В группах Телеграм вы можете ограничить возможности участников группы и решить, кто может писать сообщения. В этой статье мы рассмотрим различные методы, позволяющие администраторам управлять возможностью писать сообщения в группе.
- Метод 1: Ограничение доступа к написанию сообщений всем участникам группы
- Метод 2: Разрешение отправки сообщений только админам
- Метод 3: Ограничение возможности публиковать сообщения от имени канала
- Метод 4: Добавление бота в администрацию группы
- Метод 5: Назначение администратора в группе Телеграм
- Полезные советы
- Выводы
Метод 1: Ограничение доступа к написанию сообщений всем участникам группы
- Откройте группу Телеграм и перейдите в ее настройки (в правом верхнем углу экрана на мобильном устройстве или на панели вкладок на компьютере).
- Найдите раздел «Разрешения» и настройте доступ для участников группы. Вы можете отключить все возможности у участников, чтобы писать сообщения могли только администраторы.
Метод 2: Разрешение отправки сообщений только админам
Если вы хотите ограничить возможность отправлять сообщения не всем участникам, а только членам администрации группы, следуйте этим инструкциям:
- Зажмите и удерживайте выбранную группу на вкладке Чаты.
- Нажмите Другие опции и выберите «Данные группы».
- Найдите пункт «Настройки группы» и выберите «Отправлять сообщения».
- Установите значение «Только админам».
Метод 3: Ограничение возможности публиковать сообщения от имени канала
Если вы администратор канала в Телеграм, вы можете ограничить возможность отправлять сообщения в этот канал от его имени. Следуйте этим инструкциям:
- Для публикации сообщений от имени канала в чатах понадобится подписка на Premium.
- Если у вас нет подписки Premium, только ваш личный аккаунт сможет отправлять сообщения в группе.
Метод 4: Добавление бота в администрацию группы
Если вы хотите, чтобы бот мог писать сообщения в группе Телеграм, вы должны дать боту права администратора. Следуйте этим инструкциям:
- Перейдите в свой канал и выберите управление каналом.
- Найдите раздел «Администраторы» и введите имя бота в окне поиска.
- Если бот еще не является подписчиком канала, пригласите его и назначьте администратором.
Метод 5: Назначение администратора в группе Телеграм
Если вы хотите дать администраторское право другому пользователю в группе Телеграм, следуйте этим инструкциям:
- Откройте настройки чата и добавьте нужного вам пользователя.
- Нажмите кнопку опций в правом верхнем углу экрана и выберите «Set admins» (для мобильных устройств) или «Manage Administrators» (для компьютеров).
Полезные советы
- Если вы ограничили возможность отправки сообщений только администраторам, только они будут видеть опубликованные сообщения в группе.
- Установив права администратора для бота, вы можете легко автоматизировать ответы на вопросы участников в группе.
- Не забывайте, что ограничение прав участников группы может повлиять на ее активность и привести к потере подписчиков.
Выводы
Методы, описанные выше, могут помочь администраторам группы легко управлять доступом к отправке сообщений. Вы можете ограничить возможность отправки сообщений всем участникам или только некоторым пользователям, а также дать права администратора боту или другим участникам группы. Однако, не забывайте, что правильное управление правами участников группы поможет сохранить ее активность и привлечь больше подписчиков.
Как сделать чтобы в Ватсапе не приглашали в группу
Хитрость заключается в том, чтобы зайти в настройки Ватсапа и открыть раздел «Конфиденциальность». После этого нужно перейти в раздел «Группы». В нем появятся несколько опций, из которых можно выбрать одну. Если нажать на опцию «Все», то пользователей смогут добавлять в группу даже те, кто не находится в вашей адресной книге и без вашего согласия. Если этого не хотите, то можно выбрать другую опцию. Например, «Мои контакты» — в этом случае в группу сможет добавить только тот, кто присутствует в вашей адресной книге. Таким образом, вы сможете избежать нежелательных приглашений в группу и сохранить свою приватность.
Что может сделать администратор группы в Ватсапе
Начиная с 15 мая администраторы группы в Ватсапе получили новые возможности. Во-первых, теперь они могут добавлять описание группы, которое включает цели, обсуждаемые темы и правила поведения. Каждый новый участник группы будет видеть это описание вверху экрана, что поможет ему быстро ориентироваться в группе. Во-вторых, администраторы теперь могут контролировать возможность участников изменять название группы, описание и обложку. В случае необходимости, администраторы могут ограничить доступ к этой функции, чтобы избежать несанкционированных изменений. В-третьих, администраторы могут лишать других администраторов прав, если это требуется. Это помогает обеспечить более эффективное управление группой и предотвращает возможные конфликты внутри коллектива. Все эти новые функции позволяют администраторам эффективнее управлять группами в Ватсапе.
Как создать группу в Ватсапе где может писать только админ
Чтобы создать группу в Ватсапе, где только админ может писать сообщения, вам нужно выполнить несколько шагов. Сначала откройте Ватсап и зайдите в настройки группы. Для этого нажмите на кнопку с иконкой трех точек в правом верхнем углу экрана и выберите пункт «Настройки группы». В открывшемся меню найдите раздел «Отправлять сообщения» и нажмите на него. Теперь у вас есть возможность указать, кому разрешено отправлять сообщения: всем участникам или только админам. Чтобы ограничить возможность отправки сообщений только администраторам, выберите опцию «Только админам». После этого только админ будет иметь возможность отправлять сообщения в данной группе.
Как сделать так чтобы в Ватсапе могли писать только админы
Чтобы настроить возможность писать сообщения только администраторам в Ватсапе, необходимо выполнить несколько простых шагов. Сначала откройте группу, в которой вы являетесь администратором. Затем перейдите в настройки группы, нажав на соответствующую кнопку. В открывшемся окне найдите вкладку «Отправка сообщений» и выберите вариант «Только админам». Это ограничит возможность писать сообщения только участникам, обладающим статусом администратора. Обратите внимание, что если вы выберете другую опцию, «Всем участникам», то возможность писать сообщения будет доступна всем участникам группы, включая обычных пользователей. После выбора нужной настройки не забудьте подтвердить внесенные изменения, нажав на кнопку «Подтвердить». Теперь только администраторы могут писать сообщения в выбранной группе в Ватсапе.

Если вам нужно ограничить доступ к публикации в сообществе Telegram только для администраторов, то вам нужно перейти в раздел «Разрешения». Здесь вы сможете настроить возможности всех участников группы. Вы можете выбирать, какие действия доступны для участников, а какие — нет. Если вы отключите все возможности для участников, только админы смогут публиковать контент в группе. Таким образом, чтобы ограничить возможности участников и отдать все права на публикацию только админам, вы можете использовать функцию «Разрешения» в настройках группы в Telegram.
Источник: plusita.ru
Как включить и настроить комментарии в Телеграм — все способы 2023 года
Сегодня мессенджеры стали полноценным средством коммуникации, которые с каждым днем использует все большее количество человек. Еще бы, ведь помимо стандартной переписки в рамках этих социальных платформ вы можете свободно обмениваться практически любым медиаконтентом и даже создавать свои сообщества в виде отдельных групп и каналов.
По крайней мере такие возможности предлагаются разработчиками Телеграмм, где под каждым постом могут вестись самые жаркие дискуссии. Главное, не забыть включить комментарии, используя приведенные ниже рекомендации.

Как включить комментарии в Телеграм-канале под всеми постами пошагово
Итак, каналы в Телеграм – что это за зверь, и как говорится, с чем его едят. Такой формат имеет существенное отличие от более привычных групповых чатов, представляя собой своеобразную ленту публикаций, размещаемых владельцем или назначенными им администраторами.
При этом публикуемый контент может носить любой характер – от развлекательного до информационно-новостного с возможностью включать комментарии для подписчиков под каждым таким постом.

На Андроиде
Теперь давайте рассмотрим, как это сделать на практике, начав с устройств, работающих под управлением операционной системы Андроид. И прежде всего отметим, что невозможно просто взять и включить возможность оставлять комментарии под каждым постом – для начала следует привязать к нему группу.
- Создаем канал в Телеграм или переходим в уже созданный ранее.
- Выбираем настройки, используя для этого специальный инструмент в виде карандаша возле трех вертикальных точек, расположенных в верхнем правом углу.

- В открывшемся меню выбираем «Обсуждение», а напротив нее команду «Добавить группу».

- Создать новый групповой чат или добавить тот, который уже был создан ранее.
- Настроить конфиденциальность в плане просмотра обсуждений для подписчиков канала и непосредственно участников самой группы.
И если вы будете следовать приведенной выше инструкции, то после привязки группы у участников под каждым опубликованным ранее и публикуемыми в дальнейшем постами появится возможность оставлять свои комментарии, используя весь перечень предлагаемых разработчиками инструментов.
На Айфоне
Теперь перейдем к настройкам комментариев в Телеграм-каналах, используемых на мобильных устройствах компании Apple. В этом случае будет использоваться похожи на предыдущий алгоритм, если не считать некоторых особенностей интерфейса, поэтому целесообразно привести отдельную инструкцию, актуальную для iPhone и iPad:
- Создайте новый или откройте уже созданный ранее Телеграм-канал.
- Перейдите в меню самого канала, кликнув по аватару, расположенном в верхнем углу справа.
- После этого выберите опцию «Изменить» в открывшемся контекстном меню.
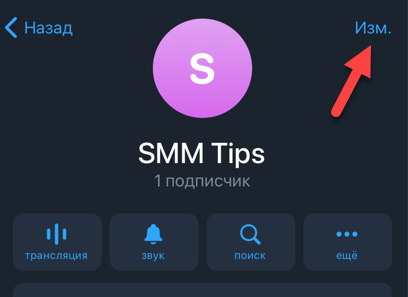
- Используйте вкладку «Обсуждения».

- Подключите группу к данному каналу, создав новую или выбрав уже созданную ранее из списка. В случае возникновения необходимости создания новой группы следует присвоить ей название.
- Подтвердите собственные действия, кликнув по кнопке «Создать», расположенной в верхнем углу справа.
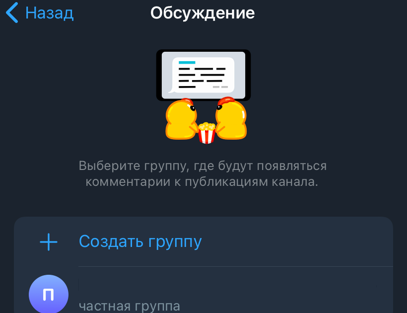
В итоге применения всех перечисленных действий после каждого нового поста владелец канала и его участники будут видеть кнопку «Прокомментировать», которую можно будет использовать по прямому назначению, ведя диалоги разной интенсивности и эмоционального окраса.
Включение комментов под конкретным постом
Стоит отметить, что в Телеграм-каналах не предусматривается опция выборочного включения и отключения возможности обсуждать публикуемые администратором посты. То есть единственный вариант сделать это заключается в привязке/отвязке группы с дальнейшей корректировкой ее настроек конфиденциальности.

Для этого необходимо переходить по предлагаемой ботом ссылке, регистрироваться под используемым в мессенджере ником, а также одобрять рассылку уведомлений от бота.
Вместе с тем, такой вариант является совершенно безопасным. Другое дело, что он заставляет тратить больше времени и усилий, хотя если вам принципиально важно настроить комментарии только под определенными постами, то можете смело им воспользоваться.
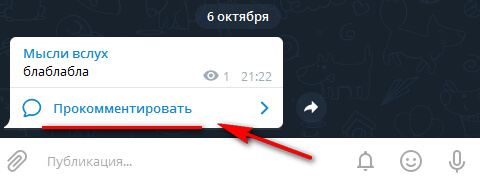
Что же касается отключения комментариев, то оно производится по обратной схеме. Для этого:
- Перейдите в управление привязанной к каналу группой.
- Выберите меню «Управление каналом», а затем его подраздел «Обсуждение».
- Отвяжите группу, используя соответствующую команду.
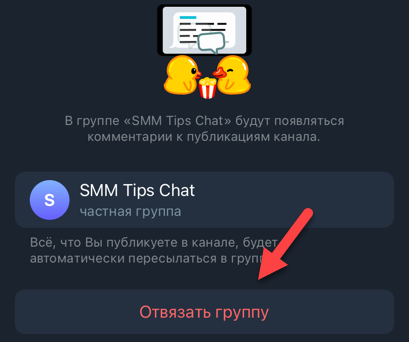
На данном этапе возможность комментировать посты автоматически исчезнет, что особенно актуально при нашествии ботов и спамеров на открытый канал.
При этом вы можете включать и отключать возможность обсуждения публикаций столько раз, сколько посчитаете нужным – никаких лимитов и ограничений в этом плане разработчиками не предусмотрено.
Настройка модерации комментариев
Кроме того, можно настраивать модерацию обсуждений, чтобы частично контролировать действия их участников.
Среди предлагаемых разработчиками возможностей:
- Настройка разрешений в одноименном разделе, благодаря которой можно указывать, какие действия могут выполнять участники опроса, включая использование стикеров, медиаконтента, создание опросника и пр.
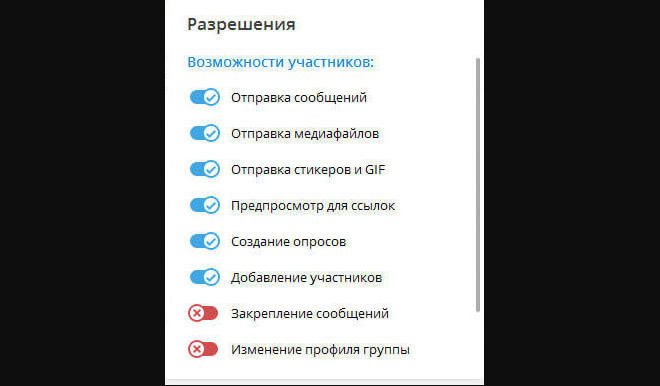
- Ограничение активности, которое производится в том же разделе, что и настройка разрешений. Здесь можно выставлять оптимальную частоту отправки комментариев по временной шкале.
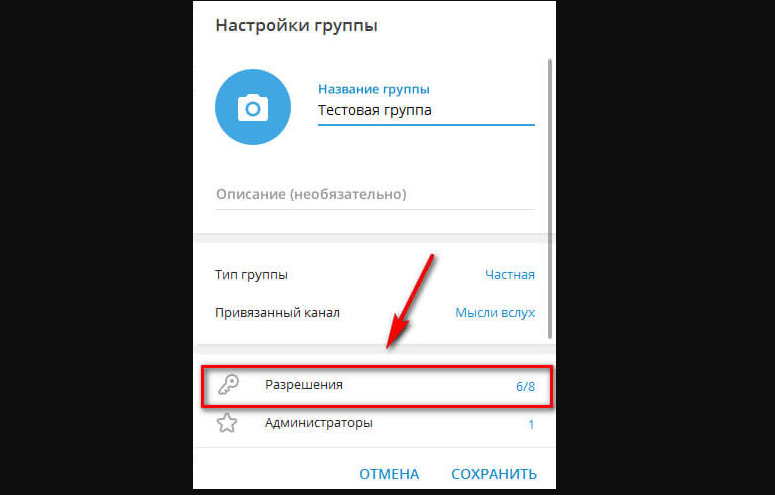
- Черный список. И конечно же, создатель канала может отправлять всех неугодных в бан, ограничивая тем самым себя и других участников от любых негативных проявлений.
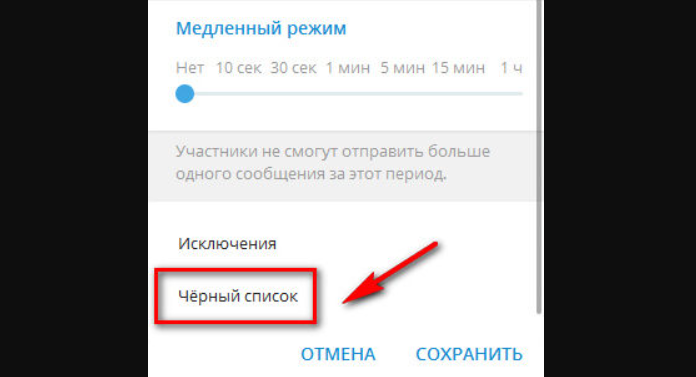
- Чистка комментариев. Если в силу каких-то причин вы не желаете прибегать к крайней мере в виде блокировки, можете чистить комментарии вручную, используя соответствующую команду в контекстном меню.

На этом все, и искренне надеемся, что приведенные нами рекомендации пригодятся вам на практике, позволив успешно справиться с поставленными целями.
Источник: xchip.ru
Как создать прямую трансляцию или видеочат в Телеграме: пошаговая инструкция
Телеграм уже давно не просто мессенджер, так как в нем есть специальные возможности не только для общения, но и для продвижения своего продукта, общения с целевой аудиторией, привлечения новых клиентов, проведения трансляций и создания видеочатов прямо внутри Telegram.
Команда Павла Дурова не просто создала яркое приложение, в котором можно общаться в чате текстом, но и детально продумала современные решения для ведения бизнеса в онлайне. Среди таких решений – голосовые чаты, прямые трансляции, видеочаты.
В статье дается инструкция, как создавать, настраивать и проводить онлайн-встречи в Телеграме.
Telegram это полноценная замена вебинарным сервисам?
В данной статье будем говорить о запуске прямых трансляций и видеочатов в приложении Телеграм. После апгрейда приложения в сентябре 2021 года эксперты и обзорщики почему-то мало говорили о видеотрансляциях в приложении, больше рассматривая «бесконечную ленту», установку статуса, новый формат отправки сообщений, а это уже упущение.
Для бизнеса, который представлен в онлайне, появление видеочатов и трансляций в Телеграме стало настоящим прорывом, потому что живое общение со своими подписчиками в формате видео открывает широкие возможности. Приложение стало отличной альтернативой вебинарным комнатам.
Сегодня очень популярны вебинары, на которых руководители или представители компаний рассказывают о своих товарах и продуктах. А онлайн-школы строят свое обучение на вебинарах, прямых эфирах, онлайн-конференциях.
Хороших сервисов для проведения вебинаров остались считанные единицы. Люди, для которых важны вебинары, кинулись искать разные варианты и начали вынужденно совмещать 2-3 сервиса, чтобы в эфир могли выходить несколько спикеров, а также получать обратную связь от зрителей через чат.
Естественно, такие связки не являются прочными, регулярно возникают сбои и технические ошибки. Взять, к примеру, сервис Bizon365: внутри него есть возможность комментирования, а видеоэфир ведется как трансляция с Ютуба. А для подключения 2-х и более спикеров нужно дополнительно задействовать сервисStreamYard или Restream. Через него эфир идет на Ютуб, а Ютуб перетранслирует на Бизон365.
Такое совмещение сервисов и программ имеет 2 недостатка. Во-первых, у сервиса Bizon365 платный тариф. Во-вторых, если во время трансляции какой-то из сервисов начнет выдавать ошибки, то заглючит весь вебинар, вещание закончится.
В Телеграм при проведении вебинаров таких минусов не будет, только плюсы:
- не нужны «мостики» из 2-3 сервисов;
- бесплатное использование мессенджера и бесплатная демонстрация экрана, в том числе;
- вещание на большую аудиторию.
Мой опыт использования трансляций в Телеграмм — в чате сообщества и закрытом клубе.
Андрей Плешков
Помогаю фрилансерам и экспертам монетизировать свои навыки онлайн
По обратной связи от участников трансляции в ТГ комфортнее, чем трансляции с использованием во внешних сервисах, так как в этом случае не нужно что-то дополнительно запускать, скачивать, отслеживать. Все проходит внутри группы ТГ. В случае с закрытом клубом это удобно и для организаторов, которым не нужно настраивать связку сервисов, отдельно их оплачивать и контролировать участников, которые могут или не могут быть на данном эфире. В случае с группой ТГ все просто. Если участник в закрытой группе, и бот не исключил участника из группы, то он может участвовать в трансляциях.
Другие вебинарные сервисы неприятно удивляют недешевыми расценками на свои функции, что и отталкивает многих предпринимателей. Вебинары проводятся в Zoom, Skype и др. Однако они не каждому подойдут, так как решают запросы частично и имеют ограниченные возможности на бесплатных тарифах.
Предпосылкой к появлению видеочатов и прямых трансляций в Телеграм стали голосовые чаты в приложении, о которых заявили разработчики в начале 2021 года. Они входили в число прочих обновлений. После внедрения прямых эфиров и видеочатов они прошли тестирование и обкатку, были доработаны и приобрели ценность для онлайн-бизнеса, включая онлайн-школы.
Ниже читайте инструкцию, как запускать вебинары в Телеграм.
Как создать трансляцию в Телеграмм: пошаговый план действий
- Чтобы можно было работать с вебинарами в Телеграме, у вас должна быть установлена последняя версия приложения. Проверьте, установлено ли у вас обновление: для этого зайдите в настройки приложения.
Если работаете на компьютере Windows или Mac, то установить актуальную версию можно на официальном сайте — https://telegram.org/
- Создайте группу или канал с прикреплённой в настройках к нему группой для возможности оставлять комментарии. Группа или канал могут быть открытые или приватные (для трансляции в Телеграме это имеет важное значение). Если группа или канал у вас уже созданы, то запустить трансляцию или видеочат можно в них.
В чем разница: трансляция в Telegram и видеочат в Telegram?
По содержанию это аналогичные процессы, однако вещание в группе принято называть видеочатом, а на канале – трансляцией.
На заметку: если запустите трансляцию на канале, к которому не добавлена группа в настройках, то люди не будут иметь возможности комментировать и писать отклики в ходе эфира.
- Будущий видеочат (в группе) или трансляцию (на канале) планируйте предварительно. В Телеграме можно это сделать не более чем за 7 дней наперед: такие ограничения установили разработчики.
- Произведите настройки встречи, которую вы заблаговременно запланировали. В настройках вы можете запретить зрителям следующие действия: говорить, выводить свой экран, показывать живое видео. Если человек из вашей аудитории пожелает высказаться или задать вопрос, то он может поднять руку, нажав на соответствующую иконку. Давать ему слово или нет – уже на ваше усмотрение.
Это очень полезная функция, чтобы на вебинаре была дисциплина, а не хаотичный галдеж. Допустим, у вас онлайн-школа, и вы запустили трансляцию по видео. В начале занятия предупредите слушателей, что у них будут отключены микрофоны, пока вы будете объяснять тему. В конце занятия каждому желающему вы дадите возможность задать вопросы, которые можно записывать по ходу занятия. Таким образом, вы упорядочите процесс вещания и дисциплинируете людей.
Также в настройках можно активировать опцию – шумоподавление, если ведете занятие на улице или ваши соседи затеяли ремонт.
Придумайте и напишите для вебинара лаконичное название, которое будет отражать суть темы. Так, ваша аудитория будет знать, о чем пойдет разговор.
- Чтобы ваши подписчики узнали о трансляции, им нужно об этом сообщить. Для этого откройте настройки и скопируйте оттуда пригласительную ссылку. Поделитесь ссылкой с людьми любым удобным способом (в соцсетях, мессенджерах, email-рассылке).
Андрей Плешков
Помогаю фрилансерам и экспертам монетизировать свои навыки онлайн
Описание ссылки должно содержать тему встречи, дату и время проведения. Также в описании укажите, что эфир состоится в Телеграме. Предупредите, что если у человека нет этого приложения, то его нужно скачать на смартфон или ПК. Загрузка приложения и создание учетной записи пользователя занимает несколько минут.
Я описал один вариант, как предоставить ссылку пользователям, но есть и другие варианты. С ПК вы можете подключать к встрече людей из своих контактов или формировать ссылки для спикеров (они направляются докладчикам).
Для обычных слушателей не забудьте убрать флажок – «разрешить микрофон».
Онлайн-встреча со смартфона запускается похожим образом, как и с компьютера. Но есть некоторые нюансы. Во-первых, чтобы найти кнопку запуска, кликните по наименованию канала, затем на «три точки» в правой верхней части экрана. Во-вторых, на мой взгляд, добавлять спикеров и слушателей со смартфона проще. Есть 2 варианта:
- если приглашаете слушателей, то по умолчанию микрофон у них работать не будет;
- если приглашаете докладчиков, то у них микрофон будет включен автоматически.
- В указанное время запустите эфир. Если выходите в эфир с компьютера, то в верхней правой части экрана нажмите на иконку «облачко», как показано на скриншоте ниже:
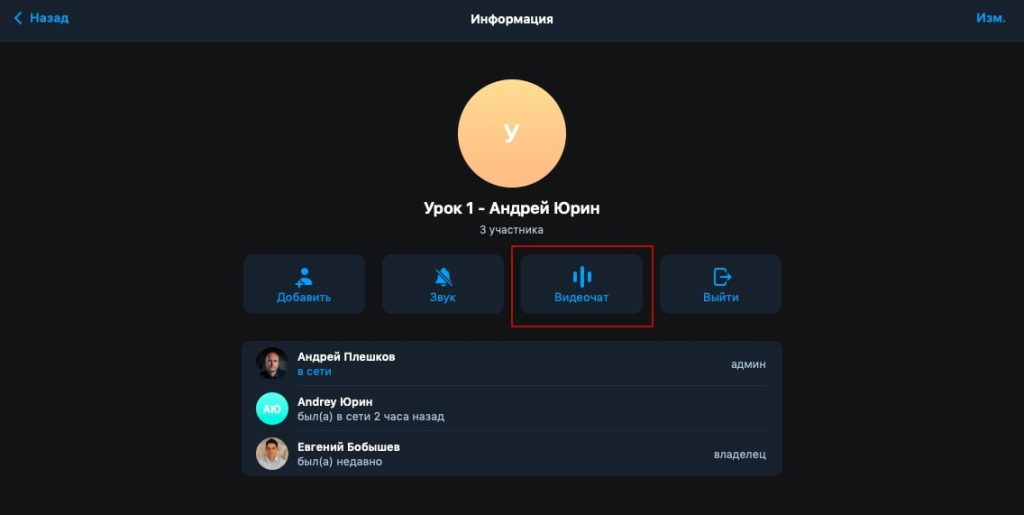
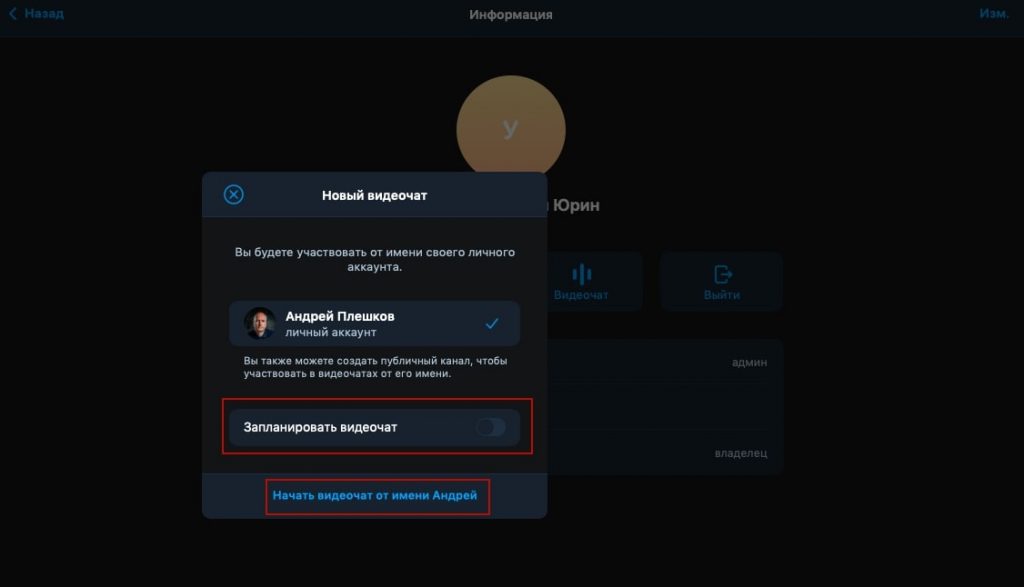
Система предложит вам выбрать вариант вещания: с личной учетной записи или через канал:
- Если вы спикер, то активируйте камеру и микрофон и начинайте трансляцию.
- Модератор не включает камеру и микрофон. Его задача – контролировать процесс и оказывать помощь, оставаясь «в тылу».
Если занятие нужно записать, то включите эту функцию в настройках. Так поступают многие владельцы онлайн-школ. Например, человек, хотел прийти к вам на занятие, но был в пути, или случились проблемы с интернетом, или у вас разные часовые пояса. Таким людям вы сможете прислать запись трансляции и не потеряете потенциального клиента на покупку ваших продуктов.
Записанный эфир будет по умолчанию сохранен в Телеграме в графе «Избранное» у администратора, стартовавшего эфир, сразу после его окончания.
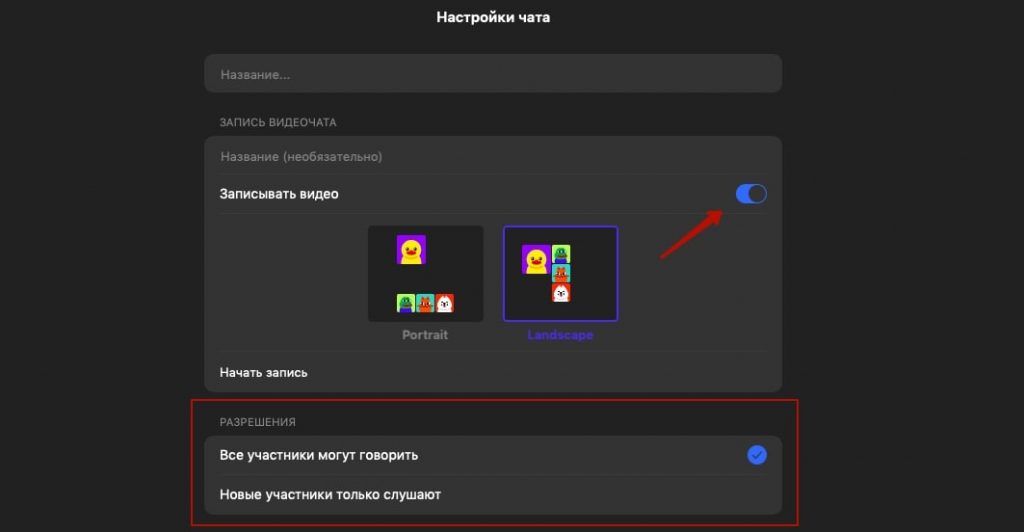
- По ходу занятия вы сможете выводить на экран живые видео с камеры смартфона или вебкамеры ПК, сможете показывать аудитории рабочий стол компьютера или экран смартфона.
- Ваши слушатели во время онлайн-встречи смогут оставлять комментарии в чате. Кроме этого, как уже было отмечено выше, спикер (или модератор вебинара) может разрешить слушателю задать свой вопрос голосом, показать видео или продемонстрировать экран. Если человек желает что-либо спросить, то он должен кликнуть по иконке «Поднять руку». Ему будет дано такое право. А после окончания микрофон будет выключен.
- Завершаем трансляцию в Телеграме:
- пользователь может покинуть эфир, нажав на кнопку «белая трубка телефона в красном кружочке»;
- отключить трансляцию может администратор.
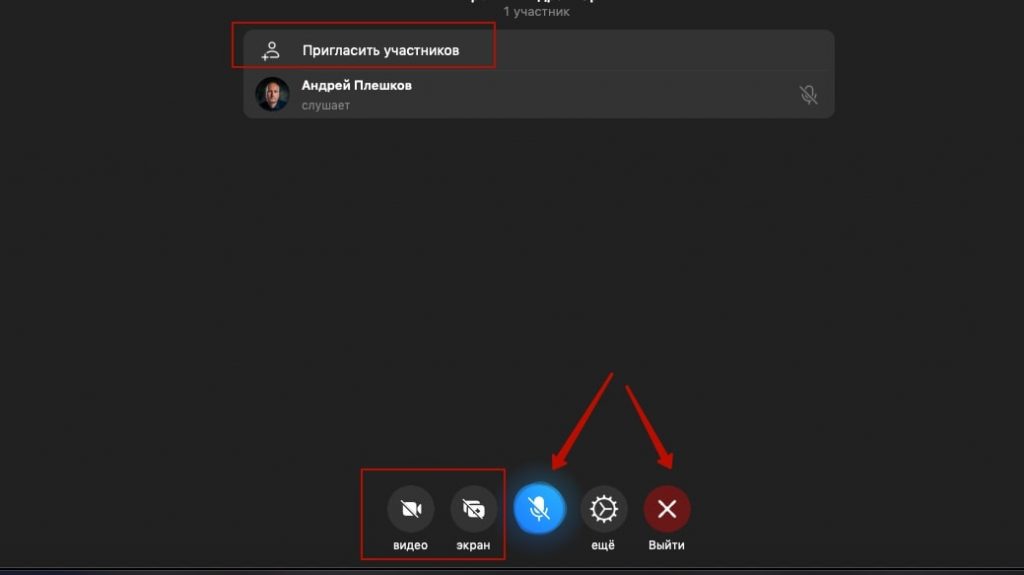
Источник: pleshkoff.blog