В некоторых документах, созданных в текстовом процессоре Microsoft Word, используются водяные знаки полупрозрачного вида, которые, обычно, отображаются на странице с текстовым содержимым. С помощью вставки водяного знака (подложки) в документ Word выполняются различные функции: защита от копирования, придание уникальности или отказ от ответственности.
Часто водяные знаки устанавливают на образцы бланков, заявлений, инструкций, других типовых документов. В некоторых случаях, водяной знак служит грифом, или выступает в качестве логотипа организации и т. п.
Если к пользователю попадает подобный документ, то у него возникает закономерный вопрос о том, как убрать водяные знаки в Word. Ему необходимо в программе Word удалить водяные знаки для того, чтобы использовать в своих целях «чистый» документ.
Документ, имеющий встроенную подложку, может понадобится для распечатки на бумаге, или для выполнения других необходимых действий: заполнения формы или проведения редактирования. Подложка в этом случае не нужна, водяной знак требуется удалить со страниц документа Word.
Как удалить водяной знак с фотографии?
В этом руководстве вы найдете инструкции о том, как убрать подложку в Ворде несколькими способами, работающими в версиях программы MS Word 2019, MS Word 2016, MS Word 2013, MS Word 2010, MS Word 2007.
Как удалить подложку в Word — 1 способ
Сейчас мы разберем, как убрать водяные знаки в Ворде, вставленные в документ обычным способом. В разных версиях Word пункты меню отличаются по названиям, я укажу правильные действия, подходящие для соответствующих версий программы.
В текстовом процессоре Word 2019 выполните следующие действия:
- В документе Word войдите в меню «Конструктор».
- В группе «Фон страницы» нажмите на кнопку «Подложка».

В Word 2016 и в Word 2013 пройдите последовательные шаги:
- В открытом документе Word войдите в меню «Дизайн».
- Нажмите на кнопку «Подложка», расположенную в группе «Фон страницы».
В версиях программы Word 2010 и Word 2007 потребуется выполнить следующее:
- Откройте документ Word, зайдите в меню «Разметка страницы».
- Нажмите на кнопку «Подложка», находящуюся в группе «Фон страницы».
Откроется окно меню со стандартными шаблонами для вставки водяных знаков в документ.
- Прокрутите прокрутку открытого меню вниз, в контекстном меню нажмите на пункт «Удалить подложку».

После этого, водяные знаки будут удалены со всех страниц документа Word.
Вам также может быть интересно:
- Как вставить водяной знак в Word
- Как убрать фон в Word — 6 способов
Как убрать водяной знак с документа Word — 2 способ
В некоторых случаях, в качестве подложки используют картинку (изображение, рисунок, фотографию), вставленную в качестве фона страницы. Для рисунка, вставленного на страницу документа через меню «Вставка», был выбран параметр «обтекание текстом» — «за текстом». Этот рисунок используется в качестве водяного знака и находится за текстом документа.
В этом случае для того, чтобы удалить водяной знак потребуется поступить по-другому:
- Щелкните два раза в верхней части страницы документа Word.
- После этого, откроется область «Верхний колонтитул».
- Переместите курсор мыши на изображение водяного знака, для выделения подложки (подложка выделится точками по границе изображения).
- Нажмите на клавишу клавиатуры «Delete» (Del).

- Подложка будет удалена со страницы документа Word.
- Нажмите на кнопку «Закрыть окно колонтитулов».
Теперь пользователь может продолжить работу с документом, на котором уже нет водяных знаков.
Если водяной знак был вставлен в файл Word, в качестве рисунка вместе с текстом, составляющие одно целое изображение, то этими способами удалить его не получится, потому что в файле нет подложки. В этом случае, для удаления фонового водяного знака из изображения используйте графический редактор, например, Paint, в котором имеются подходящие инструменты: резинка и т. п.
Выводы статьи
При работе в текстовом редакторе MS Word, в документах, имеющих подложку, перед пользователем возникает вопрос, как удалить водяной знак в Ворде. Для удаления подложки (водяного знака) можно воспользоваться двумя способами, в зависимости от того, каким способом она была вставлена на страницы документа.
Похожие публикации:
- Как сделать фон в документе Word — 5 способов
- Word онлайн бесплатно — 5 способов
- Как сделать скриншот в Word
- Как перевернуть текст в Word — 5 способов
- Как поставить длинное тире в Ворде — 6 способов
Нажимая на кнопку, я даю согласие на обработку персональных данных и принимаю политику конфиденциальности
Василий Прохоров
Создатель сайта Vellisa.ru, автор более 900 статей по работе с программами и настройке операционных систем, опытный пользователь ПК и Интернет
6 комментариев
Лиза — 2020-06-22 в 12:43none Comment author #86351 on Как убрать водяные знаки в Word — 2 способа by Интернет и программы для всех
Большое спасибо за статью! Мне очень помогло. Легко и понятно.
Марина — 2021-08-31 в 22:30none Comment author #86928 on Как убрать водяные знаки в Word — 2 способа by Интернет и программы для всех
Можно попробовать убрать водяные знаки в
https://fotoredaktor.net/
Валерий — 2022-01-11 в 18:07none Comment author #87089 on Как убрать водяные знаки в Word — 2 способа by Интернет и программы для всех
Василий, день добрый! У меня есть «Родословная Книга», в которой на цветных глянцевых бланках заносятся все родственники с их описанием. Но для того, чтобы напечатать эти вшиваемые в книгу листы (они вынимаются как на фото альбомах) предварительно требуется в прилагаемом на CD диске шаблоне (такой же странице как в книге) предварительно распечатать на простом листе, проверить с книжным, как ляжет текст, а потом уже печатать на книжном цветном листе.
На шаблонах, на которых набирается мой текст нет водяных знаков (фона, логотипов данной фирмы производителя книги), а когда я распечатываю лист с текстом, водяные знаки сплошняком по всему листу, 30 штук. Я проверил настройки своего Word 2007, зашел в разделы «Разметка страницы» — «подложка» — нажал «удалить подложку» и снова распечатал, результат тот же.
Пробовал все способы с вашего сайта, не помогает. Дело в том что в Word страница без водяных знаков, они проявляются только при печати. Только один из шаблонов печатается нормально. При этом на других принтерах моя страница печатается нормально. У меня принтер HP 1010. Подскажите, пожалуйста причину и как ее устранить?
Василий Прохоров — 2022-01-11 в 19:18none Comment author #87090 on Как убрать водяные знаки в Word — 2 способа by Интернет и программы для всех
Войдите в свойства принтера при печати во вкладку «Эффекты». Там «Фоновые изображения». Попробуйте поставить «none» или «нет».
Валерий — 2022-01-11 в 21:55none Comment author #87091 on Как убрать водяные знаки в Word — 2 способа by Интернет и программы для всех
Василий, спасибо что ответили. Я в Worde зашел в «Файл» — «Предварительный просмотр» — «Параметры печати» — раздел «Экран» — подраздел «Параметры печати» — убрал галку с «Печать фоновых цветов и рисунков». Распечаталось все отлично! В инструкции по печати данной книги ничего не сказано по этой теме, я думаю, что не один я так заморачивался. Всего вам доброго!
Елена Новикова — 2022-01-20 в 22:56none Comment author #87104 on Как убрать водяные знаки в Word — 2 способа by Интернет и программы для всех
Василий, спасибо за статью! Полностью согласна, что метод рабочий, но не все конечно готовы заморачиваться или умеют в Word работать. Я нашла прогу cleanlor.ru, проверяла на рисунке средней сложности, который был покрыт белым водяным знаком — у меня сработало. Если немного фото нужно обработать, то можно уложиться в бесплатную версию.
Источник: vellisa.ru
Загрузчик видео с TikTok
TikVideo.App— это инструмент для скачивания видео с Tiktok без водяных знаков. Просто вставьте ссылку на видео Tiktok в поле ввода на TikVideo, и вы сможете легко загрузить любое видео Tiktok на свой компьютер или телефон (iPhone, Android) без установки программного обеспечения.
Ключевая особенность
- Загрузите видео Tiktok, поддержите загрузку видео Tiktok на любое устройство, такое как ПК, планшет, телефон (iPhone, Android) без установки программного обеспечения.
- Поддержка сохранения видео Tiktok на ваше устройство в формате .mp3, .mp4 за несколько простых шагов.
- Без водяных знаков, загружайте видео с Tiktok без водяных знаков с качеством видео Full HD.
- Скачать видео Douyin, скачать видео Douyin без логотипа быстро.
- Совершенно бесплатно, вы можете использовать TikVideo для бесплатной загрузки видео с Tiktok без ограничений каких-либо функций.
Как скачать видео с TikTok без водяных знаков?
TikVideo.App — это загрузчик Tiktok, который позволяет загружать видео с tiktok без водяных знаков за несколько простых шагов на любом устройстве (ПК, iPhone, Android).
Шаг 1: Откройте приложение TikTok на своем телефоне или посетите сайт Tiktok.com.
Шаг 2: Найдите видео из TikTok, которое хотите загрузить, нажмите кнопку Поделитьсяв правом нижнем углу видео и продолжайте нажимать опцию Копировать ссылку.
Шаг 3: Перейдите на сайт TikVideo.App, вставьте скопированную ссылку TikTok в поле поиска и нажмите кнопку Загрузить.
Шаг 4: Нажмите кнопку Загрузить MP4или Загрузить MP3и подождите несколько секунд, пока файл загрузится на ваше устройство.
Как получить ссылку для скачивания видео с Tiktok?
Шаг 1: Откройте приложение TikTok на своем телефоне или посетите сайт Tiktok.com.
Шаг 2: Выберите видео из Tiktok, которое хотите скачать.
Шаг 3: Нажмите Поделитьсяи в параметрах общего доступа найдите кнопку Копировать ссылку.
Шаг 4: Ваша ссылка для скачивания готова
Источник: tikvideo.app
Как убрать водяной знак в Photoshop – простые инструкции
Водяные знаки позволяют защитить авторские права на фотографию. Но иногда они ставятся по умолчанию при загрузке на разные ресурсы, несмотря на то, что сами ресурсы не имеют прав на эти фотографии. При этом вотермарки портят впечатление от картинки, и их надо как-то убрать.
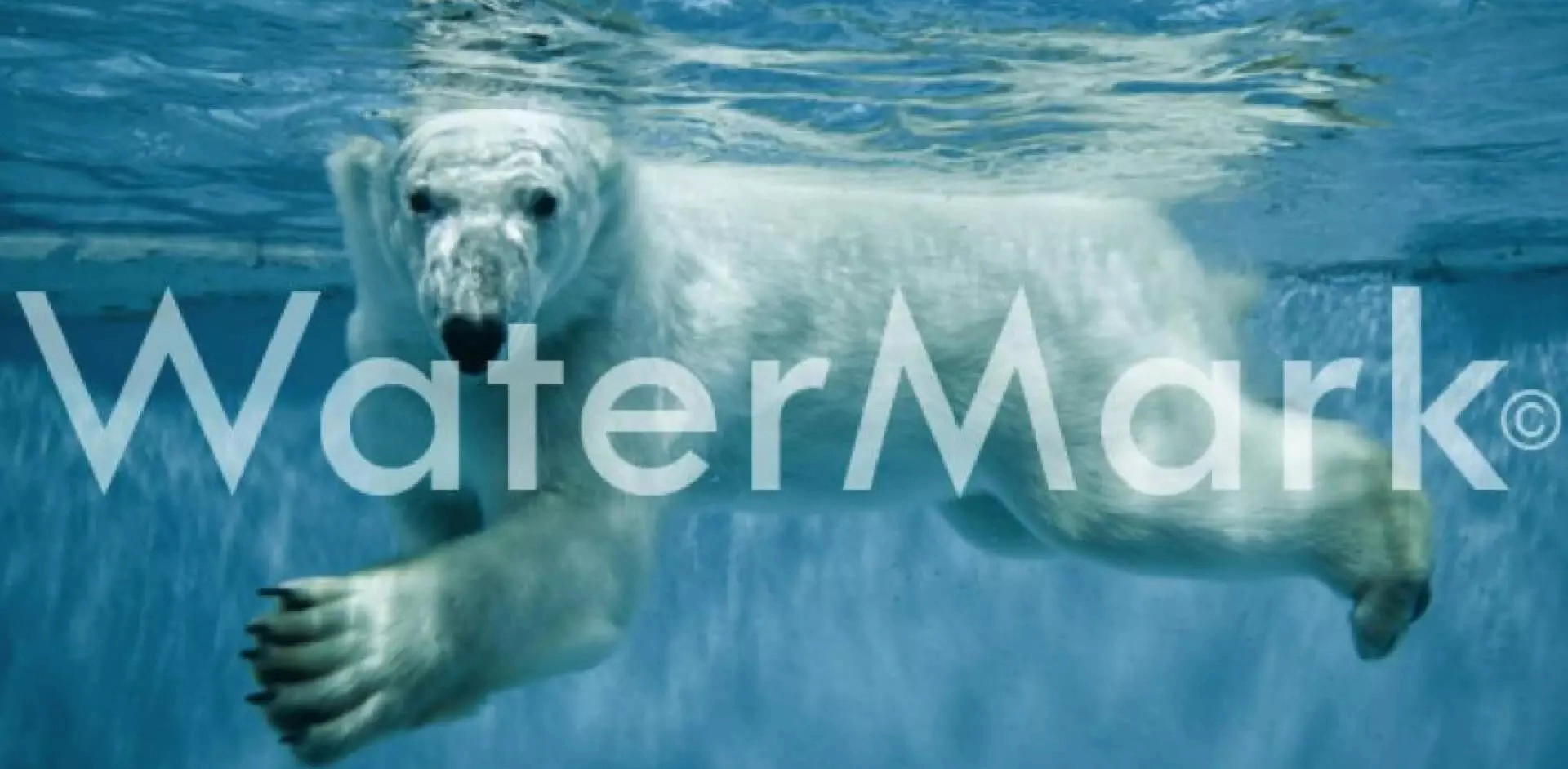
Дата публикации: 21 ноября 2021
Время чтения: 5 минут
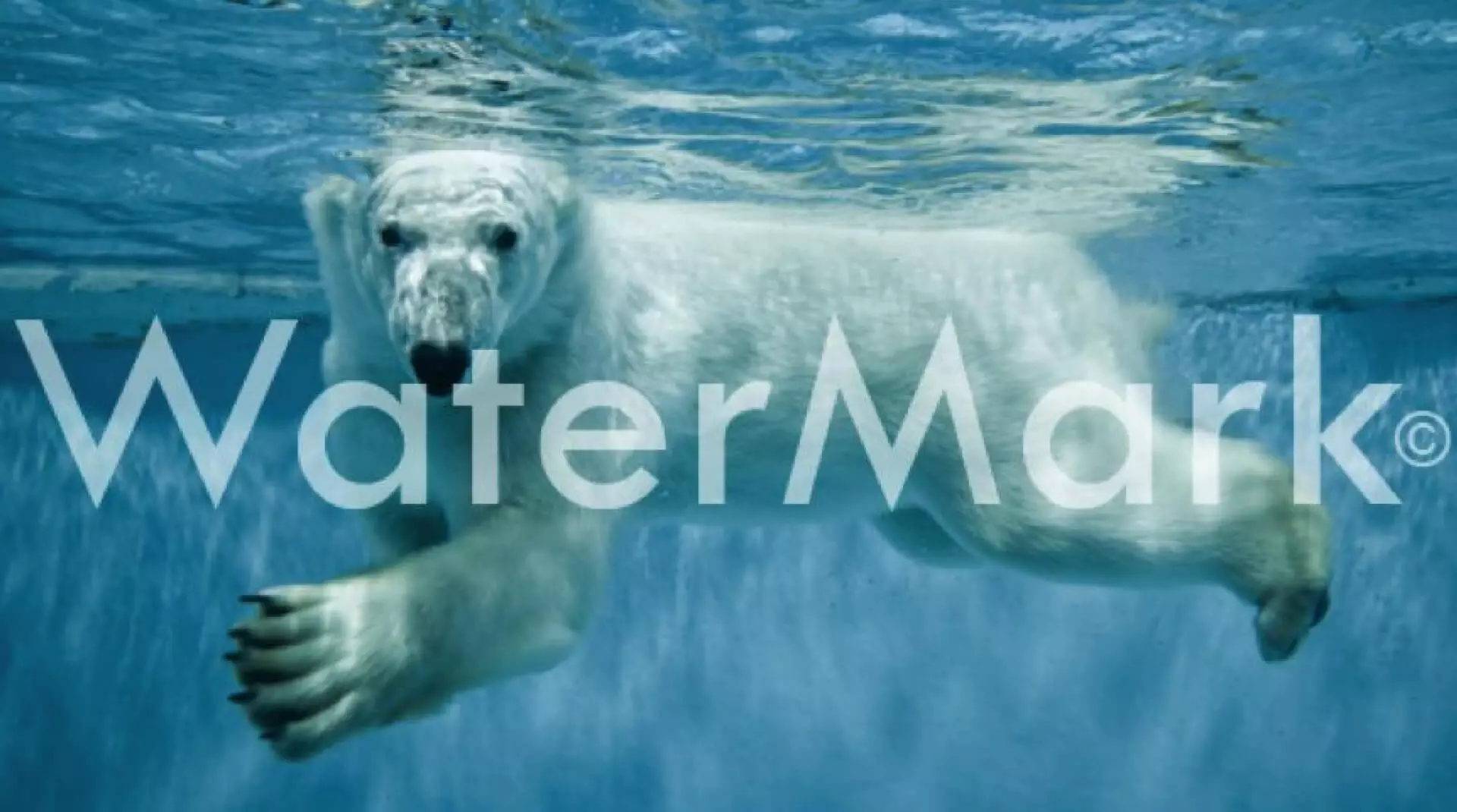
Никита Шевцев Редакция «Текстерры»
Версия Фотошопа
Перед тем как приступить к делу, разберемся с инструментами, которыми будем пользоваться. При написании обзора использовался Adobe Photoshop CC 2018. Эта версия программы вышла почти четыре года назад, и ее пора бы заменить на что-то более новое, однако делать это я не спешу по нескольким причинам. На мой взгляд, интерфейс в Photoshop CC не перегружен лишними функциями, а имеющихся там инструментов достаточно для повседневных нужд – от коррекции изображения до манипуляций с объектами.
Однако никто не мешает вам использовать более поздние или ранние версии программы — все инструменты, которые мы будем использовать, чтобы убрать водяной знак, доступны во всех них.
Разработаем вам фирменный стиль
Быстро и красиво!

Убираем водяной знак при помощи заплатки
На первом этапе нужно открыть исходный файл и найти в левой панели инструмент «Заплатка». Как выглядит этот значок, вы можете посмотреть на скриншоте ниже — располагаться он может как непосредственно в левой панели, так и «скрываться» за тремя точками в самом ее низу.
Теперь нам нужно выделить часть водяного знака при помощи этого инструмента.
Заплатка позволяет переместить на место выделенного фрагмента другую часть той же фотографии. Поэтому использовать ее можно только в том случае, если водяной знак расположен на фоне из повторяющегося узора. В нашем случае это белые вертикальные линии на синем отражении в окне. Выделяем только часть вотермарки:
После выделения нам нужно как бы заменить эту часть на идентичный фон из другой части изображения. Посмотрите, как это делается:
Аналогичные шаги затем проделываем со второй частью водяного знака. Отметим, что полностью убрать следы вмешательства в фотографию таким способом не получится. В нашем случае все усугубляется из-за того, что водяной знак располагался на затененном участке фотографии. Мы специально взяли не самый простой пример, чтобы показать реальные возможности инструмента. Да, он очень прост в использовании, но есть нюансы, о которых вы теперь знаете. Посмотрите, какая получилась разница яркости отдельных участков изображения:
Если у вас сложный фон или результат, достигнутый при помощи «Заплатки», вас не устроил, в Фотошопе есть более эффективный инструмент, чтобы убрать с изображения водяной знак. Знакомьтесь, «Точечная восстанавливающая кисть».
Убираем водяной знак при помощи «Точечной восстанавливающей кисти»
Для этого примера снова возьмем фото посложнее и попробуем удалить с него водяные знаки. Этот способ, хоть и кажется проще, но потребует от вас чуть больше времени и усилий — придется заняться кропотливой работой, но результат порадует.
Открываем документ и находим в левой панели или, опять же, за тремя точками инструмент под названием «Точечная восстанавливающая кисть» (Spot Healing Brush Tool). Важно не перепутать его с просто «Восстанавливающей кистью» (Healing Brush Tool) – они созданы для разных задач.
После выбора этого инструмента вверху появляется панель настройки кисти. Видите большую белую точку (на скриншоте выше рядом с ней стоит цифра 23, а на скриншоте ниже – 35). Нажав на нее, можно отрегулировать размер пятна кисти. Выбирать его надо, исходя из размера текста на водяном знаке. Нужно сделать так, чтобы пятно не было больше букв, иначе получится очень «криво». Идеальный размер нужно подбирать опытным путем, но рекомендуем начать примерно с половины от высоты букв водяного знака. Если выберете слишком маленький размер пятна, на удаление знаков уйдет больше времени.
Когда разобрались с размером кисти, пора приступать к делу. Вам нужно аккуратно нажимать на отдельные части водяного знака — после этого сам знак будет убираться, а на его месте будут появляться те части изображения, которые он скрывал.
Надо сказать, что этот инструмент восстанавливает закрытую часть изображения, основываясь на окружении этого участка. Поэтому, если вдруг восстановленный при помощи кисти участок окажется смазанным, нажмите Ctrl+Z, чтобы отменить действие, и попробуйте подойти к этому участку буквально с другой стороны.
Пользуясь этим инструментом, аккуратно «стираем» (а точнее, закрашиваем) все надписи.
Еще одна особенность этой кисти заключается в том, что на один и тот же участок ею можно нажимать несколько раз, и участок будет меняться. Вам же останется только остановиться на подходящем варианте, возвращаясь к предыдущему, если он был лучше, с помощью сочетания клавиш Ctrl+Z.
Посмотрите, как получилось у нас:
Согласитесь, выглядит гораздо лучше, чем после использования «Заплатки». Но не со всеми частями изображения «Точечная восстанавливающая кисть» справляется одинаково хорошо. Например, ветку дерева пришлось немного дорисовать обычной кистью. Для этого сначала был выбран инструмент «Пипетка» в левой панели, затем я увеличил картинку на экране и нажали на ветку, чтобы скопировать ее цвет. Затем, выбрав инструмент «Кисть» и маленький размер пятна, я закрасил белые пятна от водяного знака на ветке. Таким приемом можно пользоваться при прорисовке мелких деталей, но иногда следы его использования видны на изображении.
Когда не следует трогать вотермарку
Как видите, убрать водяной знак с изображения можно относительно легко. Однако, напоминаем вам, что водяные знаки на стоковых изображениях лучше не трогать, ведь они предназначены для защиты авторских прав, нарушение которых в нашей стране наказывается штрафом в размере от 10 тысяч до 5 миллионов рублей.
Источник: texterra.ru