Сфера образования развивается невероятными темпами. Не малую долю в этом сыграло повсеместное распространение интернета и, как следствие, доступность дистанционного обучения. Одной из главных составляющих такого вида обучения, является проведение вебинаров или трансляции какого-либо мероприятия, деловых встреч, дискуссий и тому подобного.
Видеоверсия кейса
Как вы понимаете, мы хотим поговорить о технической стороне данного элемента в образовательном бизнесе. Есть ряд инструментов как можно проводить вебинары, начиная с простого скайпа и заканчивая платными сервисами, специально созданными для таких задач. Есть и всем известный YouTube, который плотнее утверждается на рынке прямых трансляций. О том как его использовать и настраивать, расскажем в данном материале.
Создание закрытых онлайн систем обучения одна из наших любимых тем. Мы ранее уже писали про один из таких кейсов, где мы создавали платную образовательную платформу. Однако в ней не было онлайн конференций с живой коммуникацией, а продавались заранее подготовленные профессионально созданные видеолекции. А если требуется проводить вебинары? Причем как общедоступные, так и приватные с ограниченным доступом для тех, кто оплатил участие.
Как создать и вести прямые трансляции в сообществе ВКонтакте через Ютуб
В этом случае вполне подойдет YouTube, который известен повсеместно и для старта работ с ним не потребуется дополнительные финансовые затраты за использование.
Создание YouTube канала
Чтобы вам открылись возможности загрузки видео и создания трансляций, потребуется создать учетную запись на Google или использовать уже имеющуюся. После того как вы вошли под свои именем, переходим ютуб и создаем там свой канал – для этого просто в меню выбирайте «Мой канал» и вам будет предложено автоматические его создать, если это не было сделано ранее.

Теперь вы можете или загружать заранее созданные видео, или создавать прямые трансляции. Для последнего вам, конечно же, потребуется вебкамера и хороший микрофон, если вы хотите, чтобы вашим будущим слушателям было комфортно вас видеть и слышать.
Как создать публичную трансляцию?
В меню добавления видео вы можете выбрать «Добавить видео» или «Начать трансляцию». Стоит учесть, что вам не дадут сразу возможность вести прямые трансляции. Канал сначала будет промодерирован и потребуется ввод реального номера телефона с подтверждением.

Учитывая это, в идеале хорошо бы для начала загрузить несколько готовых видео. Чтобы профиль вашего канала был понятен администрации ресурса.

В случае одобрения, мы можем создать первую трансляцию. После ввода названия у вас будет три варианта на выбор по типу доступа:
- Открытый доступ – тут нет никаких ограничений и видео будет доступно для всех, в том числе для тех, кто заглянет к вам на канал случайно или из поиска.
- Доступ по ссылке – тут добавляется ограничение, что трансляцию смогут увидеть все, у кого есть ссылка на него. То есть вы дали одному человеку, он отправил ее еще нескольким, и все смогут по ней пройти и увидеть ваш вебинар.
- Ограниченный доступ – это приватная трансляция по умолчанию никому кроме вас не доступна. Разрешение на ее просмотр вы сможете дать отдельно для каждого участника, добавив его email от Google аккаунта в специальный разрешенный список. Как вы понимаете, это идеальный вариант для проведения платных видеолекций. О том как настроить доступ мы напишем чуть ниже.

Так же в окошке создания вам надо указать оборудование – видеокамеру и микрофон, которые будут использоваться. Скорее всего браузер у вас запросит разрешение на использование данного оборудования, в этом случае просто подтвердите в открывшемся окошке.
После создания и предварительного просмотра вы увидите кнопку для старта прямого эфира. Нажимайте эту кнопку и начинайте вещать.
В процессе можно видеть сколько человек вас смотрит. Можно общаться со слушателями в чате, если предварительно его не отключили в настройках. Для завершения трансляции нажмите соответствующую кнопку под вашим видео.
Как настроить приватную трансляцию?
Первые шаги такие же, как и при создании общедоступного вебинара, с единственным отличием что вы выбираете «Ограниченный доступ» в соответствующей настройке. Затем после создания запланированной трансляции возвращаемся на страницу своего канала и переходим в режим творческой студии.

Там находим раздел Видео и вкладку «Трансляции».

Выбираем из списка нужную и слева в панели меню заходим в «Другие функции» и выбираем «Расширенные настройки трансляций».

В новом окне вы найдете кнопку «Поделиться», которая дает возможность добавить доступ другим пользователям к данному видеопотоку.

В новом окошке вводите email от google аккаунтов и не забудьте сохранить эти изменения.
Резюме
Как видно из статьи работать с YouTube трансляциями в целом не сложно. В процессе вы узнаете о множестве других функций, которые мы не стали описывать сейчас, дабы не нагружать вас информацией на первых этапах знакомства с новой стороной привычного видео сервиса.
Источник: vj-web.ru
Youtube/Telegram/VK: ретрансляция Интернет-радио
Наша панель управления Интернет-радио позволяет ретранслировать Ваше радио в Youtube, Telegram, Вконтакте, таким образом слушатель может подключиться к радио как к обычному видео ролику и слушать музыку, общаться в чате как на мобильном устройстве, так и в обычном браузере — Youtube и другие клиенты сейчас доступны практически на всех платформах, включая Smart ТВ. Видео-ряд, при этом, будет отображать логотип Вашей радио станции или видео заставку — Вы можете ее менять. Пример трансляции:
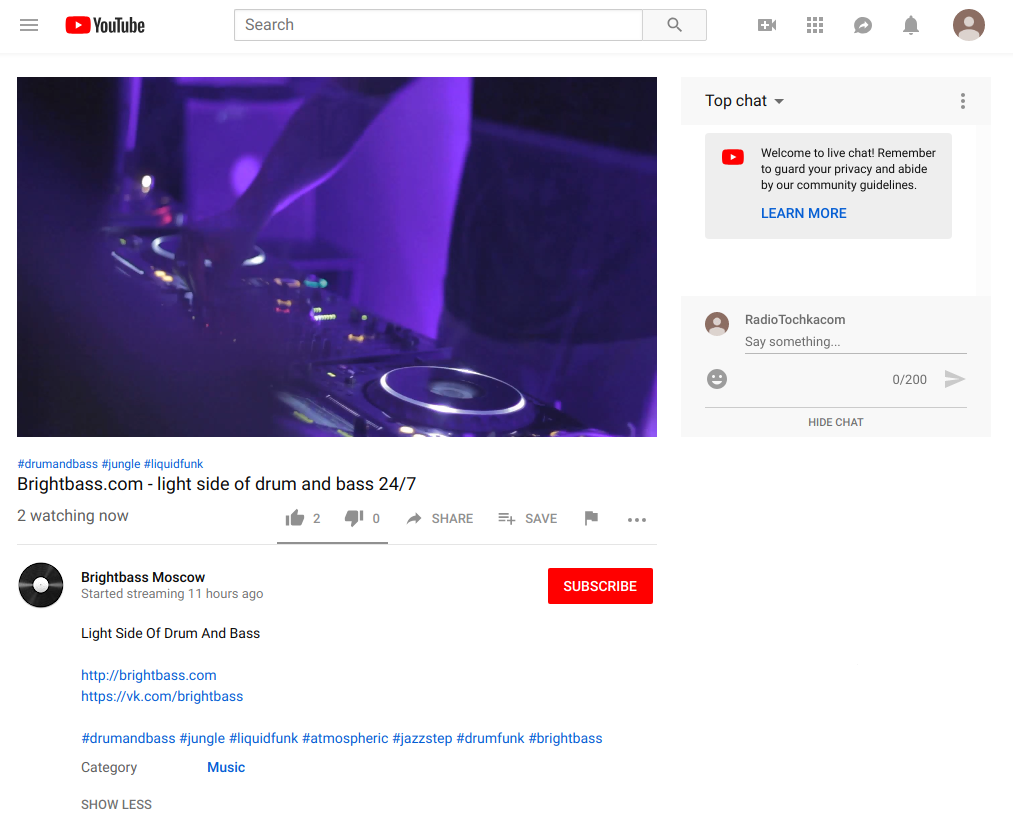
Настройка вещания в Telegram
- Для вещания у Вас должен быть свой канал или группа в Telegram. Для настройки трансляции нужна десктопная (не WEB!) версия Telegram.
- Получить ключ и URL трансляции. Откройте свой канал или группу и сверху нажмите на кнопку создания трансляции:
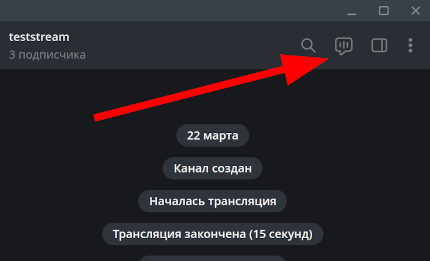 В выпадающем меню выберите «Трансляция с помощью»:
В выпадающем меню выберите «Трансляция с помощью»: 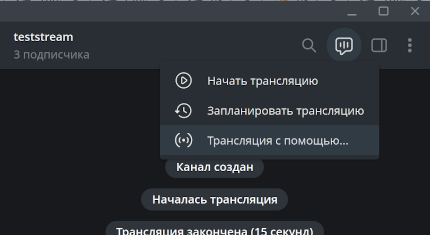 Скопируйте ссылку на сервер и ключ, нажмите «Начать трансляцию»:
Скопируйте ссылку на сервер и ключ, нажмите «Начать трансляцию»: 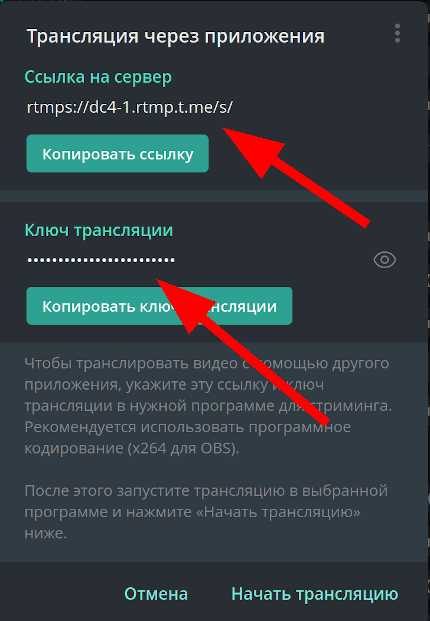
- Подключить радио поток к Telegram. В панели управления Интернет-радио на главной странице, где перечислены Ваши каналы вещания выберите нужный канал. На Вашем радио может быть несколько каналов, но подключить к Telegram можно только один. Если у Вас, скажем, каналы в 256, 128 и 64 kbps MP3 — выбирайте канал в наивысшим качеством. Качество аудио-потока, который будет вещаться на Youtube, будет соответствовать качеству вещания выбранного канала.
Нажмите «Редактировать» у выбранного канала и в открывшемся диалоговом окне настроек перейдите в радел с иконкой Telegram и заполните необходимые поля — URL трансляции и ключ, скопированные на шаге (2) и загрузите картинку-логотип или видеоролик, именно он будет отображаться в качестве видео заставки.
Если все поля заполнены правильно — появится возможность включить трансляцию (установите галочку трансляции во включенное положение) и сохранить настройки. В случае, если трансляцию необходимо отключить — снимите галочку. Должно получиться примерно так:
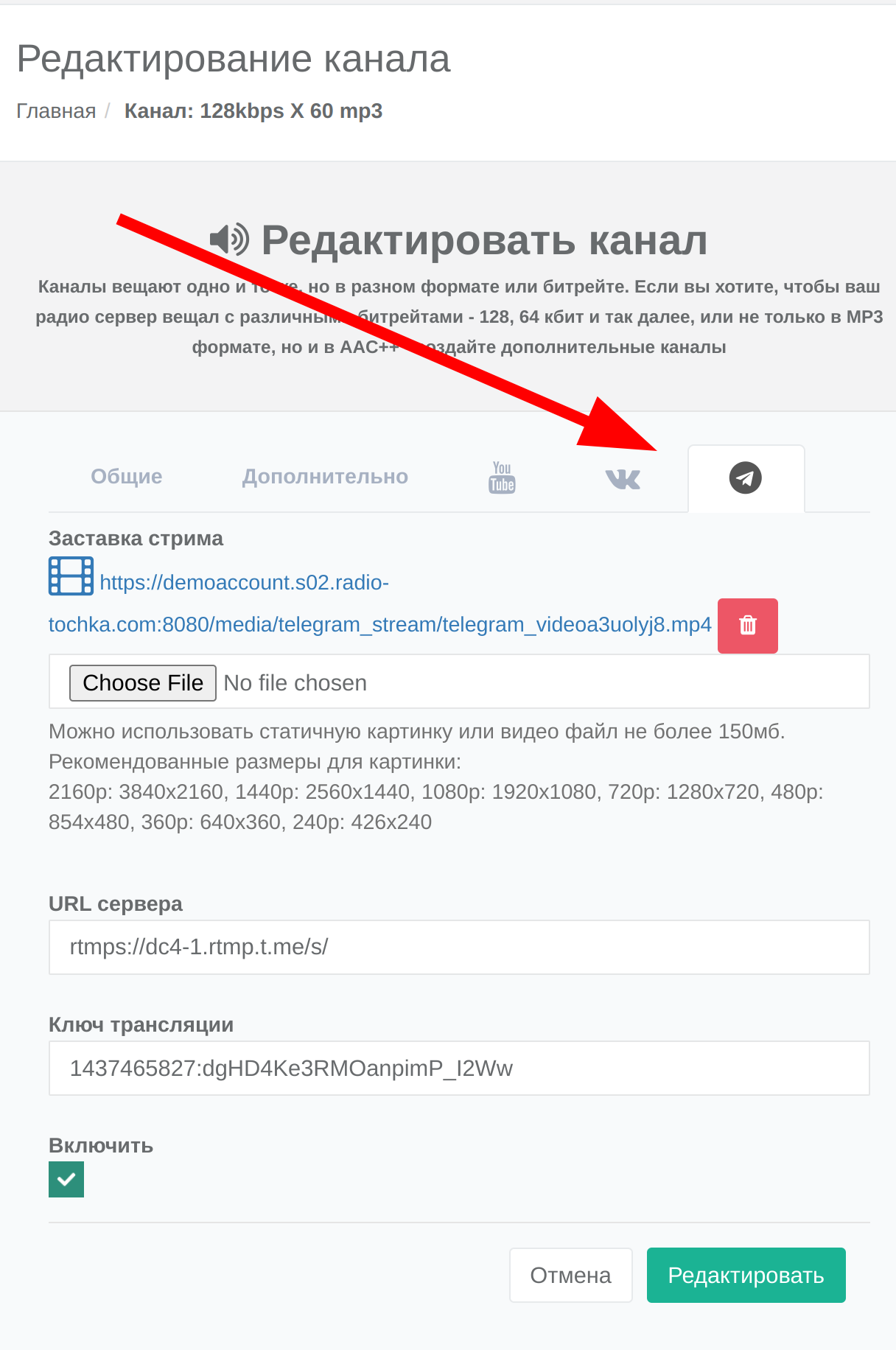
Поздравляем! Теперь Ваше радио вещает в Telegram!
Настройка вещания в Youtube
- Зарегистрировать Youtube аккаунт. Скорее всего, аккаунт в Youtube у Вас уже есть, но для Интернет-радио лучше создать отдельный и назвать его в соответствии с Вашим радио.
- Получить ключ и URL трансляции. Для этого, будучи залогиненным под своим аккаунтом, перейдите по ссылке https://www.youtube.com/live_dashboard, внизу страницы в блоке «НАСТРОЙКА ВИДЕОКОДЕРА» найдите и скопируйте два параметра: «URL-адрес сервера» и «Название/ключ трансляции» Если Вы никогда ранее не вели прямую трансляцию, то, возможно, Вам придется запросить подключение этой возможности в Youtube.
- Подключить радио поток к Youtube. В панели управления Интернет-радио на главной странице, где перечислены Ваши каналы вещания выберите нужный канал. На Вашем радио может быть несколько каналов, но подключить к Youtube можно только один. Если у Вас, скажем, каналы в 256, 128 и 64 kbps MP3 — выбирайте канал в наивысшим качеством, в данном случае — 256 kbps MP3. Качество аудио-потока, который будет вещаться на Youtube, будет полностью соответствовать качеству вещания выбранного канала.
Нажмите «Редактировать» у выбранного канала и в открывшемся диалоговом окне настроек перейдите в радел «Youtube» и заполните все необходимые поля — URL трансляции и ключ, скопированные на шаге (2) и загрузите картинку-логотип или видеоролик, именно он будет отображаться в качестве заставки.
Если все поля заполнены правильно — появится возможность включить трансляцию (установите галочку трансляции во включенное положение) и сохранить настройки. В случае, если трансляцию необходимо отключить — снимите галочку. Должно получиться примерно так:
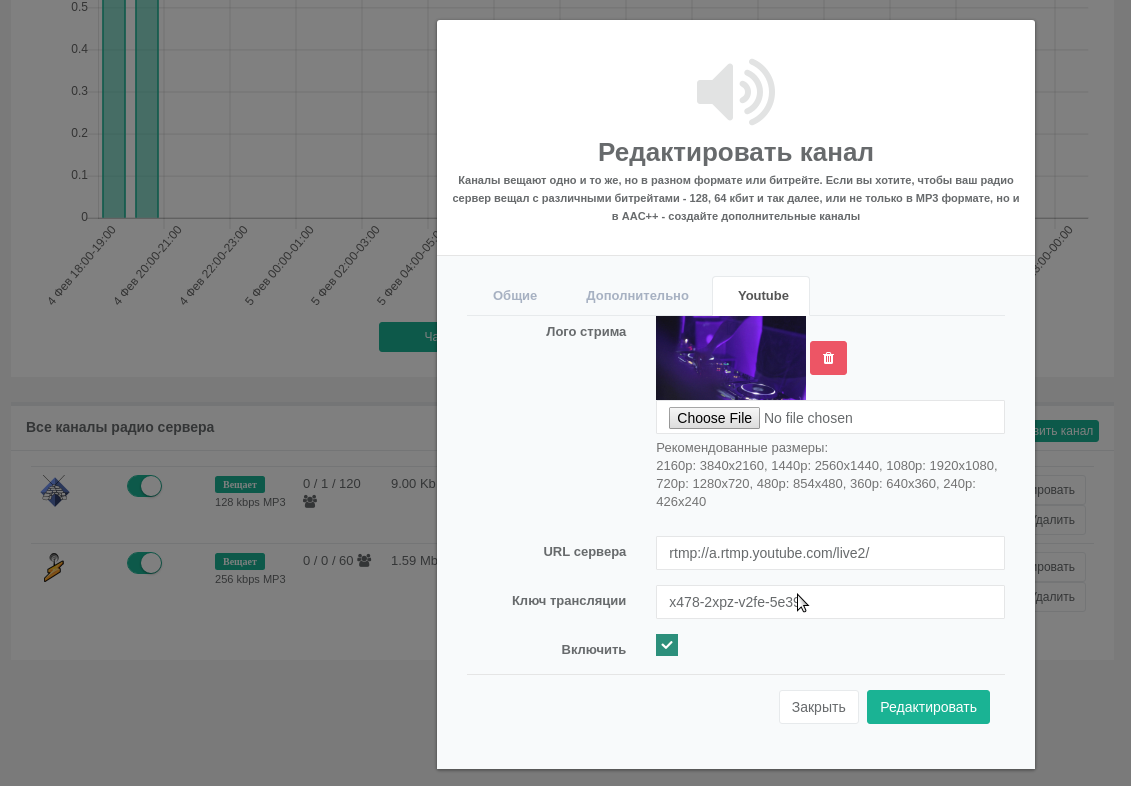
Поздравляем! Теперь Ваше радио вещает на Youtube!
Настройка вещания в ВКонтакте
- Заходите в свой аккаунт на ВКонтакте и переходите в раздел «Видео» и далее нажимаете кнопку «Создать трансляцию»
- Укажите название, описание, категорию по Вашему вкусу
- Скопируйте в настройки радиоканала в панели управления (для этого нажмите «Редактировать» у нужного канала и перейдите на закладку VK.com) два параметра:
- URL — адрес URL трансляции
- Key — ключ трансляциии
- Загрузите логотип трансляции, он будет отображаться в качестве видеоряда.
- Сохраните созданную трансляцию ВКонтакте.
- Сохраните изменения в радиоканале в панели управления радио.
Поздравляем! Теперь Ваше радио вещает ВКонтакте!
Мое радио построено не на базе Вашей платформы радио, что мне делать?
Очень просто — создайте аккаунт в нашем сервисе (начните с регистрации демо) и добавьте ретранслятор своего потока через нас, тогда можно будет настроить вещание как описано выше.
Информация
Наш сервис
- FAQ
- Закачка файлов через FTP
- Настройка Winamp
- Настройка RadioBOSS
- Настройка Sam Broadcaster
- Принимаем звонки слушателей
- Вывод тэгов в Uppod
- Заказ песен
- API
Источник: radio-tochka.com
Как провести видеоконференцию в прямом эфире на фейсбуке

Любой гражданский журналист или активист из общественной организации с навыками опытного компьютерного пользователя может без труда стать режиссером и оператором ток-шоу в прямом эфире, для этого нужен лишь сравнительно мощный ноутбук ( от 20000р ) или компьютер с проводным, Wi-Fi или мобильным интернет-подключением через смартфон с скоростью, начиная с 250Kbs, особенно, если проводятся выездные трансляции в разных помещениях и на улице . Кроме этого, необходимы две или три качественных USB-вебкамеры, например Logitech 920 ( 4500р за шт) , в них встроен стереомикрофон, который хорошо настроен на речь в пределах полутора метров, для более качественного звука через радиомикрофоны ( 12000р за 2шт ) нужен USB-аудиопульт ( от 7000р ) . Установите на компьютер с Windows 7 программы Adobe Flash Live Encoder и vMix , подключите вебкамеры к USB-портам или к разветвителю USB. Настройте программу vMix- Settings- Display-Output- 640×480, External Output-640×480, Add Input- audio input ( микрофон) , add input- capture- каждая вебкамера по отдельности ), external — start . Окно справа- прямой эфир, нажатие на Cut на любом из маленьких окон внизу выводит эту камеру в эфир. Нажатие на audio в окне внизу с микрофоном включает звук в эфир. Add input- Title- вывод титров Далее запустите программу трансляции Adobe Flash Live Encoder , настройте ее- Video device- vMix video- Format-H-264- Frame rate-30, input size- 640×480 bit rate- 310kbs, output size- 640×480, Audio device- vMix audio, mp3-stereo- 22050- bitrate-40kbs, галочка на Stream to Flash Media Server- FMS-URL- ( rtmp адрес и пароль stream из настроек Ustream или Youtube. см.далее ) , нажать connect и start- трансляция на сервер трансляций начнется, если адрес и пароль введены
***
New! 2018- появился суперпростой способ трансляции на Youtube напрямую с вебкамеры без других программ- https://www.youtube.com/webcam
***
Новый способ создания прямой трансляции на Youtube (быстрые настройки)
Открыть страницу запуска быстрых трансляций, скопировать адрес внизу URL-адрес сервера внизу в в FMS URL в Adobe Flash Live Encoder ( см. выше ), Название/ключ трансляции- показать- вставить ключ трансляции в Stream в Adobe Flash Live Encoder (см. выше) , внизу справа — постоянный адрес трансляций на Youtube http://www.youtube.com/c/ваше-имя-в-Google+/live и код встраивания окна на ваш сайт, что удобно, например, см. как выглядит встроенное окно Permlive Stream Youtube Live
Как только вы включите encoder (см.выше), трансляция начнется-можно уже до 12 часов подряд транслировать) , как только выключите, закончится. Можно в любой момент возобновить трансляцию, адрес ее будет тот же самый. После конвертации(если трансляция была длинной, то конвертация может занять десятки минут) , запись эфира появится в ваших видео на youtube, но уже каждая отдельная трансляция получит новый уникальный адрес и код для встраивания. Таким образом, после настройки Encoder, в будущем вы можете запускать прямую трансляцию нажатием одной кнопки за 3 секунды в Encoder, зрители увидят картинку с опозданием в 30 секунд, окно трансляции получает постоянный адрес и код встраивания, этих базовых функций давно не хватало. Будем ждать, когда у Youtube появится способ запускать трансляцию одной кнопкой с одной вебкамеры напрямую без Encoder и не через Google+Hangout
***
PS- Только что появилась возможность транслировать с мобильного на ваш канал Youtube в приложении Live in Five Android
***
PSS 11.05.2016 — Появилась возможность проводить прямые интернет-ТВ трансляции на Facebook через vMix, Adobe Flash Live Encoder( см.выше) c помощью RTMP URL и Stream Key, которые можно найти на странице настроек в фейсбуке
https://www.facebook.com/названиестраницы/publishing_tools?section=VIDEOS , далее + В эфир-
например, см. тестовую трансляцию на PermLIVE Facebook
***
PSS 13/04/2017- Появилась возможность проводить прямые интернет-ТВ трансляции на VK.com через Adobe Flash Live Encoder( см.выше) c помощью RTMP URL и Stream Key, которые можно найти на странице настроек VK.com, см. инструкцию СОЗДАНИЕ ТРАНСЛЯЦИЙ
***
Старый способ создания прямой трансляции на Youtube (подробные настройки)
СОЗДАТЬ трансляцию , название, время, создать мероприятие- выберите поток- создать новый поток- название- выбрать- 480p- сохранить изменения- скачать экспорт настроек- скачать профиль основной. Далее зайти снова в Adobe Flash encoder — File- Open Profile- указать путь на скачанный файл youtube fmle- открыть- исправить video device- на vMix- , input size- 640×480, video bitrate- 571kbs, video output size- 640×480, frame rate- 25, audio device- vMix, sample- 44000, bitrate- 128kbs stereo- File-Save profile- сохранить как youtube- connect- start- трансляция пошла, возвращаемся на Youtube — Панель управления трансляциями- если появилось окно- качество потока высокое- нажимаем ПРЕДВАРИТЕЛЬНЫЙ ПРОСМОТР-ОК — НАЧАТЬ ПОТОКОВУЮ ПЕРЕДАЧУ_-ОК- Прямая трансляция на youtube пошла ( в эфире задержка примерно на минуту )- остановить потоковую передачу-ОК- идем в прямые трансляции — ЗАВЕРШЕНО- находим там завершенную нами трансляцию, если она была длинной, нужно от нескольких до нескольких десятков минут, чтобы запись эфира появилась в списке ваших видео на вашем канале.
О трансляции на Youtube с одной вебкамеры через Google+Hangout — здесь
З арегистрируйтесь на Ustream.tv. Идем на Ustream- создаем канал- create new channel- channel settings- broadcast settings- encoder settings- view- скопируйте rtmp url в FMS URL в Adobe Flash Live Encoder, а ключ потока — в поле stream -см. выше . Чтобы включить запись трансляции на Ustream, которая там хранится месяц в бесплатном аккаунте, нужно в broadcast settings-encoder settings-view- нажать ЗАПУСТИТЬ УДАЛЕННУЮ КОНСОЛЬ, далее РЕКОРДЕР- НАЧАТЬ ЗАПИСЬ- Остановить запись
СМ. пример телеканала Permlive Ustream
***
Сервисов для видеотрансляций с вашей вебкамеры и микрофона ( встроенных в ноутбук или внешних ) довольно много, например, Livestream, Bambuser, Ustream, Google+Hangout и др. Однако, у них много настроек, что отпугивает начинающих пользователей, особенно если они не владеют английским.
Новый сервис Streamup специально хочет привлечь простым, но функциональным и элегантным интерфейсом, основатель стартапа даже написал, что они хотели бы, чтобы любая домашняя хозяйка смогла провести мастер-класс по кулинарии для своих подружек в прямом эфире, а они могут комментировать и задавать вопросы в чате.
Действительно, пользоваться Streamup очень просто. Регистрируемся JOIN STREAMUP с помощью фейсбука или емейла, нажимаем на GO LIVE, слева в SETTINGS- выбираем вебкамеру и микрофон, нажимаем РАЗРЕШИТЬ в меню доступа , далее сохраняем SAVE CHANGES- и последняя команда- GO LIVE NOW- выходим в эфир. Смотреть вас можно по адресу streamup.com/ваше-имя- слева экран, справа- чат. Нажав на кнопку справа вверху со скобками, можно скопировать код окна html и вставить в режиме редактирования html в ваш блог, например, вот так выглядит Permlive Streamup. И еще, сервис пока не собирается показывать рекламные ролики в трансляциях пользователей, в отличие от всех других сервисов, а планирует постепенно внедрять модель , в которой зрители поддерживают авторов каналов небольшими взносами через Paypal, а сервис будет взимать комиссию. Говорят, такая модель давно и успешно работает в Японии
***
PS. Оказывается, на Streamup можно транслировать через Wowza GoCoder для iOS илиAndroid с вашего смартфона или планшета. Скачайте приложение, в настройках первая кнопка справа вверху -заполните следующее- HOST live.streamup.com PORT 1935 APPLICATION app STREAM NAME ( возьмите с вашего канала- Settings-Channel- Stream Key. DONE — В настройках в приложении вторая кнопка справа вверху- Video settings- 20 кадров в секунду- Video size- 352×288, -DONE — Внизу слева — 560kbs. Нажмите красную кнопку внизу справа- трансляция начнется, подключите гарнитуру с микрофоном, чтобы звук был громче.
***
Для продвинутых пользователей можно транслировать с помощью одного из Encoders через rtmp — например, используя программу-микшер vMix и Adobe Flash Live Encoder, см. выше
Youtube-LIVE- Как провести прямую трансляцию
с одной вебкамеры с помощью Google Plus Hangout
Magicscope.com- бесплатная российская платформа для создания круглосуточного интернет-ТВ или интернет-радио канала, прямых интернет-трансляций и медиаархива
***
Источник: permlivestream.blogspot.com