Функция изменения текста пригодится, если вы ведете канал в Telegram или просто много переписываетесь с коллегами и друзьями. Используйте стили, чтобы выделить нужное и структурировать свои сообщения.
Как продвигать Telegram-канал?
Telega.in — лучшая биржа каналов с безопасной сделкой. Выбери каналы со статистикой и сделай массовую закупку постов. От 10 рублей!
Taplike — покупка активностей в ваш канал: подписчики, просмотры. Подготовь канал к продвижению. 100% гарантия безопасности от сервиса. От 10 рублей!
Click.ru — запуск официальной рекламы Telegram Ads (от €3000/месяц).
Давайте разберем, как можно изменять шрифт.
Как писать жирным текстом
Такой шрифт чаще всего используют, чтобы оформить заголовок или подзаголовок. Сделать его можно следующим образом:
Как выделить текст курсивом
Есть несколько способов, которые позволяют сделать курсивный шрифт:
Как писать зачеркнутым текстом
Для этого необходимо выбрать текст.
На компьютерной версии Телеграм нужно нажать на него правой кнопкой, а на телефоне выбрать три точки. Затем выбрать пункт «зачеркнутый».
шрифты в телеграмм // 4 способа // sunlight
Как выделить текст другим шрифтом
Писать другим шрифтом возможно, используя клавишные комбинации, спецсимволы, ботов и не только. Однако установить свой собственный нельзя.
Как увеличить размер текста
Размер возможно увеличить, нажав на левый верхний угол. Откроется меню, где нужно выбрать пункт «Настройки».
Теперь вы можете изменить размер, масштабировав его. Он изменится только у вас, но не у ваших собеседников.

Другие типы начертаний и шрифты
Помимо вышеперечисленных, существуют и другие шрифты.
- Подчеркнутый. Позволяет подчеркнуть информацию, на которую необходимо обратить внимание;
- Моноширинный шрифт, который используют программисты. Они пишут нужные строчки кода. Затем публикуют их в своем канале. Он обладает одной важной особенностью. Он копируется при одном нажатии. Не нужно выделять его, все происходит автоматически. Помимо строчек, этим шрифтом можно писать номер телефона, свою почту и так далее;
- Гиперссылка, которая позволяет вставить любую ссылку в ваш пост или сообщение. Она будет подсвечиваться. При нажатии на нее будет предложено перейти по указанному сайту.
Как выделить текст при помощи форматирования
Форматировать можно самыми различными способами. Все зависит от платформы, которую вы используете. На одной платформе способов больше, а на другой меньше.
Давайте разберем, какие способы существуют.
С помощью спецсимволов
Если пользуетесь Telegram c компьютера, будет удобно использовать для форматирования сочетания клавиш. Их легко запомнить, а использовать быстрее, чем вызывать меню.
Этот способ позволяет выделить текст в следующих стилях:
- Жирный шрифт. Для этого нужно ограничить текст двумя звездочками. Так, как показано на скриншоте;
- Курсив. Потребуется поместить текст, поставив два нижних подчеркивания перед и после него;
- Моноширинный. Используется, когда надо обозначить программный код или придать вид системного сообщения.



С помощью клавиатурных сокращений
На операционной системе Windows это клавиша Ctrl, а на MacOS — Cmd.
С помощью данного способа, текст можно отформатировать, в следующих стилях:
- Жирный. Необходимо выбрать текст и нажать следующую комбинацию из клавиш — Ctrl (Cmd)+ B;
- Курсив. Сочетание клавиш Ctrl (Cmd)+ I;
- Подчеркнутый. Ctrl (Cmd)+ U;
- Зачеркнутый. Ctrl (Cmd) + Shift + X;
- Моноширинный. Ctrl (Cmd) + Shift + M;
- Гиперссылка. Ctrl (Cmd)+ K.



Единственный минус способа в том, что он работает только на компьютерной версии Телеграм, а также в веб-версии.
С помощью встроенной панели
Открыть ее можно, если выделить текст и нажав на три появившиеся точки. В открывшейся панели содержатся следующие шрифты:
- Жирный;
- Курсивный;
- Моноширинный шрифт;
- Зачеркнутый;
- Гиперссылка;
- Подчеркнутый.






Работает это, как на телефонах, так и на компьютерах, что делает этот способ самым удобным.
С помощью бота



Пользоваться им можно на всех версиях Телеграм.
Другие возможности выделить текст форматированием
Благодаря сайту 4txt можно сделать еще больше интересных шрифтов. Это сторонний сервис, который позволяет писать:
- Подчеркнутым и зачеркнутым шрифтом;
- Перевернутым и зеркальным типом начертания;
- Писать транслитом;
- Азбукой Морзе.
Чтобы это сделать, необходимо:
- Открыть сайт 4txt в браузере;
- Выбрать шрифт или тип начертания;
- Ввести текст в поле слева;
- Скопировать результат из правого поля, нажав на соответствующую кнопку;
- Открыть Телеграм и вставить то что вы скопировали. Сделать это можно либо используя клавиши Ctrl + V, либо нажав правой кнопкой мыши по полю ввода сообщений.




Метки поста: Telegram
Создатель и автор сайта gruzdevv.ru. Практикующий маркетолог (PPC, SEO, SMM). Более 150 реализованных контентных сайтов. Онлайн-консультации и аудит проектов. Ссылка на приватный Телеграм-канал:
Источник: gruzdevv.ru
Как изменить шрифт в Telegram?
Общение с помощью мессенджеров, в отличие от социальных сетей, избавляет от необходимости просматривать уведомления и отвлекаться на новости пабликов. Передать эмоции можно благодаря смайликам, а интонацию – с помощью начертания. Оказывается, в Телеграме можно менять шрифт! Узнаем, как.
Форматирование текста
Разумеется, в Телеграме нельзя создавать шедевры шрифтовой графики, но элементарные способы форматирования доступны. В мессенджере можно делать текст курсивным, жирным, зачеркнутым, проверять орфографию и менять масштаб.
Большая часть операций со шрифтом осуществляется Telegram-ботами – специфическими программами, которые могут, кроме этого, еще и писать вам сообщения о погоде, например, искать книги, скачивать музыку и прочее.
Как писать красивым шрифтом в Телеграме?
Вы не выбираете стиль написания, но можете задействовать бота и менять вид текста.
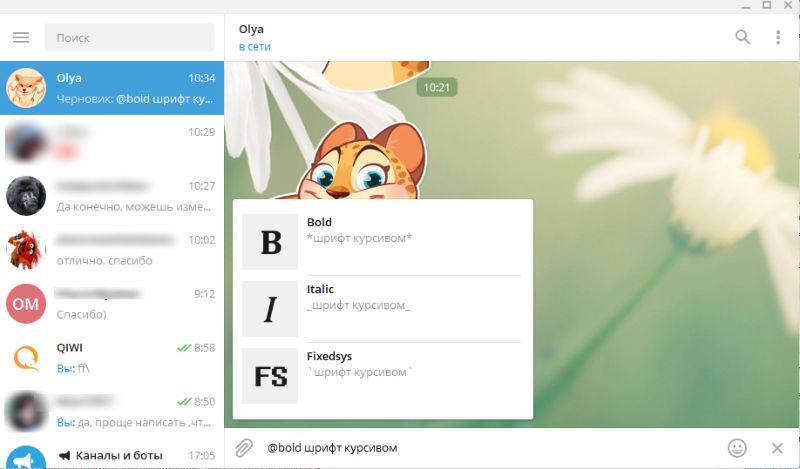
- После того, как вы написали сообщение, над строкой выплывет меню с выбором оформления текста: B – жирный, I – курсивный, FS – системный стиль fixedSys.
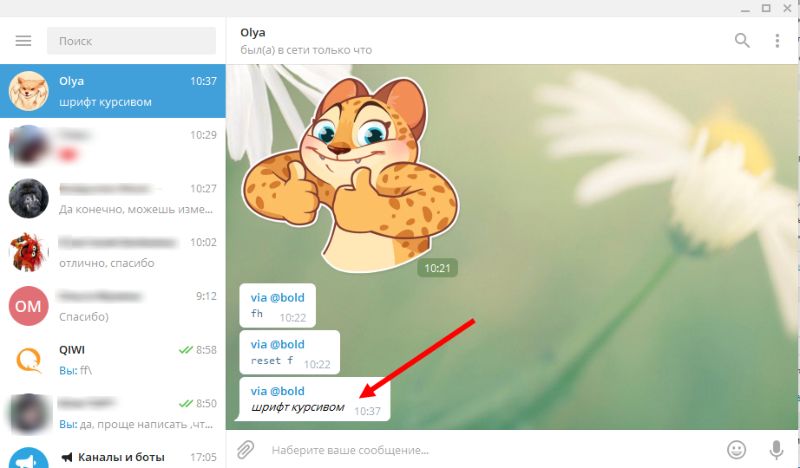
Шрифт разработчика – fixedSys – отличается печатным начертанием с большими межбуквенными интервалами. Изменение шрифта в Телеграме доступно на Андроид, iOS и в десктопной версии Telegram.
Сторонние сервисы
Если вам недостаточно курсивного выделения, жирного оформления или смены шрифта на системный, то вы можете воспользоваться сторонними сервисами и сделать, например, зачеркнутый текст.
Ресурс 4txt.ru поможет автору сообщения зачеркнуть текст и подчеркнуть его, сделать его перевернутым или отобразить зеркально, транслитерировать сообщение и даже закодировать его азбукой Морзе.
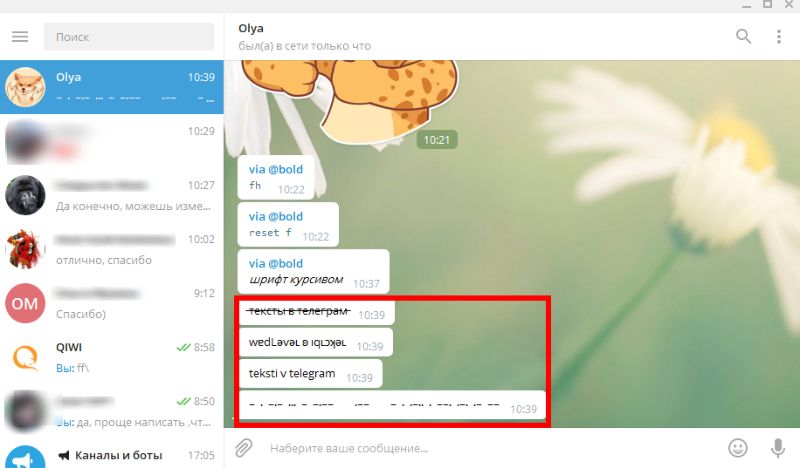
Потренируемся и создадим перечеркнутый текст. Он используется, когда вы нарочито подчеркиваете мысль, давая собеседнику понять первоначальный (и истинный, вероятнее всего) посыл.
Как сделать зачеркнутый текст?
Откройте в браузере редактор 4txt.ru. Вверху вы увидите варианты начертания и отображения текста. Выберите Перечеркнуть. Наберите фрагмент сообщения, который должен быть якобы исправленным. В поле справа вы увидите готовый результат, копируете его сочетанием клавиш Ctrl + C и вставите в строку ввода сообщения в мессенджере (комбинация Ctrl + V). Готово.
Можно ли увеличить шрифт в Телеграме?
Ответ – да. Но у вас не получится увеличить размер букв в отдельных словах или фрагментах. Один-единственный способ влиять на размер – масштабирование. Оно будет отображено только у вас в приложении, а собеседник увидит все согласно своим настройкам мессенджера. Чтобы изменить масштаб в Telegram для себя, в левом углу экрана сверху щелкните по меню Настройки. Кликните на вкладку Масштабирование и измените параметры, как вам удобно.
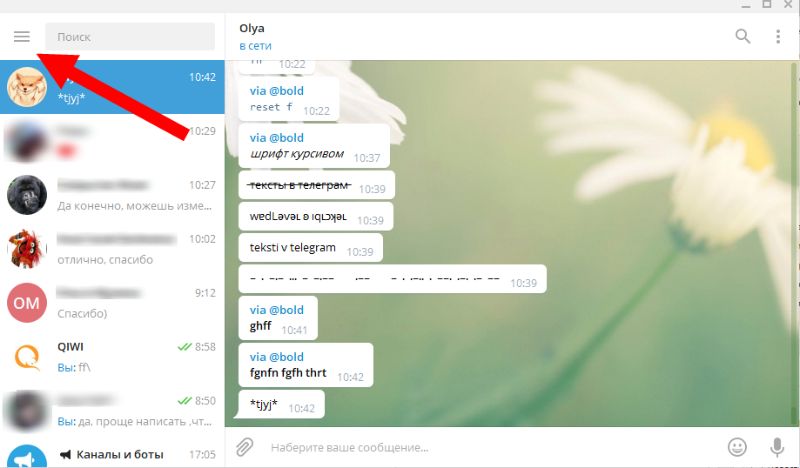
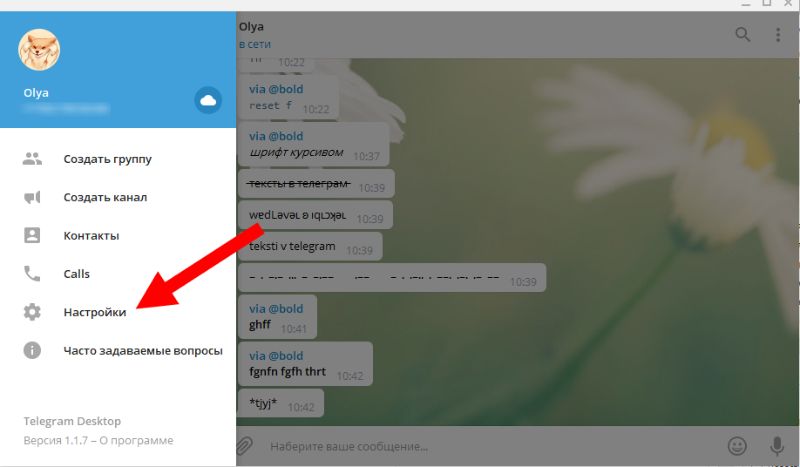
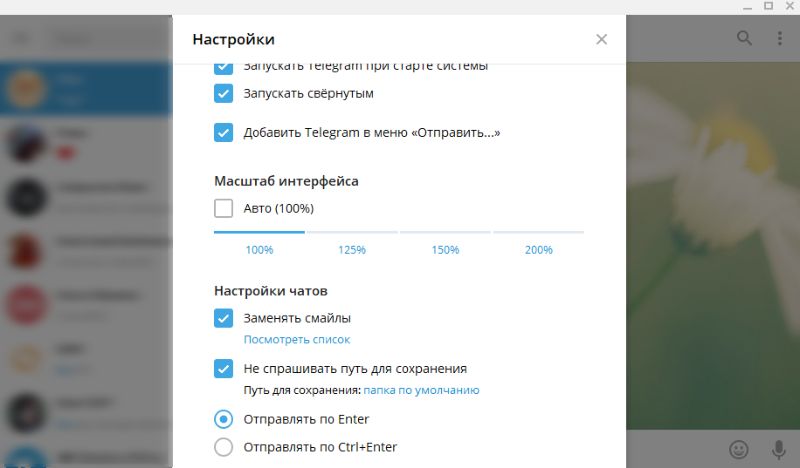
Как создать тему в Телеграмме самому и поделиться ею!


Мессенджер Телеграм даёт своему пользователю большое количество настроек по персонализации интерфейса, но самое интересное — это возможность создать собственную тему для чата и даже поделиться её со своими друзьями!
Итак, давайте же рассмотрим на примере, как создать свою тему в Телеграм, настроить её и раздать друзьям!
Создание темы в Телеграм
Темы в Телеграм создаются пока только в десктопной версии приложения (Телеграм для компьютера). Для того, чтобы создать тему, нам нужно перейти в Настройки и выбрать пункт Настройки чатов.

Нажав на него перед нами откроется окно с наборами настроек для темы нашего чата.

Далее, разберём каждую из настроек подробно.
Настройка фона темы в Телеграм
Первое, что нам предлагается настроить — это фон для темы. Мы можем выбрать один из четырёх предложенных шаблонов, можем выбрать изображение фона из галереи Телеграм, либо же — выбрать собственное изображение фона.

Как вы можете наблюдать, здесь всё очень интуитивно и с выбором фона легко разобраться. Двигаемся дальше!
Настройка цвета текста темы
Цвет текста в темы нам также предлагают выбрать из нескольких шаблонных, но значок палитры в конце позволяет нам создать свой собственный цвет!

Если мы нажмём на него, то увидим вот такой красочный бар для настройки своего собственного цвета текста:

Здесь нам предоставляется возможность задать цвет сразу в трёх форматах: HSL, RGB и HEX. И если вы не знаете, что это такое, то абсолютно ничего страшного! Вы можете просто кликать мышью на понравившийся цвет и регулировать его оттенок ползунком. Телеграм сам переведёт получившийся цвет в нужную кодировку. Это нужно, если вы потом получившийся цвет захотите использовать в каком-нибудь другом своём проекте. В общем, всё удобно и интуитивно понятно.
Однако, в настройке текста темы есть одно существенное ограничение — мы не можем изменять его шрифта. Какой бы мы не задали цвет, шрифт всегда останется неизменным.
Стикеры и эмодзи темы

Здесь мы можем сделать эмодзи крупными или мелкими, подставить им автозамену или зациклить их анимированное воспроизведение. В общем, настроек не много, но есть с чем поэксперименитровать.
Главное — мы можем выбирать наборы стикеров и эмодзи. И если эмодзи доступно всего четыре набора, то стикеры можно выбирать какие угодно!

Настройка отправки сообщений и быстрые реакции

Здесь настройки не велики и разобраться с ними проще простого. Настраиваем отправку сообщений и появление реакций в теме удобным для себя образом и наша тема готова! Теперь давайте же разберёмся как сохранить её и поделиться ею!
Как сохранить созданную тему и поделиться ею
Чтобы сохранить создать тему из наших настроек нам необходимо подняться в самый верх окошка и нажать на троеточие вверху

Нажав на Создать тему перед нами откроется оконце говорящее нам, что сейчас создастся тема из выбранных нами настроек. Так же, здесь будет предложение импортировать тему (если бы кто-то создал её и прислал нам на неё ссылку). Мы же нажимаем на Создать.
И здесь перед нами справа появится окно с длинным скроллом. Здесь будут подробно расписаны настройке цвета различных элементов нашей темы. Менять здесь ничего не нужно, это всё те же настройки, которые мы уже задали нашей теме, только в немного техническом виде. Просто листаем окно до конца и нажимаем на кнопку Сохранить тему.

После нажатия на кнопку Сохранить тему перед нами откроется финальное окошко, которое предложит нам задать название для темы, а так же даст нам ссылку для нашей темы, которой мы сможем поделиться с нашими друзьями!

В самом низу окна мы можем ещё раз задать фон для темы и Замостить его. Замощение как бы увеличивает наш фон. Его можно применять к картинкам из галереи Телеграм, но к собственным изображением — не стоит включать его.
Итак, нам остаётся лишь нажать на Сохранить!
После сохранения темы, если нам что-то не понравится, мы сможем вернуться тем же путём (Настройки — Настройки чатов) и отредактировать нашу тему, либо же откатить все внесённые нами изменения.
Открыв настройки чатов снова здесь уже будет красоваться наша тема.

В случае чего, мы можем быстро вернуться к классическом у виду Телеграм выбрав шаблон «Классика» или же снова «переодеться» в нашу тему, выбрав её!
Друзья, на этом всё! Надеюсь, статья оказалась для вас полезной! Благодарю за внимание и до встречи на других страницах нашего блога!
Другие статьи:
- Оптимизация видео на YouTube под поисковые запросы
- SEO оптимизация видео на YouTube — как увеличить просмотры
- SEO продвижение сайта самостоятельно — пошаговая инструкция
- Записи блога
Источник: dzen-o-dzene.ru