Шагомер, мониторинг сердечного ритма, отслеживание тренировок и даже проверка качества сна. Mi Band – один из самых функциональных смарт-браслетов на рынке. Он синхронизируется с Android и iOS, поэтому его могут использовать владельцы смартфонов разных производителей.
2021-07-31 18:09:11 27

- Как подключить Mi Band к телефону
- Почему Mi Band не подключается к телефону
- Как перезапустить Mi Band
- Проблема с подключением Mi Band
- Почему Mi Band не поддерживает сопряжение
Шагомер, мониторинг сердечного ритма, отслеживание тренировок и даже проверка качества сна. Mi Band – один из самых функциональных смарт-браслетов на рынке. Он синхронизируется с Android и iOS, поэтому его могут использовать владельцы смартфонов разных производителей. Использование устройства облегчает специальное приложение Mi Fit. С его помощью можно прочитать все измерения и параметры, собранные фитнес-трекером.
How to use Telegram on Apple Watch in 2023 (step-by-step guide)
Как подключить Mi Band к телефону
После извлечения аксессуара из коробки, скорее всего, потребуется его зарядить – это займет около часа. Для этого нужно достать зарядное устройство, входящее в комплект, и ознакомиться с руководством, чтобы узнать, как правильно подключить к нему трекер. Также следует посмотреть, какая кнопка включает гаджет и как при необходимости перезагрузить его.

У смартфона должен быть доступ к Интернету, желательно через беспроводную сеть Wi-Fi. В Google Play или App Store необходимо скачать программу Mi Fit. ПО поможет расширить функциональность браслета и собрать более точные данные об успехах в тренировках.
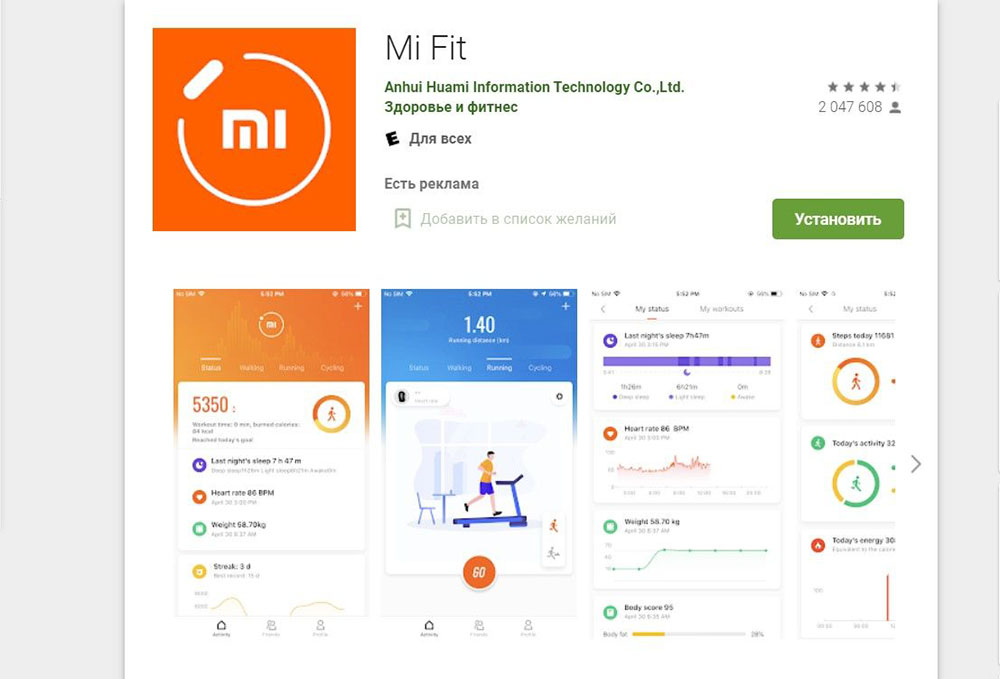
Подключение Mi Band к телефону заключается в сопряжении смарт-браслета с Mi Fit. Процесс этот несложный и займет около 10 мин:
- Включить Bluetooth – смартфон должен быть виден всем находящимся поблизости устройствам.
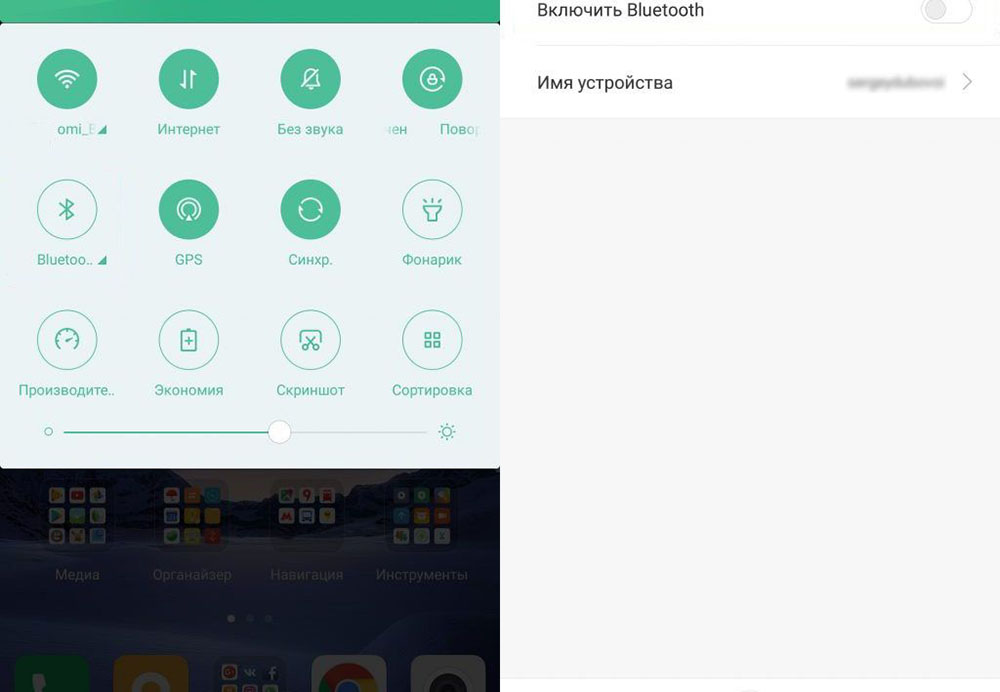
- Включить геолокацию на телефоне. Это необязательный шаг, но он часто бывает полезным, когда у обоих устройств возникают проблемы с подключением.
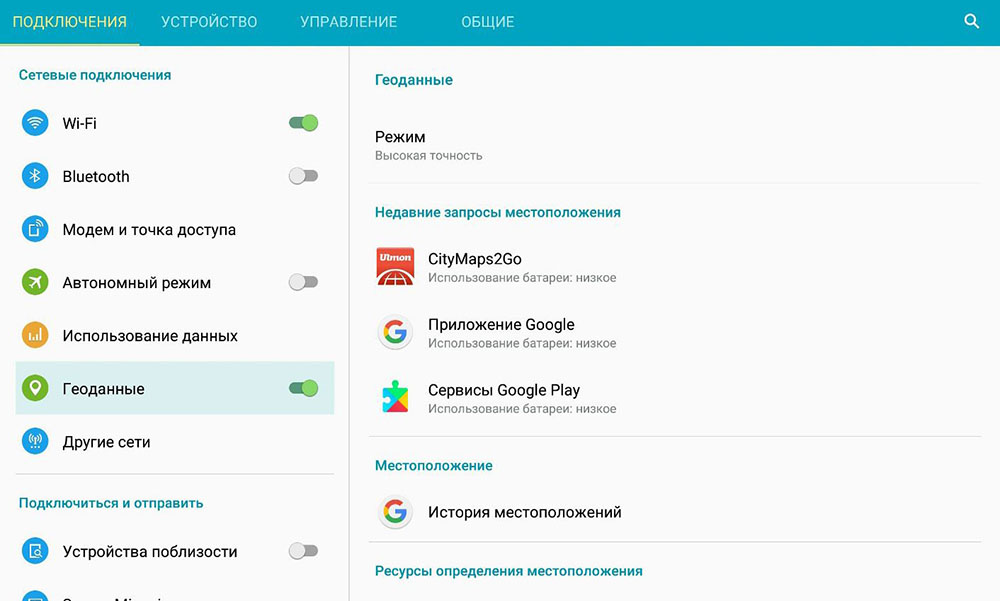
- Запустить скачанную ранее программу. На этом шаге нужно создать новую учетную запись или использовать для входа сторонний аккаунт (Mi, Facebook, Google, WeChat).
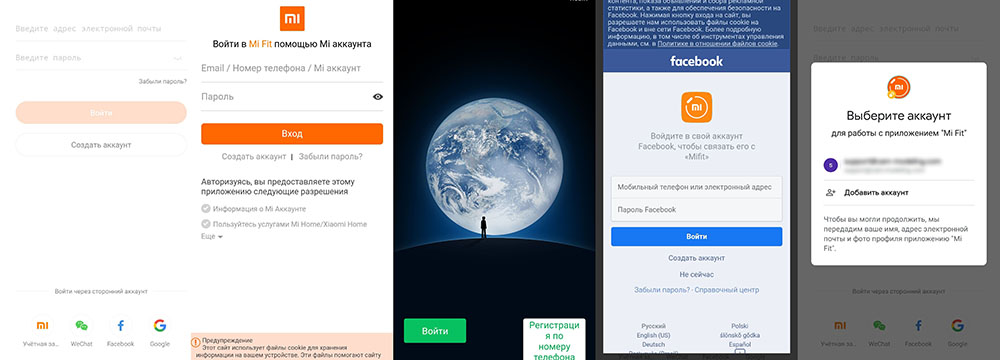
- Для создания новой учетной записи кликнуть по соответствующей кнопке, выбрать страну и указать свое текущее местоположение, щелкнуть по кнопке «Далее». Вписать емейл, пароль и код подтверждения. Ознакомиться с лицензией и политикой конфиденциальности, поставив в этих полях галочки. Нажать кнопку «Регистрация».
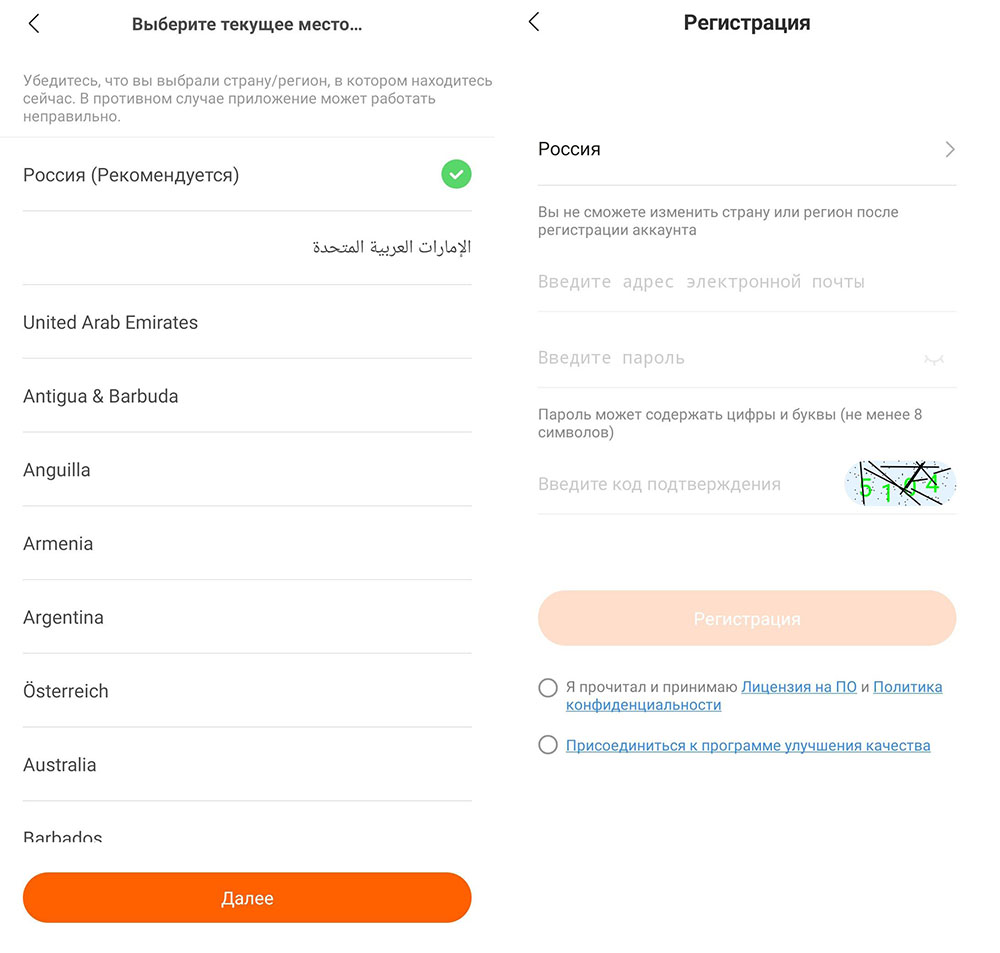
- На емейл придет письмо с уведомлением об успешной регистрации, а в приложении отобразится страница с пустым профилем, который нужно заполнить: возраст, вес, рост и пол и т.д. С помощью этих данных программа сможет правильно интерпретировать спортивные результаты и показатели жизнедеятельности. Нажать кнопку «Готово».
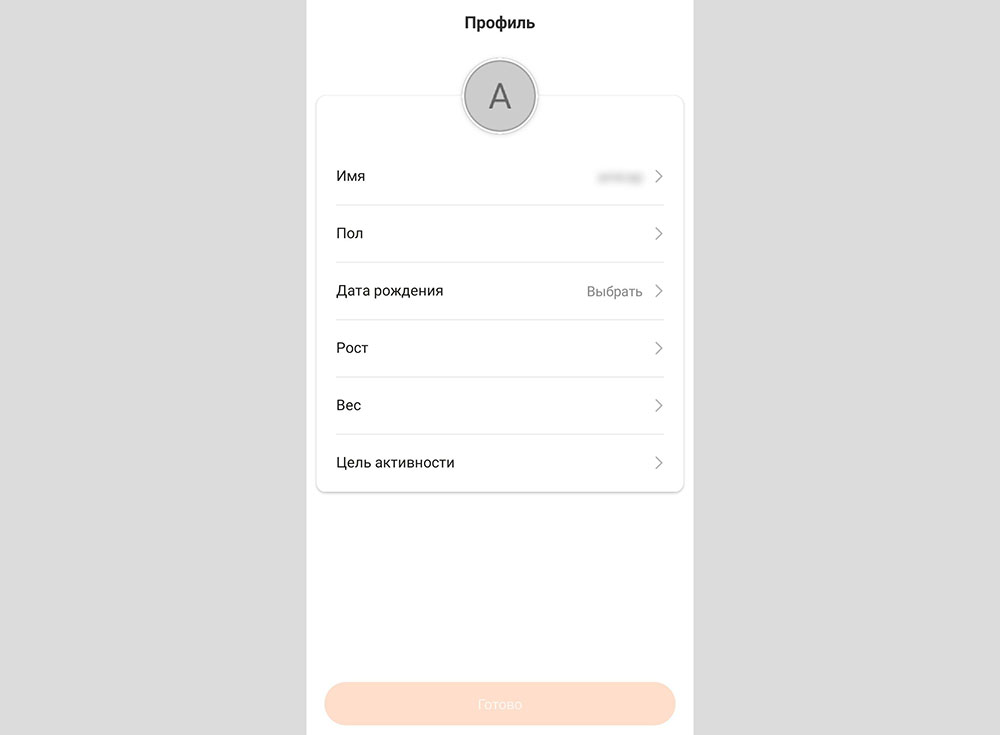
- Программа запросит доступ к определенным ресурсам на смартфоне.
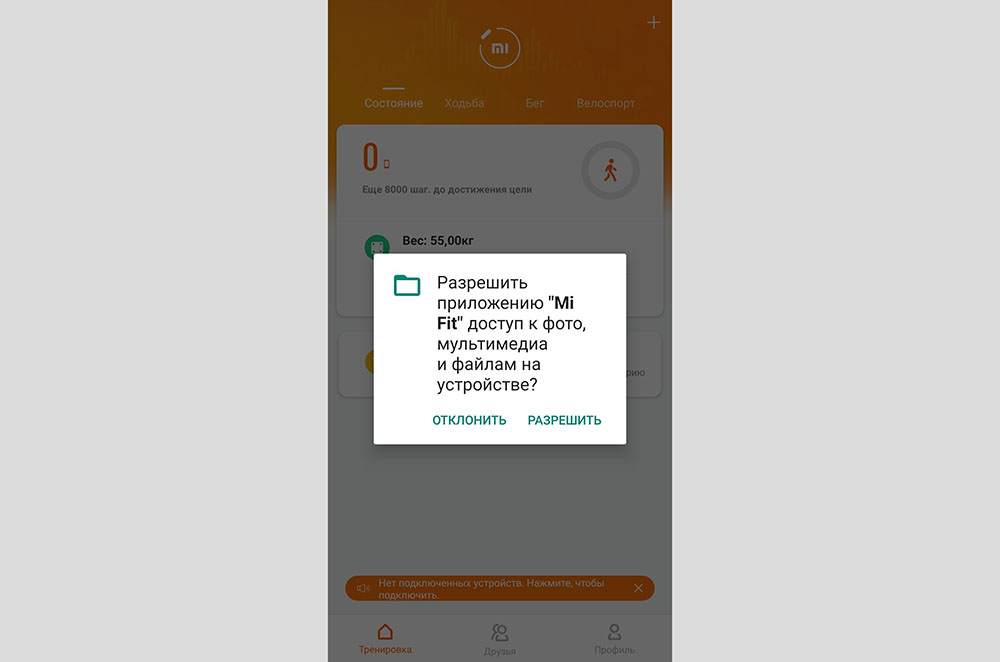
- Кликнуть по оранжевой кнопке внизу, чтобы добавить новое устройство. Выбрать тип устройства. Согласиться с появившемся на экране уведомлением о сборе некоторых данных.
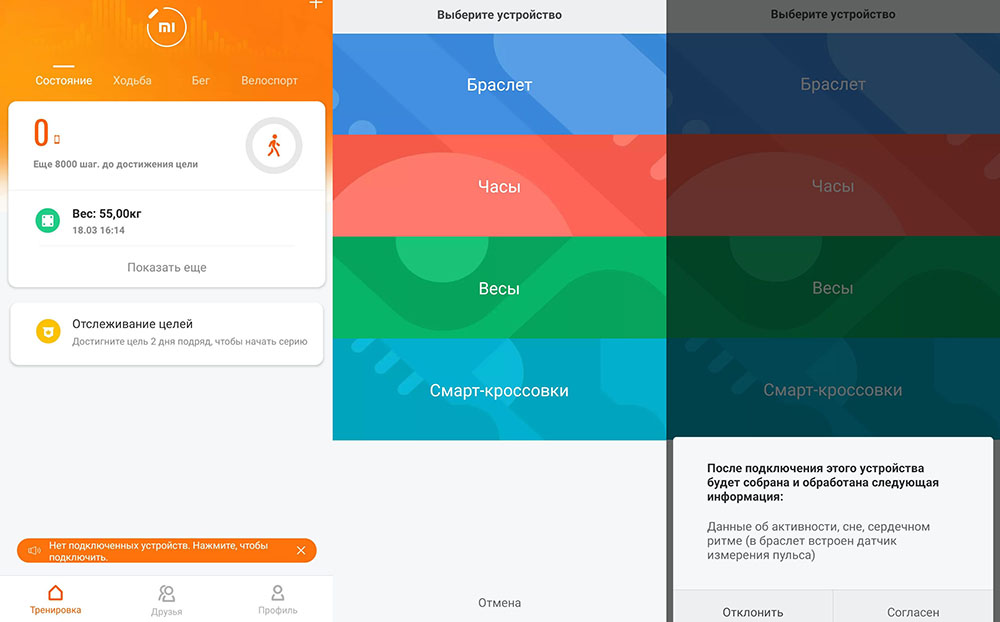
- Теперь телефон будет искать ближайшие устройства с активным модулем Bluetooth. Через некоторое время на экране отобразится название трекера. После установления соединения смарт-браслет автоматически загрузит текущую дату и время со смартфона.
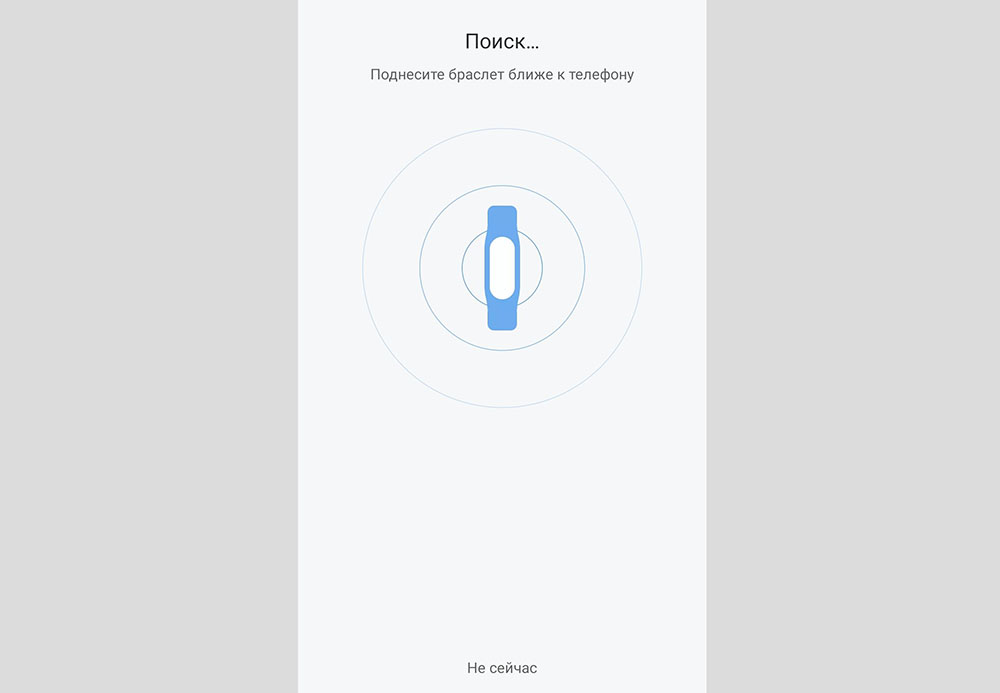
Наконец, пришло время персонализировать настройки браслета. Этот этап необходим, если хочется, чтобы новый гаджет максимально отвечал потребностям и правильно отслеживал определенные параметры.
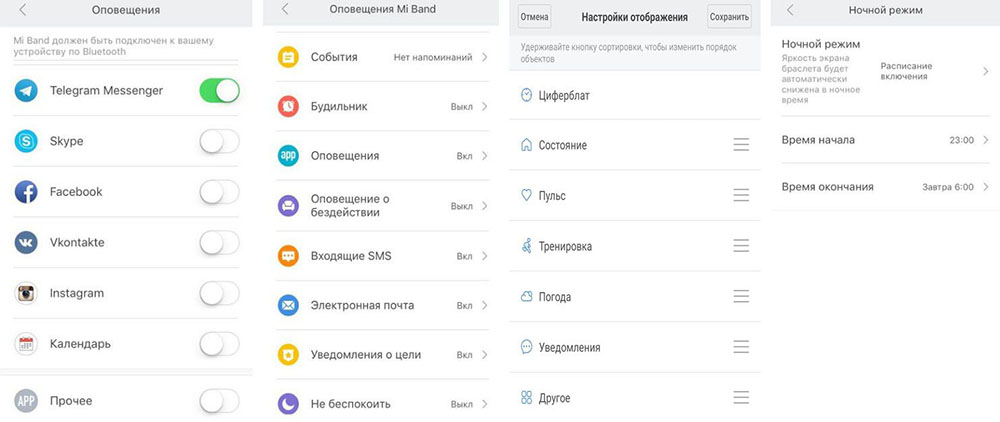
Важно! Пункты меню могут отличаться в зависимости от модели браслета и версии ПО.
Почему Mi Band не подключается к телефону
Необходимо выполнить следующие пункты один за другим, и после каждого отдельно проверять, получается ли подключить Mi Band к смартфону:
- Если к Mi Fit подключен другой браслет, следует отключить его. Эту опцию можно найти в настройках приложения.
- Перезагрузить телефон.
- Предоставить разрешения – войти в настройки смартфона, а затем дать программе все возможные доступы. Иногда разрешения запрещаются или меняются сами по себе, поэтому необходимо повторно включить их.
- Обновить Mi Fit и ОС смартфона до последней версии.
- Проверить, включен ли Bluetooth и установлена ли видимость для всех устройств.
- Запустить локацию – это про GPS, конечно. Обычно запуск этой опции можно осуществить в верхнем интерфейсе телефона.
- Удалить кэш-данные Mi Fit в настройках смартфона.
- Перезагрузить браслет.
- Сбросить настройки браслета до заводских – стоит помнить, что данные с фитнес-трекера, которые еще не были перенесены в приложение, будут удалены.
Как перезапустить Mi Band
- «Разбудить» браслет, коснувшись экрана.
- Провести пальцем по экрану в поиске раздела «Дополнительно» или «Еще» (зависит от модели трекера).
- Найти раздел с настройками, прокрутить вниз и активировать параметр «Перезагрузить».
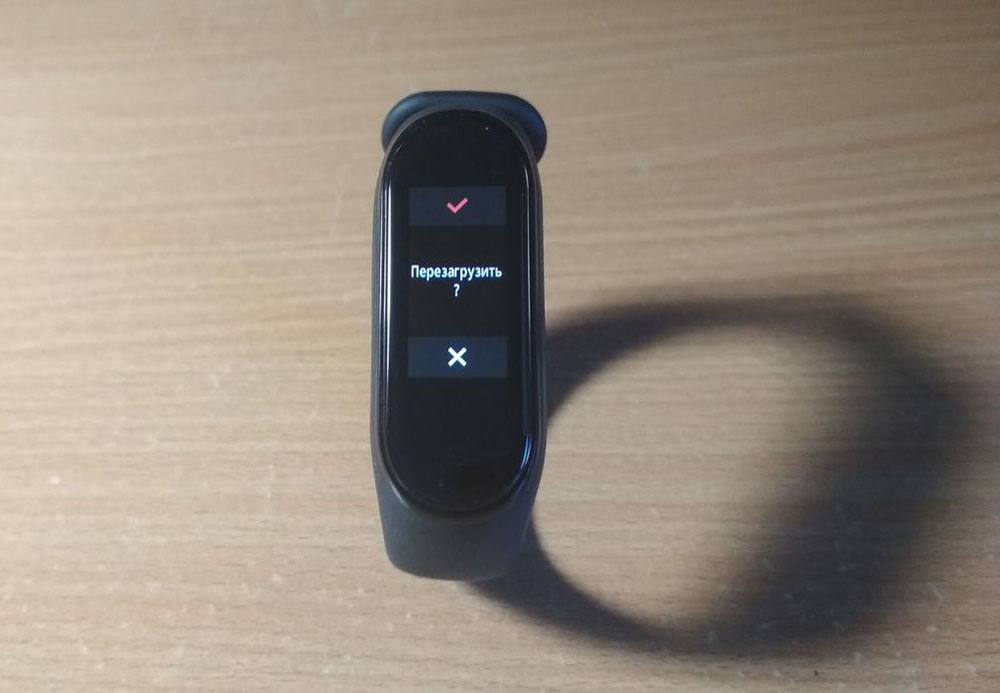
Если не удается выполнить сопряжение устройств, нужно повторно открыть параметры на браслете и запустить функцию «Сброс настроек».
Проблема с подключением Mi Band
Когда устройство и Mi Fit сопряжены друг с другом, но Mi Band не хочет подключаться к телефону для обмена данными или предыдущие рекомендации не сработали, следует выполнить следующие действия:
- Если смартфон не видит сигнал браслета, установить приложение Bluetooth Scanner и запустить в нем опцию «Сканирование с низким энергопотреблением» – это позволит узнать, связана ли проблема с опцией Bluetooth на устройстве.
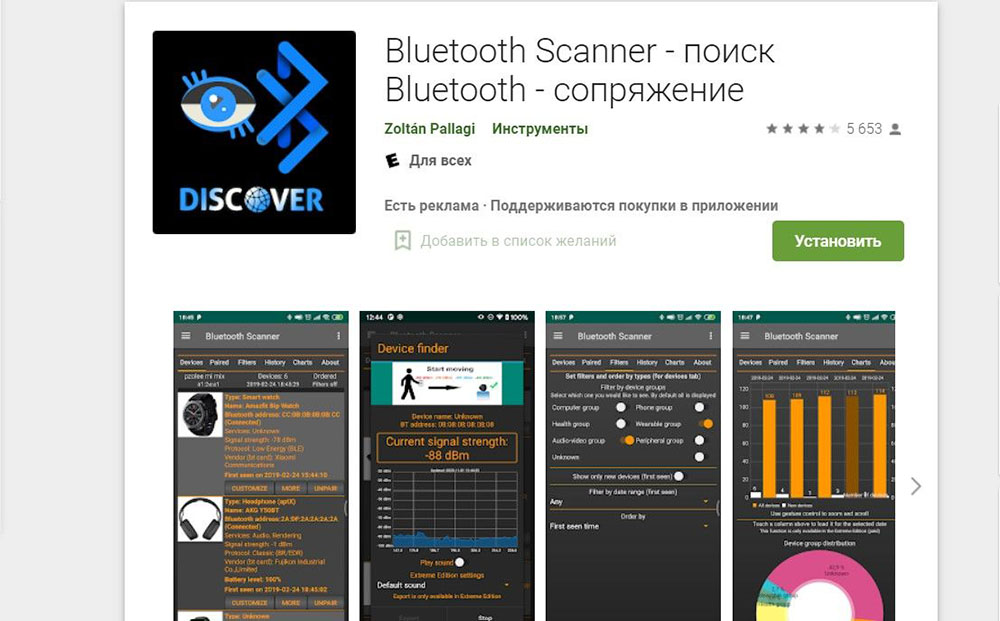
- Отключить сопряжение устройств – этот шаг выполняется в приложении Mi Fit. Перейти в раздел «Профиль» и кликнуть по названию браслета, затем нажать «Отключить».
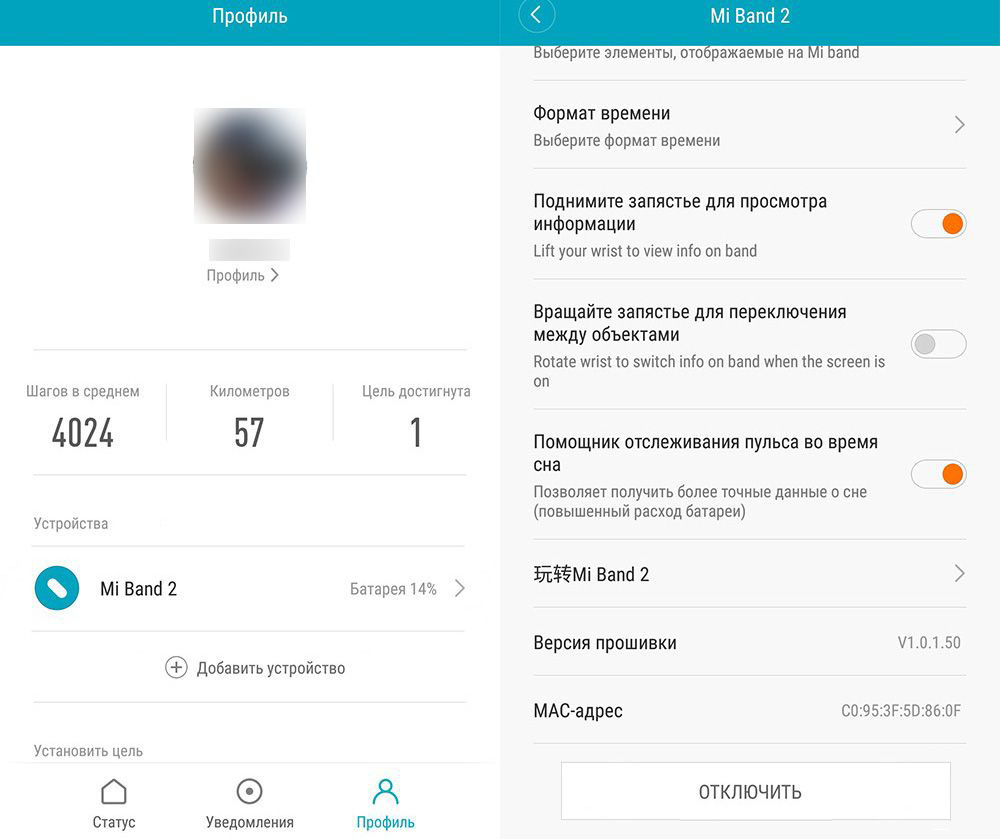
- Удалить Mi Fit и заново установить его из Play Store.
- Если предыдущие шаги не помогли, установить другое приложение, например, Notify for Mi Band или Xiaomi Wear.
- Mi Band подключить к другому смартфону. Если невозможно это сделать – значит, неисправность связана с механическим повреждением трекера или производственным дефектом.
Почему Mi Band не поддерживает сопряжение
На самом деле существует довольно много причин, по которым соединение браслета с телефоном невозможно:
- Несовместимость с разными версиями Bluetooth – в смартфоне есть поддержка определенной версии Bluetooth, которая отличается от других скоростью передачи данных или большим радиусом действия. Если по какой-то причине некоторые данные «теряются» во время передачи информации, приложение может не подключиться к Mi Band.
- Версия системы – в системе могут быть ошибки, из-за которых подключение к браслету невозможно. В этом случае может помочь обновление ОС.
- Ошибки программного обеспечения Mi Band или приложения – ПО браслета также может иметь ошибки. В результате сброса настроек будет достаточно, чтобы устройство снова начало нормально работать. В случае приложения достаточно обновить его до новой версии или удалить данные кэша.
- Заводские дефекты или механические повреждения – проблемы с физическими компонентами могут препятствовать правильной отправке и получению данных через Bluetooth. В этом случае придется обратиться в сервисный центр.
Источник: sysadmin-note.ru
Как синхронизировать один Телеграмм на двух телефонах — руководство

Телефон
Автор Sergey На чтение 3 мин Просмотров 24.2к.
В Телеграмме синхронизация с телефоном и другим телефоном доступна всем абонентам бесплатно. Для этого нужно установить мессенджер и войти в систему. В инструкции разберемся, как пользоваться одним профилем Telegram на двух разных смартфонах.
Один Телеграм на двух разных телефонах
Как синхронизировать Телеграмм на двух телефонах одновременно? Для этого придется выполнить следующие шаги:
- установить мессенджер;
- запустить его и ввести свой номер;
- подтвердить авторизацию с помощью специального кода.
Ничего сложного в подключении еще одного смартфона нет. После завершения авторизации мессенджером можно пользоваться как обычно. Скачать Telegram на телефон можно бесплатно. Для этого используйте встроенный магазин Google или App Store.
Как выполнить синхронизацию
Чтобы использовать один Телеграмм на двух телефонах одновременно, нужно просто войти в свой профиль. Для подтверждения нужно указать код, он поступит в основной смартфон в чат Telegram. Если код не ввести, синхронизироваться не получится.
Инструкция, как подключить мессенджер Телеграм на своем втором телефоне:
- Установите Telegram на смартфон.
- Нажмите на ярлык для запуска мессенджера.
- Тапните по клавише для начала работы.

- В новом окне укажите номер и не забудьте проверить, верно ли определилась страна проживания.

- Подтвердите действие, откроется окно для ввода кода.
- Возьмите свой первый смартфон, перейдите в чат Telegram и посмотрите код, он поступит моментально.

- Укажите код на втором устройстве и подтвердите действие.

- Последнее действие – выбрать язык.
В Телеграмме синхронизация с телефоном и телефоном доступна бесплатно в любое время. Если в устройстве нет СИМ-карты, не забудьте подключиться к интернету через Wi-Fi. Без интернета мессенджер работать не будет.
Обратите внимание. Даже если в мобильнике установлена другая симка, при входе можно ввести номер нужного аккаунта и подтвердить вход с помощью кода.
Нужно ли восстанавливать сообщения и контакты
Как подключить второй смартфон к текущему аккаунту Telegram, теперь понятно. Разберемся, как восстановить все сообщения и контакты.
Ничего делать не нужно, вся информация синхронизируется автоматически. Чаты и сообщения хранятся в облаке и появляются сразу после входа в профиль.
Если некоторые чаты плохо загружаются или не появились вовсе, проверьте подключение к интернету. При низкой скорости сети синхронизация осуществляется с запаздыванием.
Обратите внимание. Секретные чаты синхронизированы не будут. Они будут доступны только на том смартфоне, на котором были созданы.
Дополнительные настройки синхронизированного смартфона
Как выполнить в Телеграмме синхронизацию с телефоном и телефоном, теперь понятно. С помощью меню можно настроить дополнительное устройство, ограничить возможность приема звонков или полностью отключить смартфон.
Инструкция, как управлять дополнительными устройствами в Telegram:
- Перейдите в настройки мессенджера.
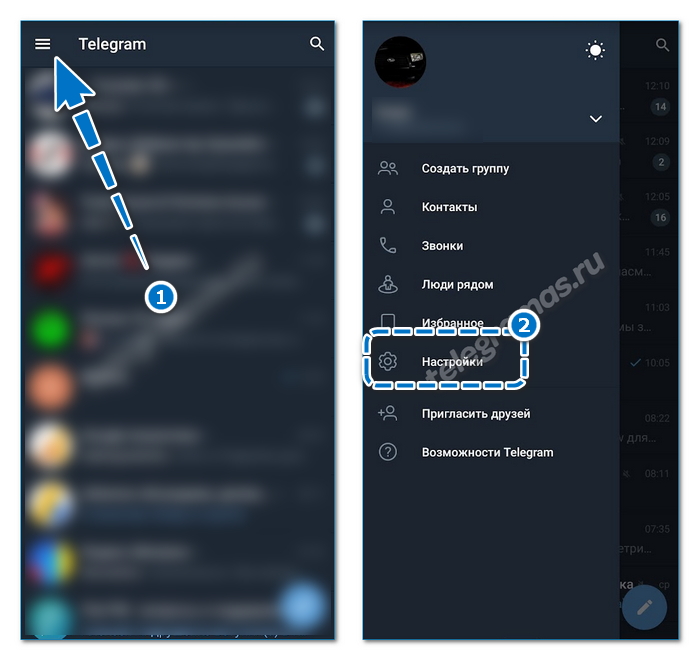
- Выберите пункт «Устройства».
- В блоке с активными сеансами найдите нужный смартфон, нажмите на него.

- В дополнительном меню можно включить или выключить звонки и секретные чаты.
- Если нужно завершить сессию удаленно, просто нажмите на кнопку красного цвета снизу.

Совет. Периодически просматривайте это меню. Если увидели незнакомое устройство, отключите его.
В меню с подключенными устройствами есть еще один параметр – автоматическое завершение сеансов. Если сеанс был неактивен в течение установленного времени, он будет отключен автоматически. Настроить время можно самостоятельно, для этого тапните по кнопке с месяцами и установите подходящий вариант.

Использовать один Телеграмм на двух телефонах одновременно можно. Для этого достаточно установить мессенджер и авторизоваться на втором устройстве. После успешного подключения на экране появятся все чаты, группы, каналы и контакты. Использовать Telegram можно бесплатно, для работы потребуется только подключение к интернету.
Источник: telegramas.ru
Синхронизация на консолях. Часть III. Настройка и работа с синхронизацией на световых пультах

Одним из немаловажных составляющих комплекса синхронизации является принимающие устройства. Это может быть световой пульт, медиасервер, лазерный сервер, контроллер управления машинерии и другое оборудование.
Производители контроллеров понимают, что технологии не стоят на месте, и активно развивают поддержку различных протоколов синхронизации в своих продуктах. Также они инвестируют в развитие инструментов, которые предназначены для работы с синхронизацией.
В этой главе мы разберем особенности работы с синхронизацией на световых пультах, так как эти пульты применяются не только для работы со светом, но и с серверами видео, лазеров, спецэффектов и другим оборудованием.
Сейчас есть довольно много консолей управления светом. По логике работы с протоколами синхронизации их можно разделить на две группы. В первой находится большинство самых распространенных консолей: Martin, Hog, ETC, Avolites, Chamsys, а во второй группе – всего одна консоль Grand MA2. Этот пульт имеет свои особенности и нюансы в работе с синхронизацией, которые стоит разобрать отдельно.
Поговорим о первой группе пультов. Логика настройки и работы с синхронизацией у всех этих консолей принципиально схожа, поэтому можно разобрать работу на примере одной из них — Martin серии M. Рассмотрим работу с протоколами синхронизации SMPTE и MSC.
Первое, что необходимо сделать, это соединить пульт c управляющим устройством (более подробно способы коммутации и их особенности мы разберем в следующей главе). Несколько слов о настройке пульта. Начнем с SMPTE. Большинство пультов могут принимать Time Code как минимум через два интерфейса, LTC и MIDI.
Но у некоторых консолей также есть расширенные возможности, которые позволяют принимать Time Code через локальную сеть, извлекать его из видеопотока (VITC) и ко всему этому генерировать свой собственный внутренний Time Code.

Чтобы назначить пульту интерфейс, с которого он будет брать Time Code, достаточно зайти в настройки Time Code. Menu—>System—>IO Settings—>Time Code. Активируем прием Time Code и выбираем необходимый источник. Пульты Martin автоматически определяют формат Time Code, на некоторых пультах значение fps необходимо выставлять вручную.
Чтобы привязать действия и переключения к внешнему времени, открываем необходимый CueList и в его настройках переключаем тип с CueList на Time Code. Теперь этот CueList может принимать Time Code и также в заголовке CueList появились дополнительные функции для работы с Time Code.
В разных пультах это переключение несколько отличается, к примеру, в HOG 4 в настройках CueList необходимо поставить галочку для приема внешнего времени и дополнительно указать устройство приема Time Code, т.к. пульт определяет карту LTC/MIDI как два разных устройства.

В CueList содержится определенное количество Cue. В таблице помимо всех остальных параметров есть столбец Time Code. При активном режиме Edit Mode в этом столбце вручную, можно вводить значение времени срабатывания для каждого Cue. Кроме этого способа есть еще один вариант ввода времени.
При активном режиме Learn Timing значения в столбце TimeCode будет автоматически записываться при нажатии кнопки Main Go. Т.е. вы можете запустить аудиотрек с трансляцией Time Code на пульт и на слух сделать все переключения Cue – пульт автоматически определит время и запишет его в Cue. Стоит только отключить функцию Learn Timing, и пульт будет уже не писать время, а воспроизводить Cue по времени.
Это довольно удобная функция, которая присутствует почти во всех пультах. Теперь перейдем к MSC. Чтобы пульт принимал MSC в настройках пульта, нужно указать параметры приема сообщений MSC. В пультах Martin необходимо зайти в настройки MIDI. Menu—>System—>IO Settings—>MIDI.
Здесь есть настройки MSC для приема и отправки сообщений. По умолчанию всем световым консолям формат принимаемых сообщений указывается Lighting, но если консоль управляет не светом, а, скажем, видео, то можно Command Format изменить на Video. Значение Device ID по умолчанию стоит 001, если в синхронизации используется больше чем один пульт, то на всех устройствах Device ID должен быть разным.

Теперь все CueList могут выполнять команды по MSC, предназначенных для этого пульта. В некоторых пультах для каждого CueList можно настроить разрешение на прием и отправку команд MSC. Если мы хотим отправить сообщение для светового пульта номер 1, на запуск, в первом CueList, Cue номер 67, то нужно в MSC сообщении прописать: Command format-01; Device ID-01; Q_number-67; Q_list-01; GO.

Также в сообщениях можно использовать запятую, чтобы к примеру, прописать Cue с номером 16,1. Вышеуказанный принцип работы применим для большинства световых пультов. Поговорим теперь о второй группе, где находится семейство пультов Grand MA2. Система MA2 может принимать MSC как через MIDI, так и через Ethernet. Настройки MSC в пульте находятся в разделе Setup—>Console—>MIDI Show Control.

Здесь можно настроить прием и передачу сообщений MSC, также можно увидеть, какие сообщения отправляются и принимаются. MSC In/Out Port нужен для работы через Ethernet. Все остальные настройки такие же, как у других пультов. Теперь об отличиях. В логике приема MSC сообщениях, которую мы рассматривали выше, не имеет значение, где находится в пульте CueList.
В общей базе он имеет свой номер и оттуда воспроизводится. Особенность системы MA2 в том, что CueList в базе может быть один, но его могут воспроизводить независимо разные исполнители. Т.е. один CueList может быть назначен на три плейбэка, и каждый из них может воспроизводить по-разному один и тот же CueList. (В системе MA2 используется название списка сцен Sequence вместо CueList.
Для упрощения понимания и соотношения команд MSC мы заменили эти понятия). Из всего вышесказанного следует, что просто дать команду на CueList не получится. Поэтому в системе MA2 команды принимают Executor (Плейбэк) на котором находится CueList. В настройках MSC In Exec можно выбрать один из трех вариантов работы MSC сообщений и Executors, от выбранного режима также зависит синтаксис MSC сообщения.
Первый режим Exec Page. В этом режиме MSC значение Q_number указывает на номер Cue, к которому нужно применить действие, а Q_list указывает на номер Executor. При этом для пульта не имеет значение номер страницы. Действие будет применяться к активной странице в момент получения сообщения.
Соответственно, в зависимости от активной страницы MSC сообщения могут получать разные CueList. Второй режим Exec. Page (обратите внимание на точку). В этом режиме сообщения получает конкретный CueList на конкретной странице в не зависимости от того, какая страница в момент приема сообщения активна.

Но для этого сообщение MSC должно иметь дополнительную информацию. Q_number указывает на номер Cue, к которому нужно применить действие, а Q_list указывает на номер Executor и номер Page (страница). К примеру, Q_list сообщение может выглядеть так: «30.4». Это означает, что необходимый CueList в пульте находится на странице номер 4 и на плэйбеке номер 30. Третий режим Default Only.
Это смежный режим. Если пульт принимает целое Q_list сообщение, то пульт указывает путь к активной странице, как в первом режиме Exec Page. Если пульт принимает сообщение Q_list с точкой, то он указывает путь к странице, которая прописана в сообщении, как во втором режиме Exec. Page. Прием MSC сообщений не на CueList, а на Executor позволяет дополнительно работать с функциями плейбэка.
К примеру, командой Set можно устанавливать уровень фейдера на плэйбеке. Пульты серии MA2 могут работать с Time Code двумя вариантами. Логика программирования первого варианта такая же, как рассказывалось выше на примере системы Martin M series. В готовом CueList в столбце Trig меняем значение на MTC или на SMPTE в зависимости от источника TimeCode и в столбце Trig Time вручную вводим время.
Но помимо этого способа есть еще и другой вариант работы с Time Code на MA2. Чтобы использовать этот вариант, необходимо открыть дополнительные инструменты. Для этого вызываем на рабочий стол окна Time Code Pool и Time Сode View. Time Сode Pool (TC Pool) – это программы, в которых прописаны взаимодействия органов управления плейбеков и TimeCode. Time Code View (TC View) отображает содержимое TC.

По умолчанию TC View отображает информацию на временной шкале, но также можно переключиться в текстовый режим, чтобы вручную корректировать время для каждого действия. Обычно для каждого номера представления или эпизода пишут отдельные TC. Каждый TC может быть настроен индивидуально.
Для вызова настроек один раз нажимаем на желтый шар в левом верхнем углу окна TC View. Здесь есть важные настройки, которые необходимо сделать перед работой с временным кодом.
Первая и очень удобная функция Length. Если указать здесь продолжительность аудиотрека, в режиме Graphic на временной шкале красным цветом будет отображаться все время, которое не относится к аудиотреку, а серым цветом сам аудиотрек.
Это удобно для наблюдения маркера времени относительно всего аудиотрека. Функция Offset позволяет делать смещение временного кода на заданную величину. Очень полезная функция Switch Off. В режиме Keep Playback при деактивации TC она позволяет удерживать активным плейбек.
Для чего это нужно? В системе MA2 TC имеет самый высокий приоритет в пульте. И когда TC деактивируется (далее объясним, для чего это нужно), то Cue, которая была вызвана TC, тоже деактивируется и плейбэк уходит в режим Off. Чтобы этого не произошло, функция Switch Off должна быть в режиме Keep Playbacks. Также есть функция Status Call в режиме On, активные переходы по CueList могут происходить вперед и назад.
При не активной функции если временной код стартует с начала, то CueList с начала не начинает работать, а остается активным на том же месте до тех пор, пока код времени не будет больше времени работы текущего Cue. Другими словами, активные переходы могут происходить только вперед.
В некоторых случаях при ошибках с временным кодом это защищает шоу от сброса. Самый простой и самый быстрый способ прописывания TC – делать это в режиме Record. При выбранном TC операционные кнопки работы с плейбеком действуют на работу TC. Чтобы войти в режим Record, достаточно нажать на эту кнопку.

И тогда при появлении временного кода пульт будет записывать ваши действия. А конкретнее, действия на пульте с плейбеками. В отличие от первой группы пультов, где можно привязать только переключение Cue, в системе MA2 пульт записывает все, что происходит с плейбеками на всех страницах! А это клавиши Flash, Off, Go, Pause, GoTo и даже положение фейдера на плейбеке.
Это значит, что вы можете прописать шоу по временному коду одновременно из нескольких CueList. Все остальные операционные кнопки работают по аналогии. Кнопка Play запускает работу TC, Stop его останавливает. Обратите внимание, что если TC будет в режиме Stop, соответственно, он работать не будет.
Это очень удобная функция, которая предотвращает незапланированную работу TC. Если бы не было такой возможности, то при появлении случайного временного кода в пульте вы не смогли бы остановить работу, прописанную по времени, т.к. TC имеет самый высокий приоритет в пульте.
Его можно включать и отключать в пульте вручную или прописать в CueList команды Cmd.
![]()
Теперь разберем TC View. Здесь содержится информация о всех плейбеках, которые участвуют в TC. На каждый плейбэк может быть записана информация о действиях (Go, Flash и т.п.), она содержится в строчке Exec и на временной шкале изображается графически. При желании вы можете каждый символ действия перенести вручную.
При необходимости можно ввести точное время на действие в режиме Text. Ниже располагается график Master. В графическом режиме он отображает действия с фейдером. Слева от треков есть символы функций, благодаря которым можно запретить запись на плейбэк или вообще его не воспроизводить.

Благодаря мощному инструментарию Grand MA2 имеет явное преимущество при работе с синхронизацией перед остальными пультами. Все эти возможности в разы экономят время при создании шоу с синхронизацией, которое можно посвятить творчеству.

Раскрывая большой потенциал консолей GrandMA2 в работе с синхронизацией, можно вспомнить про проект Epicenter Counter Strike Global Offencive. Предварительно в студии были прописаны интро и выходы команд по таймкоду. А также была написана специальная программа, которая следила за онлайн событиями в игре и в ключевые моменты передавала синхро команды по OSC видео, свету и звуку.
К примеру, когда заложенная террористами бомба взрывалась, на экранах появлялось сообщение Bomb Exploded, раздавался звук взрыва и 308 кВт блайндеров давали яркую вспышку. Такая синхронизация позволила полностью погрузить людей в игру и насладиться ее событиями!
Источник: show-master.ru