Пришлось немного пожертвовать юзабилити в пользу идеального внешнего вида. Сильнее всего это сказалось на шрифтах, ведь чуть более крупный размер текста смотрелся бы ужасно. Однако не всем от системы нужна красота, пользователи хотят видеть, что написано на экране их устройства и без разницы, красиво это или нет. Но разработчики из Купертино никого не обделили и встроили в систему функцию позволяющую значительно увеличить размер шрифта. Разговор в этой статье пойдет о способах увеличения размера шрифта на экране вашего , или с установленной 7. Именно о способах, ведь программисты максимально позаботились о людях с ограниченными возможностями, позволив им несколькими различными функциями улучшить процесс взаимодействия с устройством.
Самый простой способ увеличения текста на
Для того чтобы воспользоваться данной функцией не нужно делать какие-то дополнительные настройки. Pinch-to-zoom — функция, ставшая одной из главных особенностей оригинального iPhone, позволяет пользователю увеличивать текст в различных приложениях мультитачем.
Как увеличить шрифт на iPhone — все способы
Функция уже давно привычная для пользователей, но на всякий случай напомним как она работает: для того чтобы увеличить текст или изображение в приложении прикоснитесь двумя пальцами к экрану и раздвиньте их в разные стороны. Pinch-to-zoom работает далеко не во всех приложениях, но стандартные приложения, например, Safari, Фотографии, Почта поддерживают ее. Сюда же хочется отнести и функцию Smart Zoom. В тех же стандартных приложениях, или приложениях, которые работают с текстом и изображениями, например, сторонних браузерах ( Chrome, Puffin), можно увеличивать отображаемый контент быстро щелкнув дважды по одному месту.
Увеличиваем размер текста с помощью настроек iOS
Предыдущий способ явно не подходит для пользователей, которые испытывают проблемы со зрением. Но для этого есть более радикальное решение, позволяющее увеличить текст в любом приложении, поддерживающим функцию Динамический шрифт . Для того чтобы активировать данную функцию выполните следующее: Шаг 1. Перейдите в меню Настройки -> Основные -> Размер текста 
Шаг 2. Переместите бегунок в положение, которое будет наиболее удачно для вас Шаг 3. Вернитесь в меню Основное После установки этих несложных настроек, все приложения, в которых доступна функция Динамический шрифт (а их, к слову, немало) будут отображать текст в соответствии с вашими параметрами. Если такое увеличение кажется вам незначительным, то попробуйте другой путь: Шаг 1. Перейдите в меню Настройки -> Основные -> Универсальный доступ 
Шаг 2. Выберите раздел Более крупный шрифт Крупный динамический шрифт и переместите ползунок, когда размер текста будет вам виден С помощью данной функции мы также увеличиваем размер текста только для приложений с поддержкой функции Динамический шрифт , но как вы можете заметить, здесь мы можем значительно сильнее повлиять на данный параметр.
Как изменить размер шрифта в ВК (ВКонтакте) на телефоне?
Активируем функцию Увеличение
Как изменить размер шрифта на Айфоне и Айпаде
3. Нажать “Увеличенный тест”.
4. Изменить положения бегунка, тем самым настраивая размер шрифта. 

 Вы также, можете корректировать размер и толщину шрифта на вашем устройстве, не использую сторонние приложения. Сделать это гораздо проще, но изменения не будут сильно заметными.
Вы также, можете корректировать размер и толщину шрифта на вашем устройстве, не использую сторонние приложения. Сделать это гораздо проще, но изменения не будут сильно заметными.
Как убрать (включить) жирный шрифт на Айфоне и Айпаде
Для того, чтобы изменить размер шрифта на iOS, вам необходимо:
1. Зайти в “Настройки” и выбрать “Основные”.
2. Выбрать “Универсальный доступ”.
3. Переключить тумблер в положение “ON”.
4. Подтвердить перезагрузку смартфона и наслаждаться жизнью:). 


Лучшие приложение для замены шрифтов на Айфоне
На сегодняшний день, существует два распространенных и достаточно простых способа замены шрифта в iOS. Разумеется не без минусов. Так например, чтобы заменить шрифт на вашем устройстве, вам понадобится получить доступ к его файловой системе (что по сути является взломом прошивки) или заплатить небольшую сумму, тем самым купив приложение, позволяющие менять шрифты в iOS. Какой из этих способов выбрать, решать вам, но я бы рекомендовал потратиться и приобрести платное приложение.
AnyFont
Если вы хотите изменить стандартный шрифт на вашем iPhone без джейлбрейка, приложение AnyFont будет лучшим решением. Хотя это приложение не поддерживает изменения системного шрифта на устройстве, он работает с Word, Excel, PowerPoint для IPad, Keynote, Pages и многих других приложениях.
Как установить приложение AnyFont?
AnyFont – платное приложение стоимостью 1.99$, вы можете загрузить его с помощью iTunes. AnyFont iOS App Tutorial — Schriftarten auf iPhone/iPad installieren ohne Jailbreak
Как добавить дополнительные шрифты на вашем iPhone/iPad с помощью AnyFont?

1. Найдите шрифт, который вы хотите добавить. AnyFont поддерживает большинство распространенных типов шрифтов, таких как.ttf, .otf или.tcc. Вы можете ввести «TTF» в поисковике и выбрать любой из предоставленных шрифтов. 2. После, вам будет необходимо добавить шрифт. Вы можете добавить его с помощью функции «Открыть в …», выбрав из возможных вариантов приложение AnyFont.
3. После загрузки шрифта в AnyFont, он появится в списке шрифтов. Вам нужно будет установить его, нажав на него. Приложение начнет загрузку, после того, как вы подтвердите свои действия.
BytaFont 3

Если вы хотите изменить вид шрифта на вашем iPhone/iPad, вы можете использовать приложение BytaFont 3. BytaFont 3 – бесплатный джейлбрейк твик, который позволяет изменить системный шрифт на вашем iOS устройстве. Обратите внимание, для того, чтобы использовать это приложение, у вас должен быть доступ к файловой системе девайса. Для того, чтобы установить шрифты на iOS, откройте приложение BytaFont 3 и найдите функцию “Просмотр шрифтов” на нижнем меню. Затем выберите шрифт и загрузить его. Выполните установку и наслаждайтесь:3 Нашли другое приложение для замены шрифтов на Айфоне? Оставьте в комментариях название и мы обязательно дополним статью! Хотя большинство веб-страниц подбирают необходимый размер текста, некоторые из них слишком трудно читать, потому что размер шрифта либо слишком велик, либо, что бывает чаще, слишком мал. Иногда это не вина веб-сайтов или веб-страниц, которые идеально подходят для просмотра на одном компьютере и могут стать проблемой для другого дисплея с иными параметрами разрешения. Многие веб-страницы читаются на маленьком экранеMacBook Air 11, где текст на некоторых страницах может быть настолько мал, что его невозможно читать без масштабирования, а на iMac с диагональю 27 отдельные страницы и вовсе теряются на большом экране. Очевидное решение состоит в том, чтобы сделать размер текста больше на самой веб-страницы, что делает его чтение намного легче и предохраняет от усталости глаз. Есть два разных подхода к решению этой проблемы: полное масштабирование страниц или только масштабирование текст. Давайте рассмотрим оба из них. Увеличение всех веб-страниц (под размеры экрана) Все основные веб-браузеры поддерживают масштабирование страниц, включая Chrome, Firefox, и Safari. Есть и горячие клавиши, и комбинации трекпада, для увеличения или уменьшения размеров страниц, и они одинаковы для каждого браузера. Универсальные сочетания клавиш для увеличения или уменьшения следующие:
- Увеличение — Ctrl + (клавиша плюс)
- Уменьшение – Command — (клавиша минус)
Для пользователей с аппаратурой, которая поддерживает регулирование жестами, такой, как ноутбуки Mac, доступно использование шнура и распространенных движений для настройки масштаба, как, скажем, в IOS.
Использование жестов
Наведите курсор на саму веб-страницу, а затем используйте следующие жесты, чтобы увеличить или уменьшить масштаб:
- Увеличить масштаб расширением двух пальцев
- Уменьшить масштаб сокращением двух пальцев
Эта функция позволяет масштабировать все что угодно, а не только текст на странице, в том числе изображения, видео и даже флеш-ролики. Это, безусловно, лучший подход для просмотра веб-страниц на больших дисплеях, будь то огромный внешний монитор, проектор вывода изображения или даже телеэкран, так как все видимое пространство в окне браузера с уровнем масштабирования становится гораздо проще для просмотра.
Вам лучше всего попытаться сделать все это на собственном экране и найти необходимый уровень масштабирования под конкретные потребности, но мы приведем для вас два показательных примера.
Увеличить размер шрифта в веб-браузерах (только шрифта)
Некоторые веб-браузеры имеют отдельные настройки для увеличения размера текста на веб-странице, а не увеличения всей страницы. По этой причине функцию «Масштаб страницы», как правило, лучше использовать с некоторой осторожностью. В поддерживаемых браузерах она должна быть включена / выключена в качестве функции масштабирования.
Нажатие клавиш останется прежним, но вы должны переключать текстовые опции до изменения самого текста.
Safari : Перейдите в меню Вид и выберите «Zoom Text Only»
Firefox : Перейдите в меню Вид, перейдите в Zoom, затем выберите «Zoom Text Only»
Chrome : Хром, кажется, не поддерживает текстовое масштабирование, хотя есть некоторые сторонние расширения и приложения, которые поддерживают эту функцию.
IOS Safari : Здесь вы можете увеличить размер шрифта и размер изображений без увеличения размеров всей страницы. Это работает в Mobile Safari для iPhone, IPad и IPod Touch.
Опять же, увеличение размера шрифта может привести к некоторым очень странным эффектам отражения веб-страниц, и, таким образом, это действительно не самое лучшее решение. В большинстве случаев использование масштабирования действительно является лучшим выбором. Какой бы метод вы ни выбрали, не бойтесь экспериментировать и анализировать, чтобы подобрать нужное именно для вас решение.
Источник: erfa.ru
Как уменьшить или увеличить размер шрифта на iPhone, iPad и iPod
Пожилым людям и людям с плохим зрением может быть некомфортно пользоваться мобильными устройствами Apple из-за размера некоторых элементов интерфейса iOS. А кому-то из владельцев iPhone и iPad наоборот хочется уменьшить шрифт, пункты меню, кнопки и другие элементы интерфейса, чтобы на экране отображалось больше информации. Компания Apple постаралась угодить обеим группам пользователей и реализовала пункт в настройках, отвечающий за изменение размера шрифта.

В настройках iOS есть пункт «Размер текста». Благодаря нему можно уменьшить или увеличить размер шрифта в системе, а также в приложениях «Телефон», «Контакты», «Почта», «Календарь», «Заметки» и других, поддерживающих функцию «Динамический шрифт».
Также может заинтересовать:
- Какой объем ОЗУ в iPhone 11, 11 Pro, 11 Pro Max и SE 2020
- Какая емкость аккумулятора в iPhone 11, 11 Pro, 11 Pro Max и SE 2020
Как изменить размер шрифта на iPhone и iPad
Зайдите в «Настройки», перейдите в раздел «Экран и яркость» и откройте пункт «Размер текста». Передвиньте ползунок влево или вправо, чтобы выбрать подходящий размер шрифта. Величина букв текста, отображающегося вверху над шкалой, сразу же изменится.
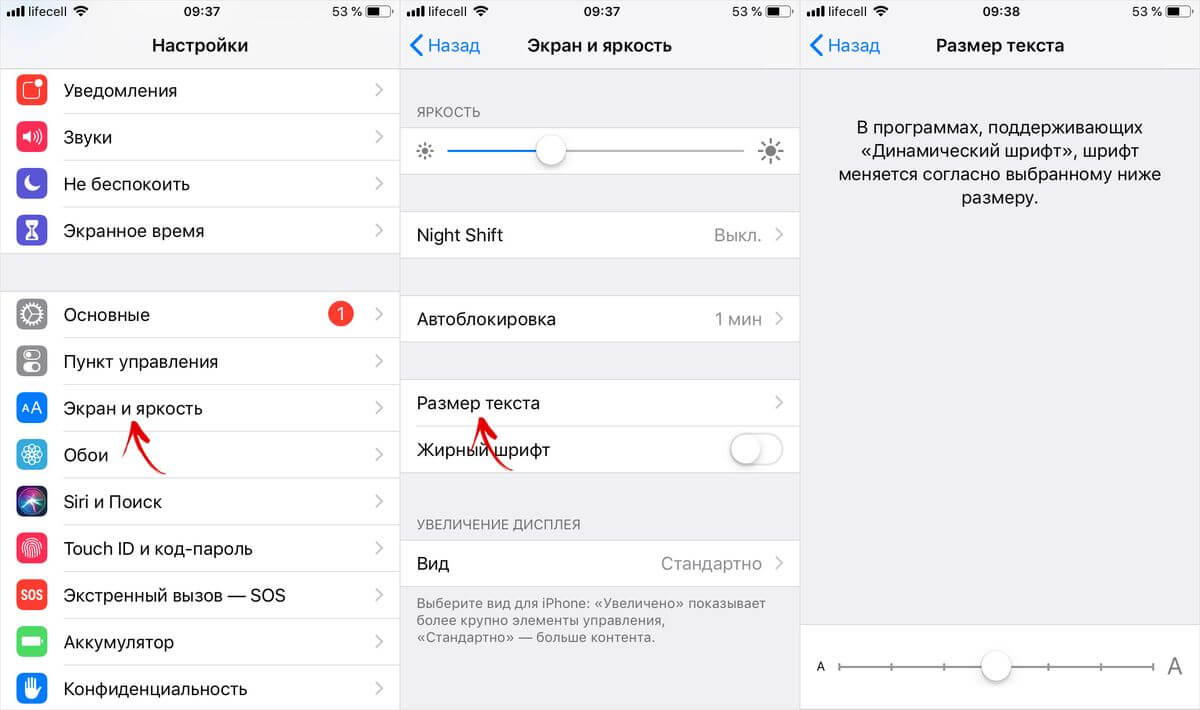
Если максимального размера шрифта недостаточно, зайдите в «Настройки», перейдите в раздел «Основные» и откройте подраздел «Универсальный доступ». Здесь интересны 2 опции: «Жирный шрифт» и «Увеличенный текст». Применение первой настройки приведет к перезагрузке iPhone, после которой шрифт в большинстве приложений станет жирным.
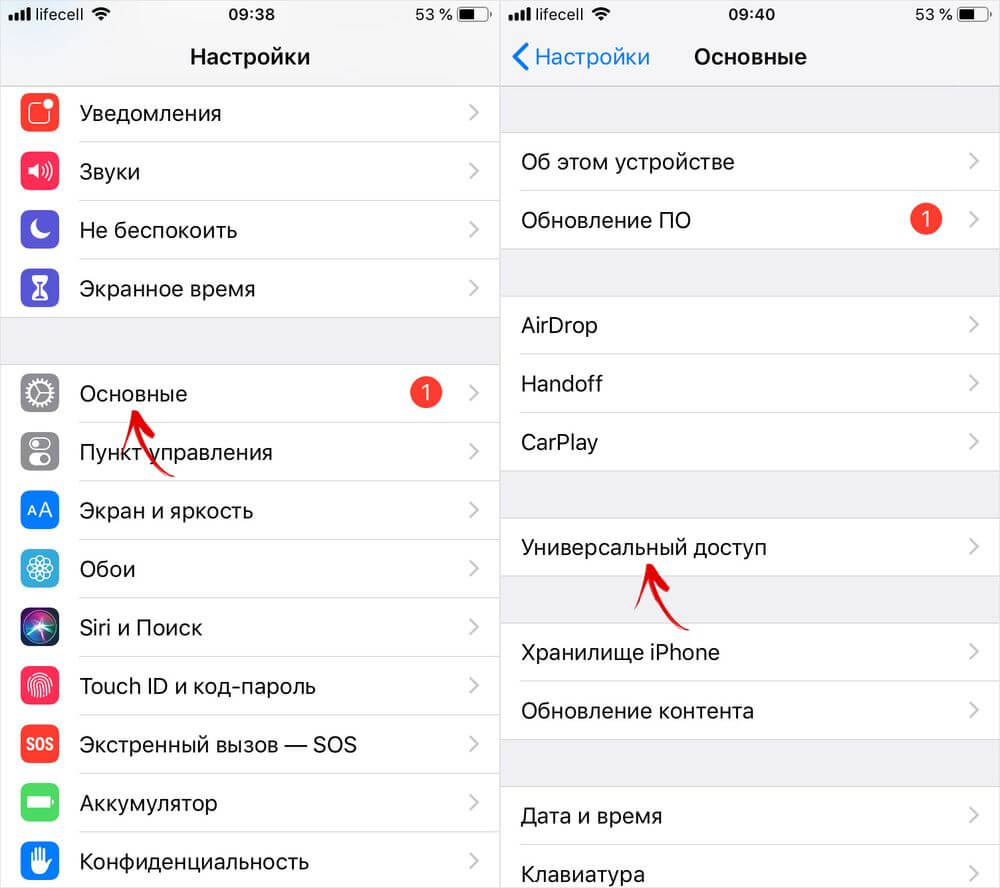
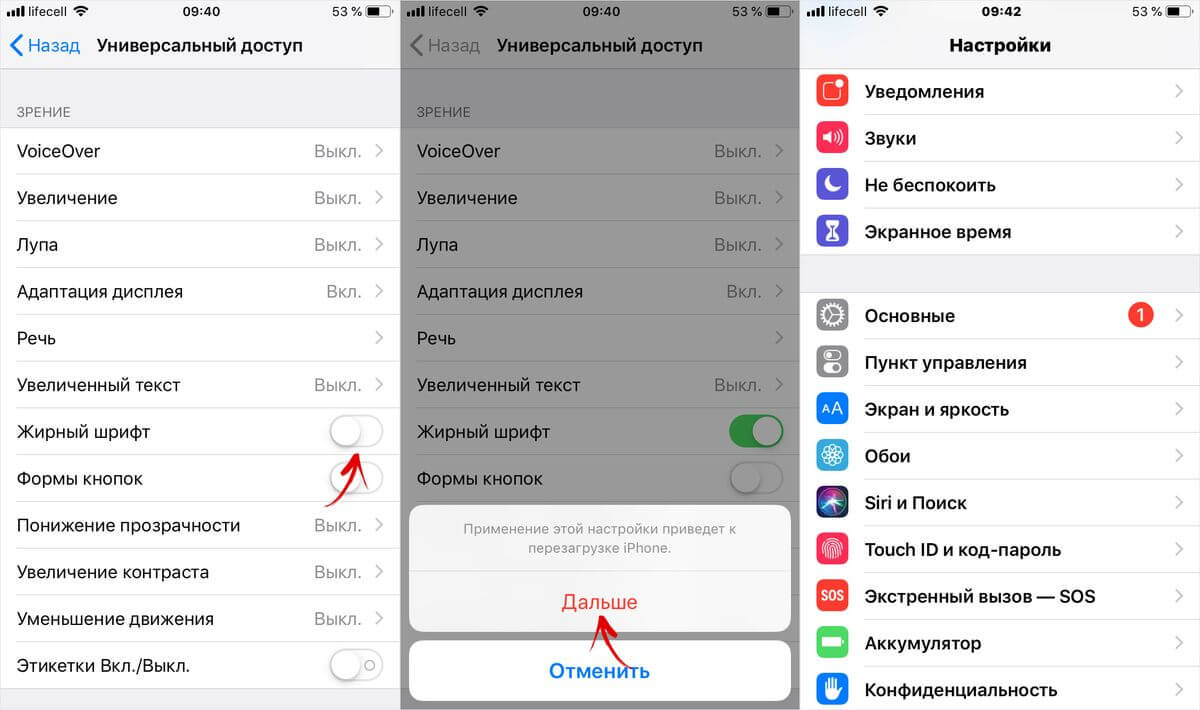
А активировав функцию «Увеличенный текст», шкала, отвечающая за размер шрифта, увеличится на несколько градаций, благодаря чему станут доступны новые большие размеры букв.
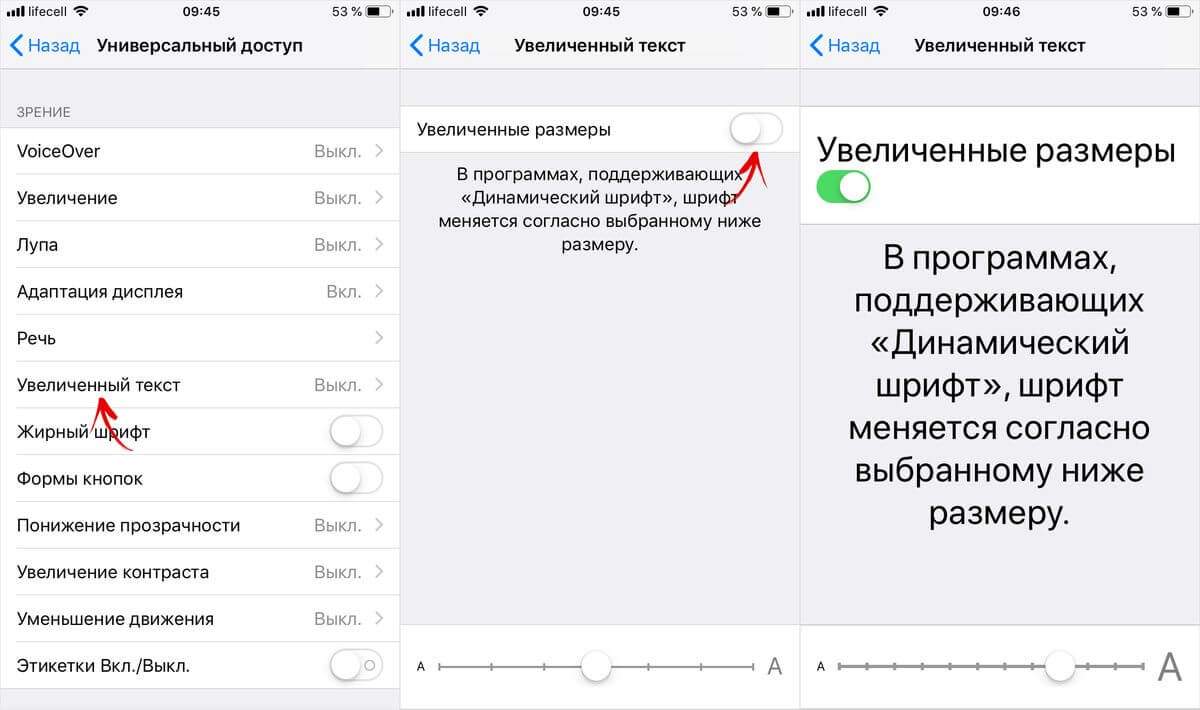
Функция «Увеличение» на iPhone, iPad и iPod
Увеличить другие элементы интерфейса можно с помощью функции «Увеличение». Чтобы ее включить, перейдите по пути «Настройки» → «Основные» → «Универсальный доступ» → «Увеличение» и активируйте верхний переключатель.
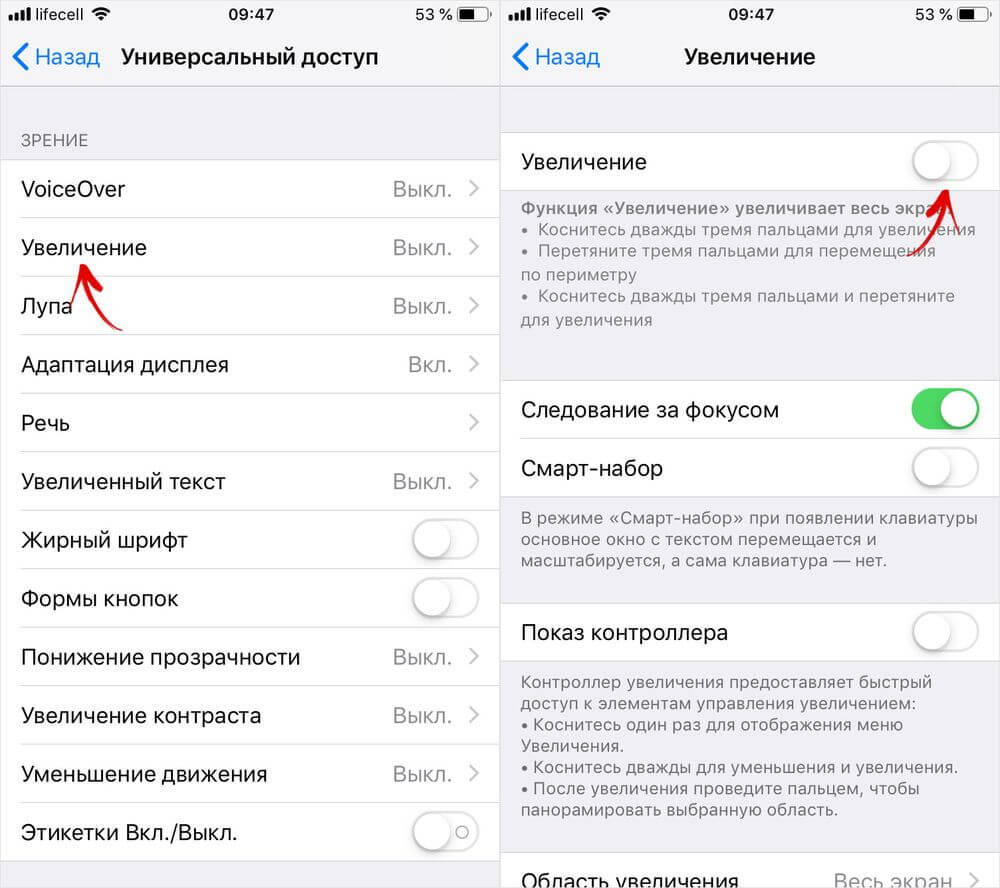
После этого двойное касание дисплея тремя пальцами будет приводить к увеличению области, по которой вы кликнули. Чтобы переместиться по экрану, коснитесь дисплея тремя пальцами и проведите в нужном направлении.
У функции есть несколько опций. Если вы активируете режим «Смарт-набор», при появлении клавиатуры основное окно с текстом будет перемещаться и масштабироваться, а сама клавиатура – нет.
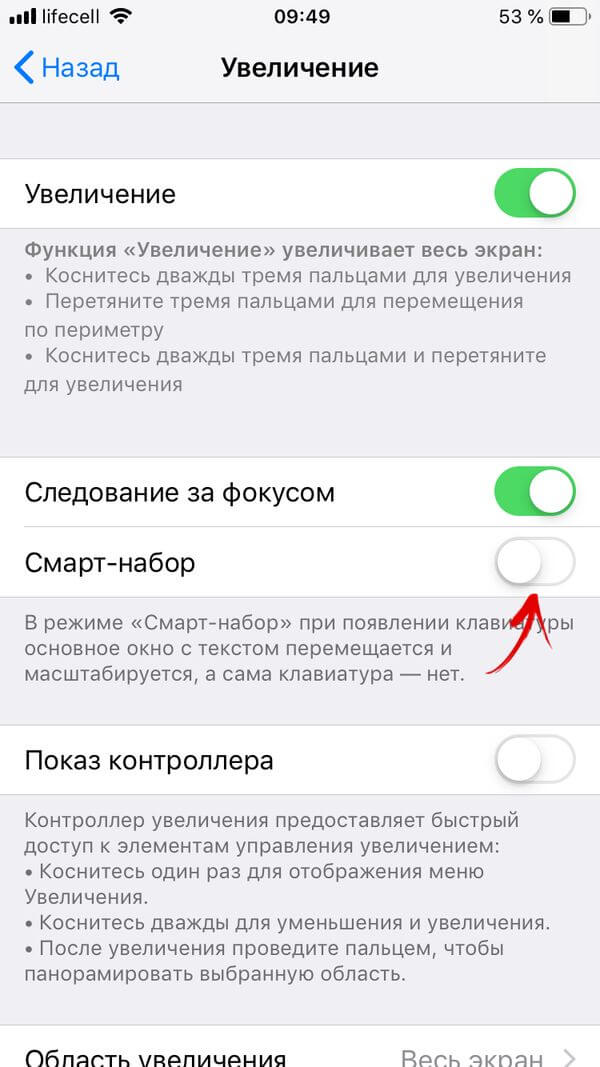
Чтобы было проще панорамировать выбранную область, включите отображение контроллера. С его помощью можно не только перемещаться по экрану, но и вызывать меню с элементами управления увеличением. Прозрачность контроллера можно будет настроить.
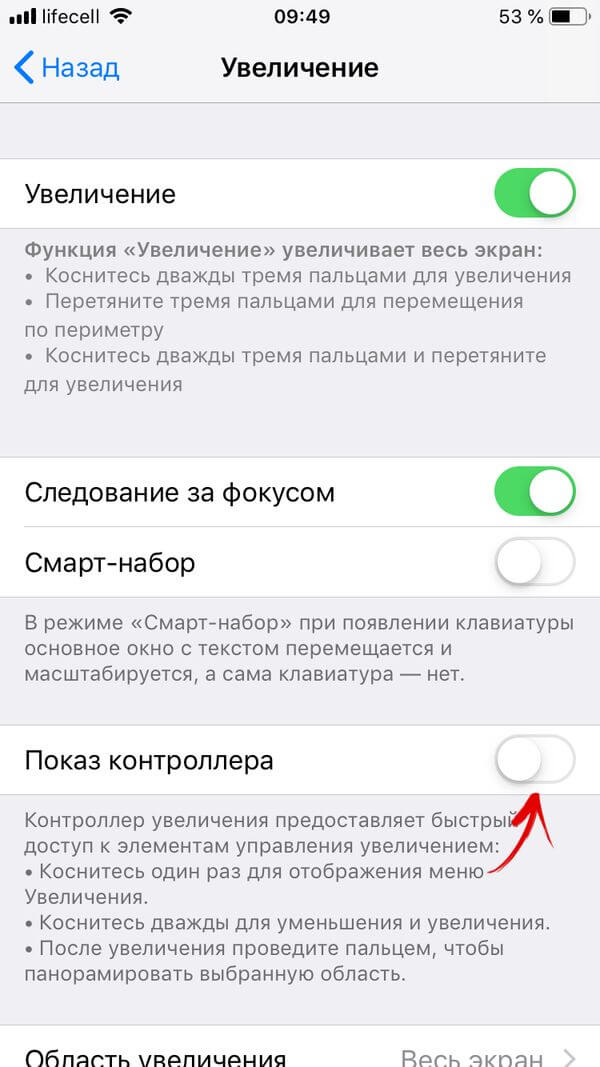
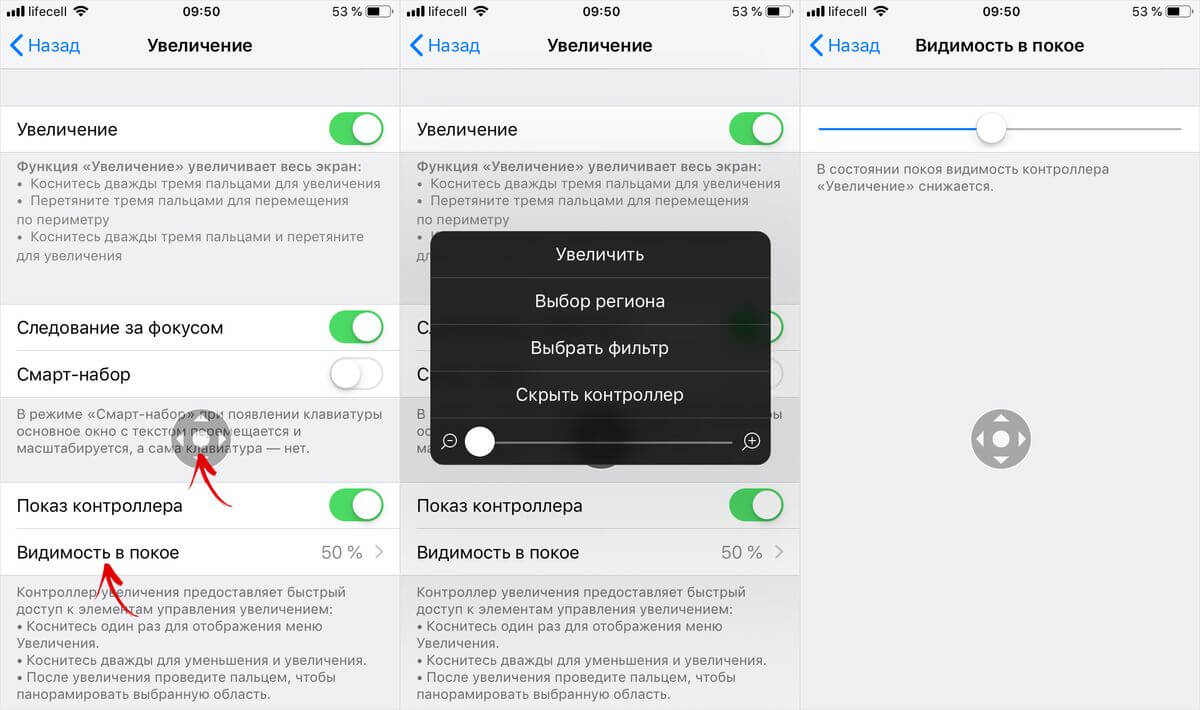
Еще можно сделать так, чтобы областью увеличения становился не весь экран, а окно ограниченного размера. Тогда панорамировать выбранную область можно будет не тремя пальцами, а одним.
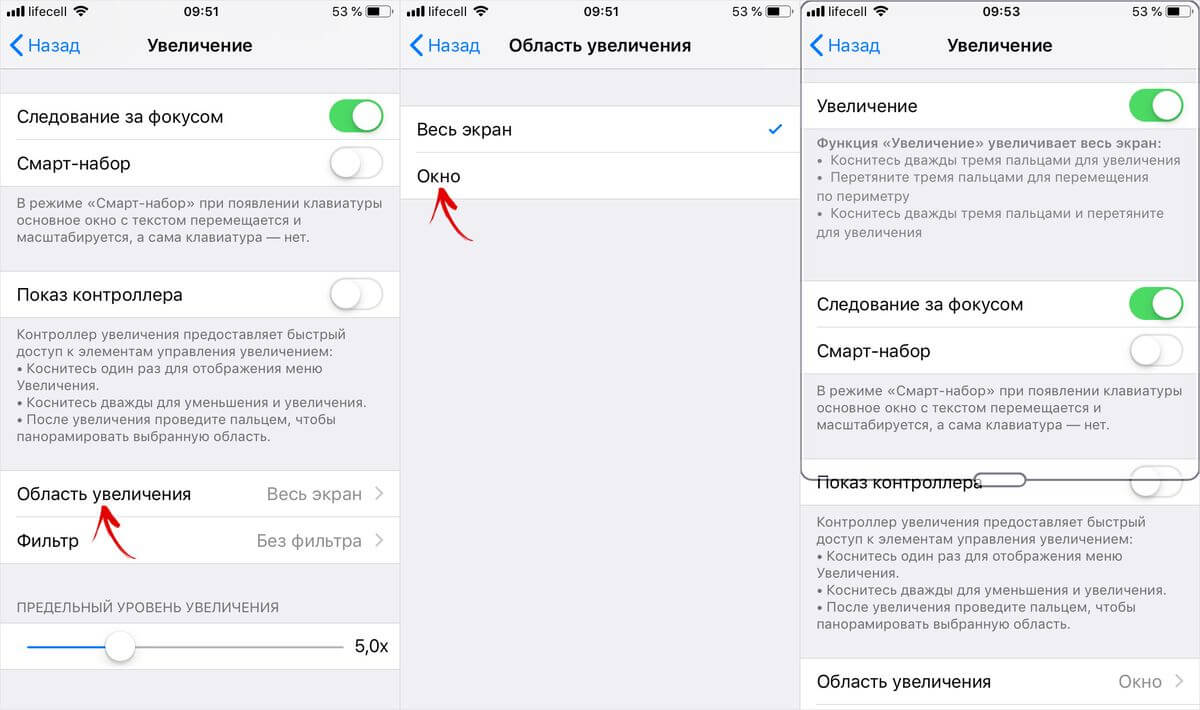
Среди других опций: возможность выбрать один из доступных фильтров и установить предельный уровень увеличения.
Автор статьи:
Егор Плотницкий
Основатель проекта 4iDroid.com, автор сотен статей и мануалов по настройке и кастомизации мобильных устройств. Более 7 лет оказывает помощь в решении проблем, связанных с работой смартфонов и планшетов под управлением Android и iOS. За время существования сайта сменил больше 15 устройств (от таких производителей, как Xiaomi, Huawei, Meizu, Samsung, HTC, LG, Google, Nokia, Wileyfox, Bluboo и Blackview), каждое из которых становилось «подопытным» для тестирования приложений и прошивок, кастомизации системы, получения root прав, разблокировки загрузчика и других манипуляций. Сейчас на постоянной основе пользуется двумя смартфонами: iPhone 12 Pro под управлением iOS 14.7 и Nokia 4.2 на стоковом Android 11. Также использует в работе Xiaomi Redmi 4X, Huawei P Smart 2019 (обновленный до EMUI 10), Samsung Galaxy A51 с графической оболочкой One UI 2.1, Bluboo D1 и Xiaomi Mi A1. Узнать больше об авторе →
Главная / Инструкции / Как изменить размер шрифта на iPhone, iPad и iPod
Источник: 4idroid.com
Как увеличить или уменьшить шрифт на Айфоне
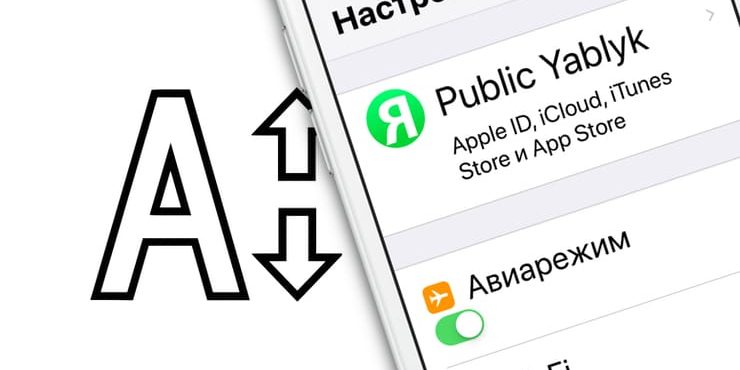
Прочие тематики
Среднестатистический пользователь контактирует со своим смартфоном намного чаще и дольше, чем с женой, а зрение с годами лучше не становится. Чтобы использование гаджета сделать более комфортным, не будет лишним произвести несколько простых манипуляций и, в частности, увеличить шрифт iPhone.
Facebook Twitter Вконтакте Google+
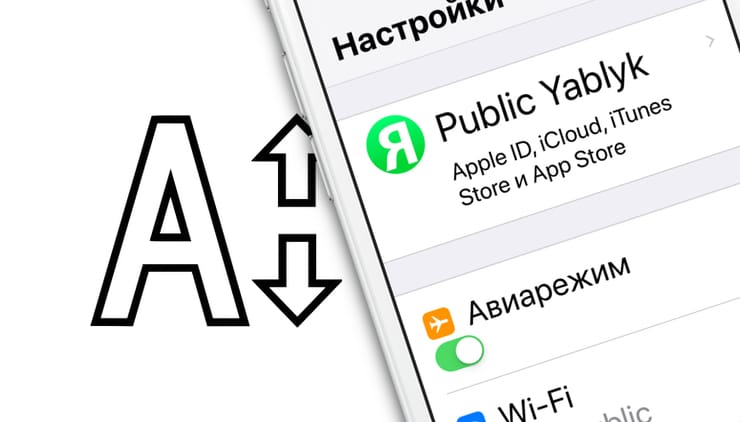
Итак, для людей, не обладающих орлиным зрением, в iOS предусмотрено несколько опций, позволяющих увеличить отдельные элементы интерфейса. Естественно, главная проблема заключается в чтении надписей — многие пользователи, сами того не замечая, подносят экран ближе к глазам, щурятся или вытягивают шею, чтобы лучше разглядеть написанное на экране. Избавить себя от подобного дискомфорта можно при помощи нехитрого алгоритма действий. ПО ТЕМЕ: Как повернуть видео на iPhone и iPad, снятое в вертикальной ориентации.
Как изменить (увеличить или уменьшить) шрифт на iPhone
1. Перейти в Настройки iOS; 2. Выбрать раздел «Экран и яркость»; 3. Здесь нас интересует пункт «Размер текста»; 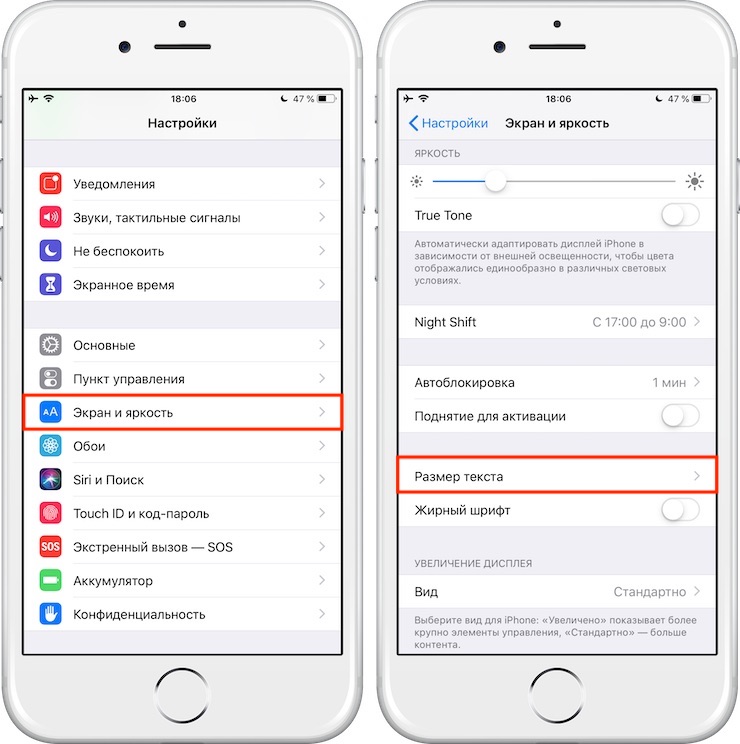 4. Остается поместить ползунок в одну из 7-ми позиций, при этом текст над ним будет увеличиваться по мере перемещения ползунка.
4. Остается поместить ползунок в одну из 7-ми позиций, при этом текст над ним будет увеличиваться по мере перемещения ползунка.
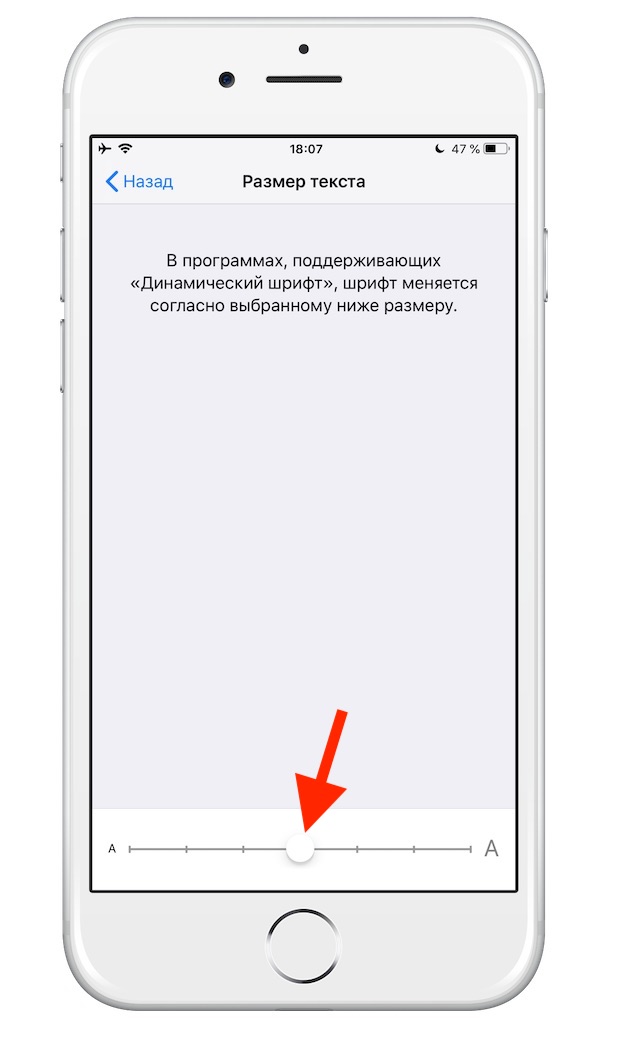 В случае, если требуется более крупные варианты увеличения шрифта, перейдите по пути Настройки → Основные → Универсальный доступ → Увеличенный текст и установите переключатель Увеличенные размеры в положение Включено. После этого появятся дополнительные варианты для получения более крупных размеров текста.
В случае, если требуется более крупные варианты увеличения шрифта, перейдите по пути Настройки → Основные → Универсальный доступ → Увеличенный текст и установите переключатель Увеличенные размеры в положение Включено. После этого появятся дополнительные варианты для получения более крупных размеров текста. 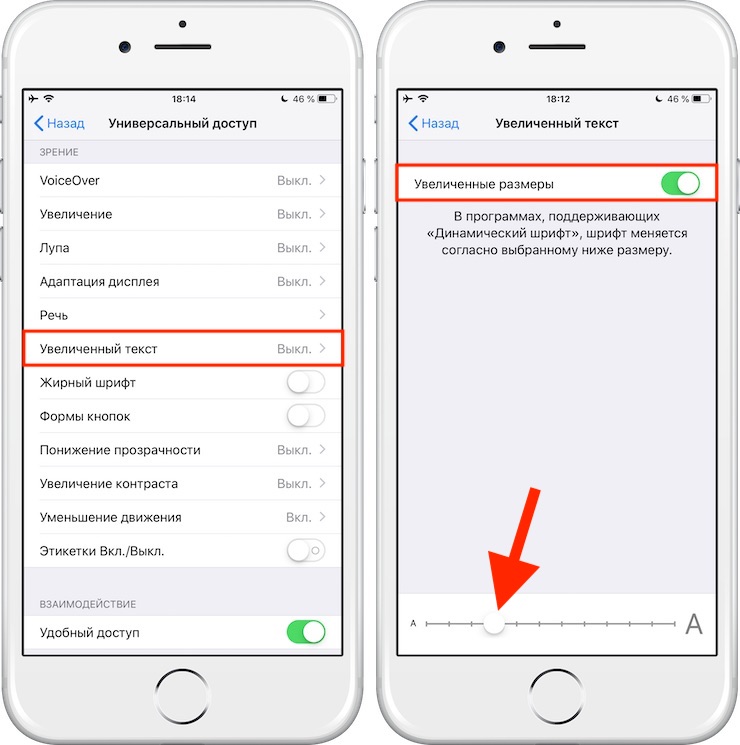 Стоит добавить, что пользователи с плохим зрением также могут применять виртуальную экранную лупу iPhone для выбранной области экрана. Эта функция называется «Увеличение», активировать ее можно в меню Настройки → Основные → Универсальный доступ. Смотрите также:
Стоит добавить, что пользователи с плохим зрением также могут применять виртуальную экранную лупу iPhone для выбранной области экрана. Эта функция называется «Увеличение», активировать ее можно в меню Настройки → Основные → Универсальный доступ. Смотрите также:
материал сайта yablyk.com
Поделиться этой записью
Источник: data-to-data.ru