заходим в AppStore; в поиске пишем «Телеграмм»; в выбранном телеграм нажимаем на кнопочку «Обновить»; ждем несколько минут загрузки и нажимаем «Открыть».
Как посмотреть версию телеграмм на компьютере?
- Смотрим, нет ли иконки Телеграмм в этом разделе. Если есть – жмем на кнопку «Обновить» напротив нее. .
- В случае, если для загрузки ничего нет, смотрим в список ниже. В нем отображаются приложения, которые недавно обновились.
Как обновить Телеграм на виндовс 10?
- Запустите Магазин Windows.
- Нажмите на фотографию профиля и перейдите в раздел загрузок и обновлений.
- Найдите мессенджер в списке и тапните на кнопку загрузки.
- Дождитесь окончания процесса и включите клиент.
Как перезагрузить telegram?
- Отправляемся в «настройки» .
- После чего — открываем «Диспетчер приложений» .
- Кликаем по нашему Telegram, в появившемся списке .
- Нажимаем кнопку «Остановить»
Почему у меня телеграмм не работает?
Причина того, почему Телеграм не работает сразу у всех могут быть очень разнообразны. Это и DDoS-атаки сети, и сбои в программном обеспечении, и даже вполне физические причины вроде отключения электричества серверам Телеграм в одном из ключевых регионов планеты.
Как обновить приложения из российского AppStore
Что делать если не работает телеграмм на компьютере?
Если телеграмм не работает, то первое, что нужно сделать — очистить КЭШ и заново открыть мессенджер. При неудовлетворительном результате можно попробовать переустановить приложение. Этот способ является самым простым и подходит как для смартфонов, так и для компьютеров.
Как проверить версию Телеграм?
Разверните боковое меню, нажав на иконку меню (три горизонтальные полоски). Откройте раздел «Настройки» и перейдите в подраздел «Продвинутые настройки». Пролистайте вниз до пункта «Версия и обновления». Нажмите опцию «Проверить наличие обновлений».
Можно ли скачать телеграмм на компьютер?
Официально заблокированный на территории России мессенджер Телеграмм, также имеет две версии. . Теперь, открываем telegram.org и находим на странице Telegram for PC/Mac/Linux. Нажимаем Get Telegram for Windows. И, после быстрого скачивания на компьютер, запускаем установочный файл.
Что может Телеграм?
Telegram — кроссплатформенный мессенджер с функциями VoIP, позволяющий обмениваться текстовыми, голосовыми и видеосообщениями, стикерами и фотографиями, файлами многих форматов. Также можно совершать видео- и аудиозвонки, организовывать конференции, многопользовательские группы и каналы.
Как установить телеграмм на виндовс 10?
- Пройдите по ссылке или отройте магазин через меню «Пуск».
- В открывшемся окне вбейте в поиск Telegram. .
- Нажмите на кнопку Telegram Desktop, это официальная версия приложения.
Как обойти блокировку канала telegram на андроид для каналов 18?
- Откройте Telegram/Telegram X;
- Перейдите в раздел «Настройки» —> «Данные и диск» —> «Настройка прокси»;
- Активируйте переключатель «Использовать настройки прокси»;
- Дальше надо выбрать прокси-сервер, который необходимо внести в появившееся поле.
Что делать если телеграмм не соединяется?
В приложении Телеграмм для смартфона это осуществляется в Настройки -> Трафик и хранилище -> Настройки прокси. Там включите Подключаться через прокси. В после Хост введите IP адрес прокси, а в следующем поле под именем Порт введите соответственно его.
Как обновить telegram Windows?
- Запустите Telegram Desktop и зайдите в настройки программы. .
- Перейдите в продвинутые настройки и пролистайте в самый низ. .
- В разделе «Версия и обновления» в пункте «Обновлять автоматически» сместите ползунок вправо, как показано на скриншоте.
Как обновить сообщения в телеграмм?
Для этого достаточно зажать нужное текстовое окно и в появившемся меню выбрать «Edit». После того, как ты сохранишь измененное сообщение, возле времени отправки появится «edited».
Как обновить телеграмм на Убунту?
Запустите Телеграм и перейдите в меню «Настройки». В открывшемся окне переместитесь к разделу «Основные» и установите галочку возле «Обновлять автоматически», если у вас не активирован этот параметр. Кликните на появившуюся кнопку «Проверить наличие обновлений».
Источник: madetto.ru
Как обновить Telegram на Android и iPhone
В большинстве случаев обновление Telegram на смартфоне происходит в автоматическом режиме. Это применимо, как к смартфонам под управлением Andoid, так и смартфонам под управлением iOS от компании Apple.
Тем не менее если обновление не происходит (например, вы случайно его отключили в настройках или во время автообновления произошел сбой), то в большинстве случае всегда можно обновиться вручную. Рассказываем, как это можно сделать.
Как обновить Telegram на Android
Чтобы обновить Telegram на устройствах под управлением Android необходимо выполнить следующие действия:
- Найдите на свое смартфоне приложение Google Play (или Play Market если у вас старая модель смартфона) и откройте его;
- Нажмите на значок «Меню» (три горизонтальные полоски) или сделайте свайп слева направо;
- Перейдите в раздел «Мои приложения и игры»;
- Найдите в списке приложение Telegram;
- Нажмите кнопку «Обновить» рядом.
Вам лишь останется дождаться окончания обновления, которое может занять несколько минут. В целом данная инструкция подходит для любых смартфонов от компаний Xiaomi, Huawei, Honor, Samsung и т.д.
Тем не менее могут все же быть некоторые нюансы. Например, некоторые пользователи устанавливают Telegram не из Google Play от Google, а непосредственно с официального сайта.
В таком случае вам будет необходимо выполнить следующие действия:
- Перейдите на сайт разработчиков по ссылке.
- Выберите «Загрузить Telegram»
- Скачайте файл и произведите его установку
- При этом если у вас на смартфоне уже установлен Telegram с официального сайта, то фактически произойдет обновление на самую новую версию.
Как включить автообновление Telegram на Android
Если вы не хотите каждый раз вручную обновлять свой Telegram на Android, то можно довольно просто включить автообновления приложения. Для этого выполните следующие действия:
- Найдите на свое смартфоне приложение Google Play (или Play Market если у вас старая модель смартфона) и откройте его;
- Нажмите на значок «Меню» и выберите «Настройки»;
- Выберите «Настройки подключения»;
- Нажмите на «Автообновление», выберите нужную сеть («только Wi-Fi» или «Любая сеть», имеется ввиду мобильный интернет) и подтвердите.
Теперь все приложения, в том числе и Telegram будут обновляться автоматически. При этом для успешного выполнения автообновления вы должны произвести вход в профиль магазина Google Play со своим аккаунтом.
Как обновить Telegram на iPhone
Также, как и на Android-устройства, по умолчанию автообновления включены на всех устройствах под управлением iOS. Тем не менее если автообновления отключены, то для того, чтобы вручную обновить Telegram выполните следующие действия:
- Найдите на свое смартфоне «App Store» и откройте его;
- В нижней части экрана нажмите на закладку «Обновления».
- Найдите в общем списке «Telegram» и нажмите «Обновить»
- В случае если потребуется введите данные своей учетной записи Apple ID и дождитесь окончания установки.
На этом собственно все, после выполнения данных действий, Telegram будет обновлен на вашем устройстве iOS.
Как включить автообновление Telegram на iPhone
Для включения автообновления Telegram на iPhone и других устройствах под управлением iOS необходимо выполнить следующие действия:
- Откройте приложение «Настройки»;
- Найдите и нажмите «App Store».
- Включите параметр «Обновления ПО».
После выполнения данной операции все приложения, в том числе и Telegram будут обновляться автоматически.
Источник: gogov.ru
Как настроить телеграм

Telegram имеет много полезных функций. Это больше, чем просто мессенджер. Платформа скорее напоминает социальную сеть, в которой пользователи могут общаться между собой, создавать группы и каналы. Все это позволяет им получать полезную информацию, обмениваться файлами, создавать и распространять контент. При этом благодаря надежному алгоритму шифрования и некоторым функциям, обеспечивающим дополнительную безопасность, все действия являются анонимными. Чем не сказка?
В этой статье мы подробно поговорим про основные настройки платформы. Она будет полезна для тех, кто только установил мессенджер и хочет разобраться, за что отвечает та или иная функция.
Особенности настройки Telegram через телефон
Большинство людей сидят в Телеграме через смартфон. Несмотря на общую схожесть версий приложений для разных ОС, они имеют ряд отличительных черт. Давайте рассмотрим, как зайти в настройки на разных телефонах.
- Если у вас Android, то нужно нажать на иконку с тремя горизонтальными линиями, которая расположена в верхнем левом углу мессенджера, а затем кликнуть по кнопке «Настройки».
- Владельцам iPhone достаточно просто нажать на иконку «Настройки» в нижней части экрана.
В Телеграме можно изменить практически все параметры мессенджера. Так как их много, они для удобства распределены по разделам. В верхней части окна находится общая информация о профиле: фото, имя, фамилия, возраст, род занятий, город, номер и имя пользователя. Чтобы поменять эти данные, необходимо нажать на кнопку «Изм.» в верхнем правом углу.
Рассмотрим более подробно разделы, которые отображаются в мобильной версии приложения:
Избранное.
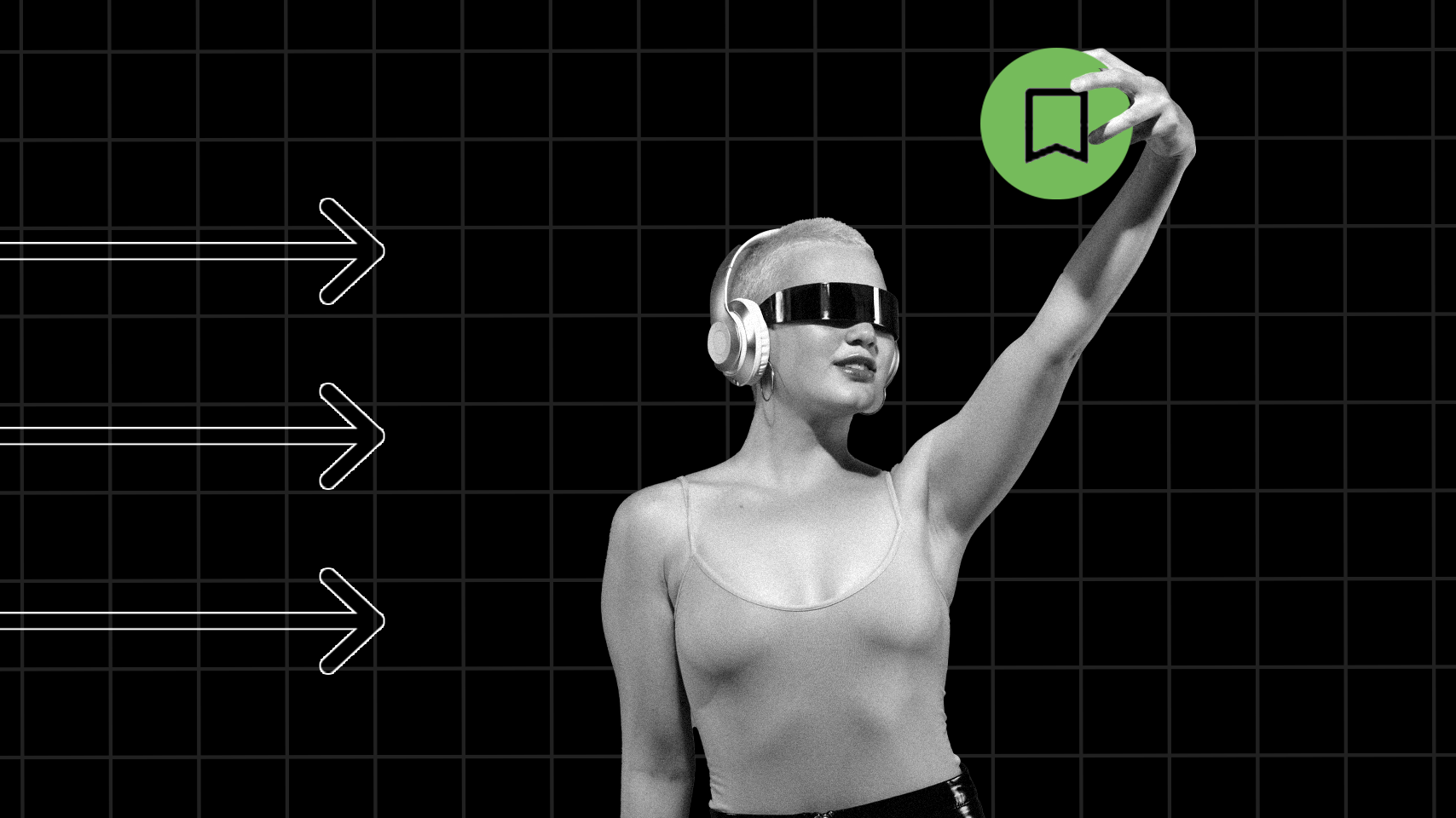
Это встроенное облачное хранилище, куда пользователь может отправить текстовые и голосовые сообщения, картинки, видео, документы и другие файлы. Оно находиться среди других чатов и легко ищется через поисковую систему.
Отправить файл в облачное хранилище можно напрямую. Для этого нужно открыть диалоговое окно, написать или вставить нужную информацию, а затем отправить её, как обычное сообщение. Вы также можете пересылать сюда важную информацию из других переписок. Просто выберите нужный файл и перешлите его в чат. Таким образом можно легко и безопасно хранить важную информацию.
Недавние звонки. Здесь представлена информация обо всех входящих и исходящих звонках пользователя в Telegram.
Устройства. В этом разделе представлен список всех устройств, с которых вы авторизовались в системе. В верхней части указан текущий сеанс, а также есть кнопка «Завершить другие сеансы», нажав на которую вы выйдите из аккаунта на всех других устройствах. Ниже представлены все активные сеансы. Эта функция дает возможность отслеживать любую активность в вашем профиле. В случае каких-либо подозрений вы можете просто завершить сеанс.
Папка с чатами. Это мечта перфекциониста, который любит, чтобы все было разложено по полочкам. Здесь вы можете создать «папки» и объединить в них несколько чатов. Это очень удобная функция. Например, вы хотите выделить переписки, которые касаются работы. Для этого нужно нажать на кнопку «Создать новую папку», придумать название и добавить в неё нужные диалоги. Новая папка появится в верхней части раздела «Чаты».
Уведомления и звуки.

В этом разделе можно изменить параметры отображения уведомлений и их содержимое, также включить или включить звук. Здесь представлено множество параметров, давайте рассмотрим их более подробно.
В блоке «Уведомления о сообщениях» можно настроить личные чаты, группы и каналы. Присутствуют такие параметры, как:
- показывать уведомления;
- показывать текст;
- звук.
Ниже в папку «Исключения» можно добавить пользователей, на которых не будут распространяться глобальные настройки.
В блоке «Уведомления в приложении» можно включить/выключить звук, вибрацию и показ текста, а также запретить показывать имена в уведомлениях.
В «Счетчике на иконке» присутствуют следующие параметры:
- каналы (отображение количества уведомлений от каналов);
- число сообщений (отображение количества непрочитанных СМС);
- новые контакты (всплывающие уведомления о регистрации в приложении людей из ваших контактов).
В нижней части этого раздела предусмотрена кнопка «Сбросить настройки уведомлений». Используйте ее, чтобы вернуть первоначальные настройки.
Конфиденциальность.

На этой странице настраивается отображение персональной информации. Речь идет о таких параметрах, как:
- Номер телефона. Есть возможность ограничить список людей, которые будут видеть ваш номер.
- Последняя активность. Здесь вы выбираете, кто будет видеть ваш статус в сети.
- Фотография профиля. Если вы не хотите, чтобы кто-то видел ваше фото, то введите ограничения.
- Звонки. Чтобы запретить любые звонки, в разделе «Кто может мне звонить» выберите «Никто». Чтобы разрешить доступ к звонкам определенным людям, воспользуйтесь разделом «Исключения». Скрыть IP-адрес можно с помощью функции «peer-to-peer». Если вы хотите, чтобы входящие и исходящие отображались на экране блокировки и в общей истории вызовов, то включить интеграцию со звонками ОС.
- Пересылка сообщений. Выберите, кто может ссылаться на ваш аккаунт при пересылке сообщений.
- Группы и каналы. Определите, кто может добавлять вас в группы и каналы.
Для каждого из этих параметров выбирается одно из следующих значений: все, мои контакты или никто. Везде есть список исключений с возможностью добавлять отдельных пользователей или целые групп.
Ниже находится настройка автоматического удаления аккаунта. Для этого нужно установить определенное время. Система предлагает выбрать: 1, 3, 6 и 12 месяцев. Если в течение выбранного времени пользователь ни разу не заглянул в приложение, то его аккаунт будет автоматически удален, вместе со всеми сообщениями и контактами.
В нижней части пользовательского окна находится пункт «Управление данными» со следующими возможностями:
- синхронизировать контакты;
- подсказывать людей при поиске;
- удалить черновики;
- удалить платежные данные;
- предпросмотр ссылок.
Каждый из этих параметров включается и отключается с помощью ползунка.
В разделе «Конфиденциальность» можно создать черный список. Он подразумевает собой блокировку определенных пользователей. Люди из этого списка не смогут отправить вам сообщение, позвонить или увидеть статус аккаунта. Для защиты пользовательской информации предназначена автоматическая блокировка приложения с помощью код-пароля и Touch ID. Дополнительно можно настроить облачный пароль. Его нужно будет вводить каждый раз при авторизации в системе с нового устройства.
Данные и память.
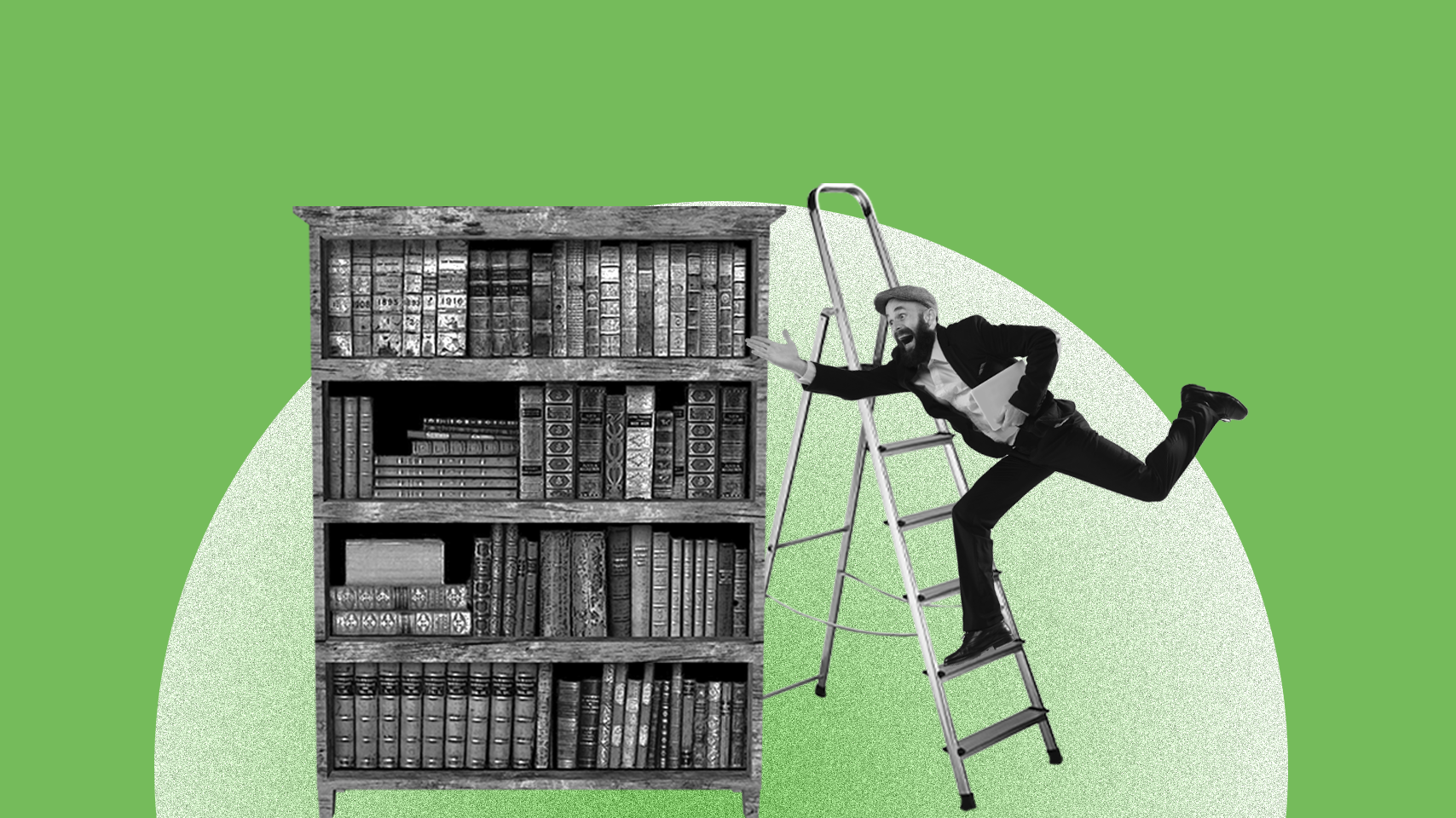
Здесь можно настроить:
- Использование памяти. Определите максимальный размер кэша, удалите временные файлы и определите период времени для хранения пользовательской информации.
- Использование сети. В этом разделе вы увидите подробную информацию о количестве потребляемого трафика. Для удобства данные разбиты по категориям.
- Автозагрузка медиа. Определите предельный размер объектов для автоматического сохранения через мобильную сеть и при использовании Wi-Fi.
- Фоновая загрузка. При включении этой функции уже начатая загрузка мультимедиа будет продолжаться в фоновом режиме, даже при закрытии приложения.
- Сократить трафик звонков. Вы можете включить экономию трафика при использовании мобильного интернета. Это поможет при плохом соединении, но ухудшит качество звука.
- Автовоспроизведение GIF и видео. Если не хотите, чтобы ролики запускались автоматически, то снимите ползунки.
- Сохранять полученные фото. Здесь настраивается автоматическая загрузка фото в память устройства. Ниже находится функция сохранения отредактированных фото.
- Браузер по умолчанию. Выберите наиболее удобный браузер.
- Тип соединения. Установка прокси.
Оформление.
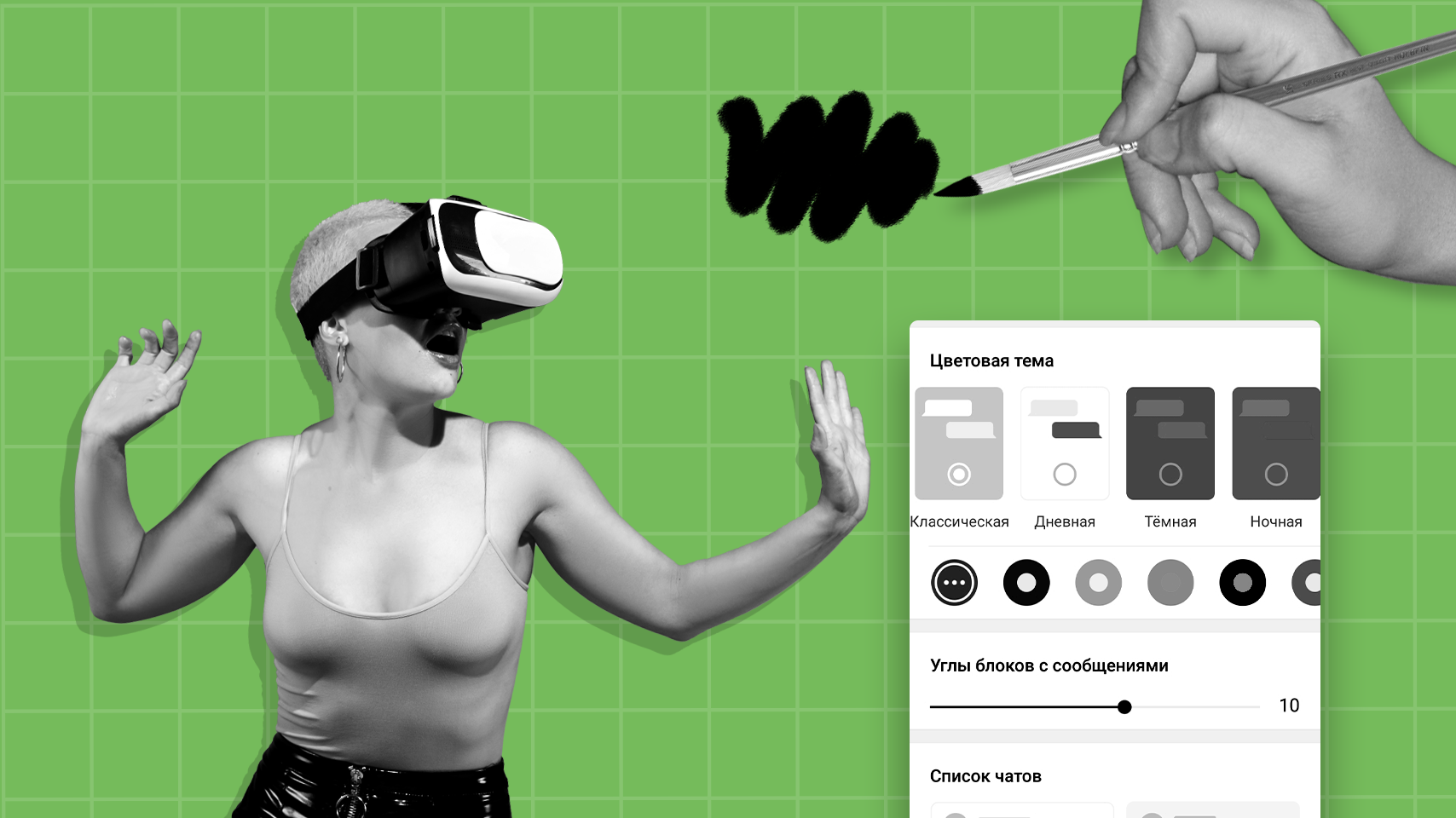
Эта вкладка отвечает за визуал приложения. Список параметров, которые можно отредактировать:
- Цветовая тема. Выберите тему и фон для чатов. Доступно множество вариантов, фантазируйте.
- Ночной режим. Классическая темная тема. Ниже можно настроить тему и время.
- Размер текста. Перетаскиванием ползунка меняем размер сообщений в чатах.
- Углы блоков с сообщениями. Закруглите крайние точки сообщений или сделайте их прямоугольными.
- Иконка приложения. Поменяйте внешний вид приложения на рабочем столе.
- Крупные эмодзи и уменьшение движения. Некоторых раздражает, что обычные смайлики при отправке превращаются в крупных и анимированных. Здесь вы можете отключить эту функцию.
Язык. Выбор языка пользовательского интерфейса – это один из важнейших разделов. Чтобы быстрее найти нужный вариант, воспользуйтесь поисковой строкой.
Стикеры. В Телеграме очень много классных стикеров и наборы продолжают добавляться. Здесь можно настроить подсказку по эмодзи, маски и зацикливание анимации. Ниже представлены популярные стикеры и добавленные наборы.
Помощь. Зайдя в этот раздел, вы сначала увидите системное предупреждение. В нем говорится, что в технической поддержке работают волонтеры, поэтому ожидание может занять время. Далее открывается чат, где вы можете написать о своей проблеме или задать вопрос.
Вопросы о Telegram. Информация о платформе на английском языке.
Возможности Telegram. Ссылка на канал с новостями на английском языке.
Как настроить Telegram на компьютере?
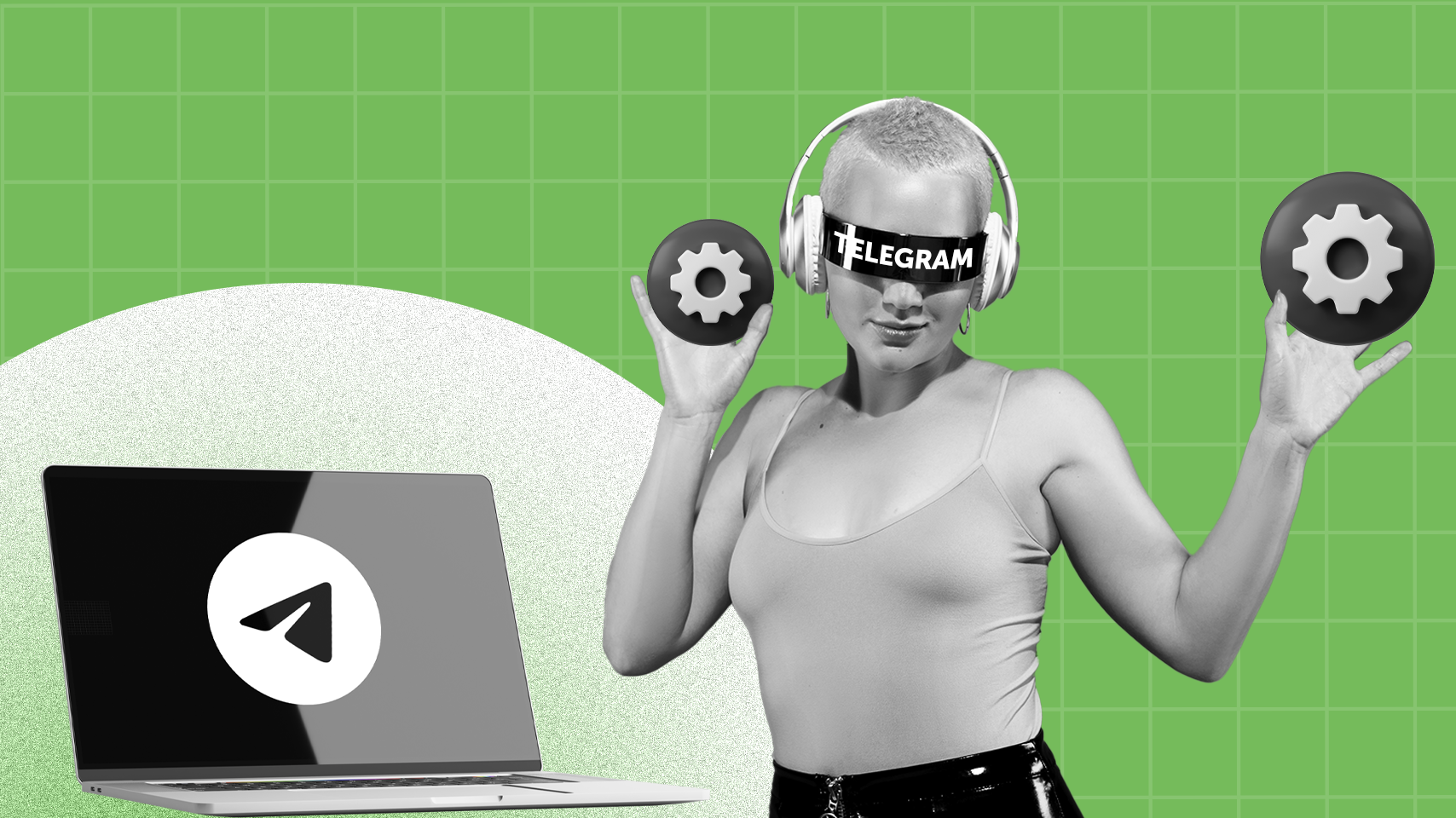
На каждом компьютере есть два способа использовать Телеграм: через браузер и с помощью desktop-версии. Чтобы перейти к настройкам на ПК или ноутбуке, нажмите на иконку с тремя горизонтальными линиями, которая расположена в верхнем левом углу и выберите соответствующий раздел.
Меню в телефоне и на компьютере отличается, при этом все функции присутствуют и настраиваются аналогичным образом. Чтобы изменить общую информацию о профиле в Web-версии, нажмите на иконку в виде карандаша, а в desktop-версии выберите «Изменить профиль». В браузере на главном экране показаны только основные пункты: уведомления, конфиденциальность, данные и память, папки и язык. В разделе «Общие настройки» можно найти еще больше функций. Чтобы увидеть дополнительные параметры в приложении, откройте «Продвинутые настройки».
Теперь вы знаете, как настроить Телеграм и можете использовать мессенджер с максимальным контролем и комфортом. Удачи!
Источник: perfluence.net