Хорошо ли вы слышите голос собеседника, а он вас? Если нет, то проблема может быть в качестве звука и голоса при использовании AirPods. Подключаясь к устройству через Bluetooth, наушники AirPods передают сразу два аудиопотока: входящий звук от другого пользователя и запись с микрофона, что может привести к потере качества звука.
- Как улучшить качество звука с микрофона AirPods
- 1. Перейдите в настройки устройства
- Как улучшить качество голосовых сообщений через AirPods
- Что делать, если микрофон в AirPods работает плохо
- Проверьте настройки AirPods
- Как улучшить запись звука с AirPods
- Полезные советы и выводы
Как улучшить качество звука с микрофона AirPods
1. Перейдите в настройки устройства
- Откройте раздел «Универсальный доступ».
- Найдите вкладку «Аудиовизуализация».
- Включите функцию «Адаптация наушников».
- Переместите ползунок на «сильный».
Как улучшить качество голосовых сообщений через AirPods
- Вставьте AirPods Pro в уши и подключите их к iPhone или iPad.
- Откройте меню «Настройки».
- Перейдите в раздел «Универсальный доступ».
- Выберите «Аудиовизуальный элемент».
- Включите функцию «Адаптация наушников».
- Выберите режим «Прозрачный режим» и включите режим «Общение».
Что делать, если микрофон в AirPods работает плохо
Проверьте настройки AirPods
- Подключите наушники к iPhone.
- Откройте настройки устройства и найдите раздел Bluetooth.
- Найдите свои AirPods в списке устройств и нажмите на значок «i» рядом с ними.
- Перейдите в раздел «Микрофон».
- Проверьте микрофон обоих наушников, записав что-нибудь через диктофон.
Как улучшить запись звука с AirPods
- Нажмите на «Адаптацию наушников» и включите ее.
- В открывшемся разделе выберите «Пользовательская аудионастройка».
- Следуйте инструкциям на экране.
- На странице выбора аудиограммы выберите недавно записанную.
- Используйте ползунки для настройки качества звука в режиме прозрачности.
Полезные советы и выводы
- Плохое качество звука и голоса при использовании AirPods может быть связано с передачей двух аудиопотоков через Bluetooth-передатчик наушников.
- Для улучшения качества звука микрофона стоит включить функцию «Адаптация наушников» и установить настройки на максимальную мощность.
- Для улучшения качества голосовых сообщений рекомендуется включить «Адаптацию наушников», выбрать режим «Прозрачный» и включить режим общения.
- Если микрофон в AirPods работает плохо, стоит проверить настройки Bluetooth устройства и провести тестирование микрофона через диктофон.
- Для улучшения записи звука стоит использовать функцию «Адаптации наушников» и настраивать качество звука с помощью ползунков.
Необходимо помнить, что качество звука и голоса может зависеть и от других факторов, таких как окружающая акустика или проблемы сети. В случае продолжающихся проблем стоит обратиться в сервисный центр для дополнительной проверки устройств.
Не работает микрофон в наушниках AirPods
Что делать если меня плохо слышно в AirPods Pro
Если все настройки проверены, но проблема со слышимостью продолжается, попробуйте следующие решения. Во-первых, проверьте, не засорилась ли микрофонная сетка на наушниках. Если да, аккуратно очистите ее от пыли или грязи. Во-вторых, убедитесь, что наушники плотно сидят в ушах и не двигаются во время разговора. Попробуйте использовать другие размеры силиконовых насадок, чтобы достичь лучшей посадки. Также необходимо проверить громкость звонка на устройстве. Может быть, она установлена на минимум или выбран тихий режим, что может снижать громкость воспроизведения звука в наушниках. Если все эти шаги не помогают, попробуйте перезарядить наушники или сбросить их настройки. В случае, если проблема не исчезнет, рекомендуется обратиться в сервисный центр для дополнительной помощи.
Что делать если плохо работает микрофон в дискорд
Если все настройки включены, но проблема с микрофоном все еще остается, попробуйте следующие решения. Во-первых, убедитесь, что ваш микрофон физически подключен к компьютеру и работает нормально. Вы можете подключить его к другому устройству, чтобы убедиться, что проблема не в самом микрофоне.
Во-вторых, перезагрузите компьютер и проверьте, работает ли микрофон после перезагрузки.
Если это не помогло, попробуйте обновить драйверы для звуковой карты. Для этого перейдите в Диспетчер устройств, найдите звуковую карту и выберите «Обновить драйвер».
Также, убедитесь, что у вас установлена последняя версия дискорда. Если нет, обновите приложение до последней версии.
Если все остальные решения не сработали, попробуйте переустановить дискорд. Удалите приложение, скачайте его заново с официального сайта и установите снова.
Надеюсь, что хотя бы одно из этих решений поможет вам решить проблему с микрофоном в дискорде.
Что делать если в беспроводных наушниках плохой микрофон
Если ваши беспроводные наушники имеют плохой микрофон, есть несколько способов решить эту проблему. Во-первых, можно попробовать увеличить чувствительность микрофона. Для этого вам может пригодиться инженерное меню вашего смартфона или дополнительное программное обеспечение, такое как приложение «Microphone Amplifier». С их помощью вы сможете настроить чувствительность микрофона как при использовании наушников, так и без них.
Кроме того, стоит проверить связь между наушниками и устройством, с которым они подключены. Может быть, проблема возникает из-за нестабильного соединения. В этом случае рекомендуется проверить наличие возможных помех, а также попробовать подключить наушники к другому устройству, чтобы исключить возможность проблемы с конкретным устройством.
Если все вышеперечисленные методы не помогли, возможно, проблема с микрофоном находится в самом устройстве наушников. В этом случае стоит обратиться в сервисный центр для диагностики и ремонта.
Как улучшить качество звука микрофона в наушниках
Качество звука микрофона в наушниках можно улучшить различными способами. В данной статье представлено 9 простых и эффективных методов для улучшения звукового воспроизведения при использовании персонального аудио.
Первым способом является прогрев наушников. Это поможет улучшить качество звука и устранить возможные искажения.
Вторым шагом следует проверить битрейт аудиофайла. При низком битрейте звук может быть низкого качества, поэтому рекомендуется использовать файлы с высоким битрейтом.
Третий способ связан с заменой кодека Bluetooth. В случае, если текущий кодек не обеспечивает достаточное качество звука, стоит попробовать другой.
Четвертое рекомендуемое действие заключается в поддержании наушников в чистоте. Чистые наушники способствуют лучшему звучанию.
Пятым советом является замена амбушюр. Старые и изношенные амбушюры могут негативно влиять на качество звука, поэтому их регулярная замена позволит улучшить звук.
Шестым шагом рекомендуется замена аудиокабеля. Подходящий качественный кабель может значительно повысить качество звучания.
Седьмой совет заключается в использовании экв

Проблема с плохим звуком при записи голосового сообщения в AirPods может быть связана с несколькими факторами. Первая причина заключается в том, что при использовании Bluetooth-связи для передачи аудиопотоков через наушники передается сразу два потока: звук входящего сигнала и запись с микрофона. Это может вызвать ограничения в пропускной способности канала передачи данных, что в свою очередь может повлиять на качество записи голосового сообщения.
Кроме того, Bluetooth-сигнал подвержен влиянию внешних помех, таких как радиочастотные помехи от других устройств или физические преграды между наушниками и устройством, с которого происходит запись.
Также следует учесть, что качество звука и голоса может зависеть от конкретной модели и состояния наушников, а также от используемого устройства для записи.
Для улучшения качества звука рекомендуется проверить соединение Bluetooth, обновить программное обеспечение наушников и устройства, а также минимизировать воздействие внешних помех на беспроводной сигнал.
Источник: orilmi.ru
Эффективные решения для исправления неработающего микрофона AirPods [2023]

Размещено от Лиза Оу / 18 мая, 2022 09:00
AirPods от Apple являются одними из наиболее часто используемых в настоящее время. Эти AirPods представляют собой беспроводные наушники Bluetooth со встроенным микрофоном, которые позволяют пользователям совершать телефонные звонки и управлять голосом с помощью «Привет, Siri», удаляя фоновый шум и т. д. Несмотря на то, что они удобны в использовании и беспроводны, это не означает, что они всегда придут без проблем. Как правило, у пользователей возникает проблема с его микрофоном, в основном из-за того, что он не работает во время важной встречи или звонка.
Если вы столкнулись с той же проблемой, не паникуйте. В этом посте мы покажем вам самые простые и эффективные решения, которые вы можете использовать, чтобы исправить неработающий микрофон на AirPods.
![Эффективные решения для исправления неработающего микрофона AirPods [2023]](https://www.fonelab.com/images/ios-system-recovery/airpods-microphone-not-working.jpg)
- Часть 1. Почему не работает микрофон Apple AirPods?
- Часть 2. Лучшие решения для исправления микрофона, не работающего на AirPods
- Часть 3. Часто задаваемые вопросы о том, что микрофон не работает на AirPods
Часть 1. Почему не работает микрофон Apple AirPods?
Прежде чем решать проблему, вы должны сначала узнать, что может привести к тому, что ваш микрофон на AirPods не работает. Ниже приведены причины, по которым ваш микрофон Airpods внезапно перестал работать.
- Проблема с настройками: важно проверить или внести небольшие изменения в настройки, чтобы ваш микрофон AirPods мог снова работать. Большинство пользователей склонны ошибаться в этом.
- AirPods не полностью заряжены: если ваш микрофон AirPods не работает, это может быть связано с тем, что в ваших AirPods разряжена батарея.
- Частицы грязи: также возможно, что ваши AirPods накопили пыль во время таких действий, как уборка, прогулка и т. д. Также это может быть из-за того, что вы уронили свой AirPod. Итак, вокруг вашего микрофона AirPods грязь.
- Проблемы с подключением/сопряжением. Хотя Bluetooth все еще работает, и AirPods использует его для сопряжения и подключения к устройству пользователя, это не идеальная функция. Всегда будут случаи, когда он становится нестабильным.
- Повреждение и механическая проблема: это может быть худшим для вашего микрофона AirPods. И термин, который пользователи не хотят слышать, — это «ваши AirPods сломаны или повреждены». Но, к счастью, эта проблема возникает так редко, потому что наушники старой школы или продукты Apple прочны и долговечны в использовании.
Узнав причины, по которым ваш микрофон AirPods может не работать, вы можете попробовать указанные исправления, чтобы решить эту проблему. Перейдите к следующей части этого поста.
![]()
FoneLab позволяет переводить iPhone / iPad / iPod из режима DFU, режима восстановления, логотипа Apple, режима наушников и т. Д. В нормальное состояние без потери данных.
- Исправить отключенные проблемы системы iOS.
- Извлечение данных с отключенных устройств iOS без потери данных.
- Это безопасно и просто в использовании.
Часть 2. Лучшие решения для исправления микрофона, не работающего на AirPods
Есть несколько проблем, из-за которых ваш микрофон AirPods действительно может перестать работать. Советы, которые мы обсудили, не обязательно должны делать все это. Прочитайте их и выберите лучшее решение для ваших нужд в устранении вашей проблемы. Но, если метод, который вы пробовали, не сработал, попробуйте другой способ. Кроме того, мы поделились многими методами, которые вы можете использовать.
Решение 1. Повторно подключите AirPods к устройству
Иногда, если ваше устройство или AirPods подключены к другим устройствам Bluetooth, вы не замечаете, что они не пытаются подключиться к выбранному вами устройству. В результате вы задаетесь вопросом, почему ваши AirPods не работают. В большинстве случаев этот простой совет может решить миллион проблем с вашими AirPods.
Чтобы повторно подключить AirPods, выполните следующие действия:
Шаг 1 Выключите и снова включите Bluetooth на устройстве Apple.
Шаг 2 Затем в списке МОИ УСТРОЙСТВА, выберите имя вашего AirPod.
Шаг 3 Наконец, подождите, пока он подключится, и попробуйте, если ваш микрофон AirPod снова работает.
Решение 2. Очистите микрофон AirPod
Очистка вашего AirPod действительно важна. Для этого возьмите сухую ватную палочку и протрите ею микрофон AirPods. Также рекомендуется время от времени делать это на сетках динамиков, чтобы обеспечить плавное прослушивание. Но, пожалуйста, всегда помните, что вы должны быть осторожны в чистке.
Решение 3. Зарядите AirPods.
Прежде чем использовать AirPods, убедитесь, что они полностью или достаточно заряжены. В противном случае вы не сможете использовать его и его микрофон. В большинстве случаев причина, по которой AirPods ведут себя странно или странно, может заключаться в том, что их батарея почти разряжена. При зарядке убедитесь, что вы выбрали правильный адаптер и кабель.
Решение 4. Проверьте настройки Bluetooth
Функция «Настройки» жизненно важна для каждого мобильного устройства. Фактически, пользователи, как правило, заходят в настройки всякий раз, когда у них возникают проблемы со своими устройствами. И с его помощью вы также можете проверить и починить там свой микрофон AirPods. Для этого перейдите в «Настройки устройства» > «Bluetooth». Затем найдите имя своего Airdrop в списке и коснитесь значка информации справа. Наконец, выберите «Микрофон» и выберите правый или левый в зависимости от доступных параметров.check-bluetooth-microphone-settings.jpg
Решение 5. Перезагрузите устройство
Бывают случаи, когда AirPods на самом деле не виноваты. Ваше устройство, пытающееся подключиться к вашему Android, может быть виновником, если вы не можете использовать его по неизвестным причинам. Таким образом, перезагрузка устройства может быть самым быстрым способом вернуть его в нормальное состояние. Теперь, чтобы перезагрузить устройство, нажмите и удерживайте кнопку питания и любую из двух кнопок громкости. Когда появится ползунок, переместите его в положение «Выключить». Подождите несколько минут, пока устройство полностью не выключится, а экран не станет черным.
![]()
FoneLab позволяет переводить iPhone / iPad / iPod из режима DFU, режима восстановления, логотипа Apple, режима наушников и т. Д. В нормальное состояние без потери данных.
- Исправить отключенные проблемы системы iOS.
- Извлечение данных с отключенных устройств iOS без потери данных.
- Это безопасно и просто в использовании.
Решение 6. Сбросьте настройки AirPods
Чтобы решить эту проблему, вы также можете попробовать перезагрузить iPad и посмотреть, не произошло ли что-то. Вот как вы можете сбросить настройки AirPods.
Шаг 1 Во-первых, забудьте или отключите свои AirPods на своем устройстве.
Шаг 2 После разъединения AirPods поместите их в чехол для зарядки и продолжайте открывать провод.
Шаг 3 Затем нажмите и удерживайте клавиши Установка кнопку на зарядном чехле ваших AirPods. Включите индикатор состояния, который замигает желтым, а затем белым цветом. Ваш AirPod был сброшен.
Шаг 4 Наконец, когда вы закончите, ваши AirPods будут сброшены. Теперь попробуйте снова подключить AirPods и посмотреть, исчезла ли проблема на вашем устройстве.
Решение 7. Обновите прошивку AirPods
Если ни один из вышеперечисленных методов не сработал, вы также можете попробовать обновить прошивку AirPods. Устаревшая прошивка также может привести к тому, что микрофон AirPods не будет работать. Итак, убедитесь, что вы обновили его. Для этого сначала проверьте, обновлено ли оно на вашем iPhone, выбрав «Настройки» > «Основные» > «О программе» > «AirPods». Если вы видите, что это устаревшая версия, просто обновите прошивку, подключив AirPods к источнику зарядки и оставив его рядом с устройством Apple, и оно должно быть подключено к Интернету. Наконец, перепроверьте его через 30 минут, и они должны были обновиться. Вот и все!
Решение 8. Восстановление системы FoneLab iOS
После того, как вы выполнили все описанные выше методы, и у вас ничего не получилось, последнее средство, но лучший инструмент, который вы можете использовать для безопасного и эффективного ремонта микрофона AirPods, — это FoneLab iOS Восстановление системы. Программа позволяет пользователям профессионально и эффективно решать практически все виды проблем с вашей системой iOS, чтобы вернуть ей первоначальную производительность и функции. Он также предлагает два режима восстановления системы iOS: Стандартный режим и расширенный режим.
![]()
FoneLab позволяет переводить iPhone / iPad / iPod из режима DFU, режима восстановления, логотипа Apple, режима наушников и т. Д. В нормальное состояние без потери данных.
- Исправить отключенные проблемы системы iOS.
- Извлечение данных с отключенных устройств iOS без потери данных.
- Это безопасно и просто в использовании.
Стандартный режим позволяет исправить ваше устройство iOS без потери данных, в то время как расширенный режим сотрет все данные, но вернет вашему устройству его первоначальный вид. Теперь, как вы можете исправить неработающий микрофон AirPods с помощью этого инструмента? Вот учебник, которому вы можете следовать.
Пошаговая инструкция, как исправить микрофон, не работающий с FoneLab iOS System Recovery:
Шаг 1 Для начала бесплатно скачайте и запустите FoneLab iOS Восстановление системы на твоем компьютере.
Шаг 2 После этого с помощью USB-кабеля подключите устройство к компьютеру. Затем в главном интерфейсе инструмента выберите Восстановление системы iOS и нажмите Start кнопку.

Шаг 3 Далее, в следующем окне, вы можете начать выбирать режим ремонта для ваших AirPods о том, какой метод вы должны сделать.

Шаг 4 Когда вы закончите выбор типа ремонта, подтвердите свое решение, нажав кнопку подтвердить Кнопка ниже. Наконец, когда процесс будет завершен, перезагрузите устройство AirPod, подключитесь к устройству iOS и посмотрите, работает ли оно сейчас. Вот оно!
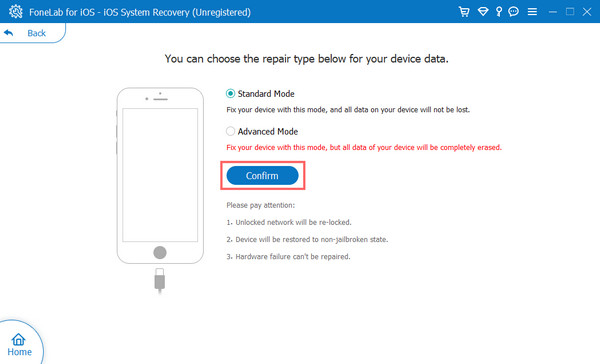
Это, как FoneLab iOS Восстановление системы работает для ваших проблем с устройством iOS. Всякий раз, когда у вас возникают проблемы с вашей системой iOS или AirPods, вы не знаете, как их исправить. Этот инструмент также является наиболее рекомендуемой программой для ваших нужд.
![]()
FoneLab позволяет переводить iPhone / iPad / iPod из режима DFU, режима восстановления, логотипа Apple, режима наушников и т. Д. В нормальное состояние без потери данных.
- Исправить отключенные проблемы системы iOS.
- Извлечение данных с отключенных устройств iOS без потери данных.
- Это безопасно и просто в использовании.
Часть 3. Часто задаваемые вопросы о том, что микрофон не работает на AirPods
1. Почему мой микрофон AirPods не работает для телефонных звонков?
Если микрофон ваших AirPods не работает, он действительно не будет работать ни в одном приложении или части вашего устройства, где используется микрофон, и для этой проблемы существует множество возможных причин. См. перечисленные причины в этом посте сверху.
2. Каков срок службы AirPods?
Ожидаемый срок службы AirPods на основе его батарей наилучший, около 2 лет использования. Пока батареи не разрядятся, вы сможете использовать его столько, сколько захотите, через 2 года.
В общем, это полные ответы на ваш вопрос «мой микрофон AirPods не работает?». Вы всегда можете положиться на данные решения в этом посте. Тем не менее, наиболее рекомендуемый метод, который вы можете использовать для устранения проблем с микрофоном AirPods, — это FoneLab iOS Восстановление системы. Действительно, он будет соответствовать вашим требованиям и ожиданиям.
Кроме того, мы будем рады услышать от вас любые комментарии. Просто оставьте нам сообщение или раздел в разделе комментариев ниже.
![]()
FoneLab позволяет переводить iPhone / iPad / iPod из режима DFU, режима восстановления, логотипа Apple, режима наушников и т. Д. В нормальное состояние без потери данных.
- Исправить отключенные проблемы системы iOS.
- Извлечение данных с отключенных устройств iOS без потери данных.
- Это безопасно и просто в использовании.
Статьи по теме
- Есть ли в iCloud резервное копирование видео, как их извлечь?
- Как восстановить фотографии с мертвого iPhone
- Как восстановить удаленные Instagram сообщения
Источник: ru.fonelab.com
Как отправить голосовое сообщение в телеграмме?

Всем привет, дорогие друзья портала WiFiGiD.RU. Сегодня я покажу и расскажу вам, как легко и просто отправить голосовое сообщение в мессенджере Телеграмм. Для этого вы можете использовать любой смартфона, компьютер или ноутбук. В теории его можно запустить даже на телевизоре, но мы не будем подобным заморачиваться и рассмотрим самые популярные устройства. Напоминаю, что вы всегда можете обратиться ко мне за помощью в комментариях. Поехали!
На телефоне

Итак, как же нам отправить голосовое сообщение в Телеграмме на телефоне Android или iPhone. На любой версии смартфона инструкция будет одинаковая.
- Откройте само приложение на телефоне.
- Перейдите к нужному собеседнику, выбрав его в списке.
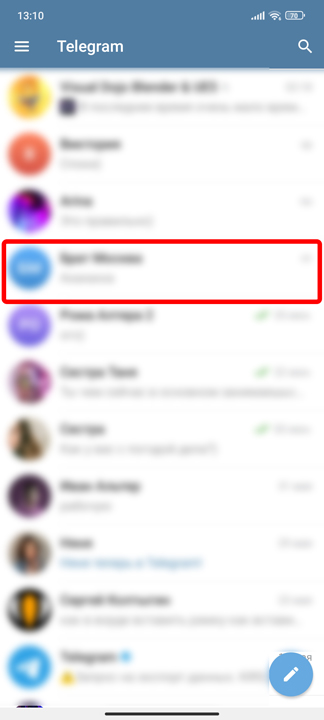
- Найдите в правом нижем углу экрана значок микрофона. Как только вы будете готовы говорить, нажмите палец поверх этого значка и не отпускайте его – начнется запись.
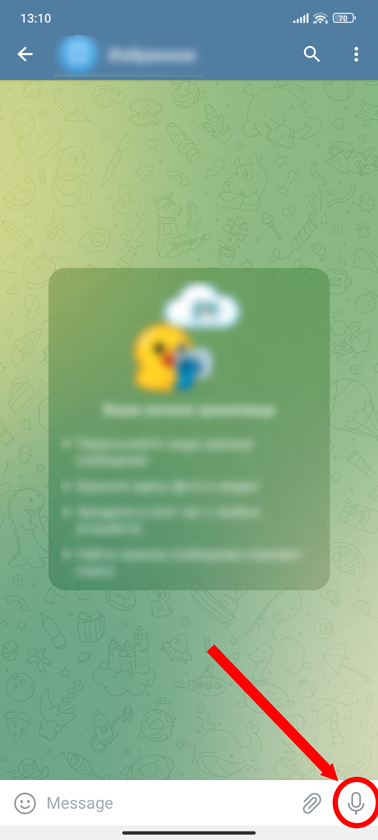
- Чтобы закончить запись и отправить аудиосообщение, уберите палец. Если вы хотите отменить отправку, смахните пальцем в сторону.
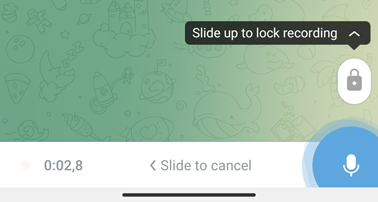
- Вы можете прослушать свое сообщение, нажав по кнопке «Play» в переписке.
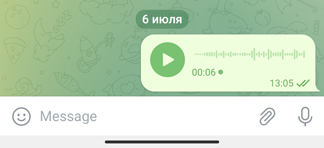
На компьютере
В этой главе мы поговорим про то, как записать и отправить голосовое в Telegram на ПК. Для этого вы можете использовать любой браузер и сайт Web-версии или приложение. Если после записи сообщения вы слышите, что оно пустое или записан шум, тишина, треск – это значит у вас на компьютере неправильно подключен и настроен микрофон. По этому поводу читаем дополнительную инструкцию.
Web-версия
Давайте посмотрим, как записать голосовое в Телеграмме, используя Web-версию мессенджера.
- Переходим в веб-Telegram и авторизовываемся:
- Выберите собеседника справа.
- Чтобы начать запись голосового сообщения, нажмите по значку микрофона в правом нижнем углу окна.
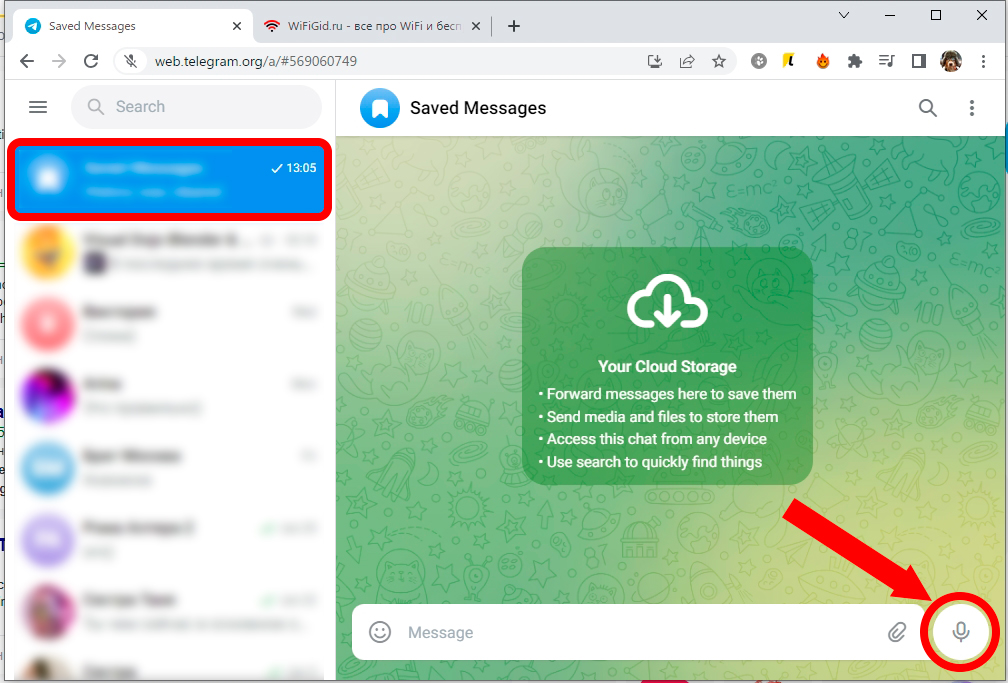
- Браузер может запросить разрешение на использование микрофона.
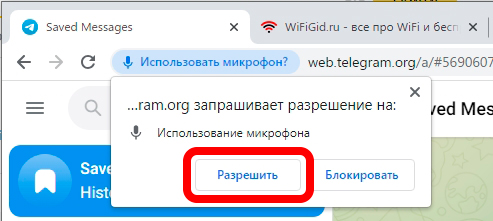
- Начнется запись. Чтобы её остановить, еще раз кликните левой кнопкой мыши по кнопке отправки сообщения.
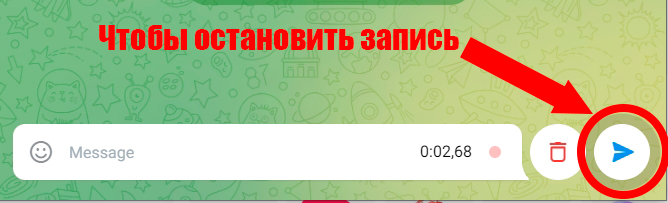
- Запись отправлена.
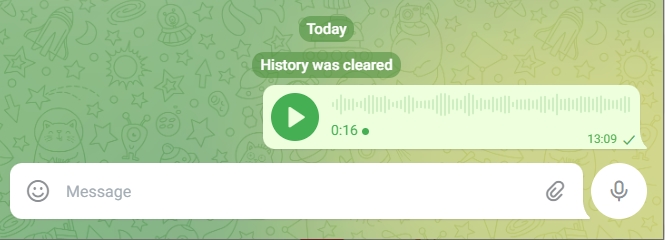
Приложение
- Откройте мессенджер в приложении на ПК.
- Перейдите к собеседнику.
- Нажмите и удерживайте левую кнопку мыши поверх кнопки с микрофоном. Сообщение будет отправлено, как только вы уберете палец с кнопки.
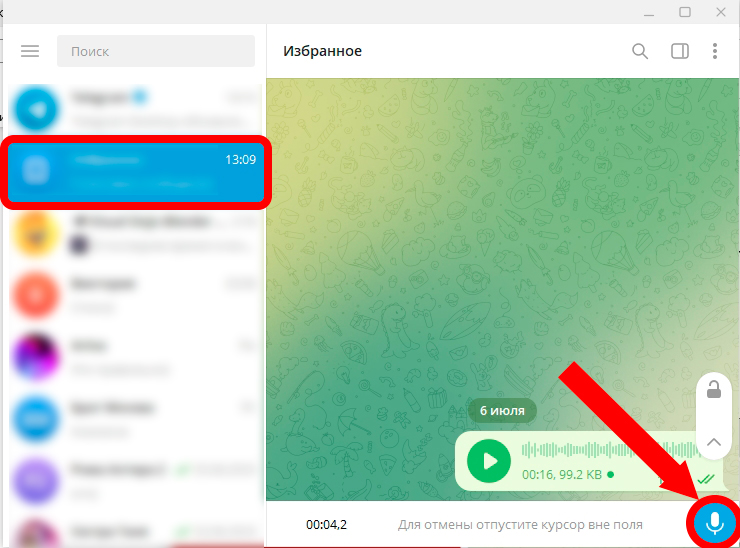
Видео
Источник: wifigid.ru