Телеграмм — одно из самых популярных приложений для мгновенного обмена сообщениями. Но многие не знают о его мощных функциях, таких как демонстрация экрана. Эта функция позволяет показывать свой экран собеседнику, что особенно полезно при обучении, презентациях или объяснении какой-либо задачи.
Как же легко сделать демонстрацию экрана в Телеграмме? Очень просто! Давайте рассмотрим несколько шагов, которые помогут вам освоить эту функцию.
Шаг 1. Откройте Телеграмм и выберите нужный чат или создайте новый. После этого нажмите на кнопку «Прикрепить» (положительное +). В открывшемся меню выберите опцию «Демонстрация экрана».
Подготовка к демонстрации экрана в Телеграмме
1. Убедитесь, что у вас установлена последняя версия приложения Telegram на вашем устройстве. Обновление приложения гарантирует наличие всех необходимых функций и исправлений.
2. Убедитесь, что ваше устройство подключено к интернету и имеет стабильное соединение. Плохое или нестабильное соединение может привести к проблемам с демонстрацией экрана.
Как показать свой экран собеседнику в телеграм. Трансляция экрана. Пошаговые действия.
3. Проверьте, что у вас есть все необходимые разрешения для демонстрации экрана на вашем устройстве. Некоторые устройства требуют специальных разрешений для работы данной функции.
4. Закройте все ненужные приложения и окна на вашем устройстве, чтобы избежать случайной демонстрации нежелательной информации во время трансляции. Чистый рабочий стол поможет вам сосредоточиться на демонстрации нужного содержимого.
5. Подготовьте заранее все материалы, которые вы хотите продемонстрировать на экране. Это могут быть документы, картинки, видео или любое другое содержимое, которое вы хотите показать другим участникам чата или канала.
Готовые к демонстрации экрана в Телеграмме? Тогда переходите к следующему шагу – активации функции и началу демонстрации экрана.
Выбор программы для демонстрации
Перед тем, как приступать к демонстрации экрана в Телеграмме, необходимо выбрать программу, которая позволит вам это сделать. Вот несколько популярных и удобных вариантов:
- TeamViewer – это мощная программа для удаленного доступа и демонстрации экрана. Она позволяет не только показывать свой экран другим пользователям, но и управлять удаленным компьютером. TeamViewer доступен для различных операционных систем и имеет простой в использовании интерфейс.
- AnyDesk – простая и удобная программа для удаленного доступа и демонстрации экрана. Она отличается высокой скоростью передачи данных и низкой задержкой. AnyDesk поддерживает множество платформ, включая Windows, macOS, Linux, Android и iOS.
- Zoom – популярная программа для видеоконференций, которая также позволяет делать демонстрацию экрана. Zoom прост в использовании и имеет множество полезных функций, таких как общий доступ к рабочему столу, поддержка записи сеанса и возможность обмена файлами.
- Skype – классическая программа для видеозвонков, которая также поддерживает функцию демонстрации экрана. Skype имеет удобный интерфейс и совместим со множеством устройств и операционных систем.
Выберите программу, которая подходит вашим требованиям и предпочтениям, и продолжите чтение этой статьи для узнать, как правильно подготовиться к демонстрации экрана в Телеграмме.
Как включить ДЕМОНСТРАЦИЮ ЭКРАНА в Телеграмме / Трансляция в Telegram
Проверка настройки экрана
После установки и настройки Telegram на своем устройстве, перед началом демонстрации экрана необходимо проверить настройки экрана в самом приложении.
Чтобы проверить настройки экрана в Telegram, выполните следующие действия:
- Откройте приложение Telegram на своем устройстве.
- Найдите и откройте настройки, которые обычно размещены в правом верхнем углу экрана (это может выглядеть как иконка с зубчатым колесом или три точки).
- В настройках найдите раздел «Дополнительные настройки» (возможно, этот раздел будет называться по-другому в зависимости от версии Telegram).
- Внутри раздела «Дополнительные настройки» найдите и откройте опцию «Демонстрация экрана».
- Убедитесь, что настройка «Демонстрация экрана» включена и готова к использованию.
Если настройка «Демонстрация экрана» не включена, вам нужно будет включить ее, пройдя по предложенным инструкциям.
После проверки и настройки экрана в Telegram вы будете готовы делать демонстрацию экрана в сообщениях или голосовых вызовах.
Активация режима демонстрации
Для активации режима демонстрации экрана в приложении Телеграмм необходимо выполнить следующие шаги:
| Шаг 1 | Откройте чат с контактом или группой, которым вы хотите показать экран. |
| Шаг 2 | Нажмите на кнопку «Прикрепить» внизу экрана чата. |
| Шаг 3 | В открывшемся меню выберите пункт «Демонстрация экрана». |
| Шаг 4 | На экране появится уведомление о том, что приложению Телеграмм требуется разрешение на запись экрана. |
| Шаг 5 | Перейдите в настройки устройства и разрешите приложению Телеграмм доступ к записи экрана. |
| Шаг 6 | Вернитесь в приложение Телеграмм и нажмите на кнопку «Демонстрация экрана» снова. |
| Шаг 7 | Выберите экран, который хотите показать, и начните демонстрацию. |
После выполнения этих шагов, ваш экран будет показываться в выбранном чате или группе. Вы сможете делиться информацией, демонстрировать видео или презентации без необходимости использования дополнительных программ.
Выбор окна для демонстрации
При создании демонстрации экрана в Телеграмме важно правильно выбрать окно, которое вы хотите показать. Это позволит вашим зрителям легко следить за происходящим на экране и понять все шаги, которые вы совершаете.
Для выбора окна можно использовать специальное приложение или встроенную функцию в операционной системе.
Специальное приложение:
Существуют различные программы и приложения, которые предназначены специально для демонстрации экрана. Такие приложения позволяют выбрать нужное окно с помощью простого интерфейса и затем передать изображение этого окна другим пользователям.
К некоторым из популярных специальных приложений относятся: OBS Studio, ScreenFlow, Camtasia и др. Эти приложения предоставляют широкие возможности для настройки демонстрации и обладают множеством полезных функций.
Встроенная функция операционной системы:
Операционные системы, такие как Windows или macOS, также предоставляют встроенные инструменты для демонстрации экрана. С помощью этих инструментов можно выбрать нужное окно и сделать его демонстрацию в Телеграмме.
На Windows можно воспользоваться функцией «Снимок экрана» или специальной программой «Снимок экрана». На macOS можно использовать функцию «Приложение Захват экрана» или программу «QuickTime Player».
Не зависимо от того, какой способ выбран, главное — правильно выбрать окно для демонстрации, чтобы ваша аудитория могла легко следить за происходящим на экране и получить максимум пользы от вашей демонстрации.
Настройка параметров демонстрации
Для комфортной и безопасной демонстрации экрана в Телеграмме, помимо выбора конкретного экрана, вы также можете настроить некоторые параметры отображения. Вот несколько полезных настроек:
Ограничение доступа: Вы можете задать, кто должен видеть вашу демонстрацию экрана. Таким образом, вы сможете выбрать, кто может присоединиться к сеансу демонстрации — все пользователи или только определенные контакты. Это удобно в случае, когда вы хотите ограничить доступ и предотвратить возможное нарушение конфиденциальности или нежелательное вмешательство в процесс демонстрации.
Управление доступом: Если вы хотите, чтобы другой участник смог контролировать вашу демонстрацию экрана, вы можете предоставить ему соответствующие права доступа. Это может понадобиться, например, когда вы хотите, чтобы кто-то мог пояснить детали на экране или непосредственно управлять некоторыми функциями в процессе демонстрации.
Запись: Функция записи позволяет сохранить демонстрацию экрана в виде видеофайла на вашем устройстве. Это полезно, когда вы хотите иметь возможность просмотреть запись позднее или поделиться ею с другими участниками.
Окно чата: При демонстрации экрана в Телеграмме вы можете активировать или деактивировать окно чата. Если вы решите включить окно чата, то во время демонстрации собеседники смогут писать сообщения и задавать вопросы прямо на экране. Это позволяет вести более интерактивный и полезный диалог во время демонстрации.
Настройка этих параметров позволяет более гибко управлять процессом демонстрации экрана в Телеграмме и удобнее взаимодействовать с участниками.
Подключение к демонстрации
Прежде чем начать демонстрацию экрана в Телеграмме, убедитесь, что у вас установлено последнее обновление приложения. После этого вы можете приступить к следующим шагам:
- Откройте диалог с нужным контактом или группой. Нажмите на значок «Сообщения» в нижней панели приложения Телеграмм и выберите нужный диалог.
- Нажмите на значок «Прикрепить». Он обычно представлен значком «скрепки» и расположен в поле ввода сообщений. Появится меню с различными опциями.
- Выберите опцию «Демонстрация экрана». Это может быть представлено значком «Экран» или «Демонстрация».
- Подтвердите доступ к экрану. Вам может быть предложено предоставить приложению Телеграмм доступ к вашему экрану. Нажмите на соответствующую кнопку, чтобы разрешить демонстрацию.
- Начните демонстрацию экрана. После успешного подключения вы сможете начать демонстрацию работы с вашим экраном.
Обратите внимание, что процесс подключения к демонстрации экрана может немного отличаться в зависимости от версии и платформы вашего устройства. Убедитесь, что у вас установлена последняя версия приложения Телеграмм и следуйте указанным выше шагам для успешной демонстрации экрана.
Передача управления другим пользователям
Для передачи управления другим пользователям во время демонстрации экрана в Телеграмме, вы можете использовать функцию «Передать руку».
Чтобы передать управление другому участнику демонстрации экрана, выполните следующие шаги:
- Нажмите на кнопку «Передать руку», расположенную в верхней части окна демонстрации экрана.
- Выберите участника, которому вы хотите передать управление.
- Участник, которому вы передали управление, теперь может свободно перемещаться по экрану и выполнять действия.
- Чтобы вернуть управление себе, нажмите на кнопку «Забрать руку».
Обратите внимание, что функция «Передать руку» доступна только участникам демонстрации экрана и не может быть использована в обычных групповых чатах или личных сообщениях.
Использование функции «Передать руку» позволяет эффективно сотрудничать и совместно работать во время демонстрации экрана в Телеграмме.
Завершение демонстрации экрана
После того как вы закончили демонстрацию экрана в Телеграмме, вам необходимо выполнить несколько простых шагов, чтобы полностью завершить процесс.
- Остановите демонстрацию экрана, нажав на кнопку «Завершить» или выполнив соответствующую команду в программе, которую вы использовали для демонстрации.
- Вернитесь в приложение Телеграмм и закройте раздел экранов, свайпнув его вправо или нажав на кнопку «Закрыть».
- Поделитесь обратной связью и получите отзывы от участников демонстрации, если это необходимо.
- Если вы планируете продолжить общение с участниками демонстрации, создайте группу или канал для дальнейшей коммуникации.
Помните, что завершение демонстрации экрана в Телеграмме не означает окончание общения с участниками. Вы всегда можете организовать дополнительные мероприятия или продолжить общение в других форматах.
Источник: idphotostudios.ru
Как включить демонстрацию экрана в телеграмме
Как на iPhone или Mac показать экран другому человеку онлайн. Работает даже с Android и Windows

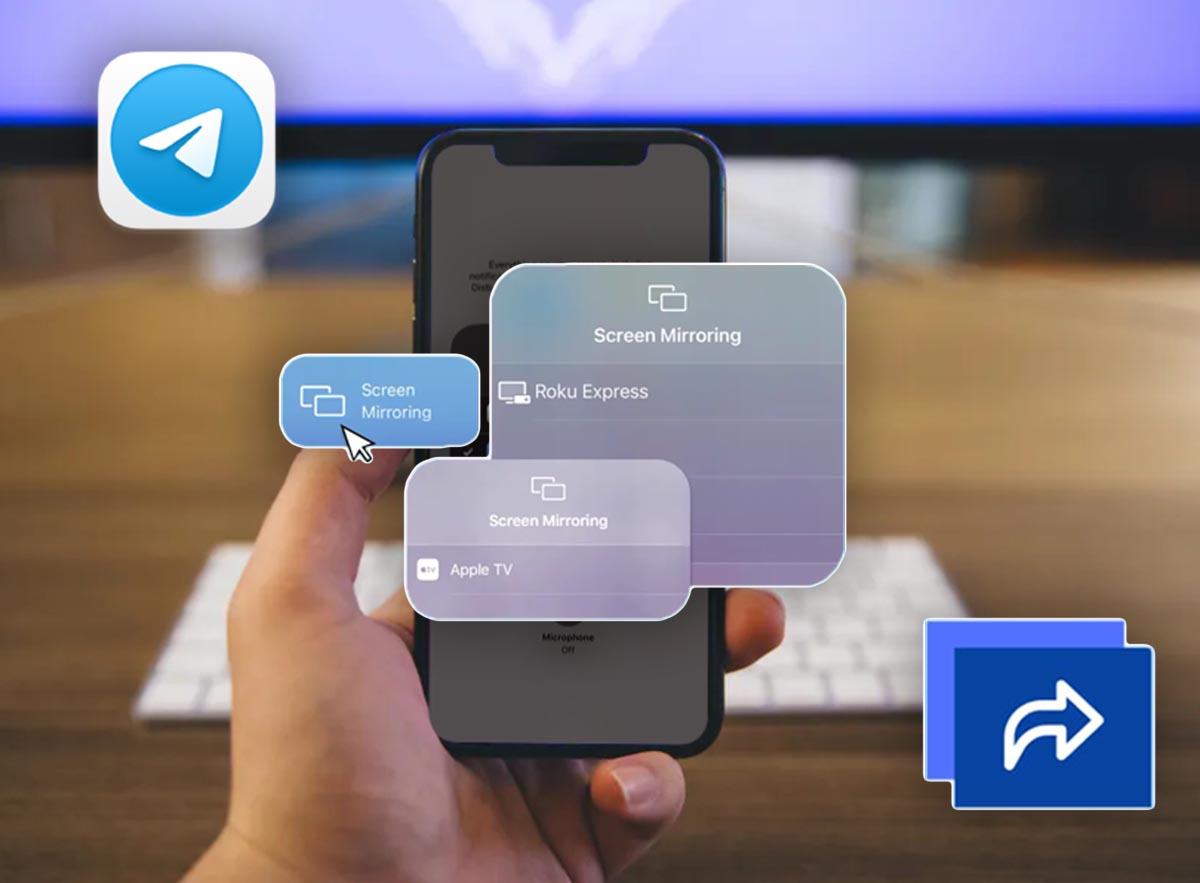
Еще недавно возможность транслировать экран своего гаджета другому пользователю была эксклюзивной фишкой приложений для удаленного управления компьютерами. С развитием мобильных ОС опция перекочевала на смартфоны и планшеты.
Год назад с релизом iOS 15 купертиновцы презентовали набор возможностей SharePlay, одной из фишек которого была демонстрация экрана другому пользователю во время видеовызова по FaceTime.
К сожалению, опция работала только с гаджетами Apple и при общении с пользователями на Windows или Android была недоступна.
Оказывается подобная фишка есть в популярном мессенджере Telegram и работает она вне зависимости от используемого гаджета и операционной системы.
Как включить демонстрацию экрана на iPhone
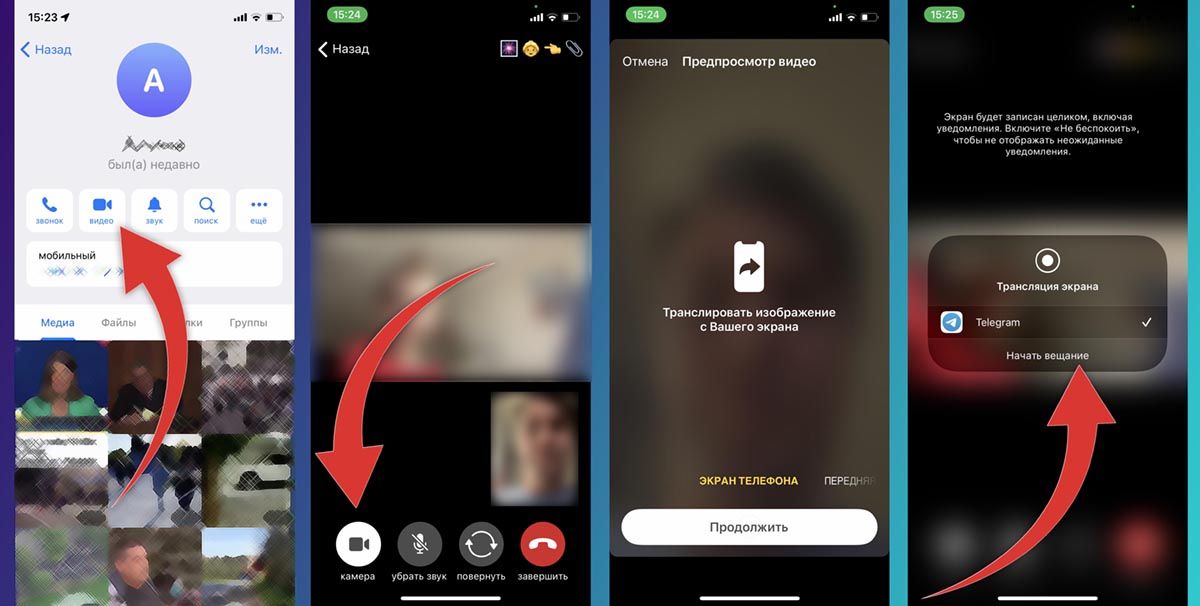
▶ В приложении Telegram откройте чат с одним или несколькими абонентами, которым хотите транслировать экран устройства.
▶ Откройте окно дополнительной информации об абоненте или чате и начните видеовызов.
▶ Во время общения по видеосвязи нажмите кнопку Камера.
▶ Переключитесь в режим Экран телефона боковым свайпом и нажмите Продолжить.
▶ Нажмите Начать вещание и сможете транслировать происходящее на экране смартфона одному или нескольким абонентам.
Для прекращения трансляции завершите вызов или переключитесь в режим камеры в том же меню.
Как включить демонстрацию экрана на Mac
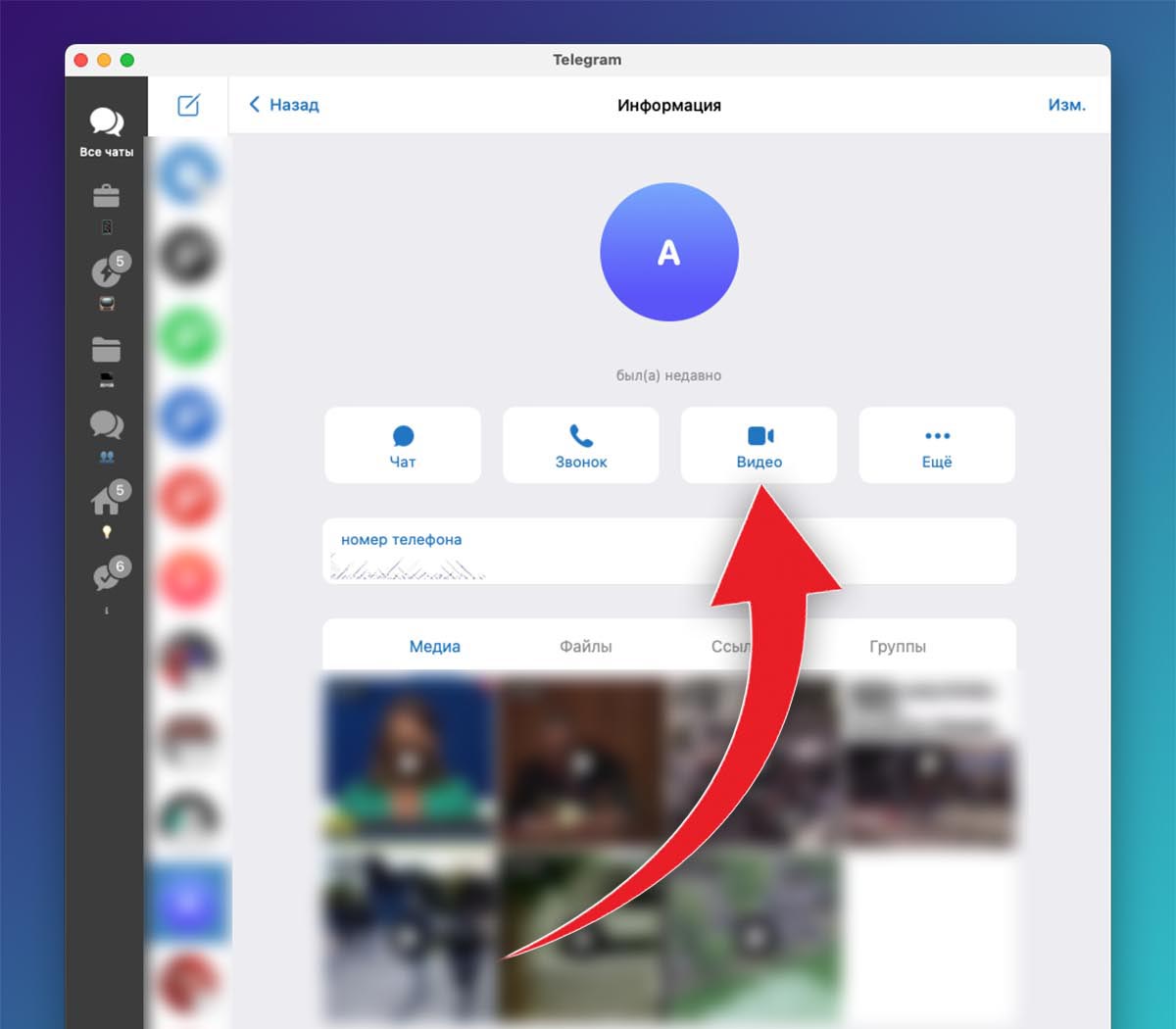
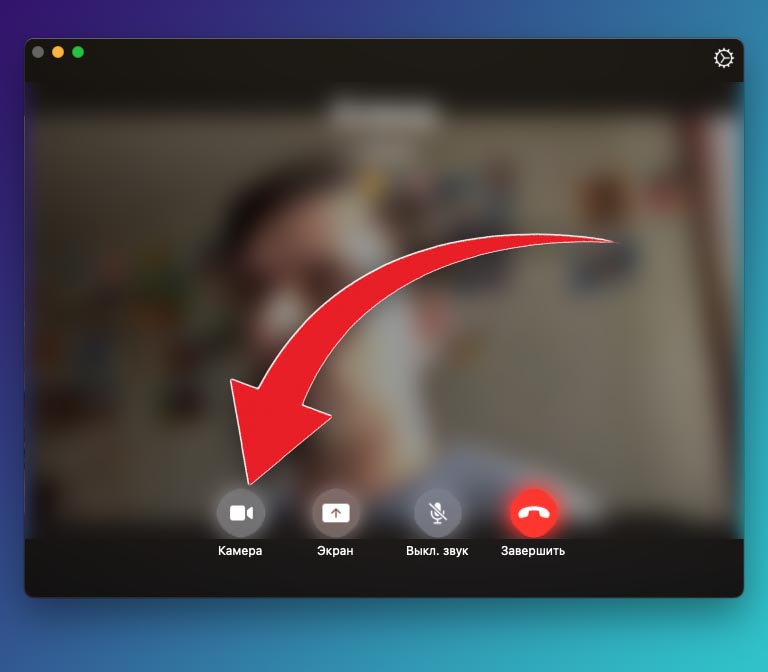
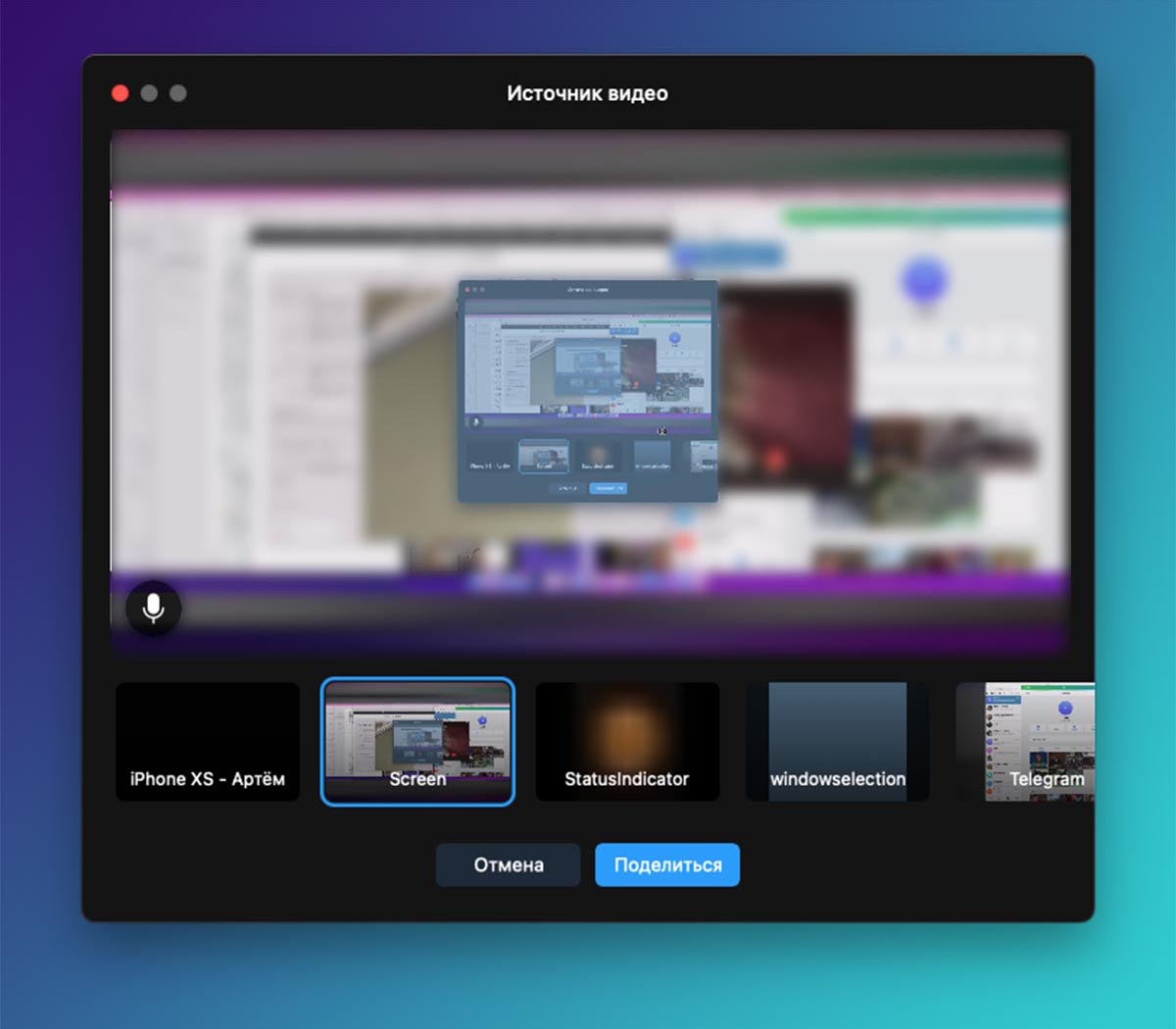
Данная опция работает и на компьютере, позволяя включить демонстрацию экрана.
◈ В приложении Telegram откройте нужный чат, участникам которого вы хотите транслировать экран компьютера.
◈ В параметрах чата начните видеовызов.
◈ Во время вызова нажмите кнопку Камера и выберите режим трансляции. Доступен вариант трансляции окна одного приложения или всего экрана целиком.
Чтобы завершить трансляцию, завершите вызов или переключитесь на камеру компьютера в том же меню, откуда инициировали трансляцию.
Теперь вы сможете с легкостью продемонстрировать интересную фишку со смартфона, помочь в решении проблем родственникам или похвастаться прохождением игры перед друзьями.

Как включить демонстрацию экрана в Телеграмме
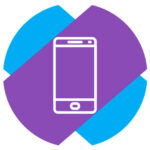
Телеграмм — мессенджер с широкой функциональностью. Его можно использовать не только для общения с друзьями или родственниками, но и для проведения совещаний или полноценных бизнес-встреч. Одно из важных обновлений, которое в последнее время получил Телеграмм, позволяет пользователям демонстрировать свой экран другим участникам звонка. Это можно делать как с телефона, так и с компьютера, и в этой статье мы расскажем о трансляции экрана в Телеграмм подробнее.
Как работает демонстрация экрана в Телеграмм
Демонстрация экрана в Телеграмм позволяет показывать свой экран (компьютера или телефона) другим участникам звонка. Данная функция работает во всех версиях мессенджера, как на телефоне, так и на компьютере.
С телефона пользователь не имеет возможности выбрать конкретные приложения для трансляции. Другим участникам звонка демонстрируется весь экран. Тогда как на компьютерах есть возможность не только включить демонстрацию всего экрана, но и демонстрацию отдельного приложения, запущенного на устройстве.
Важно знать, что запись демонстрации экрана не сохраняется, но отдельные участники могут вести ее самостоятельно.
Как включить демонстрацию экрана в Телеграмме на телефоне
Чтобы на телефоне включить демонстрацию экрана собеседникам, совершите видеозвонок. Самый простой способ включить видеозвонок — это зайти в нужный чат и далее нажать на аватар в правом верхнем углу.

Нажмите на трубку, чтобы совершить звонок.
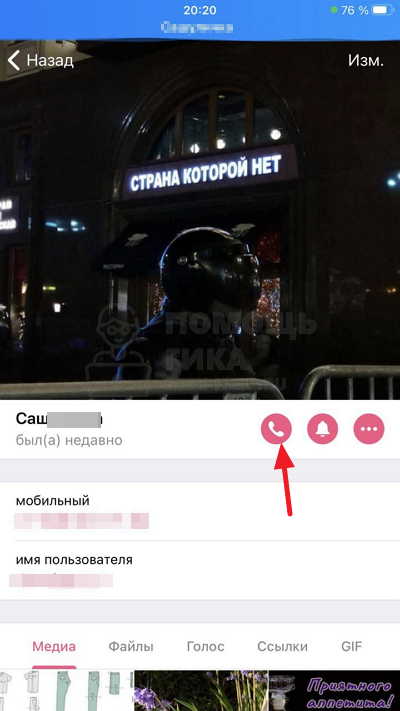
Дождитесь пока участник звонка ответит. Далее нажмите на “Камера”.
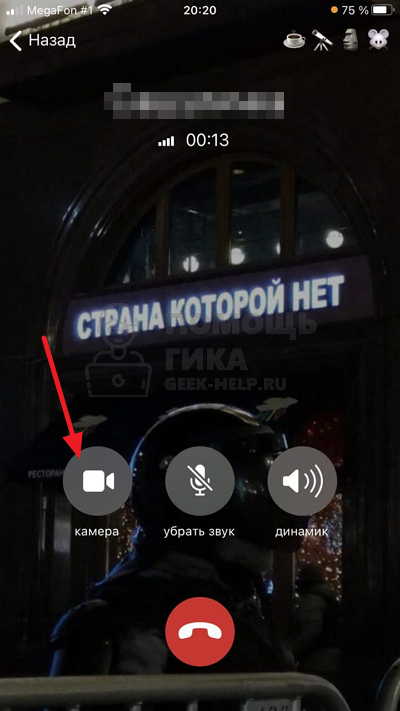
Внизу переключитесь на пункт “Экран телефона” и нажмите “Продолжить”.
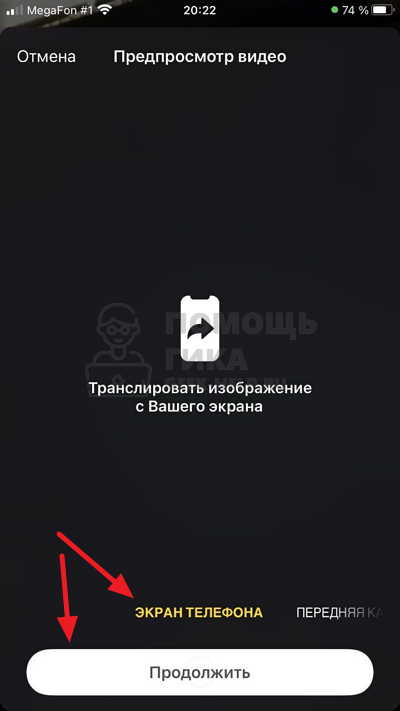
Нажмите “Начать вещание”, чтобы запустить трансляцию экрана телефона.
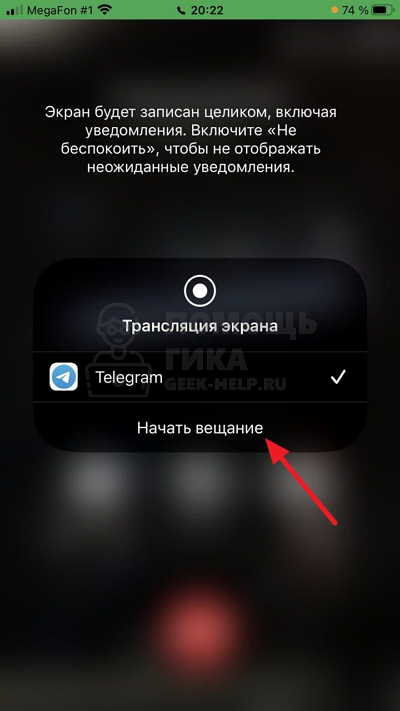
Теперь ваш экран транслируется другим собеседникам. Обратим внимание, что при трансляции могут наблюдаться некоторые задержки, особенно при нестабильном подключении.
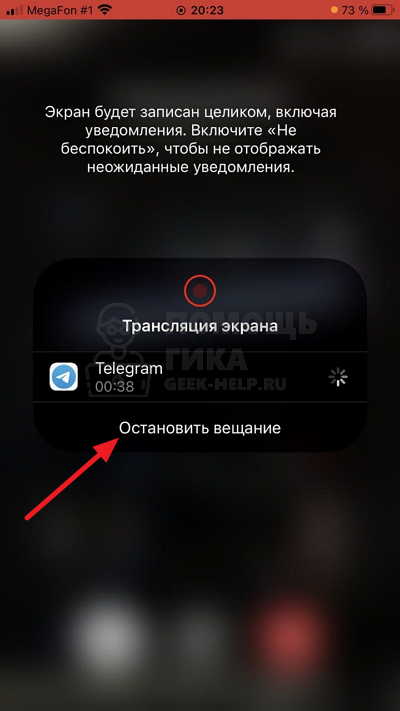
Чтобы завершить трансляцию, нужно вернуться в приложение Телеграмм и нажать “Остановить вещание”.
Как включить демонстрацию экрана в Телеграмме на компьютере
Зайдите в чат, куда вы хотите транслировать свой экран, и совершите звонок.
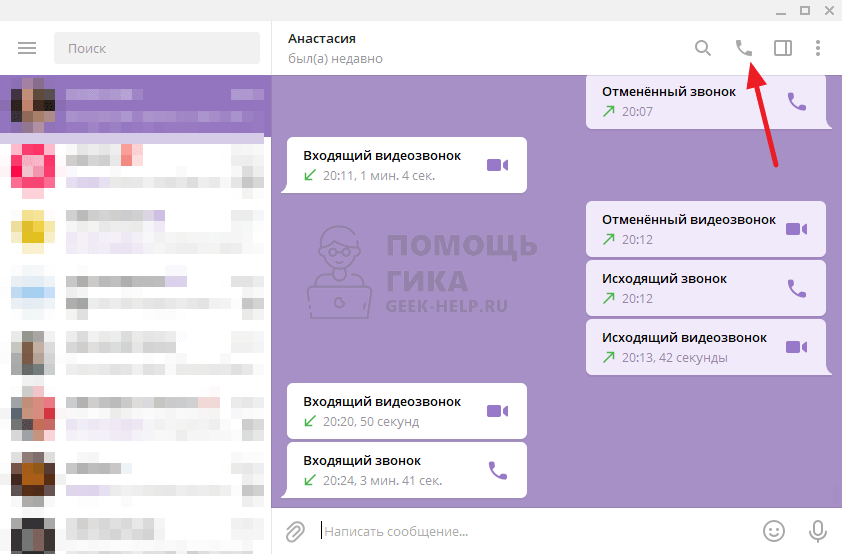
Дождитесь пока собеседник ответит. Теперь нажмите на пункт “Экран” в окне звонка.
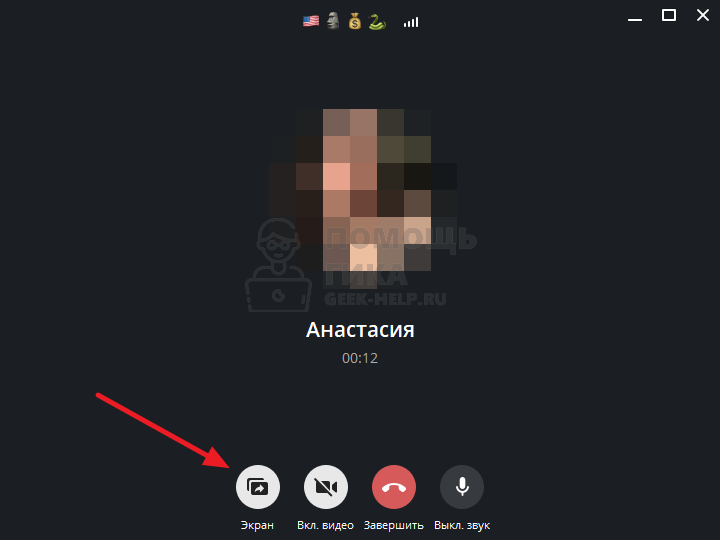
Отобразится меню трансляции. Как можно видеть, первый пункт “Экран 1” — это трансляция всего экрана. Можно включить трансляцию отдельного приложения. Выберите нужный пункт и нажмите “Транслировать экран”.

Начнется трансляция выбранного экрана или приложения. Если необходимо переключить транслируемое приложение или экран, в Телеграмме нажмите “Экран”.
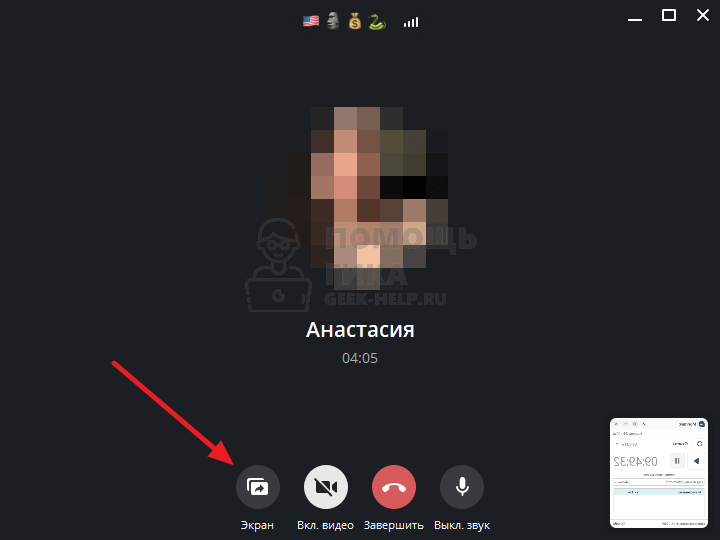
Отобразится снова меню трансляции, здесь можно выбрать другое окно/экран или завершить трансляцию.
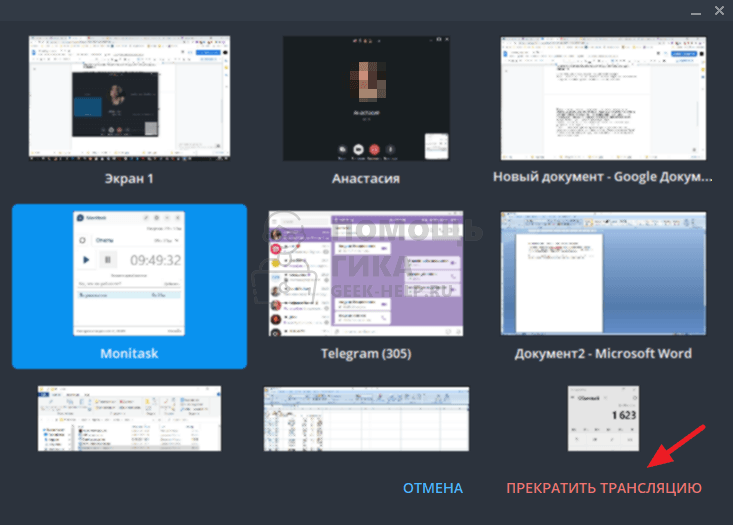
Во время трансляции экрана не забывайте, что собеседники могут увидеть вашу личную информацию. Тщательно выбирайте приложения, которые вы планируете транслировать.
Как запустить демонстрацию экрана в Telegram на телефоне или компьютере
На сегодняшний день самым популярным мессенджером в мире является WhatsApp, но Telegram уверенно его догоняет. Недавно даже был зафиксирован уровень трафика Telegram в России, превышающий уровень WhatsApp.
За последние полгода Telegram очень изменился в лучшую сторону. Было добавлено множество новых функций, в том числе видеозвонки и возможность демонстрации экрана собеседнику. Благодаря этому, например, теперь можно проще и нагляднее объяснить родственнику, как изменить те или иные настройки в телефоне / компьютере или активировать нужную функцию.
Новая опция демонстрации экрана уже доступна для всех основных платформ: iOS, Android, Windows и macOS. При этом показать свой экран можно собеседнику вне зависимости от типа его платформы и устройства.
Как запустить демонстрацию экрана в Telegram на Android, iPhone
Чтобы запустить демонстрацию экрана на Android или iPhone необходимо выполнить следующие действия:
- Выбрать нужный контакт из списка и нажать кнопку «звонок»,
- После соединения нажать кнопку «камера» — откроется окно с изображением с передней камеры,
- Свайп вправо активирует режим Экран телефона,
- Нажать продолжить,
- Подтвердить доступ кнопкой «начать запись».

Как запустить демонстрацию экрана в Telegram на Windows и macOS
Для активации новой функции на macOS и Windows выполните следующие действия:
- Выбрать контакт или чат и нажать «звонок»,
- После соединения нажать кнопку «демонстрация экрана» Screencast (2 прямоугольника) и подтвердить (кнопка Share screen).

Таким образом ваш собеседник сможет видеть экран вашего устройства и все ваши действия на нем.
Иногда на macOS мессенджеру требуются дополнительные разрешения, например, разрешение записи экрана. Для этого перейдите в настройки, выберите раздел «Безопасность и конфиденциальность», нажмите на «замочек» в углу экрана и подтвердите паролем или Touch ID. В разделе «Конфиденциальность» выберите пункт «Запись экрана», нажмите «+», найдите Telegram в списке приложений и поставьте галочку напротив него. Далее потребуется перезагрузить мессенджер.
Демонстрация экрана в Telegram на ПК или смартфоне
Telegram стремительно развивается и меняется в лучшую сторону, что не остаётся не замеченным пользователями, которые делают выбор в пользу именно этого мессенджера.
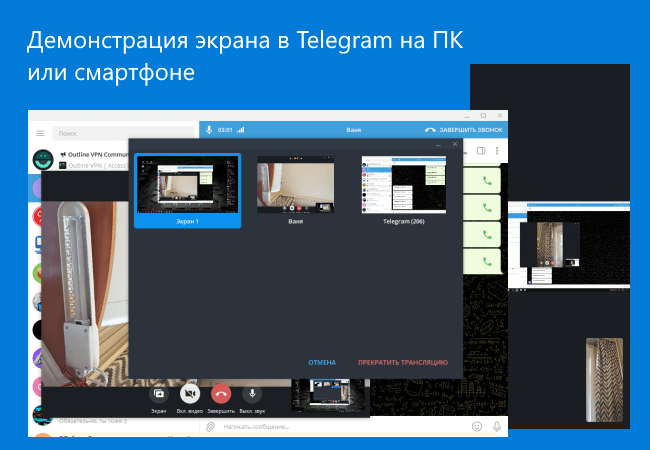
На сегодняшний день WhatsApp всё ещё остаётся самым популярным мессенджером, однако Telegram уверенно набирает аудиторию, претендуя на пальму первенства в своём сегменте. Так, за последнее время в Телеграм появилось множество новых функций, включая видеозвонки и возможность демонстрации происходящего на экране компьютера или смартфона своему собеседнику.
Как использовать функцию демонстрации экрана в Telegram на компьютере или смартфоне Android или iOS
В представленной ниже краткой инструкции наглядно рассмотрим функцию демонстрации экрана в Telegram на компьютере (ноутбуке) или смартфоне. Такая возможность будет полезна, например, если требуется наглядно показать своему собеседнику процесс настройки той или ной программы на компьютере, смартфоне, и во многих других случаях.
На компьютере под управлением Windows или macOS
- Позвоните пользователю, которому хотите показать происходящее на экране монитора вашего компьютера (или ноутбука) → нажмите кнопку «Экран»;

- Далее вы можете выбрать, что именно вы хотите показать. Можно показывать весь рабочий стол (Экран 1), а можно выбрать только одно приложение (должно быть запущено в момент старта трансляции), соответственно в этом случае ваш собеседник увидит только происходящее в окне приложения и не увидит ваш рабочий стол полностью.

На смартфоне Android или iOS
- Позвоните выбранному пользователю → после соединения нажмите кнопку «Вкл. видео»; alt=»telegram-screen-capture-how-to-screenshot-3″ width=»132″ height=»300″ />
- Далее выбрать «Экран телефона» → нажать «Включить трансляцию» в Android или «Начать вещание» для iOS. alt=»telegram-screen-capture-how-to-screenshot-4″ width=»132″ height=»300″ />
На этом всё. Вот таким простым образом можно использовать функцию демонстрации экрана в Telegram.
Похожие публикации:
- Agama car launcher как установить
- Cpu core cache voltage что это
- Как обойти айклауд на айфоне 6
- Сколько электромобилей в мире
Источник: rashad.su