Мессенджер Павла Дурова умеет намного больше, чем вы думаете. Приложение Telegram, появившись в 2013 году, стало одним из самых популярных мессенджеров в мире. Более 100 млн активных пользователей ежемесячно – солидная статистика, хотя и немного меркнущая в тени миллиарда WhatsApp. Мессенджер Telegram известен благодаря своей защищенности и безопасности. Обзор 15 скрытых функций приложения поможет сделать общение с его помощью максимально удобным и эффективным.
Telegram доступен в виде приложения как на смартфонах (Android, iOS) так и на компьютерах (Linux, Windows, MacOS). Хотя создатели мессенджера во главу угла ставят безопасность, сервис не раз критиковали за серьезные бреши в защите пользовательских данных.
Во-первых, по умолчанию все сообщения хранятся на сервере. Господин Дуров поясняет, что хранение сообщений на сервере позволяет получить историю сообщений на любом устройстве после входа пользователя в аккаунт, а также препятствует созданию неавторизованных бэкапов сторонними приложениями через API.
Как В Телеграм Включить Режим Энергосбережения
Во-вторых, сквозное шифрование доступно только для голосовых звонков, а также зашифрованных «секретных» чатов. Как бы там ни было, Telegram – надежный и удобный мессенджер, позволяющий общаться в чатах, обмениваться контентом, подписываться на новостные каналы и общаться с помощью голосовых вызовов.
15 скрытых функций Telegram
1. Отключаем всплывающие уведомления
Превьюшки сообщений на экране блокировки или шторке уведомлений могут быть полезными, однако личные сообщения может случайно увидеть любой человек, оказавшийся рядом или взявший ненадолго смартфон. К счастью, такие всплывающие уведомления можно отключить в настройках мессенджера.
Чтобы выключить превью новых сообщений в Telegram, необходимо зайти в Настройки -> Уведомления и звуки -> Всплывающие уведомления. Приложение предлагает четыре опции: «Никогда», «Только при включенном экране», «Только когда экран выключен» и «Показывать всегда». Выбираем подходящую для вас настройку. Чтобы полностью отключить всплывающие уведомления в Telegram, выбираем «Никогда».
2. Выбираем цвет светодиода для уведомлений (только Android)
В Telegram для смартфонов на базе Android со светодиодом на передней панели можно выбрать цвет уведомлений, чтобы с одного взгляда понять, что в Telegram пришло новое сообщение.
Для этого необходимой зайти в Настройки -> Уведомления и звук -> Цвет светодиода. Выбрать можно красный, оражневый, желтый, зеленый, голубой, синий, фиолетовый, розовый, белый или вовсе отключить мигание светодиода. Варианты цветов зависят от модели смартфона. На iPhone такой настройки нет, поскольку в «яблочном» смартфоне нет светодиода.
3. Настройка уведомлений для каждого контакта
Скрытая функция Telegram, позволяющая отключить или временно заблокировать уведомления от конкретных контактов. С ее помощью можно отключать уведомления, к примеру, от личных контактов на время работы, либо отрубить алерты о новых сообщениях в новостных каналах, чтобы не отвлекаться.
Чтобы настроить уведомления для конкретного контакта в Telegram, необходимо зайти с ним в чат (тап по контакту), выбрать настройки (три вертикальных точки в верхнем углу), затем нажать на опцию «Отключить уведомления». Приложение предложит несколько опций: «на 1 час», «на 8 часов», «на 2 дня» и «отключить полностью».
4. Управляем загрузками файлов, картинок, гифок и видео
В приложении Telegram можно послать контакту любой файл, включая мультимедийные, размером до 1,5 гигабайт. Если мобильный интернет у вас не безлимитный (а у российских операторов его теперь практически нет), то стоит обезопасить себя от больших файлов, отключив в настройках автоматическую загрузку файлов (гифок, музыки, голосовых сообщений, фотографий и т.д.).
Чтобы настроить автоматическую загрузку файлов различных типов в Telegram, нужно зайти в Настройки -> Данные и диск. Здесь можно выбрать, какие файлы приложение может скачивать по мобильному интернету, какие по Wi-Fi, а какие в роуминге. Опции для настройки достаточно гибкие: фото, голосовые сообщения, видеосообщения, видео, файлы, музыка, гифки.
Также в настройках Telegram (главное меню) можно отключить Автозапуск GIF, чтобы исключить загрузку лишних данных без ведома пользователя.
5. Как включить всплывающие уведомления с функцией ответа с домашнего экрана (только Android)
Хотя всплывающие уведомления в Telegram могут раздражать, они окажутся полезными, если вы ведете активную переписку в мессенджере. С их помощью можно писать ответы прямо с домашнего экрана смартфона, не открывая само приложение. Отвечать можно будет даже с заблокированного экрана, тратя минимум времени. Эта функция доступна только владельцам телефонов на Android.
Заходим в Настройки -> Уведомления и звук -> Всплывающие уведомления и выбираем либо «Показывать всегда», либо «Когда экран включен/выключен». Выбрав вариант «всегда», вы получите возможность отвечать на уведомления даже с заблокированного экрана.
6. Удаление секретных чатов по таймеру
Секретные чаты в Telegram – функция довольно популярная, поскольку включает надежное сквозное шифрование, уведомления о снятии скриншотов на «другом конце провода» и остальные опции защиты. В мессенджере также есть возможность отсылать самоуничтожающиеся по таймеру сообщения.
Чтобы включить удаление сообщения по таймеру, необходимо нажать на три точки в верхнем правом углу секретного чата и выбрать Удаление по таймеру. Затем устанавливаем промежуток времени, через который сообщение будет уничтожено. После этого все посылаемые и получаемые в секретном чате сообщения будут удаляться без возможности восстановления.
7. Как отключить показ «Последней активности» («был (а)») для конкретных контактов
Секретная функция отключения уведомления о последнем входе в мессенджер есть и в WhatsApp, однако у Telegram она реализована более удобно. В приложении Дурова можно указать исключения, т.е. перестать показывать время входа в приложения для конкретных конактов. Вместо точно времени для них теперь будет показано «был (а) недавно, в течение недели или в течение месяца».
Чтобы скрыть время захода в Telegram от некоторых контактов, необходимо зайти в Настройки -> Конфиденциальность и безопасность -> Последняя активность. Здесь в опциях можно указать показ своей активности – всем, только своим контактам либо никому. Кроме того, с помощью опции «Всегда скрывать от» можно ограничить показ последней активности для выбранных контактов.
8. Поиск по сообщениям
Хотите прочитать ранние сообщения в переписке, но проматывать километры экранов желания нет? Тогда в Telegram можно включить поиск по истории сообщений. Чтобы найти в приложении конкретное сообщение, заходим в обычный или групповой чат, тапаем по трем вертикальным точкам в правом верхнем углу экрана и выбираем Поиск. Дальше все как в Google или Word – вводим ключевое слово, приложение подсвечивает все найденные слова в истории сообщений, стрелочками внизу можно перемещаться между найденными ключевыми словами.
9. Защищаем чаты паролем
В отличие от других мессенджеров, в Telegram есть встроенная функция защиты чатов паролем. Так можно обезопасить переписку от посторонних, даже если они получат в свое распоряжение разблокированный смартфон.
Чтобы защитить чаты в Telegram с помощью пароля, идем в Настройки -> Конфиденциальность и безопасность -> Код-пароль. Включаем эту полезную функцию, вводим пароль и устанавливаем время Автоблокировки. Допустим, выбираем 1 час. Тогда через час с момента последней активности приложение заблокирует чаты, и открыть их можно будет только после ввода пароля. Заблокировать чаты можно и вручную, нажав на иконку замка на главном экране приложения (в правом верхнем углу).
10. Отключаем устройства удаленно и проверяем активные сеансы
Telegram – мультиплатформенный мессенджер, поэтому получить доступ к своему аккаунту и чатам можно практически на любом устройстве, будь то смартфон на Андроид, ноутбук на MacOS или домашний компьютер на Linux. Можно начать общаться на смартфоне, а потом перейти на ноутбук или планшет, не прерывая общения.
Мессенджер Павла Дурова позволяет проверить текущие сеансы вашего аккаунта. Заходим в Настройки -> Конфиденциальность и безопасность -> Активные сеансы. Здесь можно не только просмотреть активные сессии, но и закрыть их или даже удаленно разлогиниться с другого устройства (допустим, вы забыли выйти из аккаунта на рабочем компьютере, которым пользуется кто-то еще). Удобная функция Telegram, о которой знают немногие. Теперь вы в их числе.
11. Предпросмотр и добавление стикеров
Чтобы добавить стикер, зайдите на сайт и через несложную форму добавьте в мессенджер собственные стикеры. С приложением Telegram Stickers на Android это сделать еще проще (оно бесплатное). После того, как стикер добавлен, можете сделать его превью, нажав и подержав.
12. Отсылаем «тихие» сообщения и редактируем послания в Каналах
Не так давно Telegram добавил очень интересную функцию отсылки приглушенных сообщений, а также возможность редактировать отправленные по открытым и частным каналам сообщения.
Заглушенное сообщение доходит до адресата, но приложение на его устройстве не включаем о нем уведомление (звуковое и/или светодиодом). Функция отсылки «тихих» сообщений в Telegram пригодится, если вы не хотите беспокоить собеседника и ничего срочного не требуется.
Чтобы отослать в канале заглушенное сообщение, нажмите соответствующую кнопку рядом с полем ввода текста. Отредактировать сообщение в Telegram можно, сделав по нему тап и выбрав опцию «Редактировать».
13. Используем ботов Telegram
Новых ботов можно найти с помощью Telegram Bot Store (https://storebot.me/), либо следует тапнуть по «Новое сообещние» и поискать бота. Ботов можно добавлять в группы и даже делиться ими со своими контактами.
14. Читаем сообщения, не выходя в онлайн
В Telegram можно читать сообщения, не выходя в онлайн, с помощью превью в уведомлении, если это не очень длинное сообщение. Однако, есть способ прочитать любое сообщение в мессенджере, не уведомляя отославший его контакт о факте прочтения. Поступаем следующим образом.
Получили сообщение, которое нужно прочитать тайно – выключаем мобильный интернет/Wi-Fi или включаем режим самолета на смартфоне. Затем открываем Telegram и читаем сообщение. Прочитали? Закрываем приложение, включаем интернет. Все, теперь ваш собеседник не узнает, что вы видели сообщение.
15. Прячем картинки и видео, полученные в Telegram, из Галереи смартфона.
Не хотите, чтобы фотки и ролики из Telegram были видны в стандартной Галерее на телефоне? Их легко спрятать. На Android, идем в Настройки, где отключаем Сохранять в галерее. На iPhone идем в настройки смартфона, безопасность, фото и отключаем Telegram.
16. Удалить или включить самоуничтожение аккаунта Telegram
В Telegram есть функция автоматического уничтожения аккаунта, если вы не пользовались им в течение некоторого времени. Секретная функция спрятана в Настройки -> Безопасность и конфиденциальность. Здесь вы можете установить время, по прошествии которого после вашей последней активности аккаунт будет безвозвратно удален.
Если вы решили удалить аккаунт Telegram прямо сейчас, то это можно сделать на странице деактивации сервиса. Там необходимо будет ввести номер телефона, к которому привязан аккаунт мессенджера. Учтите, что удаление означает уничтожение чатов, контактов, групп и всех сообщений навсегда, без возможности восстановления.
17. Превращаем группу в супергруппу
Telegram позволяет делать из маленькой группы большую, т.е. супрегруппу. В супергруппе могут состоять до 1000 человек! У нее есть собственные супер-функции. К примеру, новые пользователи могут просматривать все предыдущие сообщения, также можно удалять сообщения из супрегруппы (они исчезнуть и с устройств всех членов) и так далее.
Превратить группу в супергруппу из приложения не получится, придется скачивать клиент Telegram для Windows, OS X или Linux. Затем заходим в информацию о группе, вбиваем команду tosupergroup и вуаля! Появится опция Улушчить до супергруппы. Стоит отметить, что откатить назад изменение уже не получится.
Послесловие
Telegram, как и любой другой мессенджер, имеет массу скрытых возможностей. Обзор наверняка поможет вам общаться с большим удобством и комфортом. Читайте в ссылках по теме под обзором о том, как приручить Viber и WhatsApp, а также заглядывайте в нашу рубрику с обзорами полезных приложений и классных игр для Android и iPhone.
Источник: www.procontent.ru
Как сделать автоматическую загрузку видео в телеграмме
В Telegram достаточно часто пользователи отправляют и получают видеофайлы. К сожалению, по умолчанию автоматическая загрузка видео может занимать много места на вашем устройстве и даже приводить к проблемам с памятью. В этой статье я расскажу вам, как настроить автозагрузку видео в Telegram и предоставлю важные советы, которые помогут вам оптимизировать использование медиафайлов.
- Что такое автовоспроизведение в Telegram
- Как быстро загружать видео в Telegram
- Как отключить автоматическое сохранение видео в Telegram
- Почему видео в Telegram сохраняются в галерее
- Полезные советы для оптимизации использования медиафайлов в Telegram
- Вывод
Что такое автовоспроизведение в Telegram
Автовоспроизведение мультимедиа в Telegram — это функция, которая позволяет видеороликам воспроизводиться без звука, когда они появляются на вашем экране. Это удобно, так как вам необходимо только увидеть видео, а не слушать его звук.
Как быстро загружать видео в Telegram
- Сжатие файлов: Если вы хотите быстро загрузить видео в Telegram, рекомендуется сжать файлы. Для этого откройте файл в программе WinRAR или WinZip, выберите опцию «Добавить в архив» и настройте степень сжатия. После этого ваши файлы будут готовы к отправке через Telegram. Важно помнить, что общий размер всех файлов не должен превышать 2 ГБ.
Как отключить автоматическое сохранение видео в Telegram
- Зайдите в Telegram и откройте меню, нажав на три горизонтальных полоски в левом верхнем углу экрана.
- В меню выберите пункт «Настройки».
- Далее выберите «Данные и память».
- В разделе «Автозагрузка медиа» отключите ползунки рядом с типами файлов, которые вы не хотите, чтобы загружались автоматически.
Почему видео в Telegram сохраняются в галерее
Причина, по которой видео сохраняются в галерее на устройстве, заключается в функции «автозагрузка медиа» в Telegram. При получении фото, видео, гифок и голосовых сообщений, мессенджер автоматически сохраняет эти файлы в памяти вашего устройства. Это удобно, так как вы можете легко найти и просматривать полученные медиафайлы. Однако, если у вас ограниченное количество свободного места на устройстве, это может стать проблемой.
Полезные советы для оптимизации использования медиафайлов в Telegram
- Совет 1: Регулярно очищайте галерею на вашем устройстве, удаляя излишние медиафайлы. Также можно использовать сторонние приложения, специально созданные для управления памятью и удаления ненужных файлов.
- Совет 2: Если у вас ограничения по качеству сети или объему передачи данных, можно отключить автозагрузку видео и других медиафайлов в Telegram. Таким образом, вы сможете контролировать, какие файлы загружаются на ваше устройство.
- Совет 3: Если вам нужно отправить большой видеофайл, рекомендуется использовать сторонние облачные сервисы, такие как Google Drive или Dropbox, чтобы поделиться файлом через ссылку. Это поможет избежать проблем с ограниченным размером файлов в Telegram.
Вывод
Настройка автозагрузки видео в Telegram может значительно повысить удобство пользования этим мессенджером и помочь оптимизировать использование медиафайлов на вашем устройстве. Отключение автозагрузки и сжатие файлов — это эффективные способы сэкономить память на устройстве и снизить использование мобильных данных. Следуя рекомендациям и советам, приведенным в этой статье, вы сможете более эффективно управлять видеофайлами в Telegram и сделать свой опыт использования этого мессенджера более комфортным.
Что будет если добавить в ЧС на айфоне
Если вы добавите контакт в черный список на iPhone, то отправляемые и получаемые сообщения от этого контакта не будут доставляться. Также контакт не будет получать уведомлений о том, что его вызов и сообщения заблокированы. Если заблокировать адрес электронной почты в приложении «Почта», то все письма будут перемещаться в корзину. Важно отметить, что блокировка адресов электронной почты будет работать на всех устройствах Apple. При этом мы не сможем увидеть сообщения и звонки от заблокированного контакта, а он не будет знать об этом. Данная функция позволяет защитить свою приватность и избежать нежелательного общения с определенными людьми.
Что делать если Телеграм начал лагать
Если Телеграм стал лагать, не нужно сразу паниковать — скорее всего, проблему можно решить достаточно просто. Одним из способов является очистка кэша. Если у вас Android, нужно открыть Telegram, затем настроить «Данные и память», далее выбрать «Использование памяти» и «Очистить кэш Telegram». Владельцам iOS нужно также открыть Telegram, затем перейти в настройки и выбрать «Данные и память», далее — «Использование памяти» и «Очистить кэш Telegram». После этого приложение должно работать более стабильно и быстро. Несмотря на то, что прочистка кэша является наиболее распространенным способом решения проблем с Телеграм, иногда она не помогает. В этом случае, вам стоит рассмотреть другие варианты решения проблемы, например — переустановку приложения.
Почему телеграмм не работает в фоновом режиме
Некоторые пользователи сталкиваются с тем, что телеграмм не работает в фоновом режиме на их устройствах. Это связано с тем, что таск-киллер блокирует фоновые запросы, в результате чего Telegram выгружается из памяти и не может получать данные от удалённого сервера. Это приводит к тому, что уведомления не приходят вовремя, а сообщения размещаются с задержкой. Однако решить эту проблему можно очень легко — нужно добавить мессенджер в список исключений, запретив таск-киллеру мешать его работе. Таким образом, телеграмм будет продолжать работу в фоновом режиме, не пропуская важные сообщения и уведомления.
Как смотреть недоступные каналы в Телеграм на айфоне
Для того, чтобы просматривать недоступные каналы в Telegram на iPhone, необходимо выполнить следующие действия. Сначала открываем версию Telegram для компьютера. Затем переходим в раздел настроек и находим страницу «Конфиденциальность». Здесь необходимо выбрать пункт «Выключить ограничения» и переместить ползунок в соответствующее положение. После этого вернитесь в приложение Telegram на своём iPhone, перезагрузите его и теперь вы сможете просматривать недоступные каналы. Важно понимать, что эту функцию нужно использовать бережно, чтобы не нарушить авторские права и законы о защите информации. Также следует помнить, что любые нарушения правил Telegram могут привести к блокировке аккаунта пользователя.
Для того чтобы настроить автоматическую загрузку видео в приложении Telegram, нужно выполнить несколько простых шагов.
Вначале откройте приложение и перейдите в «Настройки». Затем найдите раздел «Данные и память» и выберите его. В этом разделе вы найдете пункт «Автозагрузка медиа».
По умолчанию настройка автозагрузки не включена, поэтому вам нужно будет включить ее. Нажмите на этот пункт и у вас появится возможность выбрать тип файлов, которые вы хотите автоматически загружать.
Можно выбрать несколько типов файлов, например, фотографии, видео или документы. Чтобы сделать выбор, просто отметьте нужные галочкой. После этого все файлы выбранных типов будут автоматически загружаться на ваше устройство.
Помните, что автозагрузка может занимать некоторое время и использовать интернет-трафик. Поэтому рекомендуется использовать эту функцию с умом, чтобы не превышать ограничения по трафику своего тарифного плана.
Источник: telegramy.ru
Включение, отключение и настройка автозагрузки на Android
Вместе с запуском операционной системы Android стартуют и приложения, большая часть из которых – системные. Они являются компонентами мобильной ОС и необходимы для нормального функционирования, а их удаление из автозагрузки может привести к некорректной работе девайса.

Запускаться автоматически могут и программы, установленные пользователем. Помещать софт, который часто используется, в автозагрузку удобно, поскольку больше не придётся тратить время на ручной запуск. Но есть и обратная сторона – работающие в фоне приложения потребляют ресурсы девайса, влияя тем самым и на производительность, что особенно заметно на слабых устройствах.
Программами, функционирующими в фоновом режиме, может использоваться и интернет, например, для установки обновлений собственного контента, отслеживания местоположения или других целей.
Учитывая то, что стартующие без участия пользователя приложения задействуют память устройства и расходуют заряд батареи, многие стараются по возможности избавиться от них или ограничить фоновый режим. Рассмотрим, как включить, настроить и отключить автозапуск софта на устройствах под управлением Android.
Что такое автозапуск приложений на Android
Под автозагрузкой подразумевается старт программ при включении устройства или отдельных компонентов служебной или сторонней утилиты. Причём автозапуск приложений на девайсах Android не всегда означает их открытие, некоторые сервисы не имеют пользовательского интерфейса и работают как фоновые процессы. Вмешательство пользователя для функционирования таких служб не требуется и, хотя они не задействуются вами напрямую, процессы могут висеть в памяти, потому как связаны с другим софтом, вызвавшим их.
Некоторые программы, ответственные за определённые задачи, должны быть запущены всегда и их нельзя отключить без ущерба для нормальной работы системы устройства. Другие же, не имеющие отношения к системным компонентам и не обеспечивающие работоспособность девайса, можно убирать из автозапуска. Например, автозагрузка некоторых Android-приложений не обязательна, это по большей части касается мессенджеров и клиентов социальных сетей, которые то и дело выполняют различные задачи в фоне даже при заблокированном экране.
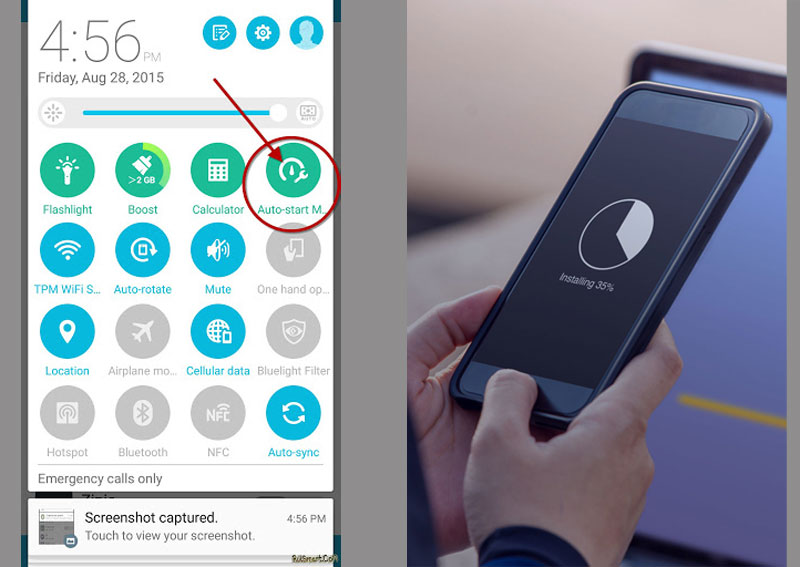
Как включить автозапуск приложений на Android
Программы могут активироваться вместе с операционной системой и всегда работать в фоне. Это клиенты, мессенджеры, лаунчеры, виджеты и прочие. Включать автозапуск для такого софта не требуется, а отключить его не получится, но те, что не являются интегрированными в систему, можно удалить.
Есть ещё приложения, работающие в фоне только при активной работе, например, загрузчики, торренты, плееры, браузеры и прочие. По завершении процесса (скачивания, воспроизведения и т. д.) программа сама выгрузится из фона.
Если есть желание добавить в автозагрузку девайса Android приложения, можно воспользоваться специальным софтом. Отличным инструментом для этой цели является «AutoStarts – No root». Благодаря функционалу утилиты можно создать список ПО, стартующего вместе с системой Android с указанным временным интервалом. Программа бесплатна, не требует наличия рут-прав на смартфоне, работать с ней просто, а потому воспользоваться возможностью сможет и не слишком продвинутый пользователь.
Как включить автозапуск приложений на Android с помощью AutoStarts – No root:
- Устанавливаем инструмент из Google Play стандартным образом.
- Запускаем утилиту и в ней напротив пункта «Applications» жмём кнопку «ADD».
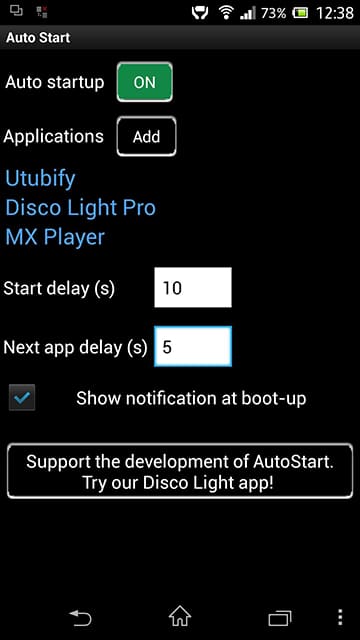
- В развернувшемся списке выбираем приложение, которое нужно добавить в автозагрузку.
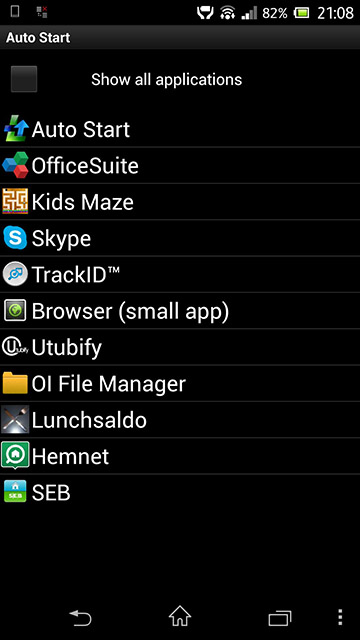
- Если нужно добавить ещё софт, повторяем действие. При отсутствии нужного приложения в перечне, нужно отметить пункт «Show all applications».
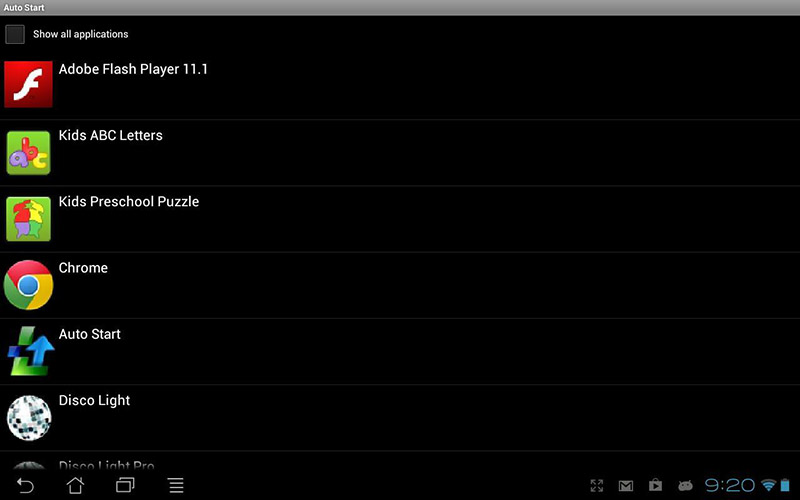
Системное ПО (например, встроенный проигрыватель, календарь, часы и т. д.) добавить в автозагрузку с помощью данной утилиты нельзя.
- Теперь следует активировать автозапуск программ, для чего напротив опции «Auto startup» переставляем переключатель в положение «ON».
- Можно также настроить задержку автостарта (опция Start delay) для программ в списке.
Как настроить автозапуск приложений на телефоне
Настройка автозапуска на устройствах Android может выполняться не только с помощью сторонней утилиты, но и вручную посредством менеджера настроек девайса. Для этого выполняются следующие действия:
- Идём в настройки смартфона (переходим с рабочего стола или из шторки уведомлений нажатием на значок шестерёнки).
- В блоке «Система» открываем раздел «Приложения» («Приложения и уведомления», в зависимости от оболочки названия могут отличаться).
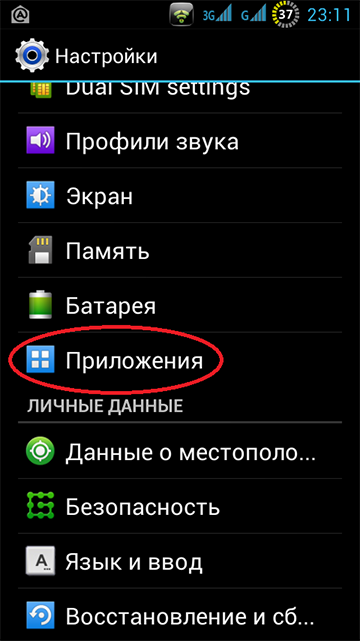
- Здесь переходим на вкладку «Работающие» (или «В работе»).
- В списке отображается работающее ПО. Перейдя к софту, его работу можно остановить нажатием соответствующей кнопки, чтобы выгрузить из памяти Android-устройства и убрать из автозапуска.
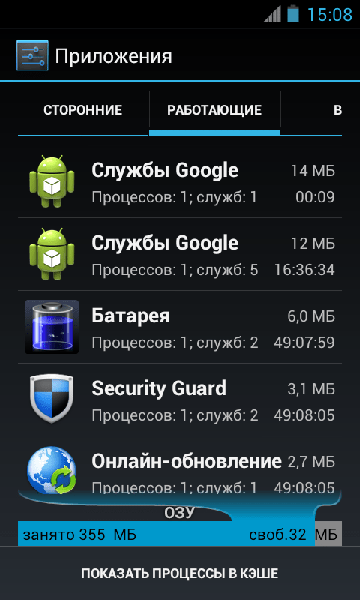
- Далее на вкладке «Все» следует найти софт и отключить его работу и здесь.
- После перезагрузки устройства приложение должно остаться в выключенном состоянии. Если пользователем выполняется принудительная остановка, всё время, пока софт находится в этом состоянии, он не будет запускаться системой, пока пользователь сам не включит ПО в настройках.
Остановить работающие программы можно также через меню «Для разработчиков», в нём есть раздел «Работающие приложения». Если функционал скрыт, его отображение можно включить путём активации, для чего нужно 7 раз нажать по номеру сборки в сведениях об устройстве.
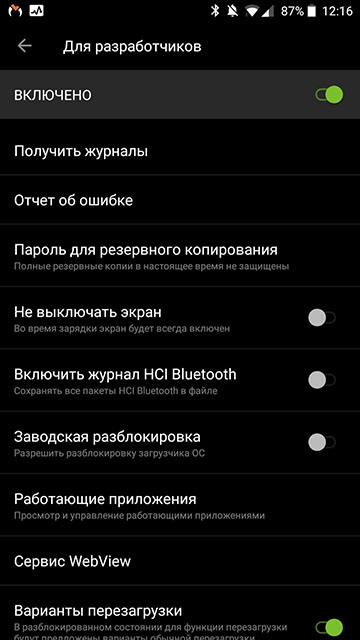
На своё усмотрение можно добавить приложение в автозагрузку, чтобы обеспечить автозапуск программы вместе с Android, или убрать софт, который не нужен. Вшитые системные приложения без рут-прав удалить нельзя, но можно остановить и выключить ненужный софт, потребляющий ресурсы устройства, при этом некоторые программы не желают останавливаться добровольно, так что в таком случае без root-прав не обойтись.
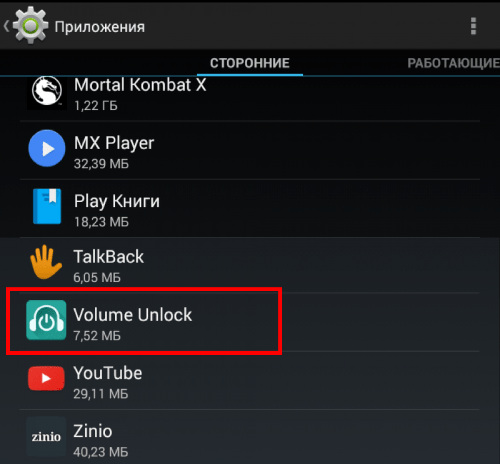
Удаление сторонних приложений, установленных пользователем, выполняется здесь же, в настройках девайса, при выборе программы из списка установленного софта будет доступна кнопка «Удалить». Чтобы избавиться от предустановленного производителем программного обеспечения, потребуется обзавестись root-правами, альтернативный вариант, не требующий прав суперпользователя, предполагает отключение.
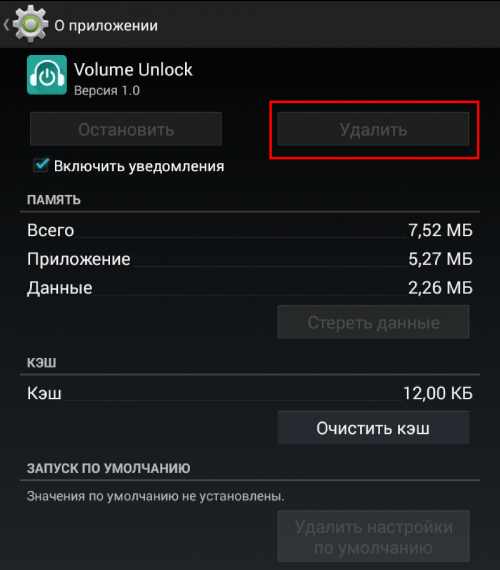
Как отключить автозапуск приложений на Android
Отключение автозапуска Android-приложений можно выполнять различными способами, причём как с root-правами, так и без них. В системе Android это не так удобно делать, как в Windows, но всё же возможно. Рассмотрим, несколько методов, как убрать автозапуск ПО посредством специального софта.
Приложение All-In-One Toolbox
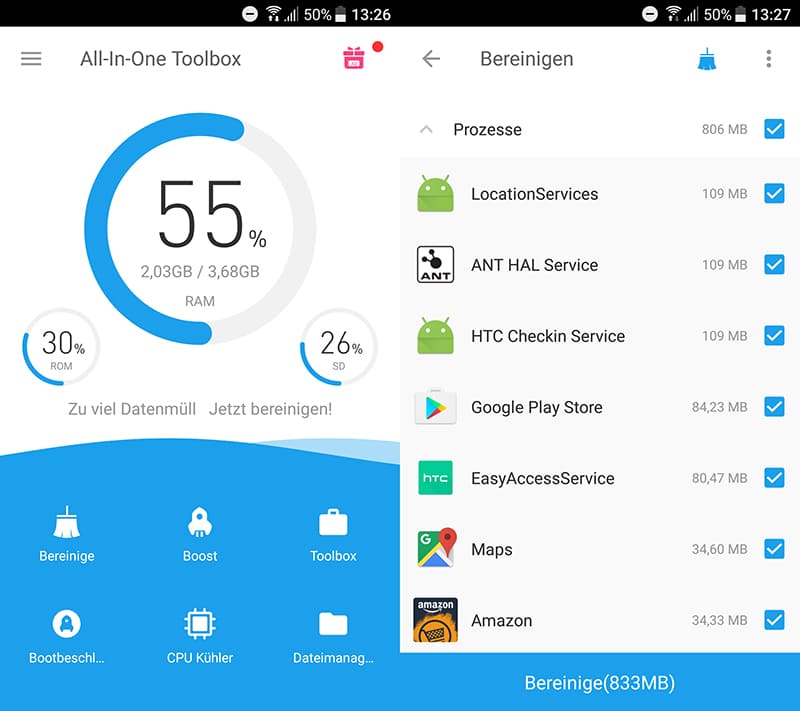
Простой и функциональный менеджер автозагрузки предназначен для оптимизации и очистки системы, при этом среди возможностей софта присутствует инструмент, позволяющий отключить автозапуск приложений, включая некоторые системные программы. Для этого выполняем следующие действия:
- Устанавливаем и открываем All-In-One Toolbox.
- Находим внизу пункт «Автозагрузка» (он доступен также в разделе часто используемых инструментов).
- Софт просканирует имеющееся на девайсе ПО и выведет список тех, которые можно убрать из автозагрузки путём переключения тумблера напротив каждого из названий.
Приложение Greenify
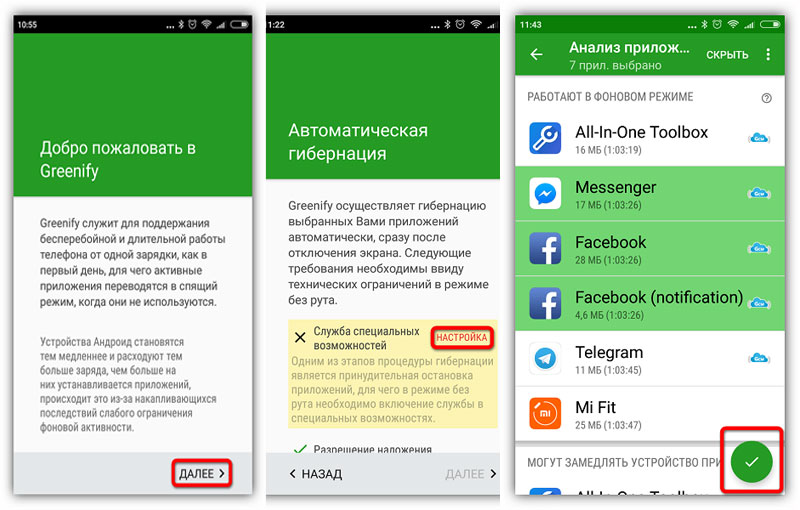
Софт позволяет повысить производительность девайса за счёт отключения ПО, работающего в фоне. Необходимость удалять приложения при этом отсутствует. Так, скачав Greenify, выполняем следующее:
- Запускаем утилиту, разрешаем доступ к файлам на устройстве, после чего она начнёт сканирование смартфона и выведет список ПО, стартующего вместе с системой и функционирующего в фоне.
- Исключаем из автозагрузки программы, которые не нужны. Можно как отключить, так и выбрать одно или несколько. Выбранные программы перейдут в раздел «Усыплённые».
Модуль Boot Manager
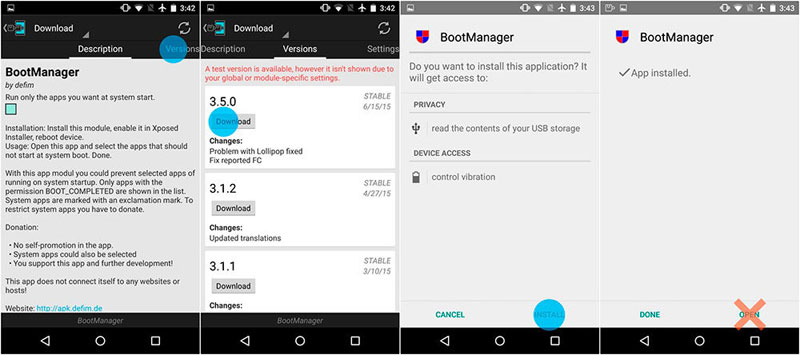
Способ подходит для продвинутых юзеров. Приложение, управляющее автозагрузкой, работает в среде Xposed Framework и требует наличие root-доступа. Рассмотрим, как с его использованием отключить автозапуск приложений на Android:
- Для установки Boot Manager запускаем Xposed Installer и идём в раздел «Загрузка».
- Находим здесь модуль Boot Manager, пролистав список, или используем поиск в шапке, жмём по наименованию приложения.
- Переходим на вкладку «Версии», жмём кнопку «Загрузка» для установки модуля.
- По завершении инсталляции в шторке будет уведомление о том, что модуль установлен, но не активирован. Нажимаем на это сообщение и в открывшемся окошке отмечаем галочкой утилиту.
- Перезагружаем девайс.
- Запускаем Boot Manager. Софт просканирует настройки девайса и сформирует список стартующих автоматически программ.
- Для отключения любого из приложений в перечне следует коснуться его названия. Строка при этом подсветится красным, что будет говорить об отключении ПО.
- Убеждаемся, что софт действительно не нужен. При наличии сомнений, возвращаем его в список автозапуска.
- При следующем перезапуске Android можно увидеть результат.
Помним о том, что у пользователя не зря по умолчанию отсутствуют права администратора, это делается с целью обеспечения безопасности устройства. Чтобы не рисковать превратить девайс в кирпич, выполняем все действия только при наличии соответствующих знаний.
Самые продвинутые пользователи могут также воспользоваться многофункциональным приложением Autostarts, предоставляющим полный контроль над ОС Android.
Источник: nastroyvse.ru