Более простым в восприятии является видеоконтент. Однако такой формат публикаций не сильно распространен в мессенджере Телеграм. Для продвижения своего канала важно изучить инструкцию, как загрузить видео в Телеграм без ухудшения качества.
Как записать и выложить видео в кружочке в Телеграм
Видеоконтент в кружочке – аналог видеоформата сообщений, какой используется во многих мессенджерах. В ТГ такой контент можно добавлять как в личные переписки, так и в каналы.
Главное, чтобы медиа было качественным, передавало интересное сообщение, способное вызвать положительную реакцию у аудитории.
Для записи такого материала нужно:
- Смартфон с хорошей камерой.
- Штатив.
- Заранее подготовленный монолог, сценарий.
При необходимости записывать ролик можно дублями, чтобы создать более креативное сообщение для своих подписчиков.

Как в 1 клик записать видео с экрана на Windows 10/11
Сама же запись видеосообщения в кружочке осуществляется в следующем порядке:
- Открывают вкладку канала или личную переписку.
- Наживают на кнопку записи в правом нижнем углу. При необходимости нужно сменить значок аудиосообщения на видеосообщение.
- Снимают видеоролик, удерживая кнопку записи или свайпнув значок вверх.
Теперь останется выложить медиа в своей группе или отправить сообщение пользователю. При зажатии кнопки записи ролик уходит автоматически, когда отпускают клавишу.

Как обычное видео сделать круглым
В Телеграм каналах допускается размещение видеофайлов не только записанных через мессенджер, но и тех, что ранее сняты на обычную камеру.
Публикация такого контента возможна и в стандартном разрешении, и в виде видеосообщений в кружочке. Чтобы преобразовать обычное видео в видео в кружке нужно:
Далее дожидаются, пока бот обработает и выдаст видеоролик в кружочке.
Разместить его в ленте своего канала можно путем пересылки – зажать сообщение, дождаться появления меню, нажать на кнопку «поделиться» и выбрать получателя (свой канал). Пост сразу же появится на странице, но с пометкой, что переслан от бота Roundy.
Как загрузить видео в Telegram с телефона
Добавить видео с телефона довольно просто. Нужно лишь:
- Снять видеоролик.
- Открыть свой канал.
- Нажать на значок «Прикрепить» (знак скрепки).
- Отметить нужный ролик.
Сразу же начнется загрузка файла в том формате и разрешении, в каком снимает камера смартфона.
Видеосообщение в кружочке с телефона загружается либо после обработки у бота, либо сразу же после записи.
Как добавить видео через компьютер
Отослать видеосообщение с компьютера можно только после обработки у бота. Запись непосредственно в ПО невозможна. Однако программа для ПК поддерживает загрузку обычных видеофайлов.
Инструкция для добавления:
- Открыть диалоговое окно.
- Нажать на знак «Скрепка».
- Выбрать файл.
- Нажать на кнопку «Открыть», а затем – на «Отправить».
После этого дожидаются завершения загрузки и размещения обычного видео в ленте канала Telegram.
Сколько минут видео можно отправить в Телеграм
Самым большим видео, которое можно загрузить в ТГ, являются ролики, размером до 2 Гб.
Для круглых видеосообщений установлены временные ограничения – не более 1 минуты.
Как скинуть видео в Телеграм без потери качества
Видеофайлы в ТГ загружаются без потери качества, в исходном формате и разрешении. В мессенджере отсутствует функционал сжатия роликов или каких-либо настроек.
Почему не отправляется видео
Чаще всего добавить ролик быстро или вообще разместить в своем канале не получается из-за низкой скорости интернета.
При некачественном покрытии файлы большого размера долго пребывают в режиме «download» (бегающий кружок).
Реже проблему вызывает отключение автозагрузки медиа, которая не позволяет без скачивания просматривать визуальный контент. Чтобы можно было сразу смотреть видеоролики, а не скачивать, нужно зайти в настройки, открыть вкладку продвинутых настроек и активировать автоматическую загрузку медиа.
Источник: technosovet.ru
Как сделать трансляцию в Телеграм: самое полное руководство
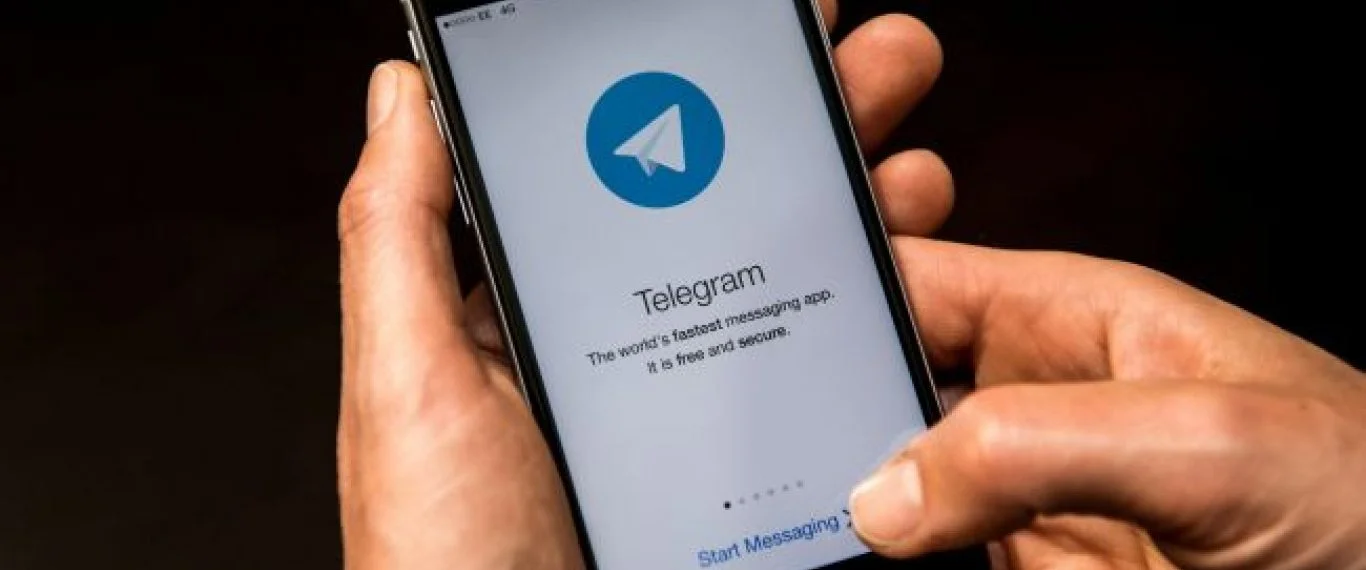
Несмотря на то, что Телеграм — это мессенджер, здесь можно проводить прямые трансляции (видеочаты) на каналах и делать аудиокомнаты в группах (как в Clubhouse). Из полезных фишек эфиров в Телеграм: демонстрация экрана, шумоподавление, анонсирование трансляции и синхронизация с другими платформами. В статье расскажем, как запускать и проводить трансляции в Телеграм, какие возможности доступны ведущим, и как их правильно использовать.
Как запустить трансляцию в Телеграм: пошаговая инструкция
Шаг 1. Открываем канал или группу. Шаг 2. Нажимаем на аватар в правом верхнем углу. Шаг 3. Выбираем значок «Трансляция», если вы на канале, или значок «Видеочат», если вы в группе. У нас появляется меню с опциями эфиров: «Показать меня как», «Начать трансляцию», «Анонсировать трансляцию», «Начать с помощью». Шаг 4. Нажимаем «Показать меня как…» и выбираем, от какого лица мы будем говорить: от своего личного профиля или от имени канала/группы. Шаг 5. Выбираем «Начать трансляцию». Шаг 6. Включаем микрофон и видео. Участники канала/чата самостоятельно присоединяются к эфиру. Но при желании вы можете пригласить человека. Для этого нажмите «Пригласить участников» и выберите нужный контакт. На эфире может присутствовать неограниченное число зрителей.
Как запланировать эфир в Телеграм
Эфир можно запланировать за 7 дней до. Тогда все подписчики канала/чата будут в курсе о предстоящей трансляции и смогут запланировать ее посещение. Чтобы это сделать также открываем канал и жмём трансляция, и вместо запуска выбираем «Анонсировать трансляцию». Выбираем дату и время как на скрине ниже. Вашим подписчикам придёт уведомление о предстоящем событии. Если вы захотите перенести или отменить трансляцию, нажмите на строку с анонсом вверху экрана. Выберите «Выйти — Удалить трансляцию».
Как вести эфир в Телеграм
Телеграм — это не стриминговая площадка, да и возможность транслировать — относительно новая, поэтому здесь пока что не так много возможностей. Разберем их все.
Демонстрация экрана
- Во время трансляции нажимаем троеточие в верхнем левом углу
- Жмём «Трансляция экрана» — «Начать вещание».
Демонстрация начнется через 3 секунды после нажатия. И наверху экрана телефона появится красная полоска, которая означает, что идет запись.
Остановить демонстрацию экрана можно 2 способами:
- Нажать на красную полоску и затем на кнопку «Остановить»
- Вернуться на экран эфира, нажать на троеточие, а затем «Остановить трансляцию экрана».
Добавление спикеров
Одна из фишек трансляций в Телеграм то, что можно сделать спикерами сразу до 30 человек. Чтобы это сделать, нажимаем на участника трансляции, и в появившемся окне выбираем «Включить микрофон».
Теперь человек может разговаривать. Если вы хотите лишить его этой возможности, то зайдите снова на карточку и нажмите «Выключить микрофон».
Если человек присоединяется к трансляции по пригласительной ссылке, то ему не надо ждать разрешения на включение микрофона, он может сразу начать разговаривать.
А еще вы можете дать разрешение в «Правах участника», чтобы каждый мог говорить, и вам не придется тратить время на разрешение для каждого.
В эфирах Телеграм можно добавлять свою характеристику в графе «Добавить “О себе”». Вы можете прочитать краткую биографию каждого участника, чтобы лучше узнать присутствующих или решить, кому дать слово.
Как организовать чат для комментариев
Давать разрешение каждому присутствующему участнику на включение микрофона может стать слишком трудоемким. Но если вам нужно узнать мнение каждого участника, то можно сделать пост для комментариев. А в группах можно переписываться во время эфира так же, как и обычно.
Чтобы включить чат на канале, нужно подключить комментарии, а для этого необходимо создать группу и связать её с каналом. Готово. Теперь участники могут оставлять комментарии под публикациями.
После этого, перед началом эфиром, сделайте публикацию, где люди смогут оставлять комментарии. Как на примере скрина ниже.
Как сохранить эфир
Часто бывает так, что подписчики канала живут в разных часовых поясах, а на трансляциях вы даете полезную информацию, которую хотите показать всем. Вам поможет запись эфира.
Как это сделать:
Шаг 1. Начните эфир.
Шаг 2. Нажмите на троеточие в верху экрана.
Шаг 3. «Начать запись».
Шаг 4. Выбираем параметры. Можно выбрать: записать «только аудио» или «аудио и видео» и сделать запись экрана вертикальной или горизонтальной.
Шаг 5. Нажимаем «Начать запись»
Когда эфир будет закончен, то запись автоматически сохранится в «Избранное» в двух форматах: видеозапись и аудиозапись. После этого вы сможете переслать эти сообщения на канал или в группу, чтобы и другие подписчики смогли посмотреть.
Если вы захотите остановить запись до того, как закончите эфир, то нажмите на троеточие и выберите «Остановить запись».
Дополнительные функции
Название эфира
Любой эфир можно озаглавить. Это обязательно только в случае, если вы будете его сохранять.
Начните трансляцию и нажмите на название группы/канала. В появившемся окне поменяйте название и сохраните.
Синхронизация трансляции
Если вы собираетесь проводить трансляцию на другой площадке, но хотите, чтобы ваши подписчики в Телеграм смогли посмотреть ее тоже, то можно синхронизировать трансляции.
Для этого заходим в нашу группу/канал, нажимаем значок трансляции и выбираем «Начать с помощью». Телеграм вам предоставит ссылки, которые нужно указать в программе для стриминга. После этого можно нажать кнопку «Начать трансляцию».
Закрепить демонстрацию
Когда несколько спикеров говорят одновременно, платформа показывает видео каждого.
Если вы хотите, чтобы участники видели только вашу съемку, закрепите экран с помощью кнопки в верхнем правом углу.
Использовать шумоподавление
В настройках эфира можно включить шумоподавление, тогда качество звука будет лучше.
Но ухудшится производительность.
Поэтому если на эфире присутствует много участников, то лучше отключить эту функцию.
Особенности десктопной версии Телеграм
На ноутбуке или компьютере все те же функции эфира, что и на телефоне. Но интерфейс немного отличается.
Как начать трансляцию в группе:
- Открываем группу
- Нажимаем троеточие в верхнем углу
- «Видеочат»
Как начать трансляцию на канале:
- Открываем канал
- Нажимаем на знак, похожий на облако сообщения, и начинаем эфир
После того как мы начнем трансляцию, все функции, описанные выше, можно будет подключить, нажав на значок шестеренки.
Заключение
Теперь вы знаете, как проводить трансляции в группах и на каналах Телеграма, и как использовать их функциональность.
Источник: quasa.io
Как записать звонок Telegram? [5 методов]

Что такое звонок Telegram и как его записать? Telegram — одно из лучших приложений для звонков. Telegram поддерживает как аудиозвонки, так и видеозвонки.
Прошли те времена, когда в мире было всего несколько приложений для совершения аудиозвонков и видеозвонков.
Сегодня ваши возможности для упрека приложений для совершения видеозвонков и аудиозвонков безграничны.
Видео- и аудиозвонки — очень интересные функции, предлагаемые Telegram.
В этой статье после краткого ознакомления с Telegram и преимуществами аудиозвонков и видеозвонков.