Не так давно в месседжере Telegram появилась новая возможность – создание папок с различными чатами. Эта функция будет весьма полезна тем пользователям, кто имеет много диалогов в мессенджере.
В сегодняшней инструкции мы поговорим о том, как создавать папки для чатов в Телеграмме, а так же о том, для чего нужны эти папки и какие ограничения присутствуют по количеству создаваемых папок. Помимо этого, далее в статье будет наглядно показано, как перемещаться между папками.
Для чего нужны папки
Прежде чем переходить к основной части сегодняшней инструкции, нужно пояснить, что такое «папки» и какую функцию они выполняют. Если говорить простыми словами, то папки (часто их называют «вкладки») – это место, куда можно сохранить определенное число чатов или групп.
Например, у вас есть несколько рабочих диалогов, которые перемешиваются с посторонними чатами. В таком случае, вы сможете создать папку «Работа» и добавить туда только подходящие переписки. Получается, что папки нужны для сортировки существующих диалогов в мессенджере.
Отправка сообщений и файлов в Telegram
Сколько папок можно создать
К сожалению, система интернет-ресурса Telegram не позволяет пользователю создать неограниченное число папок. Максимально допустимое число папок – 10.
То есть, более десяти вкладок сформировать не получится. Важно заметить, что в одну папку можно поместить не более 100 чатов. Тем не менее, редко кому удается создать более десяти действительно востребованных папок. Поэтому, данного числа более, чем достаточно.
Как создать папку
Если вы уже ознакомились с информацией выше, то можете переходить к формированию папок в Телеграмме. Немного ниже будет рассказано о том, как создать папку в месседжере через персональный компьютер, а так же через мобильное устройство.
На телефоне
Для начала разберемся с тем, как создать папку с выбранными чатами через мобильное устройство. Важно понимать, что некоторые пользователи предпочитают технику на базе iOS, а другие пользуются телефонами с ОС Андроид. Поэтому, порядок действий для каждого гаджета будет рассмотрен индивидуально.
Android
Если у вас появится желание сформировать папку с характерными чатами через телефон с операционной системой Андроид, то выполните такой ряд несложных действий:
- Открываем официальное приложение от интернет-ресурса Telegram. Кликаем один разок по значку в виде трех линий, который располагается в верхней левой части экрана.

- На действующей вкладке отобразится меню приложения. Вам потребуется клацнуть один раз по графе «Настройки».

- Вас должно перенаправит на страничку со всеми настройками мессенджера. Спуститесь немного вниз по вкладке, пока не увидите раздел «Папки». Именно по этому слову вам и нужно будет щелкнуть.

- Таким образом, вы окажетесь на специализированной странице с папками. Просто нажмите один разок по строке «Создать новую папку».

- Перед вами должна открыть форма для формирования подборки с чатами. Для начала придумайте наименование будущей закладки и впишите его в строку «Название папки». Если вы уже с этим закончили, то жмите по графе «Добавить чаты».

- После чего, появится перечень со всеми чатами, которые у вас есть. Просто нажмите по тем онлайн-чатам, которые хотите добавить в подборку.

- Если вы сделаете все правильно, то в правой части каждого выбранного чата появится галочка в зеленом кружке. Для продолжения кликайте по значку в виде галочки в синем кружке, который размещен в правом нижнем углу страницы.

- Остается только нажать по слову «Сохранить», которое расположилось в верхней половине экрана.

- Вот, собственно, и все. Благодаря этому несложному алгоритму действий, вы сможете сформировать папку с нужными чатами.

iPhone
Создать отдельную вкладку с некоторыми диалогами возможно и с помощью устройства на базе iOS. Для этого понадобится проделать такой набор манипуляций:
- Переходим в основное приложение от мессенджера Telegram. Нажимаем по пункту «Настройки». Данный пункт находится на панели в нижней половине экрана.

- После чего, найдите на новой страничке подраздел «Папки с чатами» и щелкните прямо по нему.

- Если вы все сделаете правильно, то вас перенаправит на вкладку со всеми имеющимися закладками с диалогами. Вам потребуется отыскать на страничке графу «Создать новую папку» и клацнуть прямо по ней.

- Таким образом, вы откроете форму для создания папки. Для начала придумайте название и впишите его в графу с характерной подписью «Название папки». Затем, в подразделе «Выбранные чаты» вы сможете заметить кнопку «Добавить чаты». Именно по ней и нужно будет кликнуть один разок.

- Перед вами появится список с имеющимися чатами. Кликайте по тем интернет-чатам, которые хотите добавить в потенциальную папку.

- При правильном выполнении действия выше, в правой части каждой выбранной группы появится соответствующая галочка в синем круге. Если вы закончили с выбором, то можете нажимать по слову «Готово».

- Если вы закончили со всеми редактированиями папки, то жмите по надписи «Создать», которая находится в верхнем правом углу страницы.

- На этом все. Представленный набор шагов позволит вам сформировать новую папку с чатами в Телеграмме.

На компьютере
Теперь разберем подходящий набор действий, который будет актуален для персонального компьютера. Далее вы увидите, как создать папку в Телеграмме через десктопную версию сайта, а так же через веб-версию ресурса.
Desktop-версия
Начнем с десктопной вариации официального сайта Telegram. Создать папку с чатами получится таким образом:
- Запускаем официальную программу от мессенджера на ПК или ноутбуке. Нажимаем левой клавишей мышки по иконке в виде трех линий, которая размещена в левом верхнем углу «домашней» вкладки.

- После этого в левой половине страницы появится основное меню программы. Найдите там пункт «Настройки» и щелкните прямо по нему боковой кнопочкой мыши.

- Если вы сделаете указанное выше действие правильно, то по центру экрана появится новое окошко. Там вы сможете увидеть пункт «Папки». Именно по нему и нужно щелкнуть ближней к вам клавишей мыши.

- Затем, в том же окне найдите строку «Создать новую папку» и клацните по ней левой кнопочкой мыши.

- На странице должно появиться новое окно для создания папки. Вам потребуется указать название папки, а так же нажать боковой клавишей мыши по графе «Добавить чаты».

- Следующее, что вам потребуется сделать – выбрать те чаты, которые вы хотите видеть в своей папке. Выделите подходящие диалоги с помощью ЛКМ, а затем жмите по графе «Сохранить».

- Теперь, когда вы подобрали чаты и дали название папке, можете нажимать левой кнопкой мышки по слову «Создать».

- Готово! Именно так и происходит создание папки в программе Telegram.

Кстати, существует ещё один ускоренный способ по созданию папки с чатами. Однако он будет актуален только в том случае, если у вас уже имеются сформированные вкладки.
Приступить к созданию папки можно следующим образом:
- Переходим в программу Telegram. В левой части страницы будет располагаться перечень с существующими папками. Помимо этого, там будет графа «Ред.». Именно по ней и нужно нажать ЛКМ.

- Таким образом, вы сможете вызвать окошко, где будут показаны все папки. Далее вам нужно будет нажать по графе «Создать новую папку» и проделать дальнейшие действия, как было указано в способе выше.

Web-версия
Если способ для десктопной версии интернет-площадки вам не подходит, то вы можете проделать такие манипуляции для создания папки с чатами:
- Открываем браузер и переходим на веб-версия официального сайта Telegram. В левой верхней части странички находится значок в виде трех полосочек. Клацаем по нему левой клавишей мышки.

- После этого покажется продолжительный список с множеством подразделов. Найдите в данном списке графу «Настройки» и щелкните по ней ближней к вам кнопочкой мыши.

- Затем, отыщите подраздел «Папки чата» и клацните прямо по нему ЛКМ.

- Следующее, что вам необходимо будет сделать – нажать ЛКМ по надписи «Создать папку».

- Теперь вам потребуется произвести некоторые настройка потенциальной папки. Для начала впишите название в графу «Имя папки». Затем, щелкните ЛКМ по надписи «Добавить чаты».

- После чего, должен появиться список со всеми вашими чатами. Просто нажимайте левой клавишей мышки по тем онлайн-чатам, которые хотите добавить в папку.

- Как только вы закончите с выбором, можете щелкать по иконке в виде галочки, которая размещена в верхней половине экрана.

- Если вы закончили с редактированием папки, то необходимо сохранить все изменения. Для этого клацните один разок по галочке синего цвета, которая расположена в верхней части страницы.

- На этом все. Таким нехитрым образом вы сможете создать новую папку с различными чатами и каналами в Телеграмме.

Как перемещаться между папками
После того, как вы создадите несколько необходимых папок, у вас возникнет вопрос, а как же между ними перемещаться? На самом деле, все очень просто. Немного ниже вы сможете наглядно увидеть, как это происходит на персональном компьютере, а так же на мобильном устройстве.
На телефоне
Если вы планируете переключаться между вкладками через мобильное устройство, то для этого вам достаточно будет выполнять такие шаги:
- Открываем официальное приложение от рассматриваемого мессенджера. Приложение всегда открывается на вкладке «Чаты». Именно этот подраздел нам и нужен. Обратите внимание на верхнюю половину данной страницы. Там вы и сможете увидеть имеющиеся у вас чаты. Как вы можете заметить на скриншоте ниже, в моем случае это папки «Работа» и «Развлечения».

- Чтобы перейти на закладку «Развлечения», достаточно клацнуть один разок прямо по этому слову.

- Как вы заметили на скриншоте выше, содержимое страницы изменилось, так как в данную папку добавлены только некоторые чаты из существующих. Аналогичным образом вы можете переключаться и на другие имеющиеся у вас папки.

На компьютере
Осталось только разобраться с тем, как перемещаться между папками в Telegram на персональном компьютере. А делается это так:
- Открываем программу от мессенджера Телеграмм на ноутбуке или ПК. Изначально откроется вкладка со всеми имеющими чатами. Обратите внимание на левую половину экрана. Там вы сможете заметить список всех существующих папок. Для перехода в какую-либо определенную папку, просто нажмите по её названию левой клавишей мыши. Например, перейдем в папку «Смех».

- Как вы сможете заметить на скриншоте ниже, открылась папка только с теми чатами, что были добавлены ранее. Таким образом, вы можете перемещаться между папками в нужное время.

Благодаря сегодняшней инструкции вы узнали о том, как создавать папки для чатов в телеграмме через различные типы устройств. Помимо этого, вы смогли понять, для чего нужны папки в Telegram, а так же, сколько максимум папок допускается создать. Как вы уже сами могли заметить, создаются папки весьма просто. Достаточно лишь знать подходящий набор действий.
Источник: tgwiki.ru
Настройка уведомлений Telegram
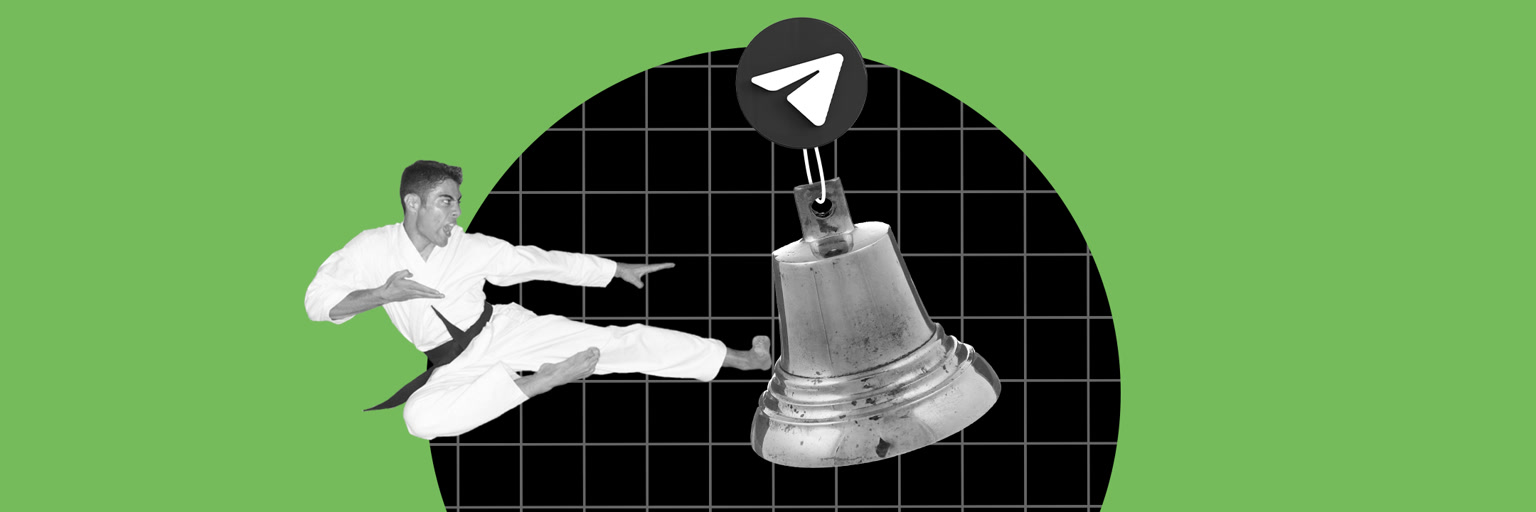
Телеграм информирует пользователей о входящих звонках и сообщениях с помощью звуков, вибросигналов и всплывающих окон. Эта функция позволяет быть в курсе активности в чатах и оперативно реагировать на события. Давайте рассмотрим, как работать с уведомлениями в мессенджере.
Первый шаг – заходим в раздел «Настройки»
Большинство людей сидят в мессенджере Telegram через телефон, однако, помимо мобильной есть ещё компьютерная версия Телеграм. На каждом устройстве папка «Настройки» находится в разных местах, поэтому давайте разберемся, как найти этот раздел на телефоне и компьютере.
Если у вас Android, то нажмите на иконку с тремя горизонтальными линиями, которая расположена в верхнем левом углу мессенджера, а затем кликните по кнопке «Настройки». Для ПК или ноутбука все действия аналогичны. Владельцам смартфоном iPhone достаточно просто нажать на иконку в нижней части экрана.
Чтобы изменить параметры отображения оповещений и их содержимое, а также включить или выключить звук, нужно открыть раздел «Уведомления и звук». Так он называется в мобильной версии. Если вы заходите через ПК, то папка будет называться «Уведомления».
Второй шаг – выбираем нужные параметры и изменяем их под себя
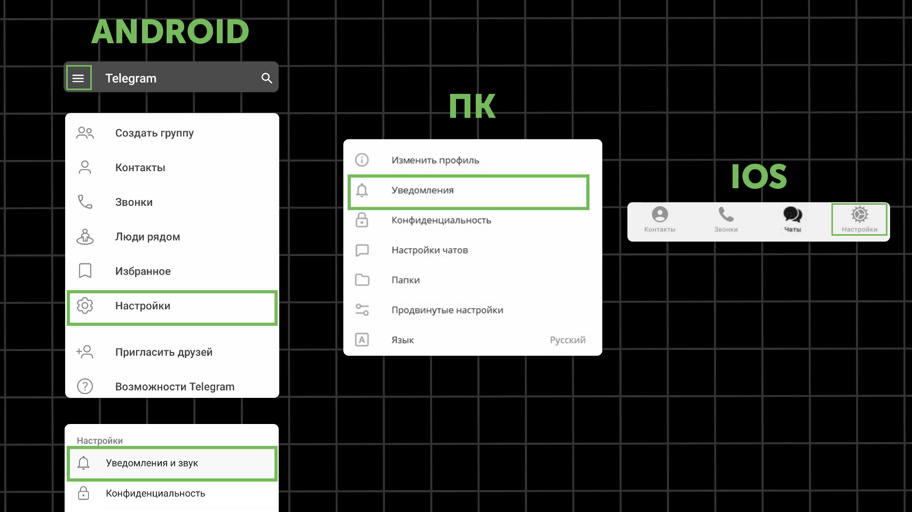
Телеграм позволяет настраивать множество параметров. Для удобства они разделены по категориям. Давайте рассмотрим каждый из них.
Уведомления в Телеграмм о сообщениях. Здесь настраиваются личные чаты, группы и каналы. Доступны несколько параметров для сообщений: показ оповещений, показ текста и настройка звука. Для каждого чата можно выбрать свою мелодию. Если вы хотите выделить какого-то конкретного пользователя, на которого не будут распространяться глобальные настройки, то воспользуйтесь разделом «Исключения».
Уведомления в приложении. В этой папке можно включить и выключить звуковой сигнал, вибрацию и показ текста. Ниже настраиваются оповещения на заблокированном экране с высвечивающимися именами отправителей.
Счетчик на иконке. В этом разделе осуществляется настройка уведомлений на иконке приложения, которая находится на рабочем столе. Отображаться могут каналы или число сообщений. В этом же разделе есть возможность настроить оповещения о новых контактах. Они появляются, если кто-то из контактов пользователя зарегистрировался в мессенджере. В нижней части окна находится кнопка «Сбросить настройки». Используйте ее, чтобы вернуть первоначальные настройки.
ЛАЙФХАК. В Telegram немало надоедливых бесед, поэтому любому пользователю будет полезно узнать, как, подписываясь на каналы, отключить оповещения. Решить эту проблему можно в один клик. Для этого нужно удерживать чат, а когда появится меню выбрать пункт «Выключить».
Теперь вы знаете, как работать с уведомлениями в Телеграм и можете использовать мессенджер с максимальным контролем и комфортом. Удачи!
Источник: perfluence.net
Архив в Телеграме: где находится и как им пользоваться
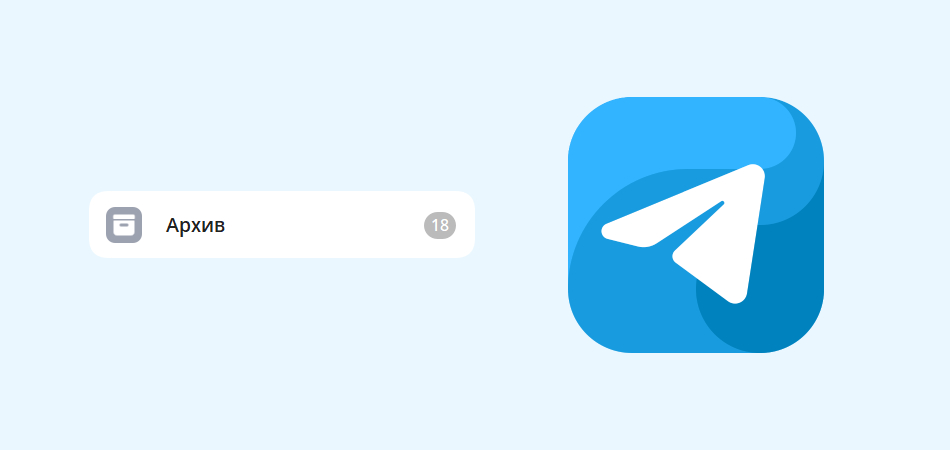
В этом материале разбираемся, для чего нужен архив в Телеграме, где он находится и как им пользоваться. Рассмотрим, как поместить личные чаты, группы или каналы в архив, а при необходимости – вернуть их на прежнее место.
Как пользоваться архивом Telegram
Архив в мессенджере Telegram представляет собой специальную папку, которая помогает очистить основной экран от ненужных в данный момент бесед и каналов.
Найти архив в Телеграме очень просто: он расположен в верхней части экрана над списком всех чатов. Чтобы зайти в архив, на компьютере откройте список «Все чаты» или перейдите в раздел «Все» в приложении Telegram на смартфоне. Внутри папки «Архив» вы можете просматривать заархивированные переписки, группы и каналы.
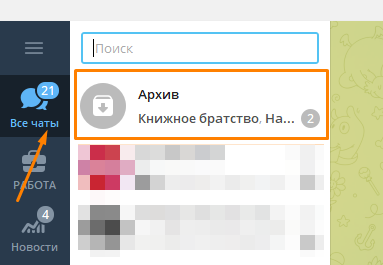
Если в настоящее время архив пуст, то папка с таким названием не отображается – она становится видна только после того, как в нее добавили какой-нибудь чат или канал. Давайте разберемся, как это сделать на разных устройствах.
На компьютере кликните правой кнопкой мыши на диалог, который вы хотите добавить в архив, и в появившемся меню выберите «Архивировать».
Алгоритм действий для мобильного приложения Телеграм на Андроид будет следующий:
- Зажмите пальцем нужный чат, рядом с ним появится галочка. Если нужно отправить в архив несколько каналов, их также следует выделить.
- В верхней части экрана появится панель, где нужно нажать на кнопку «Архивировать» со стрелочкой вниз.
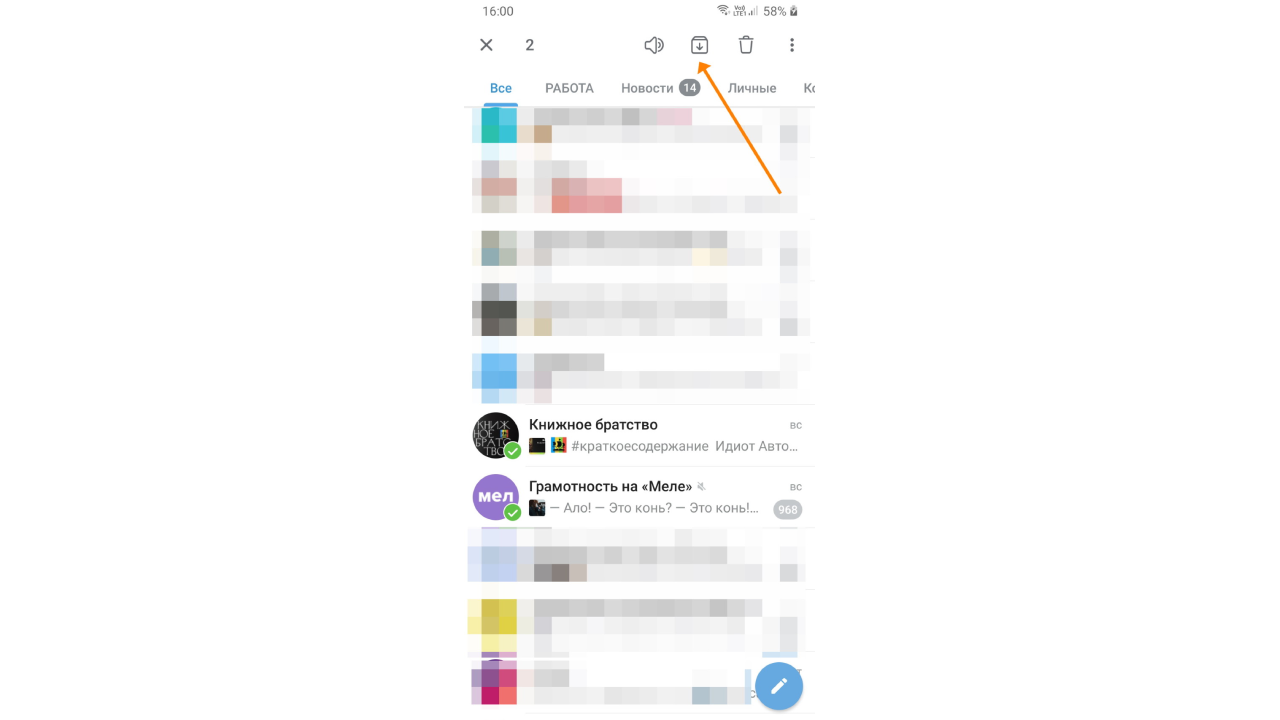
После архивирования диалог исчезает из списка «Все чаты», но, если вы используете папки, он по-прежнему будет отображаться в той папке, в которую вы его добавляли.
В помещенные в архив чаты и каналы продолжают приходить новые сообщения. Если уведомления для этого диалога включены, при поступлении нового сообщения он автоматически будет перенесен из архива на прежнее место. Чтобы этого не происходило, отключите оповещения.
В десктопной версии для этого откройте архив, перейдите в нужный канал и нажмите на кнопку с тремя точками в правом верхнем углу. В подменю «Выключить уведомления» выберите соответствующую команду. Также вы можете отключить оповещения на время: от 15 минут до 3 месяцев.
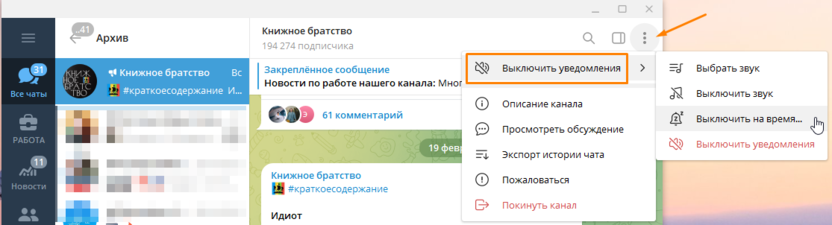
Чтобы отключить уведомления на смартфоне, нужно открыть беседу в архиве и нажать на три точки в меню, после чего выбрать пункт «Звук». Остальные действия аналогичны.
Комьюнити теперь в Телеграм
Подпишитесь и будьте в курсе последних IT-новостей
Как вернуть чаты и каналы из архива
Достать любую беседу из архива так же легко, как добавить ее туда. Вам нужно открыть архив в Телеграме и выбрать диалог, который вы хотите восстановить. При работе на компьютере кликните по нему правой кнопкой мыши и в открывшемся меню выберите пункт «Вернуть из архива».
На смартфоне при долгом нажатии на нужный канал в архиве вверху экрана появится панель. Нажмите на три точки, а затем выберите команду «Вернуть».
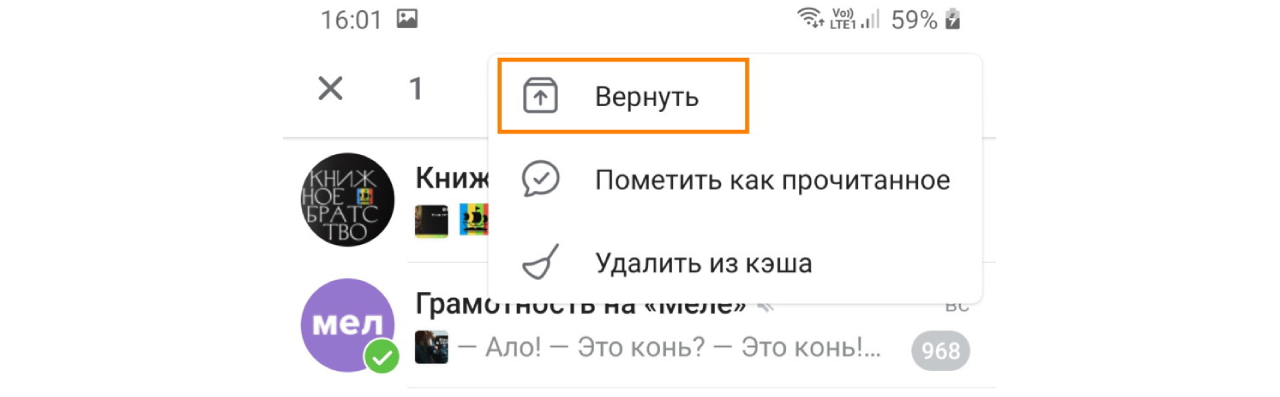
Заключение
В завершение отметим, что архив в Телеграме может отображаться в развернутом или свернутом виде, а также может быть скрыт для экономии места на экране.
Чтобы свернуть папку «Архив» на компьютере, кликните по ней правой кнопкой мыши и выберите в контекстном меню пункт «Свернуть». В таком виде папка будет представлять собой компактную строку с названием «Архив» и указанием количества непрочитанных сообщений в заархивированных чатах. При щелчке правой кнопкой мыши по слову «Архив» можно выбрать команду «Показать», чтобы вернуть архиву прежний вид.
Также в десктопной версии Telegram есть возможность убрать папку «Архив» из списка всех чатов и перенести ее в основное меню вашего профиля, которое открывается кнопкой с тремя полосками в левом верхнем углу окна. Для этого нажмите на архивную папку правой кнопкой мыши и укажите «Перенести в главное меню». Чтобы вернуть все как было, выберите в контекстном меню пункта «Архив» команду «Перенести в список чатов».
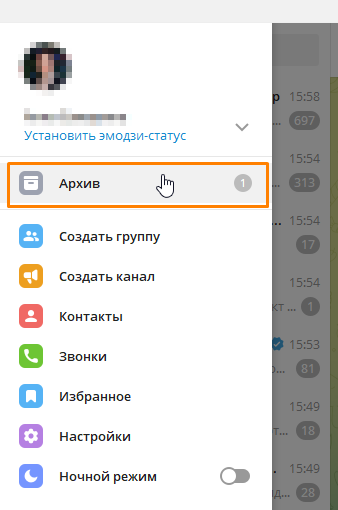
Если вам мешает папка с ненужными в настоящее время диалогами на смартфоне, вы можете скрыть ее следующим образом: откройте список всех чатов в мобильном приложении Telegram и удерживайте палец на верхней строчке «Архив». Внизу экрана появится меню, где следует выбрать пункт «Скрыть из списка чатов». При этом архив исчезнет из списка. Вы можете снова закрепить архивное хранилище над списком остальных чатов, если при долгом нажатии на него выберите команду «Закрепить в списке чатов».
Источник: timeweb.com