При пользовании Интернетом люди часто сталкиваются с ситуацией, когда в браузере не воспроизводится видео из-за сбоев работе ПО, отключения flash-плеера или иных проблем. Ниже рассмотрим признаки и основные причины возникновения таких неисправностей, а также рассмотрим, что необходимо делать для восстановления нормальной работоспособности видео.
Проблемы и возможные причины, почему не воспроизводится видео
За многие годы пользования веб-обозревателями накопилось много проблем, касающихся трудностей в отображении роликов. Чаще всего при работе в Сети не показывает видео в браузере, что связано с особой чувствительности поддерживающего программного обеспечения.
В процессе эксплуатации могут возникнуть следующие проблемы:
- Появление ошибки при попытке воспроизвести видео.
- Черный (пустой) экран.
- Ролик не грузится и находится в зависшем состоянии.
- Видео проигрывается, но имеет место торможение.
- Появляется зеленый экран.
- Браузер не распознает формат ролика, видео не воспроизводится.
- В процессе просмотра ролик обрывается.
- Видео не отображается, а звук идет.
Это лишь часть трудностей, с которыми сталкиваются пользователи. Причин, почему браузер не воспроизводит видео, может быть множество, начиная с отсутствия некоторого ПО, закачивая конфликтом с другими программами.
Telegram для Windows не показывает видео и фото (Решение)

Выделим основные причины, почему не воспроизводится видео:
- отключение, отсутствие или использование старой версии Flash Player;
- трудности в работе плеера на портале;
- низкая скорость Интернета или перебои у провайдера;
- повышенная нагрузка за сервер, из-за чего не запускается или тормозит видео;
- проблемы с доступом к ролику на YouTube или ограничение доступа к нему;
- сбои в работе браузера, к примеру, загрязнение памяти ненужным кэшем;
- прочие неисправности.
В любом из случаев может возникнуть ситуация, когда видео не воспроизводится. Решение по восстановлению работы принимается с учетом характерных признаков и текущих обстоятельств.
Способы решения проблемы
Перейдем к главному вопросу — что делать, если не работает видео в браузере. Для удобства каждое решение рассмотрим отдельно.
Неполадки с Flash Player
Появление черного или пустого экрана часто свидетельствует о проблемах с Adobe Flash Player. Это расширение запускается одновременно с включением видео и обеспечивает его работу. Распространенная причина, почему не воспроизводится ролик — использование старой версии. Процесс обновления имеет следующий вид:
- Перейдите на официальный ресурс разработчика Adobe Flash Player (get.adobe.com/ru/flashplayer).
- Жмите на кнопку Установить сейчас.
- Запустите скачанный файл и дождитесь автоматической установки.

Весь процесс занимает не более нескольких минут. После нажатия на ссылку Готово открывается официальная площадка Флеш Плеера. Там можно получить сведения о другой продукции производителя. Как правило, обновление спасает, если не проигрывается видео в браузере, появляется черный экран или другие проблемы.
Если указанные действия не помогли, нужно проверить факт включения Adobe Flash Player. Часто бывают ситуации, когда программа обновлена, но не работает из-за отключения. Здесь действия пользователя зависят от типа браузера:
- Для веб-обозревателя Опера, Гугл Хром и Яндекс.Браузер войдите в веб-проводник и пропишите browser://plugins или chrome:plugins для Гугл Хром.
- Жмите ввод и найдите необходимый плагин в перечне.
- Если он отключен, включите его.
- Поставьте отметку Запускать всегда.
- Перезапустите веб-обозреватель и проверьте, воспроизводится ролик или нет.

Если на ПК установлена Мозилла Фаерфокс, сделайте такие шаги:
- Жмите на меню справа вверху и перейдите в Дополнения
- Войдите в раздел Плагины и найдите Флеш Плеер (Shockwave Flash).
- Выберите Включать всегда.
- Перезапустите обозреватель.

Для ПК с Internet Explorer сделайте такие шаги:
- Войдите в меню Настроек (шестерня).
- Жмите на Управление дополнениями.
- Выберите Панель инструментов и расширения.
- Жмите правой кнопкой на Flash Player.
- Выберите Включить.
- Перезапустите браузер.

Если установлен Microsoft Edge, сделайте следующее:
- Жмите на значок из трех точек справа вверху.
- Войдите в Настройки, а далее — Посмотреть дополнительные параметры.
- Найдите фразу Использовать проигрыватель Flash Player.
- Переведите рычаг в позицию Вкл.
- Перезапустите веб-обозреватель.

Указанные действия выручают, если в браузере не грузит видео из-за отключенного Flash Player.
Проблема с JavaScript
Трудности с загрузкой видео нередко случаются из-за сбоев в JavaScript. Он представляет собой скриптовый язык, применение которого повышает возможности веб-мастеров при создании интернет-порталов. Пользователь может включить и отключить этот инструмент. В последнем случае функционал сайта может упасть. Кроме того, может возникнуть и более серьезная ситуация, когда вместо видео черный экран в браузере.
Задача пользователя — убедиться во включении JavaScript. Принципы активации в каждом случае индивидуальны. Рассмотрим основные варианты:
- Гугл Хром. Кликните на три точки справа вверху, войдите в настройки, а там с левой стороны в разделе Дополнительные перейдите в секцию Конфиденциальность и безопасность. Там найдите раздел Настройки сайта, а в нем будет строка JavaScript. Должен стоять параметр Разрешено. Если плагин отключен, активируйте инструмент, чтобы просматривать видео (если оно не воспроизводится).



- Опера. Как и в Гугл Хром, перейдите в настройки браузера путем нажатия на букву «О» с левой стороны. Далее переходите в Настройки, Веб-сайты, а после этого включите JavaScript.

- Яндекс.Браузер. Сверху браузера перейдите в раздел с тремя полосками и войдите в Настройки. Перейдите в раздел Расширенные настройки сайтов. Там найдите JavaScript и разрешите его применение. После этого проверь, воспроизводится ролик или нет.

- Мозилла. В браузере Мозилла Фаерфокс JavaScript включен по умолчанию. Если пользователь ранее отключил эту опцию, необходимо перейти в Инструменты, выбрать Настройки, зайти в секцию Содержимое и подтвердить использование JavaScript.
- Сафари. Войдите в настроечный раздел, а там — в Безопасность. Отыщите блок Веб-контент, после чего включите JavaScript.
- Интернет Эксплорер. Жмите сверху на шестерню, перейдите в Безопасность и Интернет. Там жмите ссылку Другой. В секции Сценарии найдите Активные сценарии и выполнение сценариев приложения Java. В обоих случаях нужно поставить отметки в позиции включения. На завершающем этапе сохраните настройки.

Если видео в браузере не воспроизводится (черный экран), сделайте рассмотренные выше шаги, перезапустите веб-проводник и проверьте работу плеера еще раз. В большинстве случаев ролики начинают воспроизводиться в нормальном режиме.
Низкая скорость Интернета
Бывают ситуации, когда видео в браузере не загружается или грузится крайне медленно. В такой ситуации причина в низкой скорости глобальной сети. Кроме того, для проблемы характерны и другие признаки — подергивание во время просмотра, зависание и т. д. Видео вроде бы воспроизводится, но смотреть его невозможно.
Чтобы проверить скорость, можно использовать ряд программ и онлайн-ресурсов. Наиболее популярный вариант — Speedtest.ru. Особенность этого портала заключается в высокой точности и легкости применения. Если видео вдруг перестало работать или тормозит, войдите на указанный сайт и жмите Начать.
После завершения проверки система выдает результат. Для нормального воспроизведения видео необходима скорость на загрузку от 10 Мбит/с и выше. Если пользователь планирует просматривать ролики более высокого качества (Blue-ray), здесь требования более жесткие. Для качественного воспроизведения видео потребуется уже 50 Мбит/с и более. Если скорость меньше, необходимо звонить провайдеру и уточнить возможность повышения скорости.

Дополнительные советы
Если рассмотренные рекомендации не помогают, а в браузере вместо видео только зеленый экран, картинка не воспроизводится или имеют место другие проблемы, попробуйте другие решения.
Существуют и другие методы спасения. Возможно, они помогут решить вопрос, если не воспроизводится ролик:
- Проверьте ПК на вирусы . Для этого можно использовать антивирусную программу (бесплатную или платную). При наличии такой функции лучше сделать проверку во время загрузки, когда основные приложения еще не запущены.
- Переустановите браузер. Если по какой-либо причине не воспроизводится видео, удалите и установите заново веб-проводник. Во многих случаях такое действие выручает пользователя. При скачивании используйте ссылки на офсайте разработчика.
- Убедитесь, что видео не воспроизводится во всех браузерах . Такая проверка позволит убедиться, что проблема не в скорости Интернета, а в веб-проводнике.
- Проверьте кэш. Иногда в браузере не открывается видео по простой причине — загрязнение внутренней памяти. Очистка кэша возможна с помощью внутренних возможностей веб-проводника или с помощью специального ПО, к примеру, CCleaner.
- Обновите обозреватель до последней версии. Бывает, что ролик не воспроизводится из-за отсутствия каких-либо обновлений в старой программе или проблем с поддержкой какого-либо плагина.
- Выключите аппаратное ускорение. Такое действие может быть полезным для некоторых браузеров, к примеру, Гугл Хром. После этого еще раз проверьте, воспроизводится видео или нет.
Не лишне отключить все дополнения, которые могут мешать нормальному проигрыванию ролика.

Другие проблемы и их решение
Выше мы рассмотрели, почему в браузере не показывает видео, и что делать в такой ситуации. Приведенных решений, как правило, достаточно, чтобы настроить работу веб-проводника в обычном режиме. Но бывают и другие трудности, с которыми сталкиваются пользователи. Кратко рассмотрим их особенности:
- Видео воспроизводится, но не открывается на весь экран. Причиной могут быть проблемы с Флеш Плеером, драйвером графического процессора, видеоплеером или настройками веб-проводника. Для решения проблемы обновите или включите Flash Player, обновите драйвера или проверьте расширения. Обратите внимание на настройки браузера (возможно, видео в браузере не увеличивается из-за ограничений).
- Ролик воспроизводится, но звука нет. В таком случае проверьте включение Flash Player и обновите аудио кодеки. Чтобы охватить все возможности веб-проводника, поставьте K-Lite Codec Pack, который доступен бесплатно на официальном сайте. Нельзя исключать еще одну проблему, которая может быть связана с аппаратной частью (к примеру, вышли из строя динамики ноутбука).
- Видео в браузере не идет из-за того, что проводник не распознает его формат. Такая проблема все чаще возникает после перехода веб-мастеров на HTML5. В результате имеют место трудности с просмотром ролика (он не воспроизводится). Возникает вопрос — как поступить, если браузер не поддерживает HTML5 видео, что делать. Проверьте версию веб-обозревателя и обновите ее до последней (если она устарела). Кроме того, выключите активные расширения и проверьте, будет ли воспроизводиться видео без них. По очереди выключайте все плагины, пока не найдете проблемный вариант. Не лишним будет установить пакет с кодеками, который упоминался выше.

Рассмотренных выше действий в большинстве случаев достаточно, чтобы решить проблему. Если ваш браузер не поддерживает воспроизведение видео, вместо картинки появляется черный или белый экран, решите вопрос с ЯваСкрипт и Флеш Плеер. Если кардинальные меры не помогли, воспользуйтесь дополнительными рекомендациями, которые приведены в статье. Если видео воспроизводится, но с перебоями, ищите проблему в скорости Интернета. Чаще всего рывки, зависание или прерывание ролика связано с проблемами на стороне провайдера. В таком случае нужно купить более дорогой тариф с лучшей скоростью или заявить поставщику Интернета о проблемах и дождаться их решения.
Источник: windowstips.ru
7 лучших видеоплееров для Android: от всеядного VLC до красивых альтернатив
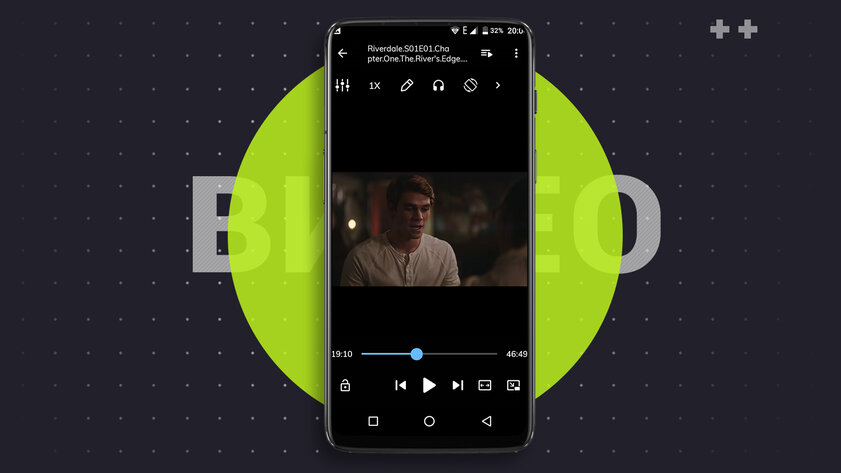
Несмотря на то, что Android является лучшей платформой для потребления развлекательного контента, качественных видеоплееров на этой операционной системе предельно мало. Без шуток — их можно пересчитать по пальцам одной руки. Большая часть приложений, связанных с воспроизведением мультимедиа, нагружена рекламными баннерами, платными функциями, ужасным интерфейсом или просто не способна запустить MKV-формат. Но, к счастью для вас, я перерыл весь интернет, протестировав несколько десятков приложений, чтобы определить лучших из лучших. И, конечно, обошлось без удивительных открытий.
Telegram-канал создателя Трешбокса про технологии
VLC
VLC на Android предоставляет те же возможности, что и на ПК — это абсолютно бесплатное приложение, которое способно воспроизводить практически любые современные форматы мультимедийного контента (с MKV, MP4, AVI и MOV точно проблем не возникнет). Есть гибкая настройка сканирования папок на предмет видео или музыки, в медиатеке отображается превью фильмов или сериалов, есть возможность настроить скорость воспроизведения, таймер отключения, а субтитры можно добавлять как из памяти смартфона, так и качать из интернета одним нажатием. А ещё есть функция стриминга на телевизор, тёмная тема и масса настроек при воспроизведении.

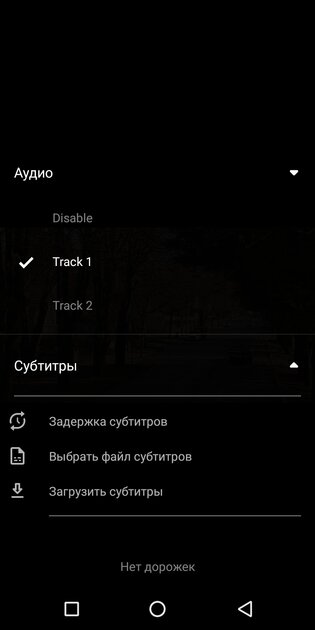

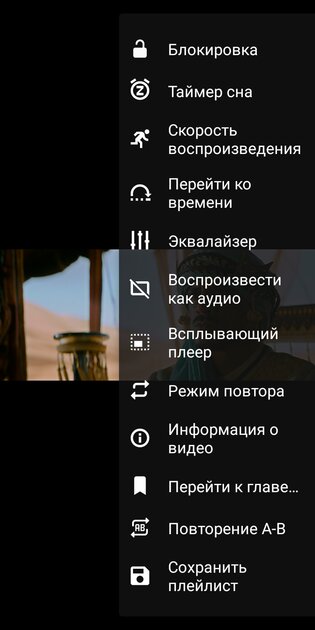
- полностью бесплатное приложение без рекламы;
- воспроизводит все популярные форматы видео;
- гибкая настройка воспроизведения контента;
- можно скачать субтитры из приложения;
- лаконичный интерфейс;
- есть функция стриминга на телевизор.
Android 4.2 и выше
MX Player
Среди приложений, которые отлично справляются с запуском видео в любом формате и кодеке, стоит отметить MX Player — этот софт не просто так считается чуть ли не лидером на Android. Разработчики реализовали внушительный набор настроек воспроизведения, включая подбор субтитров в сети, ускорение или замедление видео, блокировку экрана или воспроизведение «Картинка в картинке». Все востребованные форматы запускаются без каких-либо проблем, есть поддержка многоядерного декодирования и даже встроенный редактор интерфейса — можно вынести на экран те кнопки, которые действительно необходимы.
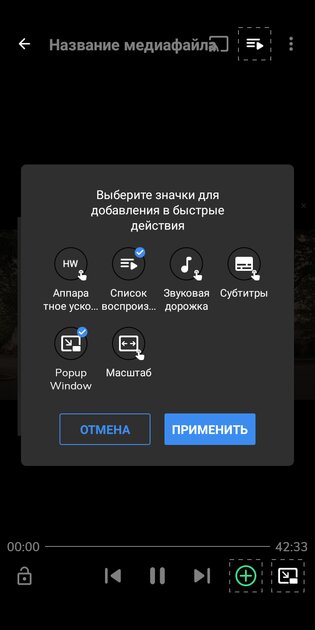
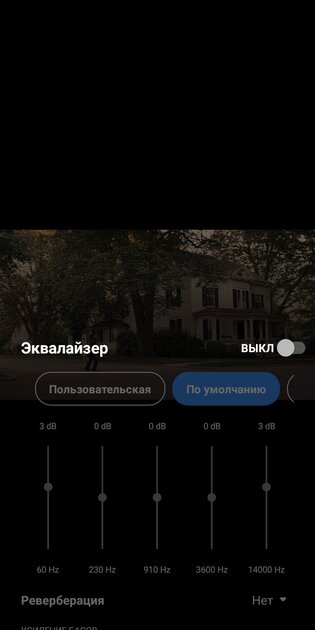
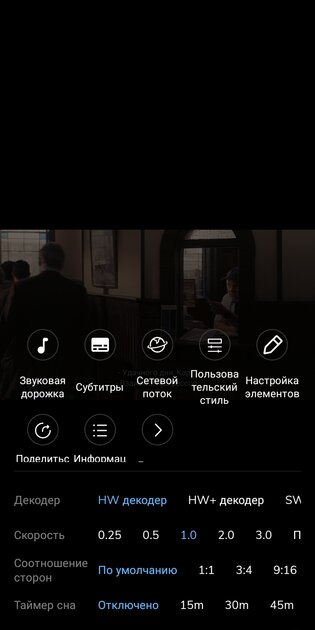
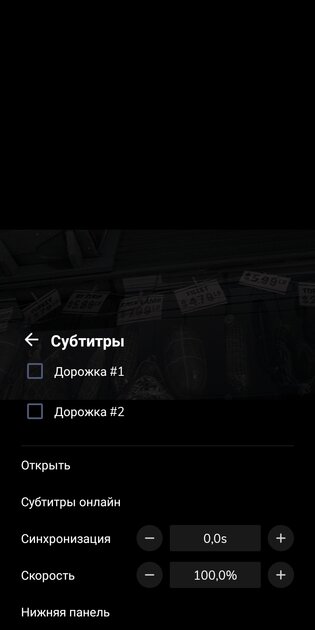
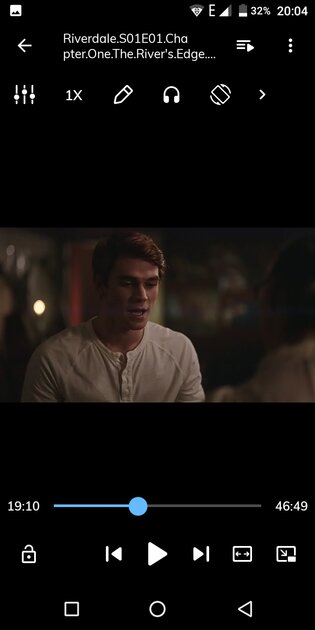
- воспроизводит все популярные форматы видео;
- есть гибкая настройка интерфейса;
- поддержка загрузки субтитров из памяти или сети;
- встроенный эквалайзер;
- режим «Картинка в картинке».
- в бесплатной версии есть баннерная реклама, платная версия без рекламы стоит 350 рублей.
Android 5.0 и выше
FX Player
Данное приложение тоже отлично справилось с запуском всех современных форматов видео, плюс есть полноценная поддержка субтитров, можно быстро переключаться между аудиодорожками, настраивать скорость воспроизведения, менять соотношение сторон. Ещё есть удобная кнопка для сохранения скриншота, при необходимости можно запустить режим «Картинка в картинке», отразить изображение или заблокировать экран, чтобы случайно не нажать что-либо в процессе просмотра фильма. Из недостатков можно отметить разве что наличие рекламы, но на самом деле она не так уж сильно мешает и появляется крайне редко.



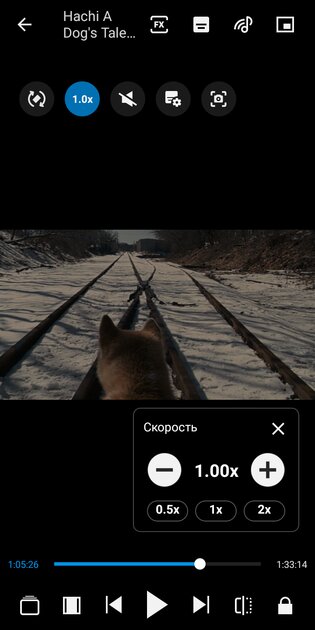
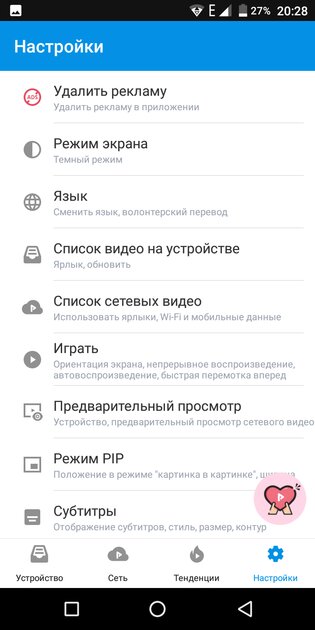
- воспроизводит все популярные форматы видео;
- лаконичный интерфейс с множеством настроек;
- продвинутая работа с субтитрами;
- множество настроек для воспроизведения видео;
- режим «Картинка в картинке».
- в бесплатной версии есть баннерная реклама, платная версия без рекламы стоит 379 рублей.
Android 8.0 и выше
Nova Video Player
У Nova Video Player достаточно простой проигрыватель без возможности кастомизации, да и функция автоповорота у меня лично так и не заработала. Но, с другой стороны, все необходимые функции здесь имеются, есть довольно продвинутое меню настроек, а звуковую дорожку можно выбрать не прекращая просмотр. А ещё софт умеет подтягивать информацию о контенте из сети. Например, к загруженной серии сериала добавляется постер (его можно заменить), описание и даже оценка из IMDb. Там же можно скачать субтитры под определённый язык, просмотреть трейлеры и изучить информацию о файле — вес, кодек, частота кадров, качество звуковых дорожек.
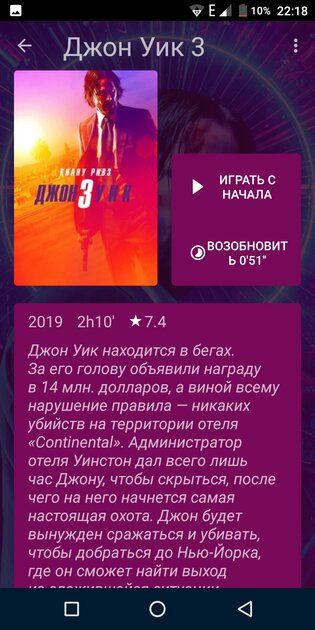
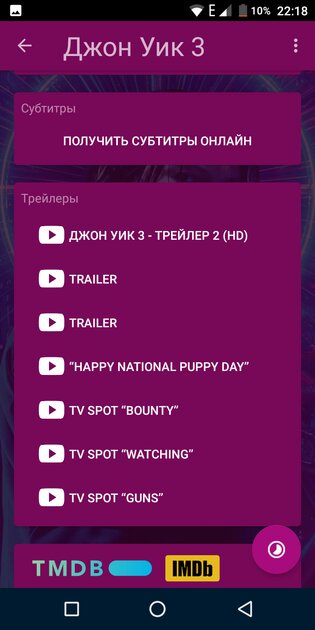
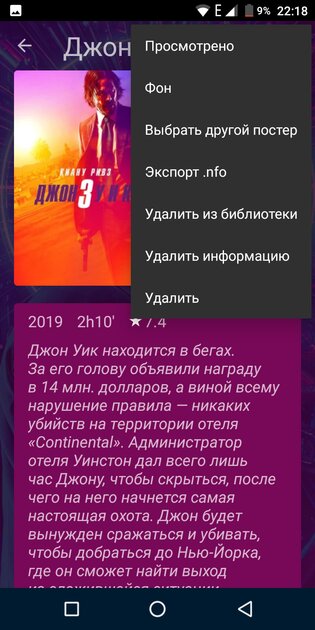
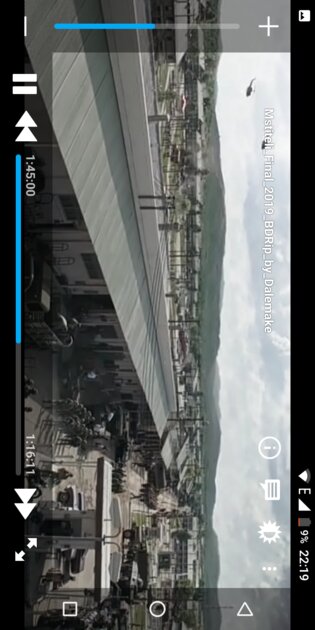
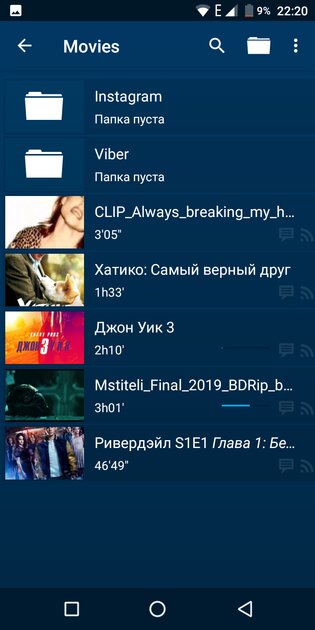
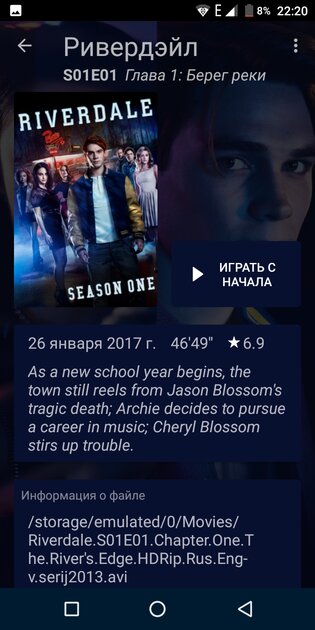
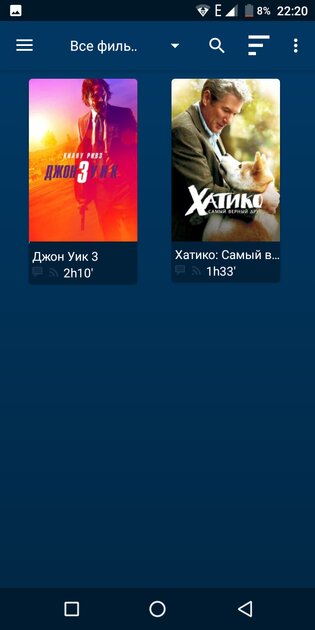
- воспроизводит все популярные форматы видео;
- полностью бесплатное приложение без рекламы;
- максимально простой интерфейс;
- софт сам загружает информацию о фильме или сериале;
- удобное меню для загрузки субтитров;
- детальные настройки воспроизведения.
- не работает автоповорот контента;
- интерфейс не самый современный.
Android 5.0 и выше
На случай, если по каким-то необъяснимым причинам одно из вышеуказанных приложений вам не подходит, можно обратить своё внимание на приложения KMPlayer, PlayerXtreme, MoboPlayer и PLAYit. Они не всегда правильно воспроизводят MKV-файлы (иногда пропадает звук или не подходит кодек), в некоторых всплывает надоедливая реклама или не совсем удобный интерфейс. Но, с другой стороны, если эти недостатки не кажутся критическими, то обязательно стоит попробовать.
Источник: trashbox.ru
Обзор 10 лучших бесплатных видеоплееров —
рейтинг 2023




 4.8 Оценок: 58 (Ваша: )
4.8 Оценок: 58 (Ваша: )
Выбор видеоплеера чаще всего базируется на сугубо личном мнении. Для некоторых пользователей важен внешний вид, другие ищут возможность проигрывать субтитры, кто-то хочет вручную регулировать параметры отображения видеокадра. В этой статье мы рассмотрим лучшие условно-бесплатные и полностью бесплатные видеоплееры для Windows. Главными факторами при отборе стали удобное управление и поддержка всех версий Windows на 32 и 64 бита.
Ваш плеер не проигрывает видеоролик?
скачайте конвертер ВидеоМАСТЕР и пересохраните видео в другом формате
- Поддерживает более 100 форматов,
- Конвертация видео для более 300 устройств, включая Android и iPhone,
- Конвертация видео для YouTube, Vimeo, ВКонтакте
для Windows 11, 10, 8, 7, XP


VLC Media Player
VLC Media Player очень популярен среди пользователей Windows, и не зря — он совершенно бесплатный и поддерживает почти все форматы без необходимости загрузки дополнительных кодеков. Плеер может оптимизировать воспроизведение видео и аудио для выбранного устройства, позволяет изменить параметры отображения во время просмотра фильмов и может быть расширен с помощью загружаемые плагинов.
Функция списка воспроизведения позволяет показывать несколько клипов один за другим. Это удобно, если вы загрузили фильм в нескольких частях или хотите посмотреть несколько видеороликов подряд. VLC поддерживает потоковую передачу и может воспроизводить медиафайлы по мере загрузки. Вы также можете воспроизводить ZIP-файлы, не распаковывая их.

Преимущества:
- Воспроизводит видеофайлы с любых носителей;
- Распознает практически все форматы без становления кодеков;
- Быстро работает с разрешением HD, 4К и 8К, 360.
- Иногда выдает ошибку при проигрывании DVD.
PotPlayer
Этот бесплатный плеер для компьютера на русском языке воспроизводит любые форматы медиафайлов и позволяет проигрывать видеопоток с любых подключаемых устройств, в том числе аналоговое ТВ. На первый взгляд он может показаться простым, но PotPlayer — невероятно мощный медиаплеер со встроенными инструментами редактирования, функцией записи экрана и поддержкой новейших видеотехнологий.
PotPlayer совместим практически со всеми форматами и включает в себя фильтры и эффекты, которые можно применять к проигрываемым фильмам. Любимые видеоролики можно добавлять в закладки и составить плейлист. Внешний вид можно изменить, выбрав понравившийся вариант из библиотеки скинов.

Преимущества:
- Поддержка Ultra HD, 3D и 360;
- Присутствуют инструменты редактирования;
- Адаптирован под сенсорные экраны.
- Бывают проблемы с отображением русскоязычных субтитров;
- Не поддерживает Blu-ray.
KMPlayer
KMPlayer – многофункциональная программа с большим количеством опций и настроек. На самом деле это одна из проблем, с которыми могут столкнуться некоторые пользователи — она не так проста и понятна, как другие популярные приложения. Из-за этого вам придется некоторое время потратить на освоение настроек, но как только вы его пройдете, то можете смело отказываться от других альтернатив.
Приложение умеет декодировать 4К, 3D, Ultra HD и проигрывает фильмы с DVD и Blue-Ray. Доступен просмотр по ссылке с YouTube, при этом ролик можно просто просмотреть или полностью скачать на компьютер. Среди многочисленных настроек присутствуют скрины, пресеты отображения, настройки субтитров и захват экрана в видео или графику.

Преимущества:
- Умеет корректно проигрывать поврежденные видеофайлы;
- Позволяет просматривать ролики с YouTube с сохранением или без;
- Установки для улучшения проигрывания: резкость, шумоподавление, деинтерлейсинг и др.
- Неудобное управление настройками;
- Присутствуют рекламные вставки.

Media Player Classic
Media Player Classic — один из самых функциональных и в то же время простых в использовании медиаплееров. Благодаря поддержке широкого диапазона форматов этот быстрый и легкий плеер хорошо работает как в старых, так и в новых операционных системах виндовс. Проигрыватель имеет минималистичный интерфейс с удобной группировкой основных функций, благодаря чему его освоение отнимает мало времени. Дополнительно пользователь может самостоятельно выбрать, какие пункты нужно отображать в меню либо полностью скрыть строку с инструментами.
Media Player Classic распространяется с пакетом кодеков K-Lite, поэтому умеет воспроизводить любые форматы, даже такие редкие, как HEIV или Webm. Так как здесь есть функции автоулучшения, это позволяет сохранить плавное воспроизведение фильмов в высоком качестве даже на слабой видеокарте. Поскольку он занимает мало системных ресурсов и не отображает рекламу, это отличный проигрыватель видео для всех форматов для ПК и ноутбука любой мощности.

Преимущества:
- Максимально простое и удобное управление не в ущерб функциональности;
- Практически отсутствует нагрузка на ЦПУ даже при просмотре 4К;
- Можно проигрывать субтитры и файлы дубляжа параллельно с основным видео.
- Не поддерживает потоковое видео.
Winamp
Winamp знаком всем «ветеранам» Windows, так как в одно время это был практически самый популярный плеер. Проигрыватель включал в себя такие продвинутые для начала 2000х функции, как эквалайзер, фильтры отображения, плейлисты. С появлением более продвинутых конкурентов он потерял основную популярность, но разработчики постоянно обновляют свой продукт согласно новым технологиям.
Winamp поставляется с набором скинов, в том числе есть классическая версия, позволяет проигрывать медиафайлы по ссылке, добавлять файлы в плейлисты и ставить закладки. Основной функционал можно расширить при помощи встроенных или сторонних плагинов. Однако в основном Winamp разработан для прослушивания аудио, поэтому он умеет читать только широко известные типы видеофайлов: MP4, AVI, MPEG, WMV, FLV.

- Поддержка сторонних плагинов;
- Удобно создавать плейлисты и сортировать треки;
- Присутствует эквалайзер для настройки звука.
- Небольшой выбор видеоформатов;
- Последняя версия не поддерживает русский язык.
Windows Media Player
Windows Media Player по умолчанию встроен в каждую сборку виндовс, от XP и 7 до 10 версии. Медиаплеер обладает удобным, но довольно устаревшим интерфейсом, позволяет проигрывать видео и аудио в случайном порядке и проигрывать целые папки. Основные возможности нацелены на прослушивание музыки, но есть в ней и инструменты для видео.
Можно включить субтитры и в графическом эквалайзере настроить яркость и цветопередачу ролика. Также можно вручную настроить скорость воспроизведения и настроить авторегулировку громкости. Однако стоит отметить, что плеер базируется на установках системы. Это значит, что для его использования сначала нужно скачать и установить библиотеку кодеков.

- Встроен в каждую версию Windows, поэтому не требует скачивания;
- Позволяет регулировать параметры скорости и насыщенности во время просмотра;
- Требует установки дополнительных кодеков.
Light Alloy
Light Alloy — небольшой компактный медиаплеер, предназначенный для загрузки и воспроизведения самых популярных форматов мультимедиа, таких как AVI, VOB, FLV, MKV и MOV. Он имеет простой, но понятный интерфейс, хотя некоторые пользователи могут найти его несколько устаревшим. В этом случае доступна библиотека скинов, которые включают в себя темный и светлый дизайн.
В приложение уже встроен пакет кодеков, так что у вас не возникнет проблем при проигрывании стандартных видеоформатов. При желании можно их отключить и переключиться на системную библиотеку. Дополнительно плеер умеет читать DVD и Blu-ray и автоматически подхватывает субтитры, если они расположены в той же папке, что и сам файл.

- Присутствуют фильтры и визуализаторы;
- Можно отрегулировать тайминг субтитров при рассинхроне с видеорядом;
- Создание и сортировка плейтингов и расстановка тегов.
- Сразу после установки пытается изменить настройки системы;
- При открытии клип не проигрывается, а ставится в очередь.
MKV Player
MKV Player — довольно базовый плеер, предлагающий только самые основные возможности. Отличительной чертой является его дизайн — в отличие от иконок, как в большинстве случаев, в этом плеере встроены кнопки с надписями функций. Исходя из того, что программа не переведена на русский язык, эта особенность не очень хорошо сказывается на юзабилити.
В приложении нет дополнительных настроек отображения, можно только изменить разрешение экрана и отрегулировать громкость. Можно просматривать фильмы покадрово и закрепить поверх других окон. Проигрыватель умеет просматривать другие форматы, кроме MKV, но не рассчитан на редкие типы и часто выдает ошибки при просмотре других расширений. В целом можно сказать, что MKV Player пригодится только для тех, кому нужно очень базовое средство просмотра.

- Высокое качество картинки;
- Удобный поиск по плейлисту;
- Можно делать скриншоты.
- Установщик распознается некоторыми браузерами и антивирусами как подозрительный;
- Не переведен на русский язык;
- Автоматически снимает видео с паузы.
Источник: free-video-editors.ru