Изначально Telegram был обычным мессенджером для базовой отправки сообщений. Чуть позже он начал обрастать новыми функциями. Многим Телега начала заменять другие социальные сети и даже самые разные сервисы интернета.
Чем полезен Telegram
На сегодняшний день, Телеграм — это огромный интернет-комбайн, где можно:
- Вести переписки, как в открытых чатах, так и в приватных (статья о секретном чате)
- Читать новости или потреблять другой контент с помощью каналов
- Загружать и скачивать файлы, тем более недавно появился менеджер загрузок
- Совершать купле-продажу разных типов товаров (даже писали об этом вот тут)
- Слушать музыку
Практически во всех вышеперечисленных случаях помогают именно боты. Например, для прослушивания музыки помогает бот, который переносит музыку из плейлистов ВКонтакте и загружает в свой канал. А при продаже товаров запускается бот, с помощью которого можно листать список товаров, класть их в корзину и оттуда оформлять покупку.
Зачем нужна отладка по USB в Андроид? Как включить отладку по USB в Андроид?
Без помощи ботов это было бы сделать очень затруднительно. Если проще, то боты в Telegram автоматизируют какое-либо действие.
Впрочем, ранее мы уже писали о популярных ботах в Телеграме вот здесь.
Создание бота в Telegram: пошаговая инструкция

Нажимаем «Запустить», и в ответном сообщении сразу присылается меню. Оно на английском, но ничего сложного нет.
Выбираем /newbot, далее в сообщении пишем название своего нового бота.

Далее указываем username бота, по которому его можно будет найти, обязательно чтобы юзернейм заканчивался на «bot».
Наше рабочее название будет «GTOnidzuka_bot», далее мы его переименуем. Если юзернейм занят, то выбираем другой. Также BotFather присылает уникальный ключ, подобие пароля от бота, его никому нельзя показывать.
После того выбора имени нашего бота можно найти в поиске Телеграм или зайти на него по ссылке.

Теперь нам доступно редактирование бота. С помощью команд можно изменить аватарку, общее название, описания и т.д. Также в боковую кнопку «Меню» можно зашить ссылку на сайт или социальную сеть.
Основные команды в BotFather:
- /setname — изменить имя бота
- /setdescription — изменить описание бота
- /setuserpic — изменить аватарку бота
- /setcommands — задать команды для бота
- /deletebot — удалить бота
Наш бот создан и отображается в поиске, но пока еще ничего не умеет.
Больше статей на схожую тематику:
- Посевы ВКонтакте: полный гайд для запуска
- 10 советов, как написать пост в блоге, чтобы его комментировали
- Успеть за 24 часа: как работают сторис ВКонтакте
С помощью уникального токена и юзернейма бота можно подключить к различным сервисам и платформам.
Как включить «Режим отладки» на Android смартфоне 🤖
Для нашей компании мы попробуем подключить бота через Manybot, он практически единственный позволяет пользоваться ботом для бизнеса бесплатно.
Для начала переходим на официальный сайт и пролистываем вниз страницы, где есть кнопка со ссылкой в Телеграм.

Итак, попадаем в Телегу к Manybot и там имеется русский интерфейс, что очень радует.

Тут нам и пригодится наш ранее скопированный ключ. Вставляем его в строку и отправляем. Далее нужно написать пару слов о том, что будет делать наш бот. У нас будет простой инфобот. Так и запишем.

Для теста мы создали новый канал. Но если есть уже хороший раскрученный канал, то можно внедрить и его.
Чтобы у бота в нем была власть, он должен быть администратором этого канала. Заходим в канал, добавляем нашего бота и даем ему все разрешения на управление каналом.

Для подключения канала к боту, нужно отправить тестовое сообщение. И да, нам пришло уведомление в канале. Простейшие функции уже работают.
Теперь мы можем настроить автопостинг, отложенный постинг и создавать другие команды.
Окей, давайте создадим парочку команд:
Первая команда будет отправлять ссылку на наши услуги. Для этого заходим в «Отца ботов», печатаем /setcommands и выбираем нашего бота. Также можно воспользоваться кнопками меню, кому как удобнее.

В строке пишем название команды, оно может быть любым, главное на латинице и через тире пишем описание команды, у нас это «Услуги и цены», далее нажимаем «Сохранить».

Команда создана, но она пуста. Теперь ей нужно задать действие. Для этого переходим в наш бот, далее в «Пользовательские команды», среди них выбираем наш «bang» и жмем «Редактировать ответы команды».

Сейчас нужно напечатать сообщение к команде — это как раз и есть ответное действие на ее вызов. Ранее мы решили, что при вызове команды, ответом будет ссылка на наш сайт. Поэтому просто вставляем ссылку.

Теперь при вызове команды /bang, в ответе будет ссылка на наш сайт.
Заметили, что также есть кнопка «Добавить вопрос»? Это некая форма обратной связи, если его добавить, то при вызове команды пользователю будет задан этот вопрос.
Добавим нетривиальное сообщение. После отправки нашего вопроса, предложим два варианта ответа для выбора пользователя.

Так выглядит итоговый результат. После того как пользователь тапнет на одну из кнопок, нам придет уведомление об ответе.

А вот и новые ответы на форму:

Если пользователь тапнет на «Хочу заказать услугу», то пользователя можно найти и написать ему.
Как вариант, можно добавить вопрос, на который пользователь сам ответит и будет иметь возможность прислать свой номер телефона для связи.

Далее мы создали еще несколько команд по похожему принципу. Сделали мы это для того, чтобы добавить полноценное меню с кнопками. Ведь пользователям будет очень неудобно вручную каждый раз набирать команду.
На этот раз добавили команды для всех подразделов нашего блога. Перед этим добавив команду /blog, она будет корневой.
Для удобства и лучшего восприятия все команды заканчиваются на blog, так как если мы решим добавить команды с услугами, будет проще в них ориентироваться.

Нравится статья? Тогда смотрите наши курсы!
- Курс «SMMщик с нуля: от чайника до профи»
- Мини-курс «Как продавать в соцсетях»
- Вебинар «Контент, который продает»
Итак, у нас есть много команд, которые мы будем обрамлять в удобные кнопки меню. Но сперва «зашиваем» в команды ссылки на наши подразделы блога как это описано выше.
Для добавления кнопок жмем на «Пользовательские команды», а далее кликаем на «Настроить главное меню».
Затем нажимаем на «Добавить пункт меню». Из ранее добавленных команд выбираем доступную, задаем ей имя, которое будет отображаться и кликаем «Сохранить».

Таким образом мы добавили кнопки для всех основных команд. Также добавили кнопки социальных сетей и контактов.
Вот так теперь выглядит наш бот.

При переходе в социальные сети появляются их кнопки:

А при переходе в блог сперва появляется опрос:

Конечно, не совсем логично, новичкам сперва бы блог почитать, но от постоянных читателей нам важен фидбек.
И далее появляются его подразделы.

В целом, если публиковать статьи в том же Telegraph и добавлять их в бота, то материалы можно читать, даже не выходя из Telegram.
Если зайти с другого аккаунта, бот отображается вот так:

Наш бот подключен к тестовому каналу, через него (бота), можно отправлять сообщения пользователям. К примеру, оповещение о новой записи в блоге, например.
Для этого в главном меню бота нажимаем на «Отправить новое сообщение пользователям», печатаем наше сообщение и жмем «Отправить пост подписчикам».
Прежде чем отправить пост, можно посмотреть, как он будет выглядеть, или задать время для публикации.

Спустя пару секунд придет уведомление о новой статье в блоге.
Также мы прикрутили автопостинг с помощью RSS-ленты. Кстати, в одной из наших статей писали, что это и как ее подключить, рекомендуем прочесть здесь.
Помимо RSS, можно подключить и Youtube.

Примеры роста кликов, конверсий, заказов и прибыли:
- Привлечение лидов на курс SMM по 7 рублей
- Создание, оформление и ведение сообщества ВКонтакте для туристической компании
- Свыше 88 000 показов с ограниченным бюджетом
Так просто?
Вуаля — теперь наш совсем простой бот умеет показывать нужную информацию пользователю, хоть и за счет ссылок, а также принимать обратную связь. Конечно же, функционал этим не ограничивается и с помощью ботов можно создать нечто большее, но это уже совсем другая история.
А если вы еще не подписаны на наш канал, то советую исправить это недоразумение. 🙂 Делимся только полезными новостями из мира SEO и интернет-маркетинга.

44

0

0

0

1
Спасибо за реакцию, она бесценна! Обязательно подпишитесь на наш Telegram-канал, публикуем много интересных и актуальных материалов. Не пользуетесь Telegram, тогда познакомьтесь с Катей и подпишитесь на нашу рассылку. ×
Источник: 1ps.ru
Как поймать баг в коде: отладка в браузере
Теперь шагнём дальше — изучим отладку скриптов в браузере и посмотрим, чем она может нам помочь.
Что такое отладка
Отладка — это поиск и исправление ошибок в программе. Например, мы написали скрипт, добавили его на страницу, настроили запуск по нажатию кнопки — а при нажатии ничего не происходит. При этом в консоли нет никаких ошибок — все команды верные, браузер просто что-то делает, а результата нет. Отладка нужна как раз для того, чтобы найти ошибку и исправить её.
Варварская отладка
Самый примитивный вариант отладки — добавить в код на JavaScript метод console.log(), поместив в скобки нужные данные для отладки. Console.log() — это просто способ вывести в консоль какой-нибудь текст.
Например, внутри функции можно сказать: console.log(‘Вызвана такая-то функция’) — и в нужный момент мы увидим, что функция вызвалась (или нет).
Минус этого подхода в том, что в коде появляется много отладочного мусора. А ещё, если мы не предусмотрели логирование для какой-то функции, то мы не поймаем в ней ошибку.
К счастью, помимо console.log() человечество изобрело много удобных инструментов отладки.
Что нужно для отладки
Для несложных проектов на JavaScript проще всего использовать встроенный отладчик в браузере Google Chrome. Единственное ограничение — он работает только с файлами скриптов, а не со встроенным в страницу кодом. Это значит, что если код скрипта находится внутри HTML-файла внутри тега , то отладка не сработает.
Чтобы открыть панель отладки в Chrome, нажимаем ⌘+⌥+I и переходим на вкладку Sources (Источники):
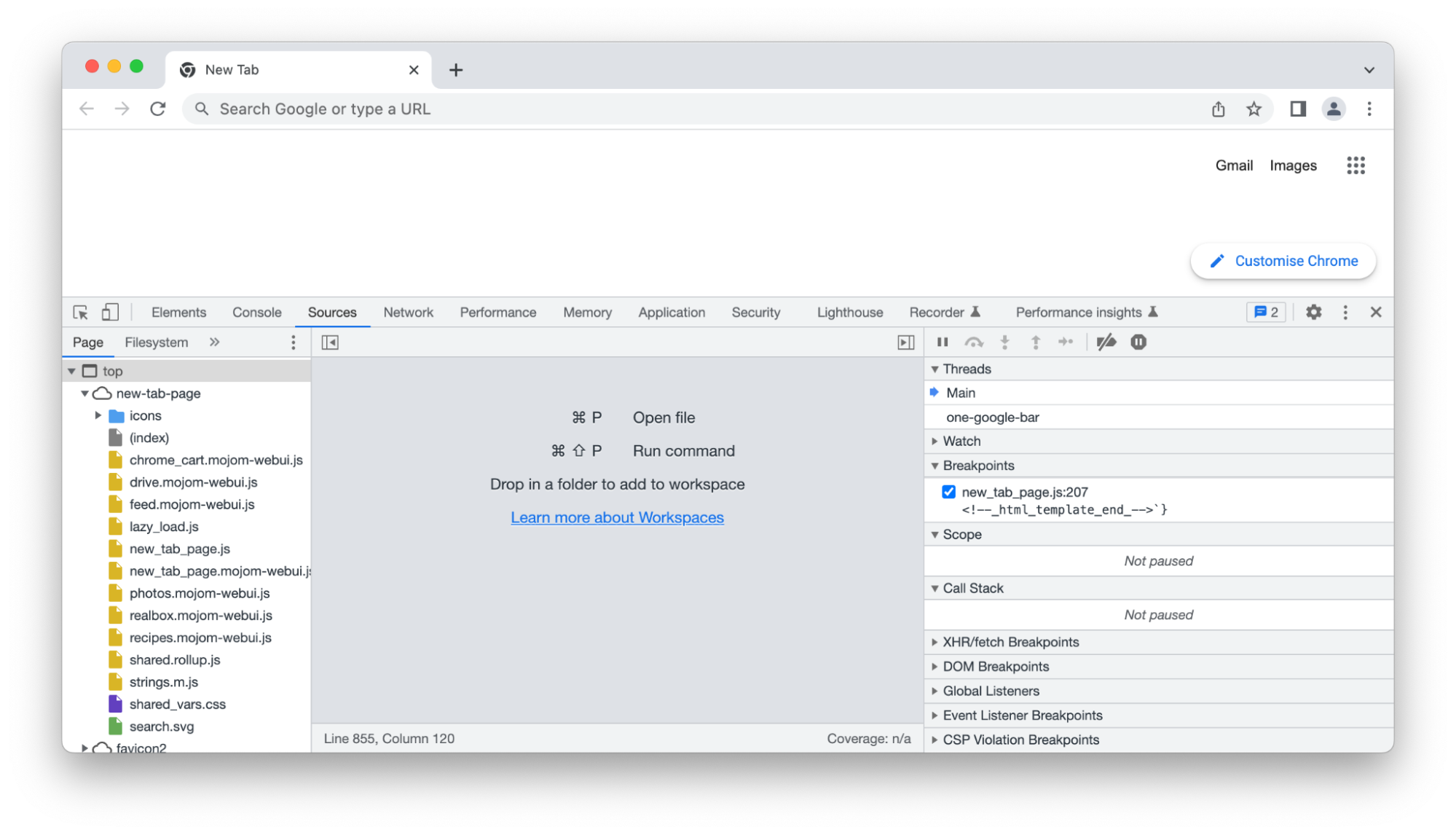
Открываем скрипт
Допустим, мы хотим посмотреть, как работает скрипт из задачи про выпечку и как он перебирает все варианты.
Всё, что у нас есть, — это код. Чтобы мы смогли его отладить, его нужно положить в отдельный файл скрипта, присоединить к HTML-документу и запустить в браузере.
Открываем любой текстовый редактор, например Sublime Text, вставляем код скрипта и сохраняем файл как temp.js. Имя может быть любым, а после точки всегда должно стоять js — так браузер поймёт, что перед нами скрипт.
После этого в новом файле вставляем шаблон пустой HTML-страницы и подключаем наш скрипт — добавляем в раздел такую строку:
Получиться должно что-то вроде такого:
Сохраняем этот код как HTML-файл, например index.html, и кладём в ту же папку, что и скрипт. Теперь заходим в папку и дважды щёлкаем по HTML-файлу, чтобы открыть эту страницу в браузере:
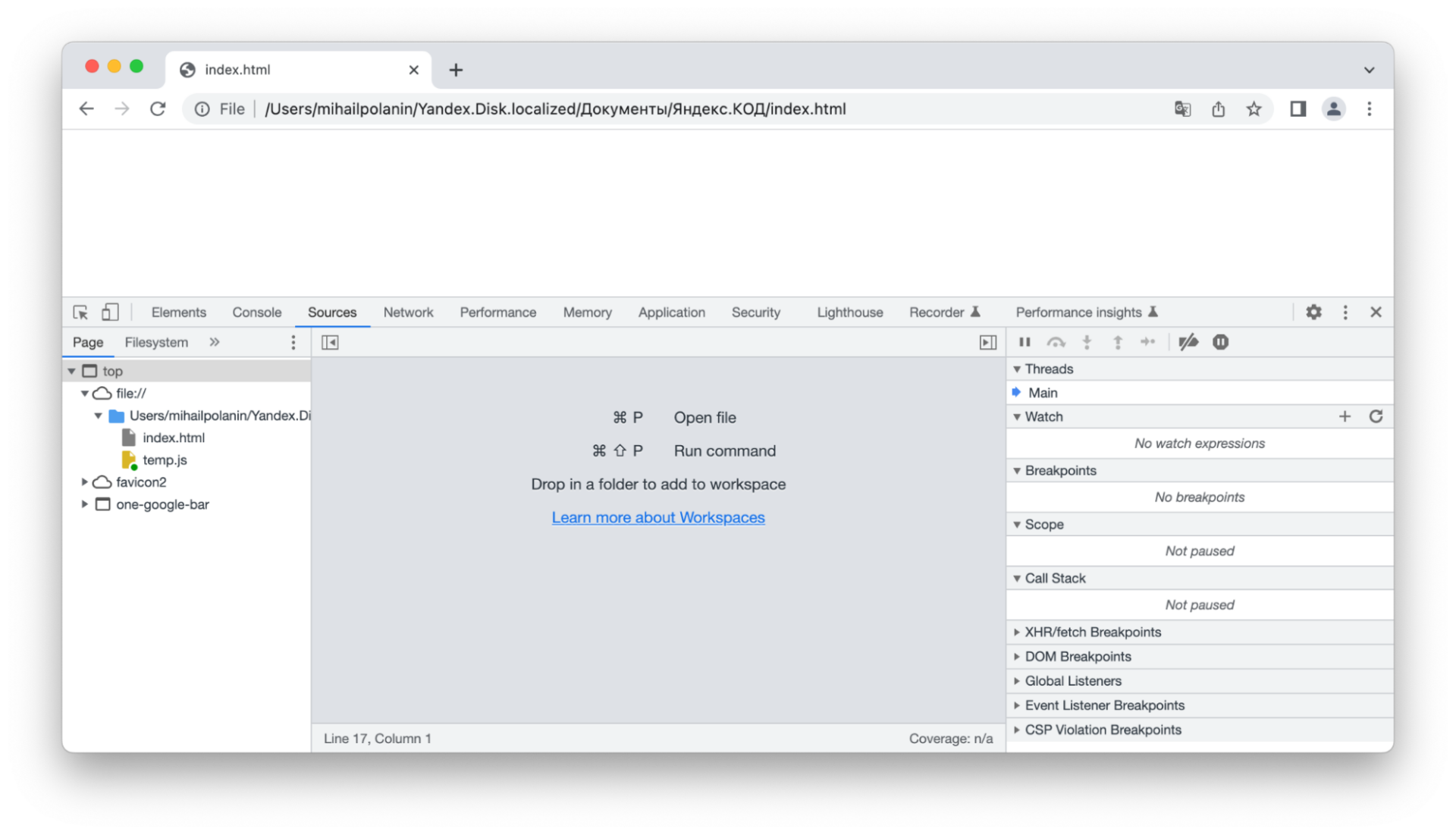
На странице ничего нет, но нам нужна не страница, а скрипт, поэтому находим слева наш файл temp.js и нажимаем на него — откроется код скрипта. Теперь можно начинать отладку:
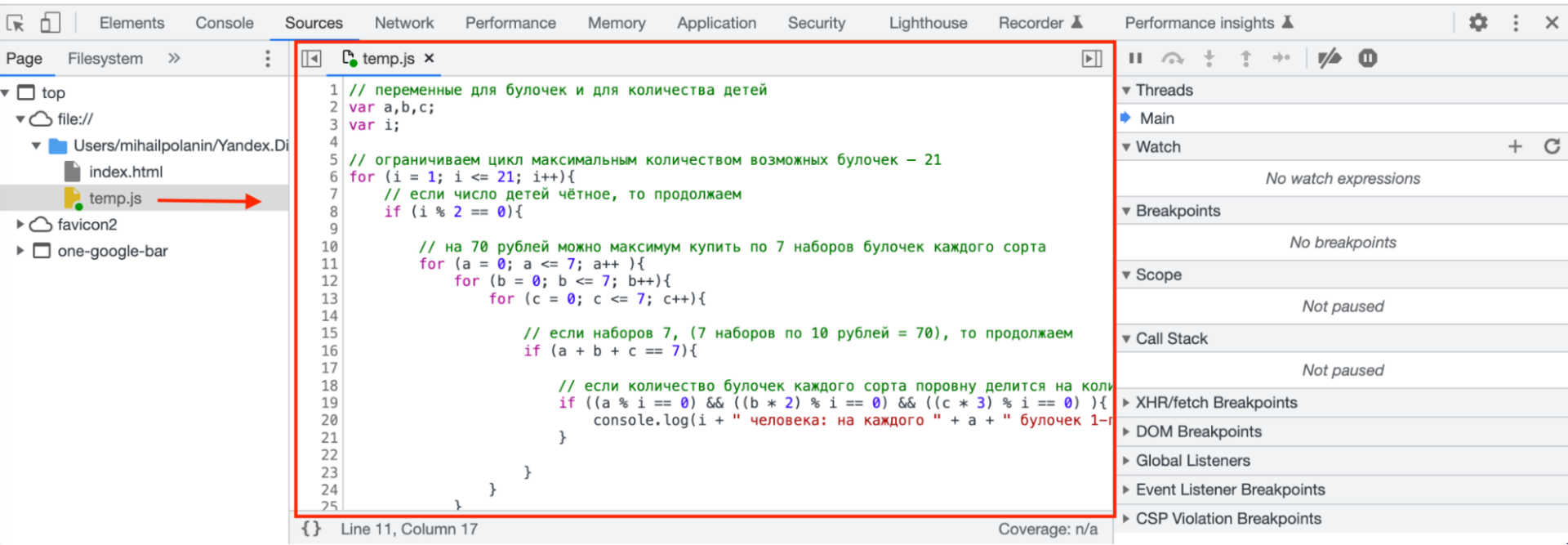
Добавляем точки остановки
Точка остановки — это место, в котором наш скрипт должен остановиться и ждать дальнейших действий программиста. Их ещё называют брейкпоинты, от английского breakpoint — точка, где всё останавливается.
Когда скрипт доходит до этой точки, он ставит скрипт на паузу. При этом все данные и значения переменных скрипта остаются в памяти — в них можно заглянуть.
Брейкпоинт нужен для того, чтобы выполнить скрипт по шагам, начиная с первой команды. Чтобы его установить, нажимаем на номер строки с первой командой — в нашем случае это строка 2:
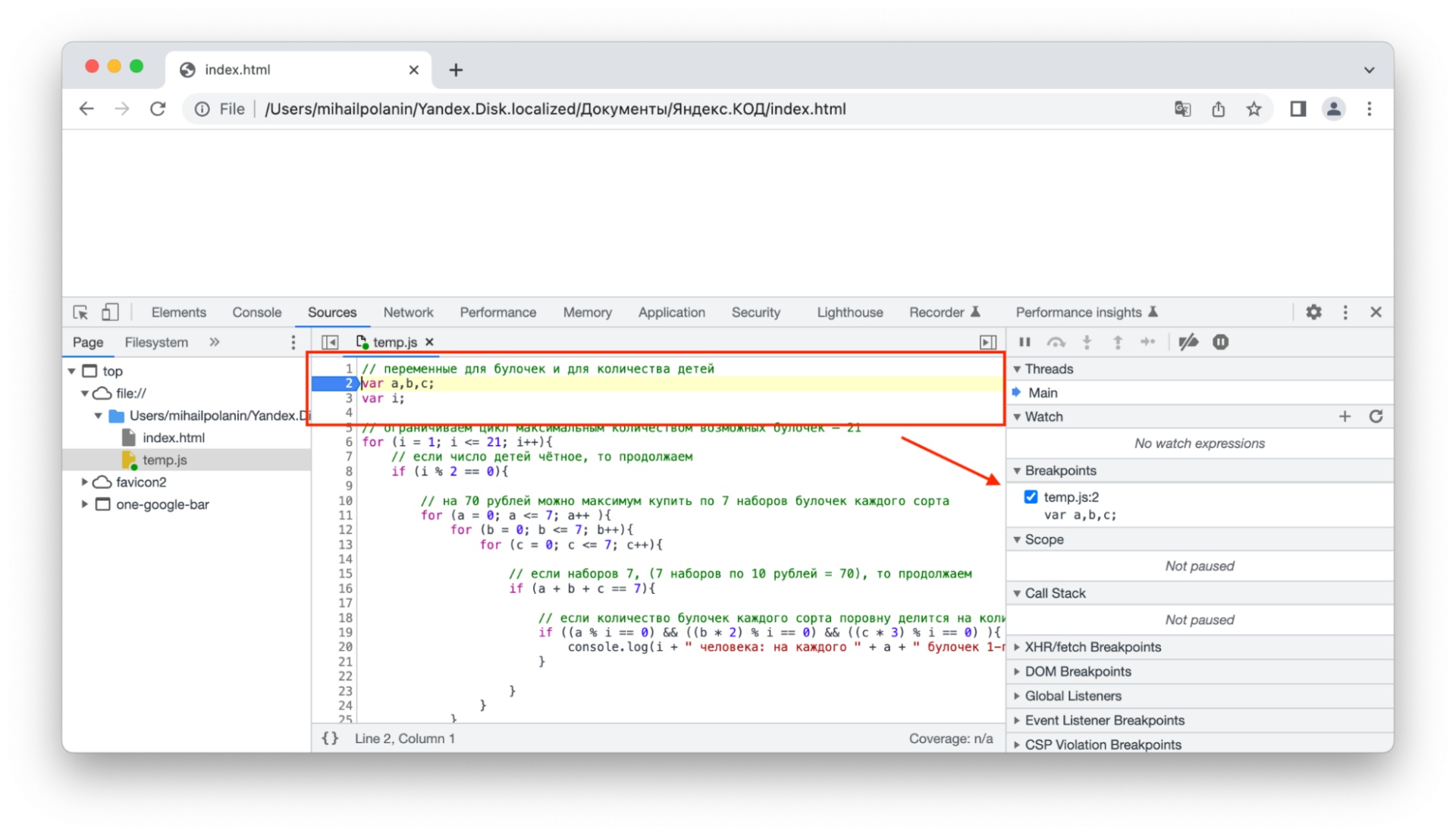
Обновим страницу и увидим, что скрипт начал работу и остановился. Но он остановился не на второй строке, а на шестой — всё потому, что это первая строка в скрипте, где происходит какое-то действие. Дело в том, что просто объявление новых переменных не влияет на работу скрипта, поэтому он ищет первую команду с действием. В нашем случае — это цикл for:
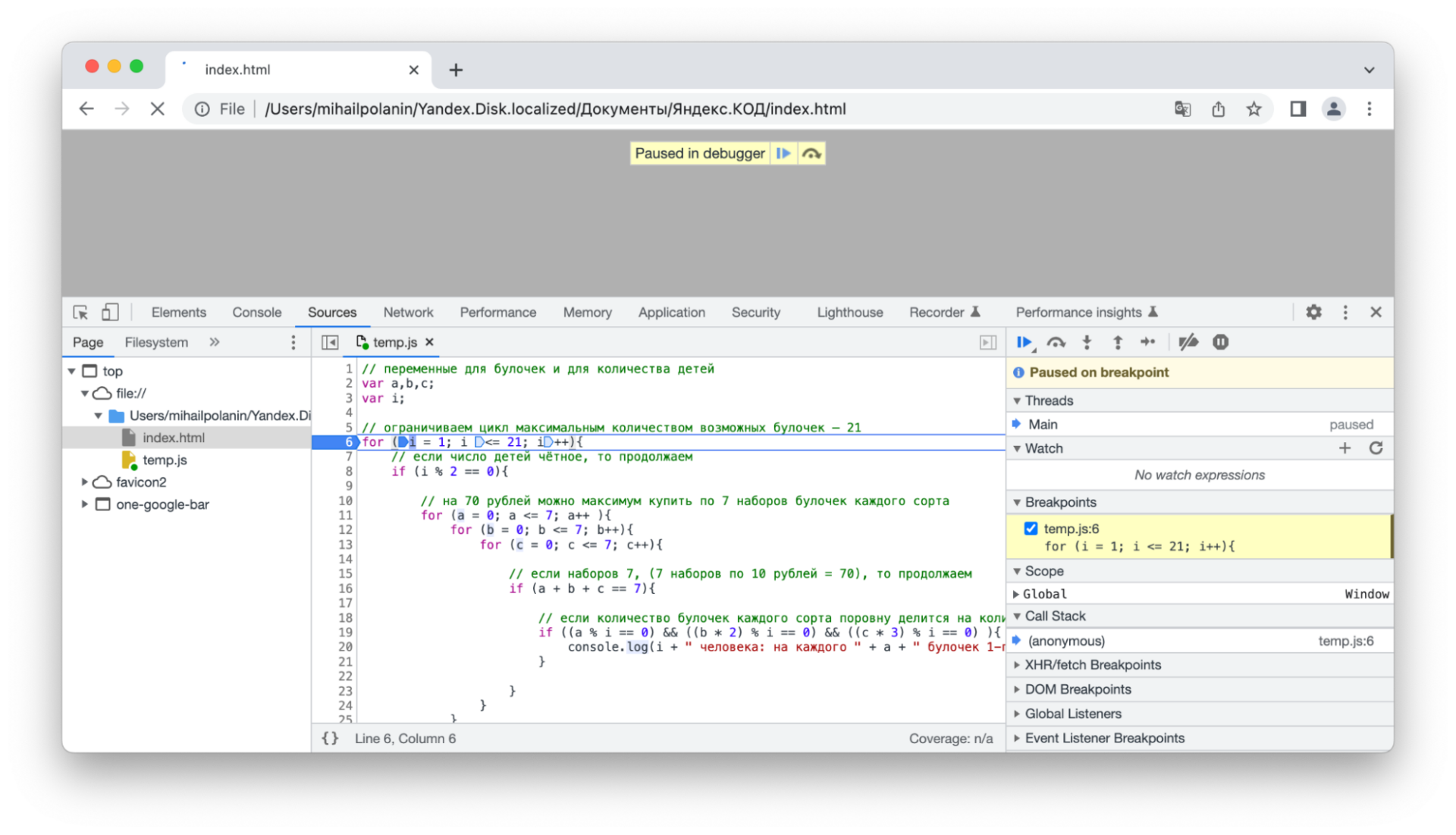
Пошаговая отладка
Чтобы посмотреть на работу скрипта по шагам, надо нажимать F9 или стрелку вправо с точкой на панели отладки:
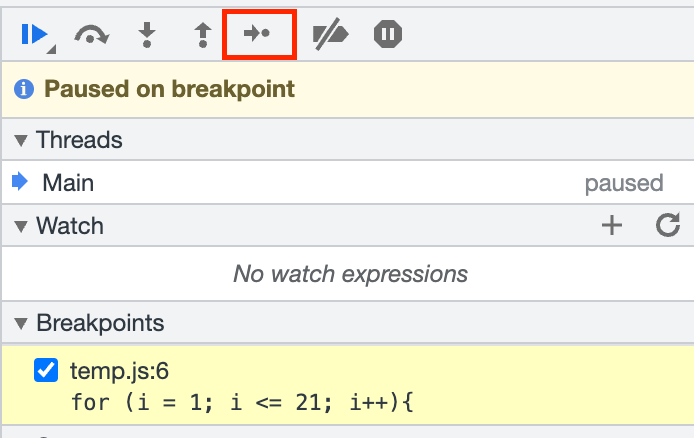
Каждый раз, как мы будем нажимать F9 или эту кнопку, скрипт будет переходить к следующей команде, выполнять её и снова становиться на паузу:
Добавляем переменные для отслеживания
Если просто выполнять скрипт по шагам, то мы увидим, какие команды и в каком порядке выполняются, но не будем знать, какие значения лежат в переменных на каждом шагу. Их можно увидеть, просто наведя курсор на любую переменную — над ней появится всплывающая подсказка с текущим значением. Но так работать неудобно — проще сразу видеть значения всех переменных.
Чтобы добавить переменную и видеть её значение во время выполнения, в панели отладки в разделе Watch нажимаем плюсик, вводим имя переменной, выбираем её из списка и нажимаем энтер:
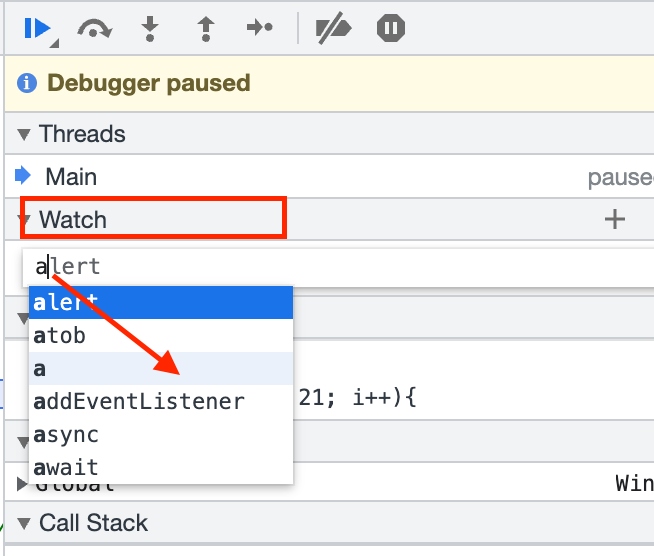
Теперь видно, что на этом шаге значение переменной a равно нулю:
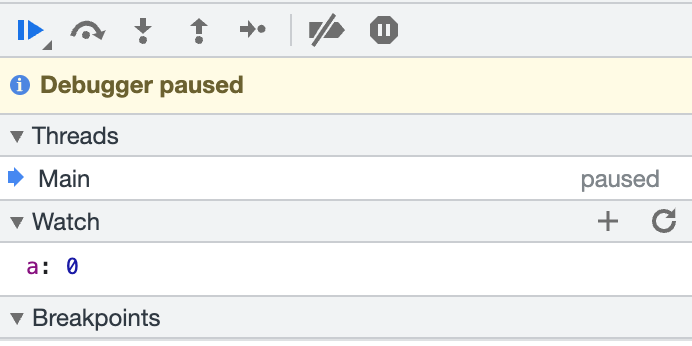
Точно так же добавим остальные переменные: i, b, c. Так мы увидим, что первые два цикла только начались, а внутренний прошёл уже три итерации:
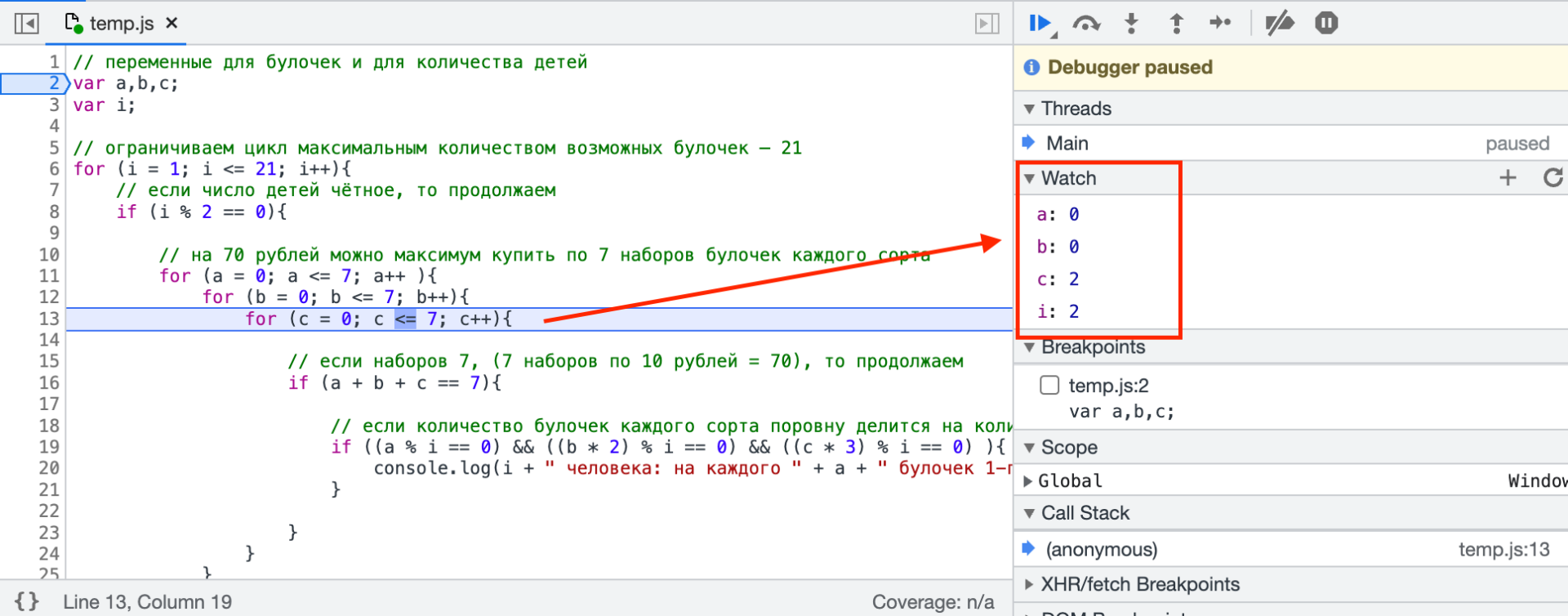
Так, нажимая постоянно F9, мы прогоним весь скрипт до конца и посмотрим, при каких значениях какие условия выполняются и как находится решение:
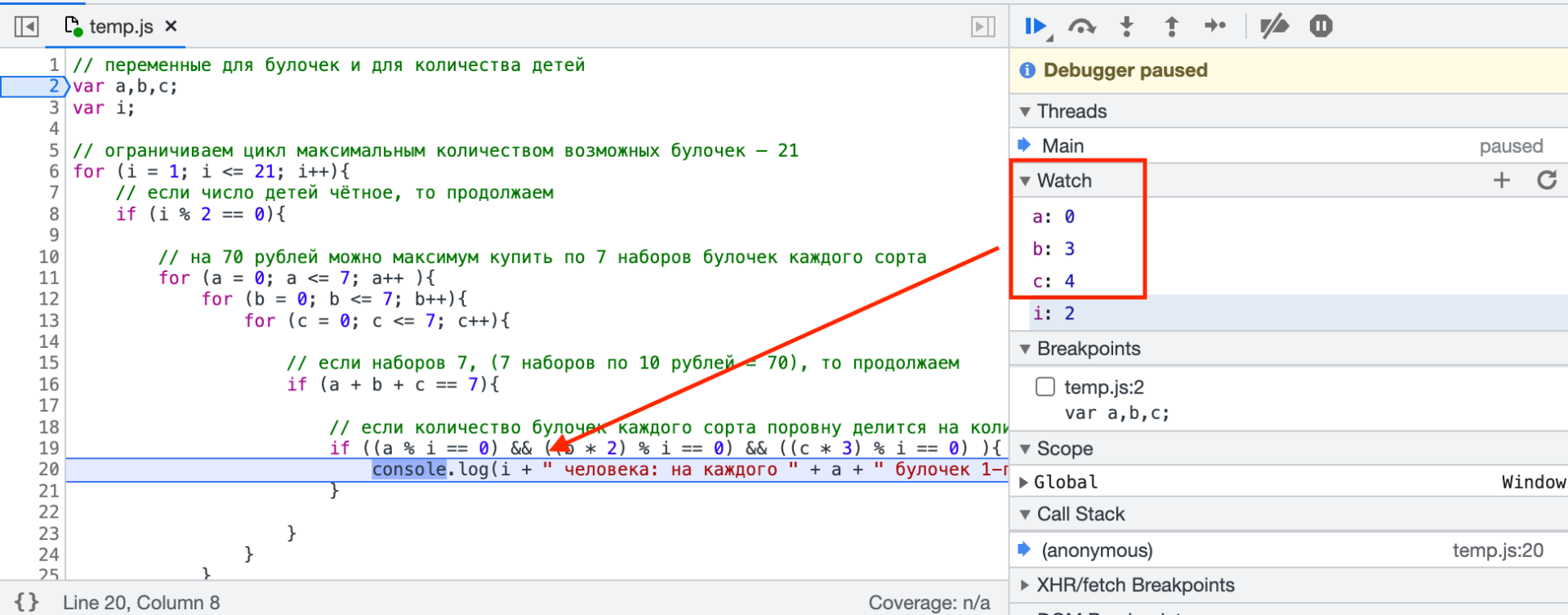
Но у такого подхода есть минус — если вложенных циклов много или скрипт очень большой, то на пошаговое выполнение уйдёт много времени. Чтобы не перебирать всё вручную, ставят дополнительные брейкпойнты в нужных местах.
Отладка брейкпойнтами
Допустим, нам важно понять, в какой момент скрипт находит и выдаёт решение. Глядя в код, мы понимаем, что как только скрипт дошёл до команды console.log() — он нашёл очередное решение. Это значит, что мы можем поставить брейкпоинт только на эту строчку и не прогонять вручную весь скрипт: он сам остановится, когда дойдёт до неё, а мы сможем посмотреть значения переменных в этот момент.
- Нажимаем снова на строку 2 и убираем предыдущую точку остановки.
- Ставим брейкпоинт на строку 20 — там, где происходит вывод решения в консоль.
- Нажимаем F8.
После этого скрипт продолжит работу сам и снова остановится, как только дойдёт до этой строки. Обратите внимание на значения переменных — они меняются к каждой остановке, а значит, скрипт работает как обычно, но останавливается в нужном нам месте:
Таких точек остановки можно поставить сколько угодно и в любой момент — на каждой из них отладчик остановится и покажет текущее состояние скрипта.
Зачем это всё
Отладка нужна, чтобы найти ошибки в программе. Если мы видим, что на очередном шаге в переменной находится не то, что мы ожидали увидеть, значит, что-то в коде идёт не так. Мы ставим брейкпоинт на начало нужных команд, запускаем отладку и находим команду, которая приводит к ошибке.
В следующей статье мы покажем на примере с реальным кодом, как отладка помогает находить и исправлять такие ошибки. Подпишитесь, чтобы не пропустить это.
Веб-разработка — это новый чёрный
На базе веб-технологий делают всё — от сложного софта до высокобюджетных игр. Изучите технологии и начните карьеру в ИТ. Старт бесплатно. Попробуйте, вдруг вам понравится.
Получите ИТ-профессию
В «Яндекс Практикуме» можно стать разработчиком, тестировщиком, аналитиком и менеджером цифровых продуктов. Первая часть обучения всегда бесплатная, чтобы попробовать и найти то, что вам по душе. Дальше — программы трудоустройства.
Источник: thecode.media
Как включить продвинутые настройки в телеграмме
Шаг 1: Откройте Telegram на вашем устройстве Android и перейдите в меню.
Процесс включения продвинутых настроек в приложении Telegram на устройствах Android может показаться немного сложным, но на самом деле это довольно просто. Вот шаги, которые нужно выполнить:
- Откройте приложение Telegram на вашем устройстве Android.
- Найдите меню, которое обычно располагается в верхнем левом углу экрана.
- Нажмите на меню, чтобы открыть его.
Шаг 2: Войдите в режим отладки Telegram
Для доступа к продвинутым настройкам вам необходимо перейти в режим отладки Telegram. Вот как это сделать:
- В открытом меню нажмите и удерживайте на строке с названием приложения Telegram.
- На экране появится дополнительное меню.
- Нажмите на пункт «Debug menu» или «Отладка», чтобы войти в режим отладки Telegram.
Шаг 3: Используйте продвинутые настройки
После входа в режим отладки Telegram вы получите доступ к различным продвинутым настройкам. Обратите внимание на то, что использование этих настроек может повлиять на работу приложения, поэтому будьте осторожны.
Теперь вы готовы использовать продвинутые настройки в Telegram и получать больше возможностей от этого приложения.
Как включить в Telegram материалы деликатного характера
Если вы хотите просматривать или получать материалы деликатного характера в Telegram, вам потребуется включить соответствующую настройку в приложении.
Вот как это сделать:
- Откройте приложение Telegram на вашем устройстве Android.
- Перейдите в раздел настроек, нажав на значок с тремя горизонтальными линиями в верхнем левом углу экрана и выбрав «Настройки».
- В разделе «Конфиденциальность» прокрутите вниз до блока «Материалы деликатного характера».
- Поставьте галку рядом с пунктом «Выключить ограничения», чтобы разрешить просмотр материалов деликатного характера.
Как включить функцию показа экрана в Telegram
Показ экрана является полезной функцией в приложении Telegram, которая позволяет поделиться своим экраном с другими пользователями. Если вам нужно включить эту функцию, выполните следующие шаги:
- Установите и откройте приложение Telegram на вашем устройстве Android.
- Подключитесь к собеседнику или группе, с которыми вы хотите делиться экраном.
- Найдите и нажмите на кнопку «Камера» в нижней панели чата.
- В открывшемся окне нажмите на кнопку «Экран телефона», чтобы активировать режим показа экрана.
- Нажмите кнопку «Продолжить», чтобы перейти к настройкам показа экрана.
- Подтвердите доступ к показу экрана, нажав на кнопку «Начать запись».
Как разблокировать 18+ каналы в Telegram на Android
Telegram предлагает возможность подписываться на каналы с контентом для взрослых или материалами, доступ к которым ограничен для лиц младше 18 лет. Если вы хотите разблокировать такие каналы на вашем устройстве Android, следуйте этим простым шагам:
- Откройте приложение Telegram на вашем устройстве Android.
- Откройте меню, нажав на значок с тремя горизонтальными линиями в верхнем левом углу экрана.
- Выберите «Настройки» в открывшемся меню.
- В разделе «Конфиденциальность» найдите и откройте «Настройки каналов».
- В разделе «Включить ограничения» переключите ползунок в активное состояние.
- Сохраните изменения и теперь вы сможете просматривать 18+ каналы в Telegram на вашем устройстве Android.
Как открыть настройки канала в Telegram
Если вы являетесь администратором канала в Telegram или просто хотите настроить определенные параметры своего канала, вам потребуется знать, как открыть настройки канала в приложении Telegram на разных устройствах.
Мобильное приложение Telegram (Android и iOS)
- Откройте мобильное приложение Telegram на вашем устройстве.
- Перейдите к вашему каналу, нажав на его название.
- Найдите шапку канала и нажмите на нее.
- В открытом меню выберите опцию «Изменить» (для десктопной версии и iOS) или кнопку с карандашом (для Android).
- Теперь вы сможете открыть и настроить различные параметры вашего канала в соответствующем разделе настроек.
Десктопное приложение Telegram
- Откройте десктопное приложение Telegram на вашем компьютере.
- Перейдите к вашему каналу, щелкнув на его название.
- В шапке канала найдите кнопку «Изменить» и нажмите ее.
- Теперь вы сможете открыть и изменить настройки вашего канала в соответствующем разделе настроек.
Полезные советы и выводы
- При использовании продвинутых настроек в Telegram будьте осторожны, чтобы не повредить работу приложения.
- Если вы не знаете, какая настройка нужна вам, не бойтесь попросить помощи у эксперта или прочитать соответствующую документацию.
- Используйте возможность показа экрана в Telegram, чтобы делиться информацией с другими пользователями.
- Разблокируйте 18+ контент, только если вы достигли возраста совершеннолетия и готовы смотреть соответствующий контент.
- Не забудьте установить конфиденциальность настройкам в Telegram, чтобы сохранить вашу приватность и безопасность.
Включение продвинутых настроек в Telegram может значительно расширить ваши возможности и улучшить ваш опыт использования этого мессенджера. Следуйте инструкциям в этой статье, чтобы настроить Telegram так, чтобы он соответствовал вашим потребностям и предпочтениям. Не бойтесь экспериментировать с различными настройками и функциями, чтобы получить максимальную отдачу от этого популярного мессенджера.
Как настроить фразы у Алисы
Чтобы настроить фразы, на которые будет откликаться Алиса, необходимо выполнить следующие действия. Вначале откройте приложение «Дом с Алисой» на своем устройстве. Затем найдите и выберите в нем раздел «Настройки». Далее найдите пункт «Голосовой помощник» и кликните на него. После этого откроется список возможных опций, среди которых будет и пункт «Откликаться на имя».
Выберите этот пункт и вам будет предложено несколько вариантов. Выберите тот, который вам наиболее нравится и отметьте его. Именно на это ключевое слово в дальнейшем Алиса будет реагировать. Теперь, когда вы настроили фразы у Алисы, она будет отвечать на ваши запросы и команды, которые содержат выбранное вами ключевое слово.
Кто видит недавние действия Телеграм
Телеграм — популярный мессенджер, который используется миллионами людей по всему миру. Недавно в нем были введены новые функции для администраторов групп. Теперь в админ-панели появилась возможность видеть все действия, совершенные администраторами в течение последних 48 часов.
Это означает, что теперь администраторы могут быть более осведомленными о деятельности других администраторов в группе. Эта функция является весьма удобной, поскольку она позволяет более эффективно контролировать и управлять группой. Вся информация о действиях администраторов хранится в записи, которую можно просмотреть только администраторам. Это помогает поддерживать порядок в группе и предотвращать злоупотребления и недобросовестное поведение администраторов. В целом, эти новые возможности Телеграм приносят больше прозрачности и контроля в администрирование групп.
Как отключить автоматическое включение ноутбука при открытии крышки Windows 11
Чтобы отключить автоматическое включение ноутбука при открытии крышки в ОС Windows 11, вам необходимо выполнить следующие шаги. Сначала откройте «Панель управления» и найдите раздел «Система и безопасность». Далее выберите вкладку «Параметры питания» и перейдите к «Выбор действий кнопок питания».
Затем найдите вариант «Крышка ноутбука» и выберите «От батареи» и «От сети» опцию «Действие не требуется». Нажмите «Сохранить изменения» и закройте «Панель управления». Теперь, когда вы открываете крышку ноутбука, он не будет автоматически включаться. Это может быть полезно, если вы хотите использовать ноутбук только в определенные моменты времени или если вы предпочитаете включать его вручную.
Где в Инстаграм раздел расширенные функции
Инстаграм — одна из самых популярных социальных сетей в мире. В ней можно делиться фотографиями и видео, общаться с друзьями и подписчиками, а также настраивать приватность своего аккаунта. Расширенные функции в Инстаграм можно найти на странице, где можно опубликовать новый пост.
Если вы хотите настроить некоторые параметры, пролистните страницу вниз и найдите кнопку «Расширенные настройки». Здесь вы можете выбрать, кто сможет комментировать ваши записи, если вы хотите отключить комментарии, а также такие настройки, как сохранение фотографии в ваш каталог тэгов и настройку миниатюр. Эти функции позволяют настроить ваш аккаунт так, как вы хотите его видеть, и защитить ваше пространство от возможных надоедливых комментариев или фотографий, которые вы не хотите видеть.
Для включения продвинутых настроек в Telegram на Android необходимо выполнить несколько простых действий. Сначала открываем приложение Telegram на устройстве и переходим в меню, которое обычно находится в верхнем левом углу экрана. Затем на этом меню необходимо провести долгое нажатие. После этого появится дополнительное меню, называемое «Debug menu».
В этом меню пользователь может настроить различные параметры и функции Telegram, которые обычно недоступны в стандартной версии приложения. Таким образом, включение продвинутых настроек в Telegram не составляет большой сложности и позволяет пользователю настроить приложение согласно своим предпочтениям и потребностям.
Instagram принадлежит компании Meta, признанной экстремистской организацией и запрещенной в РФ.
Источник: instagrame.ru