Самый простой и быстрый способ исправить перевернутый экран — нажать клавиши Ctrl + Alt + Стрелка вниз (или любая другая, если нужен поворот) на клавиатуре, и, если это сработало, поделиться данной инструкцией в социальных сетях.
Указанная комбинация клавиш позволяет задать «низ» экрана: вы можете повернуть экран на 90, 180 или 270 градусов, нажимая соответствующие стрелки вместе с клавишами Ctrl и Alt. К сожалению, работа данных горячих клавиш поворота экрана зависит от того, какая видеокарта и софт для нее установлены на вашем ноутбуке или компьютере, а потому может и не сработать. В этом случае попробуйте следующие способы исправить проблему.
Как перевернуть экран Windows средствами системы
Если способ с клавишами Ctrl + Alt + Стрелка для вас не сработал, зайдите в окно изменения разрешения экрана Windows. Для Windows 8.1 и 7 это можно сделать, кликнув правой кнопкой мыши по рабочему столу и выбрав пункт «Разрешение экрана».
В Windows 10 попасть в настройки разрешения экрана вы можете через: правый клик по кнопке пуск — панель управления — экран — настройка разрешения экрана (слева).
Как перевернуть экран ноутбука.Как сделать поворот экрана на мониторе
Посмотрите, имеется ли в настройках пункт «Ориентация экрана» (он может отсутствовать). Если есть, то установите нужную вам ориентацию, чтобы экран не был перевернутым.

В Windows 10 настройка ориентации экрана доступна также в разделе «Все параметры» (через клик по значку уведомлений) — Система — Экран.

Примечание: на некоторых ноутбуках, оснащенных акселерометром может быть включен автоматический поворот экрана. Возможно, если у вас возникли проблемы с перевернутым экраном, дело в этом. Как правило, на таких ноутбуках включить или отключить автоматический поворот экрана можно в окне изменения разрешения, а если у вас Windows 10 — в «Все параметры» — «Система» — «Экран».
Настройка ориентации экрана в программах управления видеокартой
Последний способ исправить ситуацию, если у вас перевернулось изображение на экране ноутбука или компьютера — запустить соответствующую программу для управления вашей видеокартой: панель управления NVidia, AMD Catalyst, Intel HD.
Изучите доступные для изменения параметры (у меня есть пример только для NVidia) и, если пункт для изменения угла поворота (ориентации) присутствует, установите нужное вам положение.

Если вдруг ничто из предложенного не помогло, напишите в комментариях подробнее о проблеме, а также конфигурации вашего компьютера, в частности о видеокарте и установленной ОС. Я постараюсь помочь.
Источник: remontka.pro
Демонстрация экрана в Telegram на ПК или смартфоне
Telegram стремительно развивается и меняется в лучшую сторону, что не остаётся не замеченным пользователями, которые делают выбор в пользу именно этого мессенджера.
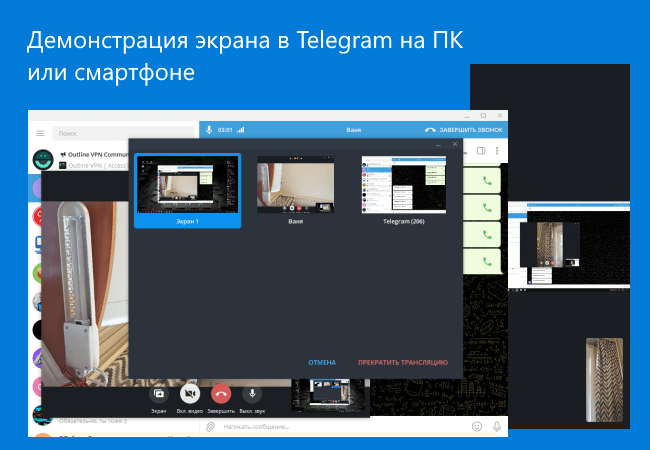
На сегодняшний день WhatsApp всё ещё остаётся самым популярным мессенджером, однако Telegram уверенно набирает аудиторию, претендуя на пальму первенства в своём сегменте. Так, за последнее время в Телеграм появилось множество новых функций, включая видеозвонки и возможность демонстрации происходящего на экране компьютера или смартфона своему собеседнику.
Как использовать функцию демонстрации экрана в Telegram на компьютере или смартфоне Android или iOS
В представленной ниже краткой инструкции наглядно рассмотрим функцию демонстрации экрана в Telegram на компьютере (ноутбуке) или смартфоне. Такая возможность будет полезна, например, если требуется наглядно показать своему собеседнику процесс настройки той или ной программы на компьютере, смартфоне, и во многих других случаях.
На компьютере под управлением Windows или macOS
- Позвоните пользователю, которому хотите показать происходящее на экране монитора вашего компьютера (или ноутбука) → нажмите кнопку «Экран»;

- Далее вы можете выбрать, что именно вы хотите показать. Можно показывать весь рабочий стол (Экран 1), а можно выбрать только одно приложение (должно быть запущено в момент старта трансляции), соответственно в этом случае ваш собеседник увидит только происходящее в окне приложения и не увидит ваш рабочий стол полностью.

Обратите внимание: в случае использования клиента telegram для macOS мессенджеру, для работы с этой функцией, может потребоваться дополнительное разрешение на запись экрана (дать разрешение можно в разделе «Безопасность и конфиденциальность»). Далее, чтобы настройки вступили в силу, telegram придётся перезапустить.
На смартфоне Android или iOS
- Позвоните выбранному пользователю → после соединения нажмите кнопку «Вкл. видео»;
- Далее выбрать «Экран телефона» → нажать «Включить трансляцию» в Android или «Начать вещание» для iOS.
На этом всё. Вот таким простым образом можно использовать функцию демонстрации экрана в Telegram.
А вдруг и это будет интересно:
- Как раздавать Wi-Fi с ноутбука в Windows: программы для раздачи
- Как скачать оригинальные ISO образы Windows с сайта Майкрософт с помощью Fido
- Microsoft Edge: проблемы с Adobe Flash Player в Windows 10
- Как записать видео с помощью OBS – краткая инструкция
- Как защитить папку паролем с помощью Anvide Seal Folder
- Как очистить историю фоновых изображений рабочего стола в Windows 10
Источник: alpinefile.ru
В Telegram для Windows не отображаются изображения и видео — решение
Иногда в Windows приложение Telegram не отображаются изображения и видео. Встроенный просмотрщик не может открыть их в полноэкранном режиме. Или же бывает так, что Telegram воспроизводит видео, но картинка замирает и не обновляется, поэтому вы слышите звук, но не видите, что происходит. Если вы столкнулись с этой проблемой, у неё есть два решения.
Telegram Павла Дурова — один из самых популярных мессенджеров на сегодняшний день. Он поддерживает все основные платформы, и доступен на Android, iOS, Windows, Linux и Mac. Кроме того, вы можете использовать его прямо в браузере.
Среди конкурентов у Telegram самое легкое десктопное приложение. Он поставляется с множеством удобных функций. Telegram может синхронизировать историю переписки на всех ваших устройствах, передавать большие файлы, включает гибкие параметры для отправки изображений и многое другое. Наконец, в нём есть много бесплатных стикеров. Используя Telegram, вы обнаружите, что некоторые его функции реализованы гораздо лучше, чем в других подобных мессенджерах.
Однако приложения не идеальны, поэтому вы можете столкнуться с проблемой, когда Telegram не показывает видео и изображения в беседе. Чтобы устранить этот сбой, сделайте следующее.
Если Telegram не показывает изображения и видео
- Откройте Telegram, нажмите кнопку меню и выберите «Настройки».
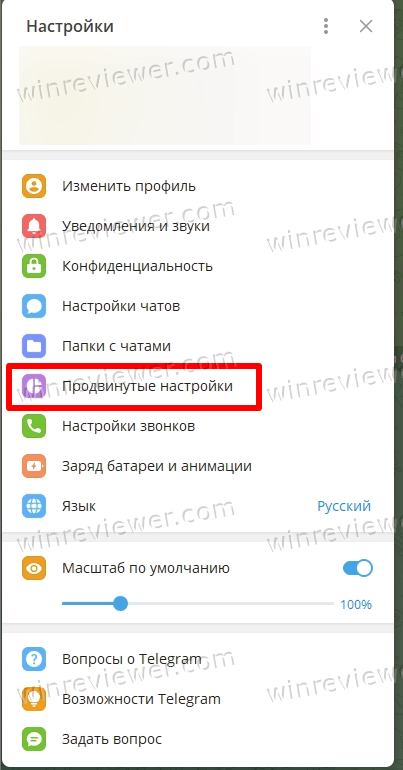
- В настройках выберите пункт «Продвинутые настройки».
- На следующей странице прокрутите вниз до надписи «Графический движок ANGLE» и щелкните по ней.
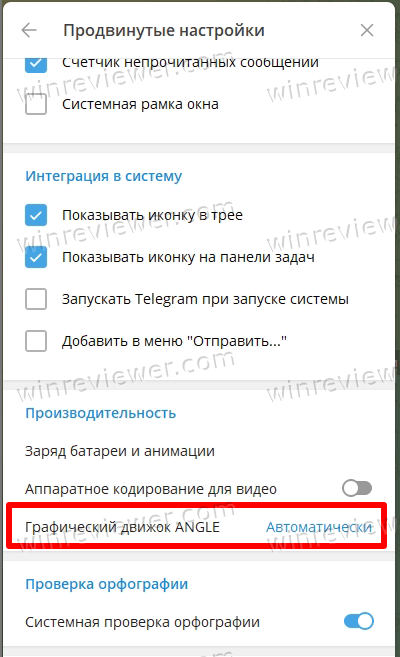
- Наконец, в следующем диалоговом окне измените параметр «Автоматически» на «Direct3D 11» или «Отключено».
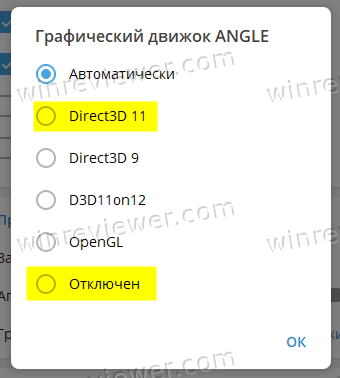
- При появлении запроса перезапустите Telegram.
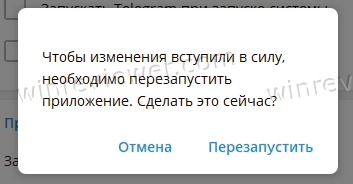
Готово! У вас больше не должно быть проблем с изображениями и видео в Telegram для Windows.
Реализация бэкенда ANGLE OpenGL в Telegram может работать некорректно в зависимости от того, какое у вас оборудование и драйверы. Для некоторых из их комбинаций рендеринг мультимедиа сбоит. Таким образом, переключение движка отрисовки мультимедиа на Direct3D 11 или его отключение полностью решает проблему.
Также можно проверить, включена ли функция автоматической загрузки мультимедиа в приложении Telegram. Если она выключена, то вместо реальных мультимедийных файлов будут отображаться только заполнители. И чтобы просмотреть изображения и видео, нужно будет выполнить дополнительный клик.
Проверьте, включена ли загрузка мультимедиа
В настройках Telegram перейдите в «Дополнительно» > «Автозагрузка медиа». В этом разделе вы найдете следующие параметры:
- В личных чатах
- В каналах
- В группах
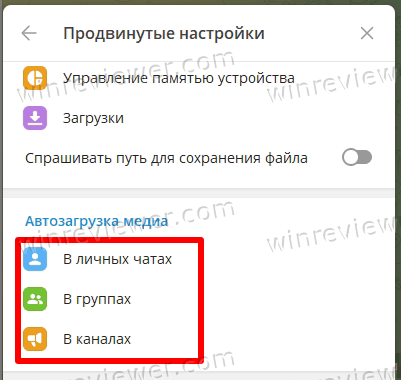
Нажмите на каждый из них. В открывшемся диалоговом окне просмотрите параметры загрузки мультимедиа и включите те, которые вы хотите автоматически получать на свой компьютер.
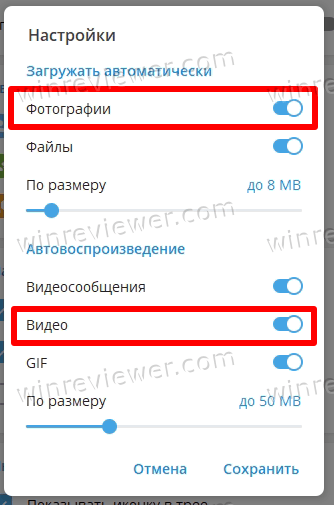
Кроме того, вы можете разрешить автовоспроизведение мультимедиа для видео и GIF-файлов на одной странице. Если какой-либо из этих параметров отключен, Telegram не будет автоматически отображать медиафайлы.
Итак, включите необходимые параметры, чтобы Telegram автоматически отображал изображения и видео для частных чатов, каналов и групп, и все готово.
Узнавайте о новых статьях быстрее. Подпишитесь на наши каналы в Telegram и Twitter.
Судя по тому, что вы читаете этот текст, вы дочитали эту статью до конца. Если она вам понравилась, поделитесь, пожалуйста, с помощью кнопок ниже. Спасибо за вашу поддержку!
Вы здесь: Главная страница » Программы » В Telegram для Windows не отображаются изображения и видео — решение
Сергей Ткаченко создал этот сайт в далёком 2009 году, и с тех пор продолжает над ним работать, публикуя новые материалы о Windows и её приложениях практически каждый день. Посмотреть все записи автора Сергей Ткаченко
Автор Сергей Ткаченко Опубликовано 22 июня 2023 22 июня 2023 Рубрики Программы
Социальные сети
- Winrevew в Telegram
- Winreview в Twitter
Источник: winreviewer.com