Чистим кэш, память, удаляем ненужные файлы — пошаговая инструкция (в том числе для компьютера).

Дата публикации: 2 ноября 2022
Время чтения: 7 минут

Сергей Ломакин Редакция «Текстерры»
Если вы заходите в этот мессенджер несколько раз в день (продвигаетесь в Telegram или просто активно проверяете любимые каналы), размер кэша всего за пару дней убивает несколько гигабайт. Баг это или фича — неясно. Но вместо 50 мегабайт установочного дистрибутива у вас съедается несколько гигабайт. Решить проблему можно, очистив кэш: временные файлы и другой мусор, который ежедневно создает Telegram.
Оглавление:
Оглавление:
Что именно удалится, если почистить кэш
Кэш — это невидимые папки на устройстве, куда Telegram «складывает» свои временные файлы. Задача кэша — ускорение работы мобильного приложения, чтобы Telegram не загружал повторно то, что вы уже когда-то просматривали (контент каналов, изображения и видео). Никаких сбросов авторизации, очистки «Избранного», удаления ранее присланных файлов и, тем более, удаления ваших собственных файлов — всего этого после очистки кэша точно не произойдет. Все, что находилось в кэше, Telegram сможет загрузить заново при необходимости.
Как удалить папку или файл которые не удаляются в Windows работает на 99 % (Это второй способ )
Продвинем ваш бизнес
В Google и «Яндексе», соцсетях, рассылках, на видеоплатформах, у блогеров
Как очистить кэш и память на Android
Есть два способа — через системные инструменты и через настройки внутри мобильного приложения Telegram.
Через системные настройки

- Откройте настройки смартфона. Затем раздел «Приложения».
Нажмите на «Приложения»

- Найдете в списке Telegram. Кликните.
- Откроется окно «Информация о приложении». Нажмите кнопку «Память».
Указан точный размер кэша. Тапните по вкладке «Память»

- Выберите пункт «Очистить кэш».
Временные файлы Telegram автоматически будут удалены
В нашем примере освободилось целых 400 мегабайт. Этот способ очистки кэша вы можете использовать и для любых других прожорливых приложений, например, для «ВКонтакте».
Внимание: если у вас есть карта памяти в смартфоне, то разумнее перенести файлы Telegram на нее. Для этого в блоке «Используемая память» нажмите кнопку «Изменить».
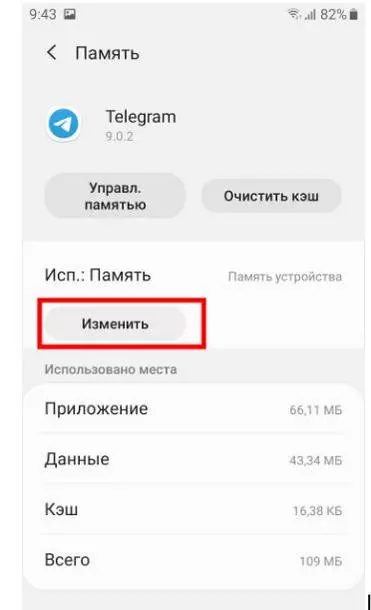
По умолчанию все приложения записывают свои данные во внутреннюю память смартфона
Отметьте маркер «Карта памяти» и выберите вариант «Переместить» (будет уже на следующем экране).
После выбора «Карта памяти» останется только подождать пару минут, пока данные будут перенесены на карту памяти
Экспорт данных и файлов Telegram на карту памяти займет пару минут. После этого часть загружаемых файлов будет сохраняться не во внутренней памяти смартфона, а на съемном носителе.
Приложение нельзя использовать во время экспорта. Не извлекайте карту памяти во время процедуры экспорта.
Ваша заявка принята.
Мы свяжемся с вами в ближайшее время.
Через приложение Telegram
Зайдите в «Настройки» и откройте раздел «Данные и память».
На любых устройствах кэш Telegram удаляется в разделе Данные и память
В блоке «Использование сети и кэша» нажмите кнопку «Использования памяти».
Откройте раздел Использование памяти
Нажмите кнопку «Очистить кэш Telegram»
На этом экране вы также можете очистить базу данных
Выберете типы файлов, которые хотите удалить. Подтвердите, нажав «Очистить кэш».
Очистка кэша освобождает больше гигабайта
Обратите внимание: в этом блоке настроек можно очистить локальную базу данных Telegram. Это позволит экономить свободное пространство во внутренней памяти смартфона. Операция может занять несколько минут.
Нажмите здесь, чтобы удалить локальную базу данных
Даже после удаления база данных будет занимать некоторое количество мегабайт: удалить целиком ее не получится — она требуется для работы мобильного приложения).
Кстати, в блоке настроек «Память и данные» также можно ограничить автоматическую загрузку контента, которую мобильное приложение совершает сразу же после того, как пользователь открывает его.
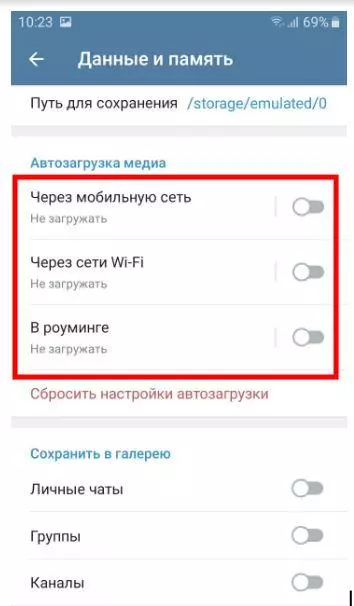
Отключите все три тумблера, чтобы Telegram перестал съедать место в телефоне
Если не хотите, чтобы Telegram загружал все подряд, переведите все три тумблеры в неактивное положение.
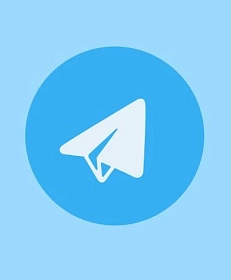
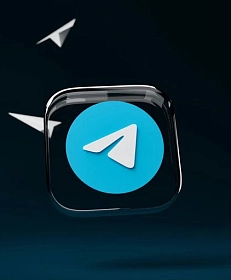
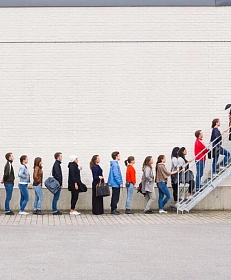
Как удалить кэш в телеграмме на iOS
На айфонах и айпадах вопрос, как очистить кэш в Telegram, решается практически также, как на Android.
Войдите в настройки (значок шестеренки в правом нижнем углу экрана):
Нажмите на шестеренку внизу экрана

- Откройте вкладку «Данные и память».
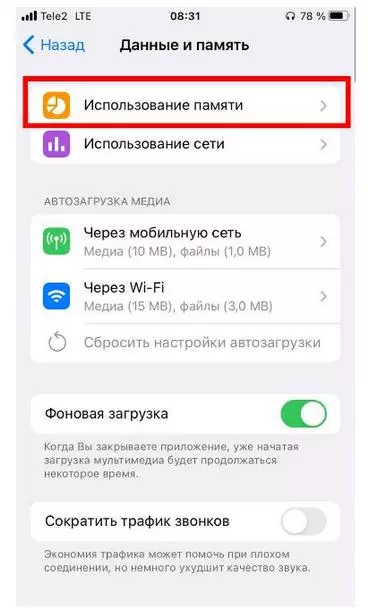
- Нажмите на строку «Использование памяти».
При необходимости на этом экране можно ограничить автоматическую загрузку медиафайлов
- Настройте период хранения файлов на айфоне (от 3 дней до навсегда).
- Выберите максимальный размер кэша, который разрешается создавать Telegram на вашем устройстве.
Установите ползунки в крайнее левое положение
Благодаря тонким настройкам вы сами контролируете срок хранения временных файлов и максимальный размер кэша
Интересно, что в приложении Telegram для Android таких подробных настроек для работы с кэшем нет. Можно выбрать:

- Хранить файлы— фото, видео и другие файлы, которые вы не смотрели в течение выбранного срока, будут удалены с айфона (для экономии пространства во внутренней памяти смартфона)
- Максимальный размер кэша— если его размер превысит указанный вами лимит, то самые старые медиа-файлы будут автоматически удалены с айфона. Не волнуйтесь, все ваши собственные (+ отправленные вам другими пользователями файлы) останутся с вами — Telegram автоматически загрузит их из облака при первой необходимости.
- Нажмите «Очистить кэш Telegram». Выберете, какие именно файлы кэша хотите удалить.
Лучше удалить сразу весь кэш, практической пользы от этих файлов нет
Как автоматизировать очистку кэша
Чтобы ежедневно не заниматься очисткой кэша вручную, в последних версиях Telegram появились настройки, которые позволяют управлять размером кэша в автоматическом режиме.
На iOS и Android
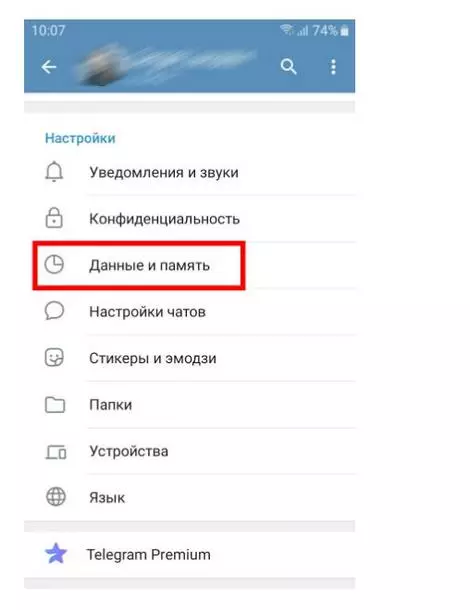
- Откройте в «Настройках» раздел «Данные и память».
Данные и память есть и в мобильном приложении, и в десктоп-клиенте Telegram

- В блоке «Использование сети и кэша», нажмите кнопку «Использование памяти».
При необходимости вы можете изменить и путь для сохранения файлов Telegram
Настройте ползунок. Ваша задача — выбрать период, в течение которого Telegram будет хранить кэш на вашем устройстве. Если проблема со свободным местом для вас актуальна, рекомендуем установить ползунок в крайнее левое положение — на 3 дня. Фото, видео и другие файлы, которые вы не смотрели в течение выбранного периода, будут удалены с вашего телефона автоматически — для экономии внутреннего пространства.
Если ползунок установить на значение «Всегда», кэш будет расти бесконечно, пока место на вашем устройстве не закончится.
На десктопе
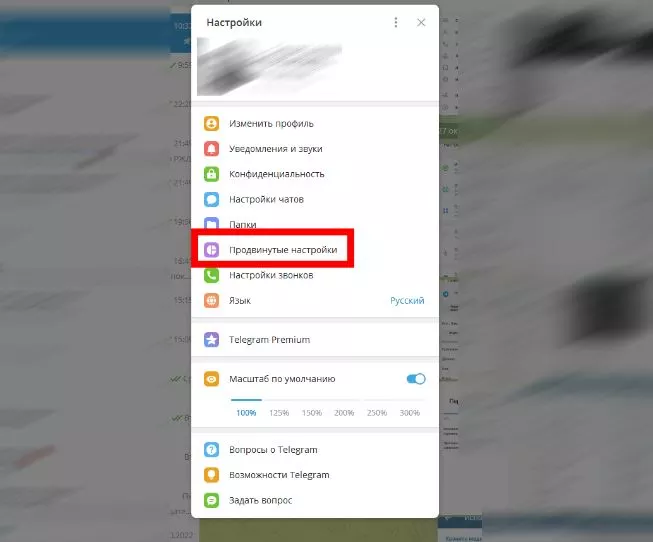
- Откройте настройки клиента и перейдите в раздел «Продвинутые настройки».
Управление кэшем в Telegram на компьютере осуществляется в разделе «Продвинутые настройки»

- В блоке «Данные и память» нажмите «Управление памятью устройства».
Нажмите на эту кнопку
Настройки здесь более функциональные, чем в мобильном приложении для Android. Так вы сможете не только задать период очистки кэша, но и настроить общее ограничение по размеру кэша в мегабайтах (или гигабайтах), а также установить лимит кэша для медиафайлов.
Настраиваем параметры кэша таким образом, чтобы максимально освободить место

- Нажмите кнопку «Очистить кэш», чтобы удалить временные файлы, память и кэш Telegram на компьютере.
Топ-5 приложений для чистки и ускорения вашего смартфона
Источник: texterra.ru
Как быстро удалить ненужные контакты в Telegram [Пошаговая инструкция для новичков]

Как удалить контакты в Телеграм: пошаговая инструкция
Начнем с практической части статьи — посмотрим, как удалить ненужные контакты из Телеграма.
С телефона
Первым делом посмотрим, как быстро удалить контакты в мобильном приложении Telegram. На Anrdoid и iOS.
Запустите мессенджер на своем Андроид-устройстве: например, на смартфоне от Самсунг. Откройте диалог с человеком, контакт которого хотите удалить.
Теперь откройте раздел с информацией о пользователе — для этого нажмите на его аватарку.
В открывшемся окне нажмите на иконку с тремя точками — она находится в правом верхнем углу.

Выберите опцию «Удалить контакт».
Запустите приложение Telegram на своем iOS-устройстве: на Айфоне или Айпаде. Откройте диалог с нужным человеком.
Перейдите в раздел с информацией о пользователе — для этого нажмите на его аватарку.
В правом верхнем углу есть кнопка «Изменить» — нажмите на нее.

В открывшемся разделе выберите функцию «Удалить контакт».
С компьютера
Теперь удалим ненужные контакты в Телеграм через приложение для ПК. Также инструкция актуальна для веб-версии мессенджера.
Запустите ТГ на компьютере и откройте диалог с пользователем которого хотите удалить.
В правом верхнем углу нажмите на иконку с тремя точками → перейдите в раздел «Показать профиль».

В открывшемся окне снова нажмите на иконку с тремя точками.
Выберите опцию «Удалить контакт».

Удаленные контакты все равно остались — что делать?
Даже не смотря на то, что вы удалили контакты в Телеграм, некоторые пользователи могут отображаться в приложении. Например, при создании группы удаленных пользователей можно добавить в чат.
Это связано с тем, что контакты сохранились на серверах мессенджера.
Чтобы навсегда удалить контакты — в том числе с серверов Telegram — выполните следующие действия:
Откройте настройки аккаунта. В меню с настройками перейдите в раздел «Конфиденциальность».

В открывшемся разделе есть подраздел «Контакты». Выберите функцию «Удалить импортированные контакты».

Теперь удаленные пользователи не будут отображаться в приложении мессенджера.
Откройте раздел с настройками на своем iOS-устройстве. В открывшемся окне перейдите в раздел «Конфиденциальность».

Далее — зайдите в раздел «Управление данными».

Выберите функцию «Удалить импортированные контакты».

Важно:не забудьте удалить чаты с ненужными пользователями, чтобы они не отображались в списке диалогов.
Как восстановить удаленные контакты
Если вы случайно удалили контакт в Телеграм, то его можно восстановить в любой момент.
Если у вас сохранился чат с удаленным пользователем, то откройте диалог. Далее — перейдите в раздел с информацией об аккаунте человека. В этом разделе есть кнопка, которая позволяет добавить пользователя в телефонную книгу.
Если у вас не сохранилась переписка с удаленным пользователем, то вам снова придется добавить вручную его номер в телефонную книгу.
Итоги
Краткие итоги статьи:
- Удалить контакты из Телеграма можно за 2-3 минуты. Как с телефона, так и через приложение для компьютера.
- Чтобы удаленные пользователи перестали отображаться в мессенджере, нужно удалить импортированные контакты в настройках.
- Случайно удаленные контакты можно восстановить.
Источник: smm-tips.ru
Как скрыть папку избранное в телеграмме: простая инструкция

Телеграм является одним из самых популярных мессенджеров в мире, и многие люди используют его для общения с друзьями и коллегами. Однако, иногда у нас могут быть секретные чаты или личные сообщения, которые мы не хотим показывать другим пользователям. В таких случаях, мы можем скрыть папку «Избранное» в телеграмме, чтобы наши личные сообщения оставались невидимыми для посторонних.
Скрытие папки «Избранное» в телеграмме достаточно просто и не занимает много времени. Прежде всего, откройте мессенджер и перейдите в раздел «Настройки». Затем, выберите вкладку «Чаты и вызовы» и нажмите на «Избранное».
В открывшемся окне, вы увидите список всех чатов и бесед, которые находятся в папке «Избранное». Чтобы скрыть эту папку, нажмите на три горизонтальные точки в правом верхнем углу и выберите опцию «Скрыть». Важно помнить, что после скрытия папки, вы не сможете получать уведомления о новых сообщениях в этой папке.
Почему нужно скрыть папку избранное в Telegram
Telegram— популярный мессенджер, который позволяет пользователям обмениваться сообщениями, звонить и создавать группы для общения. Одной из функций Telegram является возможность сохранения сообщений в папке «Избранное». Однако, некоторым пользователям может быть необходимо скрыть эту папку. Вот несколько причин, почему это может быть полезно:
- Конфиденциальность: В некоторых случаях может быть важно скрыть некоторые сообщения от посторонних глаз. Если вы хотите сохранить сообщения в папке «Избранное», но не хотите, чтобы они были видны другим пользователям, то скрытие папки может быть полезным.
- Организация: Если у вас много сообщений в папке «Избранное», то они могут быстро заполниться и стать неуправляемыми. Скрытие папки позволяет упростить ее организацию и настройку.
- Универсальность: Некоторым пользователям просто не нравится видеть папку «Избранное» в списке своих чатов. Скрытие папки позволяет им убрать ее из обзора и упростить использование мессенджера.
Не важно, по какой причине вам может понадобиться скрыть папку «Избранное» в Telegram, важно знать, что для этого есть способы. Следуя соответствующим инструкциям, вы сможете скрыть эту папку и настроить Telegram в соответствии с вашими предпочтениями.
Шаг 1: Открыть Телеграмм и перейти в раздел «Избранное»
Первым шагом для скрытия папки «Избранное» в Телеграмме необходимо открыть приложение на своем устройстве.
Рекомендуем к прочтению → Тир лист ру рэперов — самые популярные исполнители российского рэпа
После открытия приложения, вам необходимо перейти в раздел «Избранное». Для этого в нижней части экрана найдите и нажмите на значок «Звездочки» или «Избранное». Это может быть иконка со звездочкой или прямым ссылкой на «Избранное».
После нажатия на значок «Избранное» вас ожидает список всех ваших избранных чатов и каналов. Здесь вы сможете увидеть все добавленные вами элементы в избранное.
Теперь у вас открыт раздел «Избранное» в Телеграмме, и вы можете переходить к следующим шагам для скрытия папки.
Шаг 2: Выбрать папку, которую нужно скрыть
После того, как вы вошли в свою учетную запись в Telegram и перешли в раздел «Избранное», необходимо выбрать папку, которую вы хотите скрыть.
- Пролистайте список папок и найдите ту, которую вы хотите скрыть.
- Нажмите на название папки, чтобы открыть ее содержимое.
Обратите внимание, что можно скрывать только папки, а не отдельные чаты или контакты. Если вам нужно скрыть отдельный чат или контакт, воспользуйтесь другими методами.
При выборе папки, убедитесь, что это не папка «Избранное», в которой находятся все ваши добавленные чаты. Скрыть эту папку невозможно.
По завершении данного шага вы уже будете находиться внутри выбранной папки, и вы готовы переходить к следующему шагу, чтобы скрыть ее.
Шаг 3: Нажать на кнопку «Правка»
Чтобы скрыть папку «Избранное» в телеграмме, необходимо выполнить следующие действия:
- Откройте приложение Телеграмм и войдите в свой аккаунт.
- На главном экране приложения вы увидите список чатов и разных папок.
- В верхней части экрана, слева от списка чатов, находится кнопка «Правка». Нажмите на неё.
- Появится возможность выбрать нужные папки и чаты для скрытия.
- Отметьте папку «Избранное» галочкой.
- Нажмите на кнопку «Готово» в правом верхнем углу экрана.
После выполнения этих шагов папка «Избранное» будет скрыта на главном экране Телеграмм, и вы больше не будете видеть её в списке чатов.
Шаг 4: Выбрать «Скрыть»
После того как вы открыли папку избранное в телеграмме, вам нужно выбрать функцию «Скрыть», чтобы скрыть данную папку.
Для этого выполните следующие действия:
- Нажмите на иконку трех точек в правом верхнем углу экрана.
- В открывшемся меню выберите пункт «Скрыть».
Теперь папка избранное будет скрыта и больше не будет отображаться на вашей главной странице телеграмма.
Шаг 5: Парольная защита папки (необязательно)
Если вы хотите обеспечить дополнительную защиту для вашей скрытой папки избранное в телеграмме, вы можете установить пароль.
1. Откройте приложение Телеграмма на своём устройстве.
2. Перейдите в настройки, нажав на иконку трёх горизонтальных полосок в верхнем левом углу экрана.
3. В разделе «Конфиденциальность и безопасность» выберите опцию «Пароль» или «Блокировка экрана» (в зависимости от вашего устройства).
Рекомендуем к прочтению → Фото на паспорт: цветное или черно-белое? Какой формат выбрать?
4. Создайте уникальный пароль, следуя указаниям на экране. Рекомендуется использовать комбинацию цифр, букв верхнего и нижнего регистров, а также специальные символы для повышения безопасности.
5. Вернитесь в приложение Телеграмма и откройте раздел «Избранное».
6. Нажмите на значок замка в правом верхнем углу экрана.
7. Введите ранее установленный пароль.
8. Ваша скрытая папка избранное теперь защищена паролем и доступна только после его ввода.
Обратите внимание, что пароль необходимо вводить каждый раз при попытке открыть папку избранное. Если вы забудете пароль или потеряете доступ к нему, возможно, вам потребуется удалить и заново создать скрытую папку избранное с новым паролем.
Шаг 6: Подтверждение скрытия папки
После того, как вы нажали на кнопку «Скрыть» рядом с выбранной папкой в меню избранное, появится окно подтверждения скрытия. В этом окне вы увидите следующую информацию:
- Название папки:здесь будет указано название папки, которую вы хотите скрыть;
- Количество чатов:указывает на количество чатов, которые находятся внутри скрываемой папки;
- Участники:перечисляет участников чатов, которые содержатся в скрываемой папке;
- Дата создания:указывает на дату создания папки избранное;
- Дата скрытия:показывает дату и время, когда папка была скрыта.
Вы можете проверить все данные и убедиться, что вы правильно выбрали папку для скрытия. Если все данные верны, нажмите кнопку «Скрыть» для подтверждения скрытия папки.
После того, как вы подтвердите скрытие папки, она будет перемещена в раздел «Скрытые папки». В этом разделе вы сможете восстановить скрытую папку или полностью удалить ее.
Как вернуть скрытую папку избранное в телеграмме
Если вы скрыли папку избранное в телеграмме и теперь хотите вернуть ее обратно, следуйте этой простой инструкции:
- Откройте приложение Телеграмм на своем устройстве.
- На главном экране сверху слева вы найдете три горизонтальные линии, нажмите на них для открытия бокового меню.
- В боковом меню найдите раздел «Избранное» и нажмите на него.
- В открывшемся списке папок вы увидите скрытую папку «Избранное», нажмите на нее правой кнопкой мыши.
- В появившемся контекстном меню выберите опцию «Показывать на панели навигации».
После выполнения всех этих шагов скрытая папка «Избранное» снова появится на панели навигации в боковом меню телеграмма. Теперь вы сможете легко получить доступ к своим избранным чатам и каналам.
Шаг 1: Открыть Телеграмм и перейти в настройки
Первым шагом для скрытия папки «Избранное» в Телеграмме необходимо открыть приложение на своем устройстве и перейти в настройки. Для этого выполните следующие действия:
- Откройте приложение Телеграмм на своем устройстве.
- На главном экране приложения в правом верхнем углу находится кнопка с иконкой трех горизонтальных линий. Нажмите на нее.
- В выпадающем меню найдите и выберите пункт «Настройки».
Рекомендуем к прочтению → Сценарий первого урока 2023-2024 в ДНР: начальная школа
Теперь вы вошли в настройки Телеграмма и готовы перейти к следующему шагу.
Шаг 2: Перейти в раздел «Конфиденциальность»
Для того чтобы скрыть папку «Избранное» в Телеграмме, вам потребуется перейти в раздел «Конфиденциальность». В этом разделе вы сможете настроить параметры приватности и безопасности в мессенджере.
- Откройте приложение Телеграмма на своем устройстве.
- В правом верхнем углу экрана вы увидите значок с тремя горизонтальными линиями, который представляет собой меню. Нажмите на этот значок.
- В открывшемся меню прокрутите вниз до тех пор, пока не увидите раздел «Настройки». Нажмите на этот раздел.
- Далее вам потребуется найти и выбрать «Конфиденциальность». Этот раздел отвечает за настройки приватности аккаунта.
После того как вы перейдете в раздел «Конфиденциальность», вы сможете настроить различные параметры приватности в Телеграмме, включая скрытие папки «Избранное». Следуя дальнейшим инструкциям, вы сможете успешно скрыть эту папку и обеспечить большую конфиденциальность при использовании мессенджера.
Шаг 3: Нажать на «Защита через пароль»
После входа в раздел «Настройки» вам нужно будет найти пункт «Защита через пароль» и нажать на него для активации данной функции.
Опция «Защита через пароль» позволит вам установить пароль для доступа к папке избранное. Вам необходимо будет придумать и ввести желаемый пароль.
Будьте внимательны при выборе пароля, чтобы он был достаточно надежным и сложным для угадывания, но при этом запоминаемым для вас.
После ввода пароля нажмите на кнопку «Сохранить», чтобы завершить настройку защиты через пароль для папки избранное.
Шаг 4: Ввести пароль для доступа к скрытой папке
После создания скрытой папки в приложении Telegram вам нужно будет установить пароль для доступа к ней. Это позволит вам сохранить личные данные в безопасности и предотвратить несанкционированный доступ к папке. Чтобы установить пароль, выполните следующие действия:
- Откройте приложение Telegram на своем устройстве.
- Перейдите во вкладку «Избранное».
- Найдите созданную вами скрытую папку.
- Нажмите на значок «…» возле названия папки.
- Выберите вариант «Установить пароль».
- Введите желаемый пароль для доступа к папке.
- Подтвердите введенный пароль.
После этого ваша скрытая папка будет защищена паролем. Теперь, чтобы открыть ее, вам потребуется ввести этот пароль. Будьте осторожны при установке пароля и выбирайте надежную комбинацию символов, чтобы предотвратить его угадывание или взлом.
Шаг 5: Снимить скрытие с папки избранное
Если вы решили снова отображать папку «Избранное» на главном экране Телеграм, выполните следующие действия:
- Зайдите в раздел «Настройки».
- Выберите раздел «Избранное».
- Найдите скрытую папку «Избранное» и нажмите на нее.
- В открывшемся окне нажмите на кнопку «Снять скрытие».
После выполнения этих шагов папка «Избранное» снова появится на главном экране Телеграм и вы сможете быстро доступаться к своим избранным чатам и каналам.
Источник: svarkaved.ru