Telegram — популярный мессенджер, который предлагает широкий спектр функций для общения с друзьями и близкими. Одной из самых интересных и удобных функций является возможность записывать и отправлять аудио-сообщения с помощью функции кружочков. Однако, иногда пользователи сталкиваются с проблемой отсутствия звука при записи таких сообщений.
Почему же так происходит и как решить эту проблему? Отсутствие звука при записи кружочков в Telegram может быть вызвано разными причинами. Возможно, это происходит из-за неправильных настроек на вашем телефоне или проблем с самим приложением. Хорошая новость в том, что данную проблему можно легко решить, следуя нескольким простым шагам.
Сначала, проверьте настройки звука на своем устройстве. Убедитесь, что уровень громкости не находится на минимальном уровне и звук не отключен. Попробуйте также увеличить громкость до максимального значения и проверьте, есть ли звук при записи аудио-сообщения в других приложениях на вашем устройстве.
Если проблема не решается путем проверки уровня громкости устройства, следующий шаг — это обновление приложения. Встречаются случаи, когда отсутствие звука при записи кружочков в Telegram является следствием некорректной работы программного обеспечения. Обновление приложения до последней версии может устранить проблему.
Как включить микрофон на iPhone
В заключение, отсутствие звука при записи кружочков в Telegram может быть раздражающей проблемой. Однако часто ее можно решить путем проверки настроек звука на вашем устройстве или обновлением приложения. Если проблема все еще не решена, стоит обратиться в службу поддержки Telegram для получения дополнительной помощи.
Проверяем настройки звука
Если при записи кружочков в Telegram отсутствует звук, первым делом следует проверить настройки звука на своем устройстве. Убедитесь, что звук не выключен или установлен на минимальный уровень. Для этого можно использовать кнопки управления звуком на клавиатуре или на самом устройстве.
Также обратите внимание на настройки звука в самом Telegram. Откройте приложение и перейдите в раздел «Настройки». Затем выберите «Уведомления и звук» или аналогичную опцию, где можно настроить звуковые уведомления. Убедитесь, что звук включен и уровень громкости достаточный.
Если у вас не работает звук только при записи кружочков, но в остальных приложениях и настройках звук работает нормально, возможно, проблема связана с самими кружочками в Telegram. В этом случае попробуйте записать звуковое сообщение с помощью другого приложения или мессенджера и отправить его в Telegram.
Если все вышеперечисленные действия не помогли решить проблему, возможно, дело в баге или неисправности самого устройства или приложения Telegram. В этом случае рекомендуется обратиться в службу поддержки Telegram или обновить приложение до последней версии, которая может исправить проблему с звуком при записи кружочков.
Проверьте громкость на устройстве
Если в приложении Telegram отсутствует звук при записи кружочков, первым делом стоит проверить громкость на устройстве. Возможно, она была непреднамеренно выключена или установлена на минимум. Чтобы это проверить, следует выполнить несколько шагов:
Что делать если Skype/Viber/Whatsapp Камера и микрофон не работает На IOS
- Убедитесь, что звук на вашем устройстве активен. Проверьте регулятор громкости на боковой стороне или в настройках звука.
- Проверьте, что звук на вашем устройстве не выключен для приложения Telegram. Откройте настройки звука и просмотрите список установленных приложений. Удостоверьтесь, что у Telegram разрешено воспроизведение звука.
- Если устройство подключено к наушникам или внешнему устройству воспроизведения звука, проверьте, что они работают должным образом. Проверьте, что они подключены к устройству и работают правильно.
- Если проблема с звуком только в приложении Telegram, попробуйте перезапустить приложение. Закройте его полностью и откройте заново. Это может помочь восстановить звук.
Проверка громкости на устройстве является одним из первых шагов в решении проблемы со звуком при записи кружочков в Telegram. Если после выполнения указанных действий звук все еще отсутствует, возможно, проблема связана с другими настройками или функциями устройства, и в данном случае стоит обратиться к поддержке Telegram для получения дальнейшей помощи.
Проверьте настройки звука в самом Telegram
Если у вас нет звука при записи кружочков в Telegram, первым делом стоит проверить настройки звука в самом приложении. Для этого выполните следующие шаги:
- Откройте Telegram на своем устройстве и перейдите в раздел настроек. Обычно он находится в правом верхнем углу приложения и выглядит как иконка с шестеренкой.
- В разделе настроек найдите раздел «Уведомления и звук» или подобное название. В этом разделе вы сможете изменить настройки звука для разных типов уведомлений в Telegram.
- Убедитесь, что у вас включены звуковые уведомления. Проверьте, что уровень громкости звука достаточно высокий, чтобы слышать его.
- Проверьте, есть ли у вас закрытый режим (тишина) в Telegram. Если да, то звук уведомлений может быть отключен. Выключите закрытый режим, чтобы включить звуковые уведомления.
- Если проблема с звуком при записи кружочков остается, попробуйте перезапустить приложение Telegram. Иногда это может помочь восстановить работу звука.
Если после выполнения всех этих шагов вы все еще не слышите звука при записи кружочков, возможно проблема лежит не в настройках Telegram, а в настройках вашего устройства. Попробуйте проверить настройки звука на самом устройстве и убедитесь, что звук не отключен или находится на минимальном уровне. В случае необходимости, увеличьте уровень громкости или включите звук на вашем устройстве.
Проверяем настройки микрофона
Если при записи кружочков в Telegram отсутствует звук, в первую очередь стоит проверить настройки микрофона на устройстве.
1. Убедитесь, что микрофон подключен к компьютеру или мобильному устройству и работает исправно. Проверьте, нет ли повреждений на кабеле или разъеме.
2. Проверьте уровень громкости настройки микрофона. Она должна быть достаточно высокой, чтобы звук был слышен при записи.
3. Проверьте настройки звука в операционной системе или приложении. Убедитесь, что микрофон не отключен или выключен.
4. Попробуйте использовать другой микрофон или подключить его к другому порту, чтобы исключить возможность поломки устройства.
Если вы выполнили все вышеперечисленные действия, но проблема с отсутствием звука при записи кружочков в Telegram остается, возможно, проблема кроется в самом приложении или настройках операционной системы.
Проверьте разрешение микрофона в системных настройках
Если вы не можете записать кружочки в Telegram и не слышите звук, первым делом стоит проверить разрешение микрофона в системных настройках вашего устройства.
Для этого вам потребуется открыть настройки операционной системы и найти раздел, отвечающий за управление аудиоустройствами. Обычно он находится в разделе «Настройки» или «Параметры».
В Windows:
- Откройте «Панель управления» и перейдите в раздел «Звук».
- Во вкладке «Запись» найдите ваш микрофон и удостоверьтесь, что он включен и выбран как основное устройство записи.
- Проверьте уровень громкости и убедитесь, что он не установлен на минимум.
В macOS:
- Откройте меню «Apple» в левом верхнем углу экрана и выберите пункт «Системные настройки».
- Перейдите в раздел «Звук» и перейдите на вкладку «Вход».
- Удостоверьтесь, что ваш микрофон выбран как основное устройство ввода и что уровень громкости установлен корректно.
Если все настройки в системе верны, но проблема остается, возможно, дело в настройках самого Telegram. Перед этим убедитесь, что у вас установлена последняя версия приложения, а также попробуйте перезапустить его.
Проверьте настройки микрофона в Telegram
1. Откройте приложение Telegram и перейдите в настройки.
Нажмите на иконку в правом верхнем углу экрана, затем выберите пункт «Настройки».
2. Проверьте разрешение доступа к микрофону.
Убедитесь, что Telegram имеет разрешение на использование микрофона вашего устройства. Для этого перейдите в раздел «Приватность» в настройках вашего устройства и проверьте настройки для Telegram.
В случае, если разрешение доступа к микрофону отключено, активируйте его, чтобы Telegram имел доступ к вашему микрофону.
3. Проверьте настройки аудио в Telegram.
В настройках Telegram найдите раздел «Звук и видео» и проверьте настройки аудио. Убедитесь, что звук не отключен или выключен на минимум.
Также, проверьте настройки «Микрофон». Убедитесь, что микрофон включен и выбран правильный источник звука для записи кружочков.
4. Проверьте настройки звука на вашем устройстве.
Если проблема с отсутствием звука при записи кружочков возникает только в Telegram, то возможно проблема связана с настройками звука на вашем устройстве. Проверьте настройки звука на вашем устройстве и убедитесь, что звук не отключен или выключен на минимум.
Также, убедитесь, что никакие приложения или настройки не блокируют звук в Telegram.
5. Перезагрузите устройство.
Если вы все проверили, но проблема с отсутствием звука при записи кружочков в Telegram все еще не решена, попробуйте перезагрузить ваше устройство. Иногда перезагрузка может помочь восстановить работу звука в приложении.
Если после проведения всех этих действий проблема с отсутствием звука при записи кружочков в Telegram не устранена, рекомендуется обратиться за помощью к службе поддержки или проверить обновления приложения.
Проверяем само сообщение
Когда возникает проблема с отсутствием звука при записи кружочков в Telegram, первым шагом необходимо проверить само сообщение. Убедитесь, что запись была отправлена без ошибок и достаточно загружена. Проверьте, есть ли звук в записи, который был сделан. Посмотрите, возможно ли прослушать запись на другом устройстве или в другом приложении, чтобы исключить возможность технической неисправности вашего устройства или программного обеспечения.
Если проблема с отсутствием звука повторяется на разных устройствах и в разных приложениях, то следующим шагом стоит проверить настройки звука на вашем устройстве. Убедитесь, что звук не отключен или установлен на низкий уровень. Откройте настройки звука и проверьте громкость, наличие включенного режима «Без звука» или «Вибрация». Установите звук на оптимальный уровень и попробуйте сделать запись кружочков в Telegram снова.
Если после всех проверок и настроек звука проблема с отсутствием звука при записи кружочков в Telegram не решается, возможно, причина кроется в самом приложении. Проверьте, что у вас установлена последняя версия Telegram и обновите приложение, если это необходимо. Если проблема сохраняется, обратитесь в службу поддержки Telegram для получения дополнительной помощи и инструкций по решению данной проблемы.
Воспроизведите сообщение на другом устройстве
Если вы не можете услышать звук при записи кружочков в Telegram на одном устройстве, попробуйте воспроизвести сообщение на другом устройстве. Это позволит исключить возможные проблемы с аппаратным обеспечением или программными настройками первого устройства.
Для воспроизведения сообщения на другом устройстве достаточно войти в свой аккаунт Telegram через приложение на этом устройстве. Затем перейдите в чат, где находится запись с кружочком, и нажмите на кнопку «Воспроизвести». Если звук присутствует на воспроизводящем устройстве, значит проблема скорее всего заключается в первом устройстве.
При проверке на другом устройстве также обратите внимание на громкость звука. Возможно, она была установлена на минимальное значение на первом устройстве. Попробуйте увеличить громкость на воспроизводящем устройстве и повторите попытку воспроизведения записи с кружочком.
Удалите и снова отправьте сообщение
Если при записи голосового сообщения в Telegram не воспроизводится звук, возможно, стоит попробовать удалить и снова отправить это сообщение. Это может помочь исправить проблему и включить звук при воспроизведении.
Чтобы удалить сообщение, нужно нажать и удерживать палец на нем в окне переписки. После этого появится меню с опциями, в том числе с опцией удаления сообщения. При выборе этой опции сообщение будет удалено и больше не будет отображаться в чате.
После удаления сообщения можно попробовать записать и отправить его заново. Для этого нужно нажать на значок микрофона внизу экрана и начать запись голосового сообщения. После окончания записи нужно нажать на значок отправки для отправки сообщения.
Если проблема с отсутствием звука при записи кружочков в Telegram все еще остается, возможно, проблема связана с настройками устройства или наличием дефектов в самом приложении Telegram. В таком случае стоит обратиться в службу поддержки Telegram для получения дополнительной помощи и консультации по решению этой проблемы.
Источник: www.burn-soft.ru
Как вернуть микрофон в телеграмме
В данной статье будут рассмотрены различные способы восстановления работы микрофона в приложении Телеграмм. Мы подробно рассмотрим шаги по настройке голосового ввода и доступа к микрофону для разных устройств.
- Как настроить голосовой ввод в Телеграмме
- Как включить микрофон в настройках телефона
- Как разрешить доступ к микрофону в Телеграмме на iPhone
- Полезные советы и выводы
Как настроить голосовой ввод в Телеграмме
Для активации голосовой связи в Телеграмме вам понадобится обновить приложение до последней версии (3.18.0 и выше). Затем, найдите пользователя, у которого функция звонков уже активирована, и попросите его позвонить вам в Телеграмм.
После этого, в верхнем правом углу мессенджера появится выпадающее меню, в котором будет доступен пункт «Call». Нажав на него, вы сможете пользоваться голосовым вводом.
Как включить микрофон в настройках телефона
Если вы обнаружили, что значок микрофона в Телеграмме заменен значком камеры, вам потребуется настроить доступ к микрофону в настройках вашего телефона. Вот пошаговая инструкция:
- Откройте приложение «Chrome» на вашем устройстве Android.
- Нажмите на значок «Ещё» в правом верхнем углу экрана.
- В открывшемся меню выберите пункт «Настройки».
- Далее, выберите «Настройки сайтов».
- Найдите и нажмите на раздел «Микрофон» или «Камера».
- Включите или выключите доступ к микрофону или камере.
Эти простые шаги позволят вам настроить доступ к микрофону на вашем устройстве и возможно восстановить работу микрофона в Телеграмме.
Как разрешить доступ к микрофону в Телеграмме на iPhone
Пользователям iPhone необходимо перейти в раздел «Настройки» > «Конфиденциальность» > «Микрофон». В этом разделе нужно убедиться, что разрешение на доступ к микрофону предоставлено для приложения Телеграмм. Если Телеграмм не отображается в списке приложений с доступом к микрофону, рекомендуется обратиться к разработчикам приложения для получения подробной информации.
Полезные советы и выводы
- В первую очередь, следует проверить, что у вас установлена последняя версия Телеграмм.
- Если у вас возникли проблемы с микрофоном, попробуйте обратиться к пользователю, у которого функция звонков уже активирована.
- Если значок микрофона заменен на значок камеры, проверьте настройки доступа к микрофону в настройках вашего устройства.
- Если вы пользователь iPhone, проверьте, что разрешение на доступ к микрофону предоставлено для приложения Телеграмм.
- При возникновении проблем с микрофоном, рекомендуется связаться с разработчиками приложения для получения дополнительной поддержки.
Восстановление работы микрофона в Телеграмме может быть простым и быстрым процессом, если вы следуете описанным выше инструкциям. Надеемся, что данная статья была полезной для вас и поможет решить проблему с микрофоном в Телеграмме.
Как сделать чтобы работал микрофон в кс го
Чтобы заставить микрофон работать в игре CS:GO, вам необходимо выполнить несколько действий. Во-первых, откройте настройки игры и выберите вкладку «Звук». Затем найдите опцию «Активация микрофона». Убедитесь, что установлена настройка активации через клавишу. После этого перейдите к настройкам управления и найдите соответствующую кнопку, отвечающую за активацию микрофона.
Обычно эта кнопка находится рядом с другими кнопками управления, например, для голосового чата. Теперь, когда вы установили все необходимые настройки, можно проверить работу микрофона. В игре CS:GO откройте голосовой чат и попробуйте произнести что-то в микрофон. Если все настроено правильно, другие игроки должны услышать ваше голосовое сообщение. Если проблемы с микрофоном все еще возникают, проверьте его подключение и настройки звука на вашем компьютере.
Что делать если не работает микрофон от наушников
Если микрофон на наушниках перестал работать, в первую очередь следует проверить состояние провода. Причиной неисправности могут быть повреждения проводников или их отсоединение из-за неправильного использования устройства. Для начала стоит осмотреть провода на наличие видимых повреждений, таких как трещины или обрывы.
Если проблема не визуально обнаруживается, можно попробовать подключить наушники к другому устройству и проверить работу микрофона. В случае, если проблема сохраняется, стоит обратиться в сервисный центр, где специалисты проведут более детальную диагностику и восстановят работоспособность микрофона. В некоторых случаях, возможно, потребуется заменить провода или сам микрофон. В целях предотвращения подобных поломок, рекомендуется бережное обращение с наушниками и избегать резких движений и перекручивания проводов.
Почему я не могу оплатить сплитом
Если вы обнаружили, что не можете оплатить заказ частями через Сплит, есть несколько возможных объяснений. Возможно, вы пытаетесь оплатить заказ наличными. Учтите, что Сплит функционирует только при оплате картой в онлайн-магазинах. Проверьте, что у вас есть возможность оплатить заказ именно с помощью карты.
Также стоит обратить внимание на то, что не все интернет-магазины поддерживают сплит-оплату. Проверьте, доступен ли Сплит в выбранном вами магазине.
Если у вас возникли проблемы с оплатой заказа частями через Сплит, рекомендуется обратиться в службу поддержки магазина или провайдера Сплит. Они смогут помочь разобраться в ситуации и предложить возможное решение.
Убедитесь, что вы соблюдаете все условия и требования для использования Сплит. Возможно, вам не хватает запрошенных данных или у вас есть какие-то ограничения, мешающие вам использовать эту услугу.
Не сдавайтесь и попытайтесь разобраться в ситуации. Сплит может быть удобным способом оплаты, и, возможно, вы сможете воспользоваться им в другом магазине или при использовании другой карты.
Как включить микрофон в зуме клавишами
Для включения микрофона в Zoom с помощью клавиш, на Windows следует использовать комбинацию Alt+A, а на Mac — Command+Shift+A. Эта же комбинация нажатий позволяет включить микрофон. Также в приложении Zoom есть функция «нажми, чтобы говорить», которая активируется при отключенном микрофоне при нажатии на пробел.
Это удобно, если вы хотите временно отключить микрофон и активировать его только при необходимости. Включение микрофона клавишами делает использование Zoom более удобным, так как не требуется переключаться между мышью и клавиатурой для выполнения данного действия. Это особенно полезно при проведении видеоконференций, вебинаров или других онлайн-мероприятий, когда необходимо активно участвовать в обсуждении и выражать свои мысли голосом.

Если в Телеграмме вместо значка микрофона появился значок камеры, не стоит паниковать. Проблема легко решается всего лишь одним касанием этой камеры. Дело в том, что приложение Telegram имеет возможность отправки голосовых сообщений и видео. Значок камеры является комбинированным и предназначен для обеих функций.
При желании вернуть микрофон и воспользоваться голосовой связью, нужно просто нажать на эту камеру. После этого микрофон снова станет доступным и вы сможете открывать новые чаты, общаться с друзьями и отправлять голосовые сообщения. Таким образом, восстановление микрофона в Телеграмме является простым и быстрым действием, которое поможет вам продолжить коммуникацию с помощью голосовых сообщений.
Источник: brauzera.ru
Как убрать / показать иконку микрофона на клавиатуре iPhone
Несмотря на то, что современные модели iPhone поставляются с достаточно большим экраном, многие пользователи нередко могут случайно нажимать на кнопку микрофона при быстром наборе текста на виртуальной клавиатуре смартфона. Особенно эта проблема касается тех, кто обладает толстыми пальцами, или использует iPhone с маленьким дисплеем.
![]()
К счастью, при желании активность значка микрофона (голосовой набор текста на iPhone) можно отключить. Если вы редко используете Диктовку, имеет смысл вообще удалить этот значок. Деактивация данного функционала позволит не только удалить иконку, но и увеличить клавишу пробела (на iPhone, оснащенных кнопкой Домой) для более удобного набора текста.
Расположение кнопки Микрофон на клавиатуре iPhone, оснащенных датчиком Face ID:
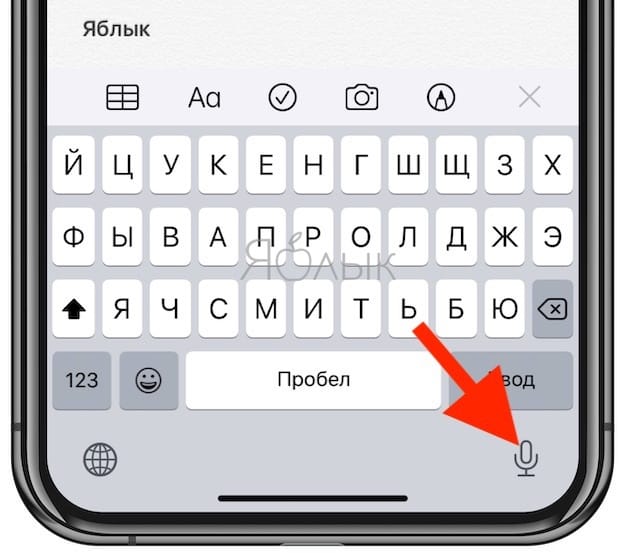
Расположение кнопки Микрофон на клавиатуре iPhone, оснащенных кнопкой Домой:
![]()
Описанный ниже метод довольно прост и может использоваться даже новичками. При необходимости значок микрофона можно опять добавить на клавиатуру.
Как включить отключить иконку микрофона на виртуальной клавиатуре iPhone
Откройте приложение «Настройки» → «Основные» → «Клавиатура».
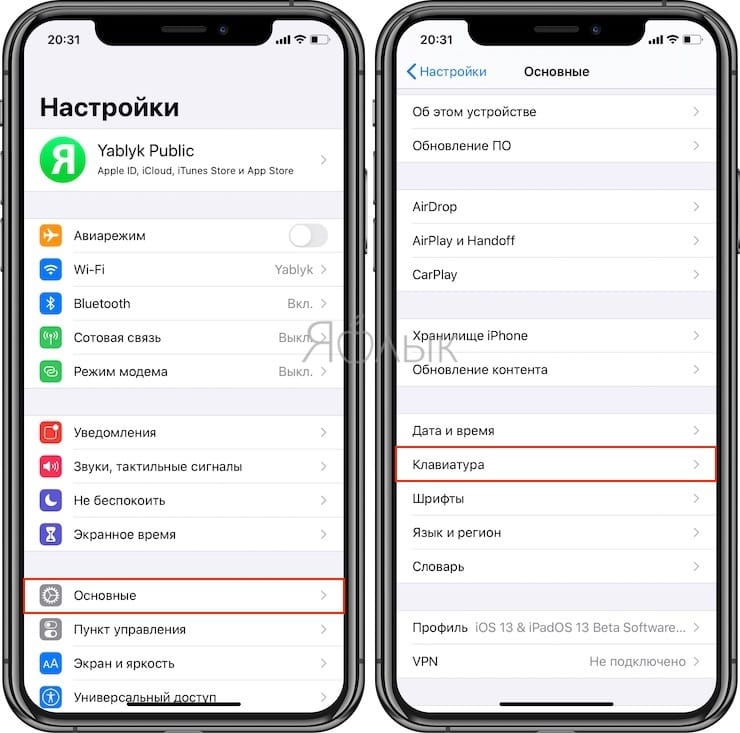
В меню настроек клавиатуры прокрутите вниз и переместите переключатель рядом с опцией «Включение диктовки» в положение «выкл.». Данное действие деактивирует функционал и иконка микрофона исчезнет с виртуальной клавиатуры.
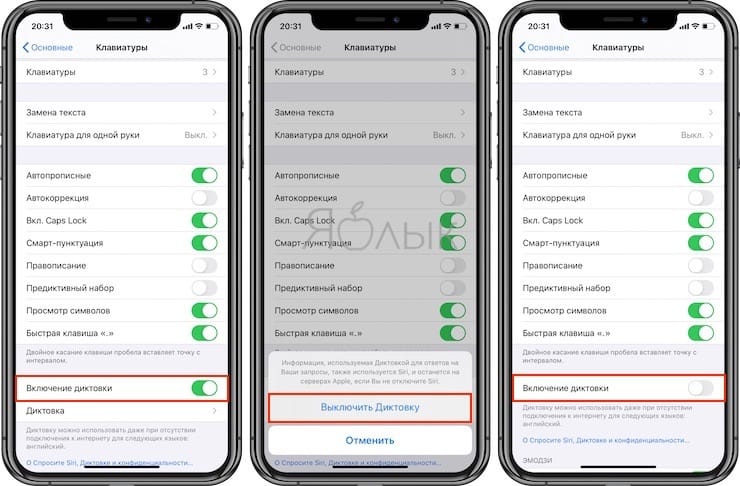
Вот и все. Теперь вы можете закрыть приложение «Настройки» и опробовать «обновленную» клавиатуру в любом приложении.
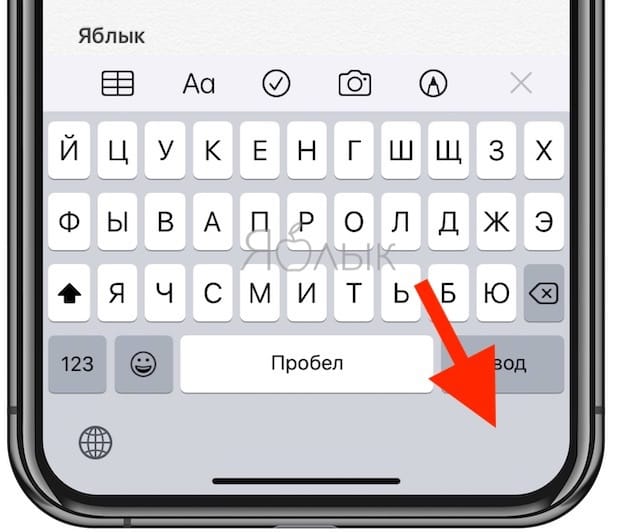
Вы заметите, что на старых iPhone клавиша пробела стала заметно шире.
![]()
В случае, если вы захотите снова включить функционал, перейдите в «Настройки» → «Основные» → «Клавиатура» на вашем iPhone, iPad или iPod touch и активируйте опцию «Диктовка».
Смотрите также:
- Как регулировать яркость фонарика в iPhone.
- Как отключить подсказки (предиктивный набор) на клавиатуре iPhone или iPad.
- Как работает опция поиска «Найти на странице» в Safari на iPhone и iPad.
Мы в Telegram и YouTube, подписывайтесь!
Насколько публикация полезна?
Нажмите на звезду, чтобы оценить!
Средняя оценка 4.6 / 5. Количество оценок: 9
Оценок пока нет. Поставьте оценку первым.
Источник: yablyk.com