Если имеются ограничения со стороны провайдера или мобильного устройства, «Телеграм» сжимает фото. Но в хороших условиях связи эта особенность делает общение менее удобным. В своем новом посте расскажу о нюансах правильной пересылки мультимедиа.
Почему «Телеграм» сжимает фотографии
Существует несколько причин, по которым этот мессенджер сжимает фото и видео перед отправкой:
- Экономия свободного места на смартфонах.
- Ускорение передачи медиаобъектов через медленное соединение (2G или ADSL).
- Экономия мобильного трафика.
Когда «Телеграм» сжимает фото, горизонтальный размер в альбомной ориентации уменьшается до 1280 пикселей, а разрешение видеороликов – до 640 на 352.
Из-за компрессии мелкие детали на снимках теряются или становятся нечеткими. Улучшить качество посылаемого медиаконтента можно, если выбрать правильный режим передачи.
Отключение функции сжатия файлов
Отключить сжатие в «Телеграме» понадобится в случае, когда качество мультимедийного контента имеет большее значение.
Убираем масштаб экрана 500% за 2 минуты ( bag fixed ) на Windows 10
Режим отправки выбирается во время прикрепления фото к чату.
На Android
Чтобы отключить сжатие фотоснимков при отправке через «Телеграм» на Android-смартфоне, потребуется:
- Нажать на значок скрепки, а затем – на кнопку выбора файла.
- Выбрать во всплывшей панели пункт «Галерея – без сжатия» с желтым значком.
- Отметить требуемые снимки.
- Добавить подпись, если необходимо.
Количество выбранных изображений появится в маленьком кружке под кнопкой отправки. Получатель увидит входящие фотографии в исходном качестве.
Если по ошибке выбран режим обзора «Галереи» по нажатию «синей» иконки, то для отмены сжатия в этой ситуации потребуется выбрать снимок, а затем нажать на кнопку с 3 точками в правом верхнем углу экрана. В появившемся меню тапнуть по единственному пункту. Качество фото у получателя повысится.
.jpg)
На iPhone
Для отправки фотографий без сжатия через Telegram на «айфоне» понадобится:
- Вызвать меню прикрепления вложений и выбрать в нем первый пункт.
- Появится другая панель, в которой нужно нажать на кнопку обзора файлов.
- Выбрать снимки из фирменной «Фотопленки».
Для завершения отправки следует нажать на текстовую кнопку в правом нижнем углу экрана.

В веб-версии
Отправка фотографий с отключенным сжатием через онлайн-мессенджер «Телеграм» производится так же, как и через десктопное приложение. Единственное отличие заключается в расположении кнопки вложения. Она находится справа от поля для сообщений.
В Dekstop
В официальном приложении Telegram для компьютера сжатие роликов отключать не требуется. Видеофайлы будут передаваться в исходном качестве, без перекодирования.
Чтобы убрать сжатие фото через Telegram Desktop для Windows, потребуется:
- Нажать на иконку добавления вложений, расположенную слева от текстового поля.
- Выбрать в диалоговом окне нужный графический файл.
- Появится всплывающая панель предпросмотра, в которой нужно задать режим отправки в качестве файла.
- Скинуть фото, нажав на соответствующую кнопку, и подтвердить намерение.
После этого сжатие фотографий, отправляемых через «Телеграм», будет отключено.
.jpg)
Отправка несжатых видео в «ТГ»
Чтобы видео, отправленное через «Телеграм» на смартфоне, не подверглось сжатию, нужно воспользоваться следующей инструкцией:
- Кликнуть по кнопке со значком скрепки.
- Нажать на появившейся панели кнопку для вложения файла.
- Найти нужный ролик в списке недавнего содержимого, проводнике по «Галерее» или во внутреннем хранилище смартфона и отметить галочкой.
- Нажать кнопку отправки.
Получатель примет сообщение, содержащее уменьшенный квадратный эскиз и сокращенное название файла. При нажатии на месседж откроется видеофайл в плеере, заданном по умолчанию или выбранном во всплывающем диалоге.
.jpg)
Как отправить целую папку в «Телеграме»
Чтобы отправить одну или несколько папок через мессенджер «Телеграм», я могу воспользоваться 2 способами:
- Упаковать требуемые каталоги в ZIP-архив.
- Раздать папку с помощью торрент-клиентов.
Последний способ лучше всего подойдет для каталогов, размер которых превышает 2 Гб.
Отправка папки в виде архива на ПК
Если необходимо скинуть по «Телеграму» сразу много документов, фото и видео, следует:
- Создать новый каталог на «Рабочем столе».
- Загрузить в директорию целевые файлы.
- Щелкнуть по папке правой кнопкой мыши и выбрать пункт «Отправить… в сжатый ZIP».
- Развернуть окно Telegram, открыть чат с получателем, нажать кнопку со скрепкой, а затем – на значок файла и выбрать отправляемую ZIP-папку.
Адресат распакует архив «Проводником Windows».
Как отправить целую папку со смартфона
На гаджетах от Huawei и Honor запаковать каталог в ЗИП-файл можно встроенными в оболочку средствами. Для этого потребуется нажать и удерживать значок каталога. Затем из меню прочих действий выбрать пункт «Добавление в архив» и отправить сжатую папку как документ.
.jpg)
Как отправить папку через «Телеграм» по торренту
Перед тем как воспользоваться этим способом, нужно установить на свой компьютер торрент-клиент и попросить получателя сделать аналогичное действие.
Для создания и подготовки раздачи потребуется:
- Открыть окно создания нового торрент-файла.
- Выбрать папку на ПК в качестве источника.
- Добавить описание для удобства.
- Не изменять список трекеров и остальные настройки.
Созданный файл с расширением .torrent следует отправить нужному человеку в Telegram. Окно Mu-Torrent или qBitTorrent надо держать открытым.
Кроме того, нельзя допускать перехода вашего ПК в спящий режим.
Когда адресат получит торрент-файл, он должен:
- Открыть указанный документ.
- Указать место скачивания папки.
- Нажать на «ОК».
- Подождать, пока 2 клиента свяжутся друг с другом и начнется закачка.
Если по каким-то причинам компьютеры будут выключены, то раздача возобновится с места остановки, когда устройства вновь будут в сети.
Обзор
Источник: telegramguru.info
Telegram шрифт: сделать жирный, зачеркнутый или увеличить
Читайте в статье, как изменить шрифт в Телеграмм и сделать его жирным, зачёркнутым и курсивом. Мы раскроем секреты создания красивого шрифта для телефона и ПК.
Недорогое продвижение Телеграм:
Подписчики — живые на канал, в группу
Просмотры — на посты и видео
Как поменять шрифт в Телеграмм на компьютере и телефоне
Всё в Telegram прекрасно. И собственный набор стикеров можно сделать, и записать видеосообщение, и добавить смайлы, создать секретный чат и т. д. Но эмодзи и стикеры — далеко не единственный способ выражения эмоций и настроения. Шрифт текста тоже неплохо справляется с этой функцией. В статье мы поговорим о том, как менять шрифт в Телеграмм.
Увеличить лояльность сторонних пользователей и вызвать их доверие, а так же получить прирост новой аудитории можно при помощи покупки подписчиков на канал и в группу Телеграмм.
Существует не так много способов это сделать, но они есть. Начнём по-порядку.
Первый вариант — использовать специальные символы. Он работает в настольной версии мессенджера:
- Чтобы изменить шрифт выделяемой фразы или слова, Вы должны поставить нужные значки в начале и в конце предложения;
- Этот метод позволяет выделять текст только двумя видами шрифтов: курсив и жирный;
- Если Вы хотите сделать слово полужирным, используйте ** по обоим краям текста: **Привет**;
- Чтобы выделить фразу курсивом, нужно добавить по два нижних подчёркивания с двух её сторон: __Привет__;
Онлайн накрутка реакций на посты в Телеграме на сайте Lowcostsmm поможет не только обратить внимание на Ваши публикации, но так же увеличит Ваши шансы заинтересовать своим каналом тех же рекламодателей, и получать с него доход.
Второй вариант, как изменить шрифт в Телеграмм — это использовать горячие клавиши. Логично, что для данного метода нужна клавиатура и компьютер. Поэтому этот способ доступен только для пользователей мессенджера на ПК. Чтобы воспользоваться им, необходимо:
- Набрать текст;
- Выделить полностью статью, отдельное слово или предложение, в зависимости от того, шрифт чего Вы хотите поменять;
- Используйте Ctrl+B для жирного выделения;
- Применяйте Ctrl+I для курсива;
- Щёлкните Ctrl+Shift+M, чтобы сделать моноширинный шрифт;
- Если Вы хотите отменить применённое форматирование, тогда используйте клавиши Ctrl+Shift+N.
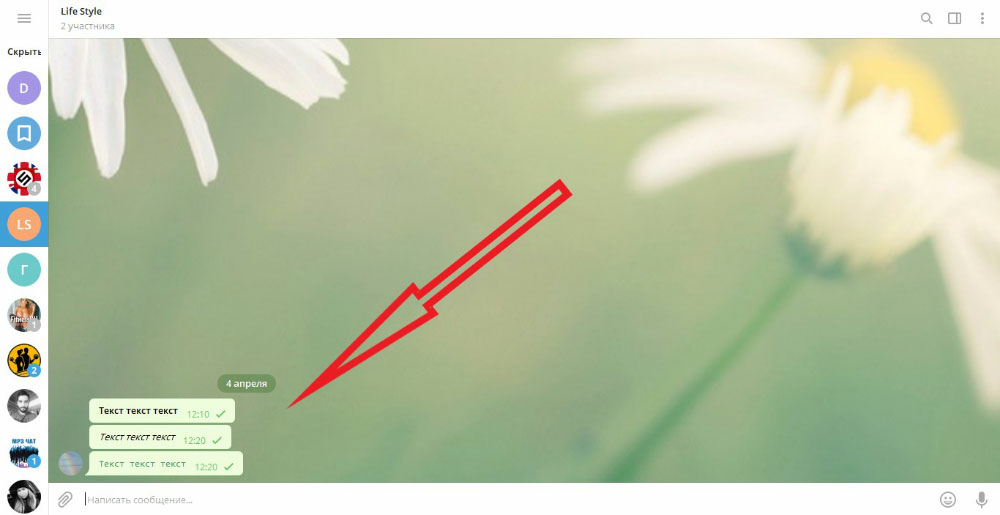
Это 1 из последних нововведений социальной сети. Поэтому если у Вас не работает данная функция, попробуйте обновить приложение или удалить Telegram и установить мессенджер заново.
Третий вариант — обратиться за помощью к боту:
Использовать бота можно на любом типе устройства: от компьютеров до телефонов.
Минус данного способа в том, что в результате отформатируется весь текст, а не одно слово или отдельная фраза. К тому же в самом сообщении будет отмечено, что Вы применяли бота. Поэтому лучше обращаться к первым двумя методам.
Как видите, сделать красивый шрифт в Телеграмм очень просто. Ещё больше секретов мы раскроем далее в статье. А если Вы хотите узнать, как создать свой набор стикеров, тогда заходите на сайт Avi1.ru, где публикуется много интересных лайфхаков и фишек.
Заказать услуги раскрутки недорого можно ниже
Источник: avi1.ru