Telegram – не сложный в освоении мессенджер , который полюбился пользователям за простоту и доступность. Но даже с самыми простыми приложениями, у некоторых пользователей иногда возникают затруднения. К примеру, наиболее частым поисковым запросом в Google является: «Как сохранить фото из Телеграмма?».
Основываясь на предпочтениях пользователей, в данной статье речь пойдет о способах сохранения изображений из Telegram .
Как сохранить фото с Телеграмма на Android `e?
Сохранение изображений из Телеграмма происходит посредством взаимодействия приложения и ОС Android , т.е. используются инструменты самой операционной системы. Итак, для скачивания изображения необходимо выполнить ряд простых действий:
- Нажать на фотографию, которую необходимо сохранить.

- Изображение откроется в новом окне, а именно в программной директории Android для просмотра графических файлов.
- Далее в правом нижнем или верхнем углу необходимо нажать служебную кнопку (она имеет форму трех вертикальных точек). На данном этапе расположение кнопки может отличатся и зависит от марки смартфона и версии ОС.

Папки в Tелеграмме: Как сгруппировать чаты в Телеграмме

- В открывшемся диалоговом окне нужно выбрать пункт «Сохранить в галерею» или «Сохранить как…». Пункты диалогового окна также могут отличаться на разных телефонах.
Способ 2
Также существует и другой способ сохранения фотографий, при помощи взаимодействия с самим приложением.
- В чате или в канале необходимо нажать на свободном пространстве возле фотографии.


- Откроется диалоговое окно, в котором выбираем пункт «Сохранить в галерею» (может отличаться). Сохранение изображений происходит в папку « Telegram » в каталоге «Галерея»
Видео
Где сохраняются фотографии

- После всех вышеописанных действий изображение на Android сохраниться в папке « Telegram ». Данная папка автоматически создается приложением в каталоге «Галерея».
Как скачать фото с Телеграмм на iPhone ?
Смартфоны iPhone имеют собственную операционную систему iOS . Несмотря на это, мессенджер Телеграмм ничем по функционалу не отличается от своего аналога на ОС Android . Способы сохранения изображений с Telegram у этих операционных системах одинаковый.
- Найдите фото которое нужно сохранить и кликните на него.

- В левом нижнем углу нужно нажить на служебную кнопку.

- В открывшемся окне нужно снова нажать на кнопку (она имеет форму квадрата с стрелкой вверх)

- Теперь тапаем по «Сохранить изображение»

На этом все, теперь вы знаете как сохранить любое изображение из телеграмма на свой iPhone.
Видео
Где сохраняется фото в айфоне
На айфоне фото в сохраняется в галерее. Чтобы просмотреть скаченное фото вам нужно:
- Тапнуть по значку «Фото»

- Скаченное фото будет последним в коллаже.

Как сохранить изображение ПК версии Телеграмма?
Сохранить изображение из ПК версии Телеграмма очень легко. Для этого не нужно заморачиваться с поиском волшебных кнопок, как это происходит на Android или iOS .
Достаточно просто нажать на изображение правой клавишей мыши и в открывшемся окне выбрать строку «Сохранить изображение как…». Откроется окно Windows , в котором выбираем желаемую папку для сохранения и нажимаем кнопку «Сохранить».



Можно произвести сохранение нажав и на само изображение. После того как оно откроется в новом диалоговом окне, нажимаем на правую клавишу мыши и выбираем «Сохранить как…».

Для Web -версии Телеграмма принцип сохранения аналогичный.
Как отключить в Телеграмм автоматическое сохранение изображений?
На телефоне
При установке Телеграмм имеет ряд автоматических настроек и одной из них является автосохранение просматриваемых изображений. Все изображения сохраняются в папке « Telegram » в подпапке « Telegram Images ».

Большое количество автосохраненных фотографий негативно сказывается на внутренней памяти смартфона . Чтобы не заморачиваться с постоянным удалением этих изображений можно просто отключить функцию автоматического сохранения.
- Для этого на смартфоне необходимо зайти в настройки приложения.

- Далее нажимаем кнопку «Данные и диск».

- В открывшемся окне нам необходимо отключить категорию «Загружать автоматически». Для этого достаточно нажать на синий ползунок (после отключения он станет серого цвета).

На компьютере
На ПК-версии Телеграмма для отключения автозагрузки нужно:

- Зайти в настройки и перейти к категории «Настройки чата ». В самом низу имеется гиперссылка на новое окно «Настройки автозагрузки медиа ».
- После нажатия на нее откроется окно, в котором путем снятия галочек можно отключить автоматическое сохранение изображений.

Рекомендуемые сервисы для Telegram:
- Godlikes — Качественные подписчики по специальной цене! Стоимость 1-го подписчика всего 5,5 рубля! ⚡️ 5 дней контроля отписок!
- Morelikes — Накрутка просмотров: 128 руб. за 100 шт., подписчиков: боты от 0.74 руб , живые подписчики от 3.36 руб. за 1 шт.
- Bosslike.ru — ⚡️⚡️⚡️ Бесплатные подписчики и просмотры ⚡️⚡️⚡️
- Mrpopular — подписчики от 0.14 руб ⚡️; просмотры от 0.09 руб ⚡️
Источник: telegrammix.ru
Как установить Telegram на компьютере с обходом блокировки на территории РФ!
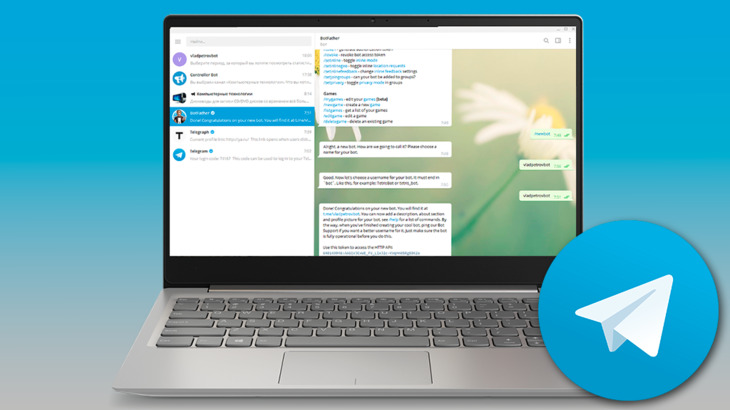
Несмотря на то, что на территории Российской Федерации популярный мессенджер Telegram был запрещён Роскомнадзором, это не останавливает пользователей, продолжать с ним работать. Ведь у него есть ряд таких особенностей, которых нет в других популярных мессенджерах (том же Вайбере или Ватсапе, например). Даже, что касается передачи медиафайлов, телеграм всем фору даёт, потому что только через него (я сейчас сравниваю именно с популярными мессенджерами!) можно передавать видео в оригинальном размере, любой длительности в оригинальном разрешении. А ещё у Телеграма есть такая фишка, как создание своего канала. Каналы позволяют публиковать посты на заданную вашим каналом тему, набирать подписчиков (потому что публичные каналы легко найти через поиск телеграма) и в конечном итоге на нём зарабатывать! О создании канала в телеграм (через мобильное приложение) было рассказано здесь » В этой статье я расскажу, как установить Telegram и запустить на компьютере, поскольку с этим могут возникать проблемы. Почему именно на компьютере? Да потому что пользоваться им там удобнее, как правило, особенно при работе с каналами 🙂 После блокировки этого мессенджера в РФ, у пользователей должны были возникать проблемы с доступом к этому приложению и к самому сайту телеграма. Но по факту, проблемы замечаются далеко не у всех, у некоторых пользователей телеграм как работал без необходимости обходить защиту, так и продолжает работать. А вот с доступом к сайту проблемы наблюдались и имееются по сей день на всей территории РФ и потому, чтобы скачать телеграм с официального сайта, нужно обходить защиту.
Загрузка, установка и мессенджера Telegram на ПК
Загружать Telegram будем с официального сайта. Но если вы работаете на территории РФ, то сайт у вас не откроется из-за блокировки со стороны Роскомнадзора. Обойти блокировку вы можете разными способами, например, используя прокси-сервер или VPN-доступ. Удобный способ обхода блокировки описано здесь » (при помощи VPN доступа через сервис Windscribe). Открыть telegram.org На открывшейся странице спускаемся чуть ниже и кликаем по ссылке «Telegram for PC/Mac/Linux». 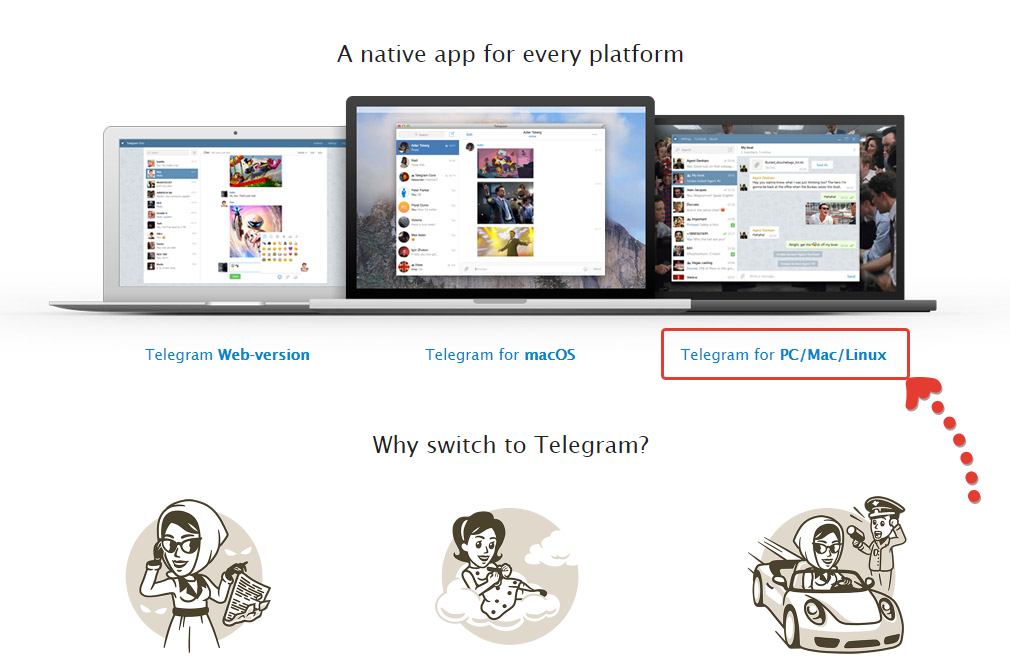
На следующей странице нажмите «Get Telegram for Windows» и начнется загрузка установочного файла на компьютер. 
Это полноценная версия для компьютера. Мы будем рассматривать именно её. А есть ещё версия portable, которая отличается тем, что её не нужно устанавливать на компьютер. Но такие версии не всегда удобны, в них не всегда есть полный комплект настроек. Если захочется, можете скачать и попробовать попользоваться ей. После загрузки файла, попробуйте отключить ваш VPN и далее поработать без него. Должно получиться. Если телеграм не будет запускаться, выдаст ошибку подключения, то прсото снова запустите VPN. Открываем скачанный файл, чтобы начать установку. Название файла будет иметь такой вид «tsetup.1.3.10.exe». В первых 3-х окнах установки ничего менять не потребуется. Просто нажимайте «ОК» и «Далее». Там выбирается язык, папка для установки и папка в меню пуск, которые лучше оставить стандартными.
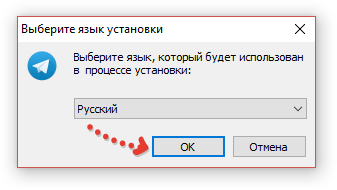
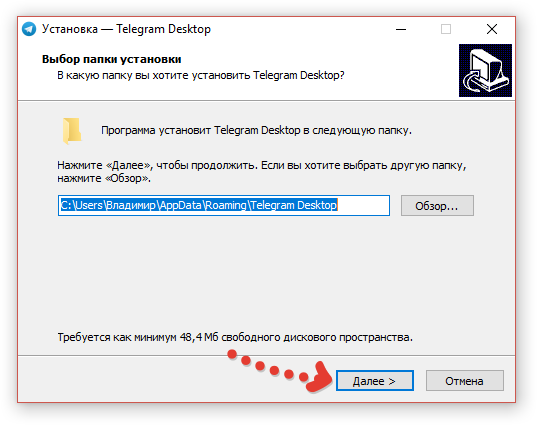

Далее, в очередном окне поставьте галочку «Создать значок на рабочем столе», если изначально выключена и нажмите «Далее». Это чтобы могли запускать телеграм с рабочего стола, а не искать где-либо ещё. Если что иконку всегда сможете удалить. 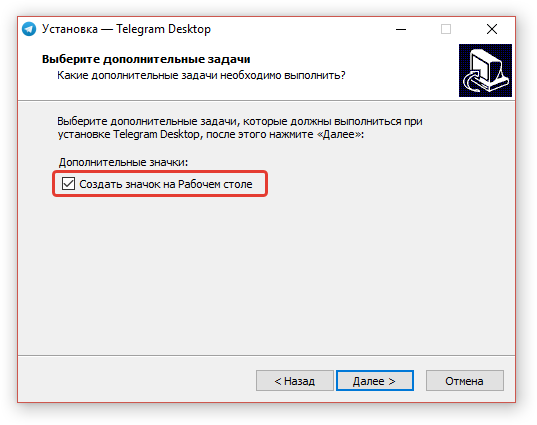
В предпоследнем окне нажимаем «Установить». 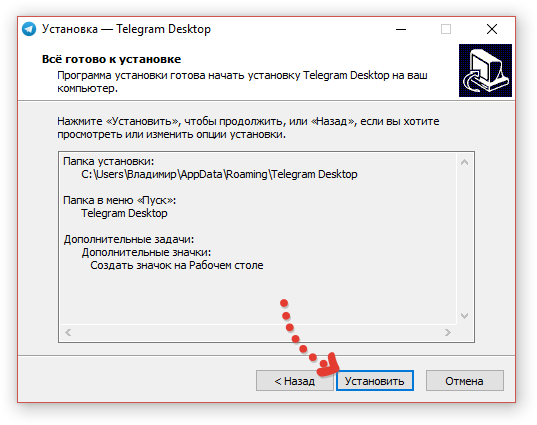
После окончания установки отметьте пункт «Запустить Telegram» и нажмите «Завершить». 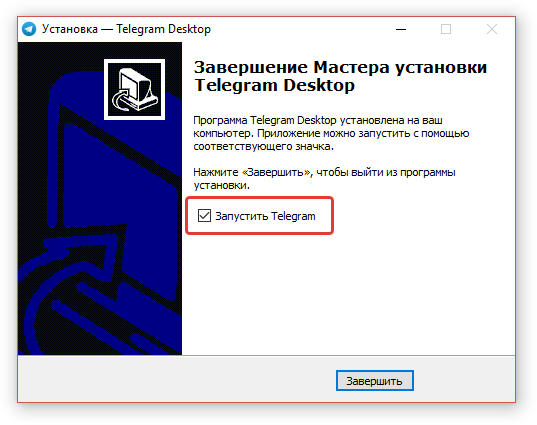
Установка завершена и Telegram должен автоматически запуститься. Если это не произошло, запустите его вручную через иконку на рабочем столе. В окне запуска будет возможность перейти на русскоязычный интерфейс, потому что изначально телеграм будет работать с английским. Нажимаем «Продолжить на русском» и затем в том же окне нажимаем «Начать общение». 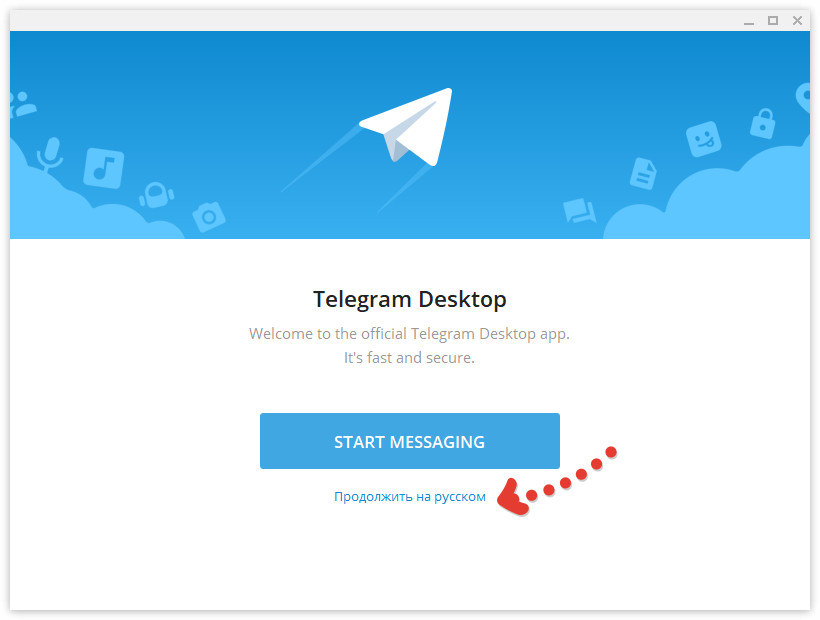
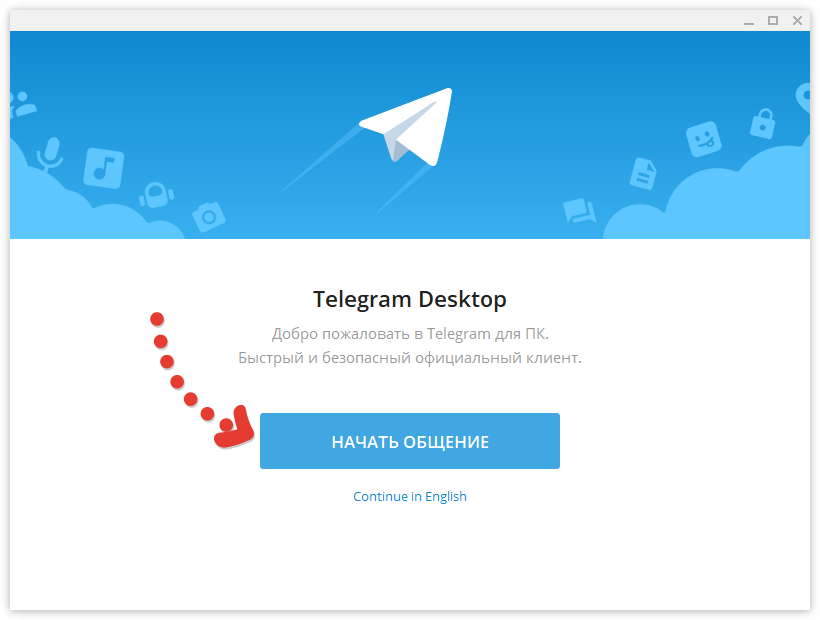
Теперь нужно указать номер телефона, на который регистрируете свой аккаунт в Телеграм и подтвердить его. Без этого мессенджером пользоваться не получится. Если вы уже были ранее зарегистрированы в телеграм, то достаточно указать здесь тот номер, на который была произведена регистрация и вы сразу попадёте в свой уже имеющийся аккаунт. Если аккаунта нет, то нужно будет пройти процедуру регистрации. Вверху выберите страну вашего сотового оператора и ниже укажите телефон, после чего нажмите «Продолжить». Обратите внимание, что код страны, например, «+7» вводить не нужно, он будет указан автоматически! 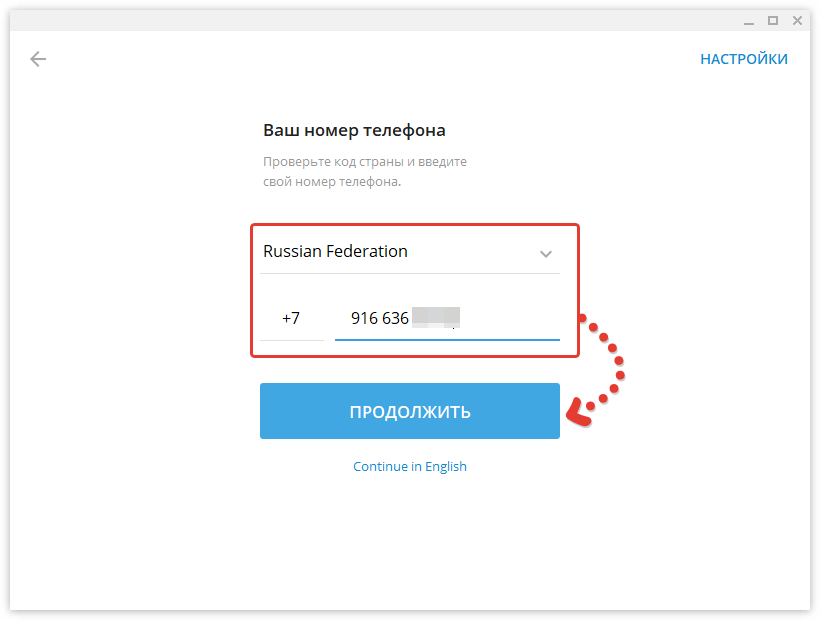
На указанный номер придёт СМС с кодом подтверждения вот такого вида: 
Этот код укажите в открытом сейчас окне Telegram и нажмите «Продолжить». 
Итак, если вы ранее уже регистрировались, то сейчас будет сразу открыто окно программы с уже вашими имеющимися чатами и контактами. Пример: 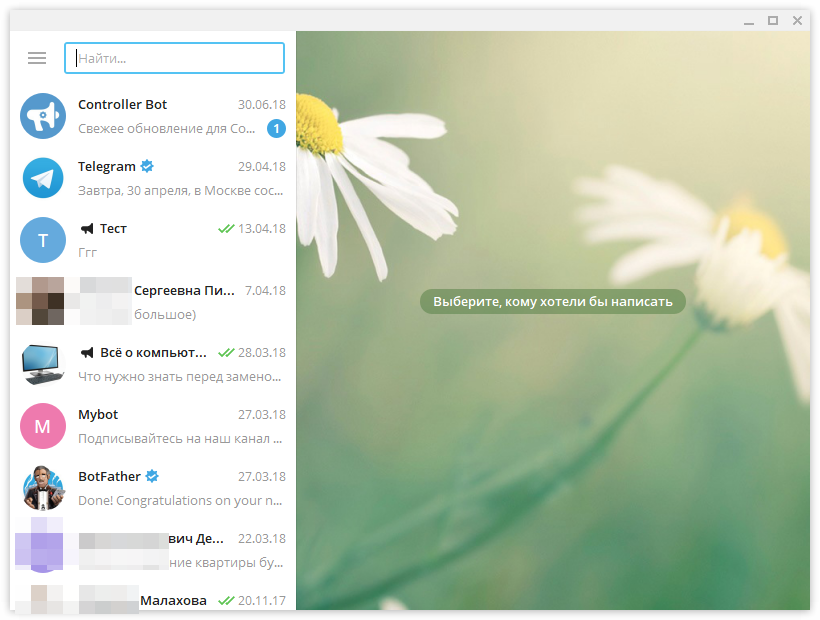
Если нет, то далее следует простая процедура регистрации. Укажите ваше имя, фамилию [1] и кликните по значку фото [2] для установки аватарки (вашей основной фотографии).
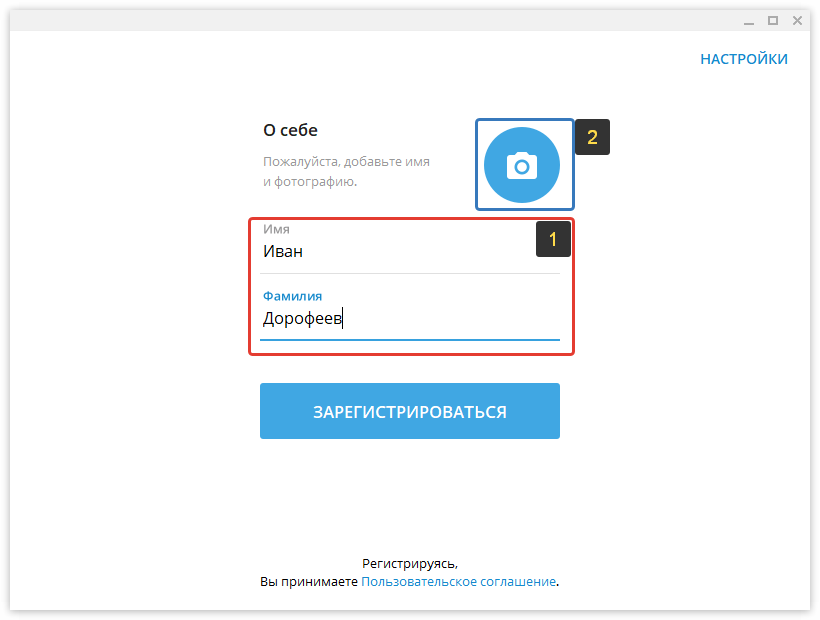
Выберите фотографию с вашего компьютера, после чего нужно настроить отображаемую область (обрезать фото как вам нужно) и нажать «Сохранить».
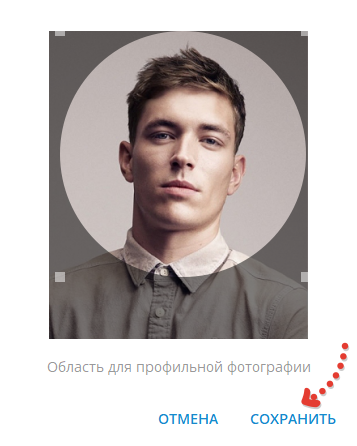
Теперь, когда имя, фамилия и аватарка установлены, нажимаем «Зарегистрироваться» в том же окне.
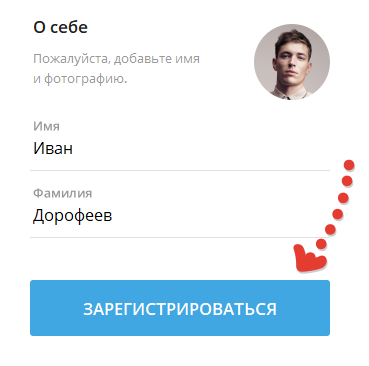
Всё готово! Телеграм будет автоматически открыт и можно начинать им пользоваться:
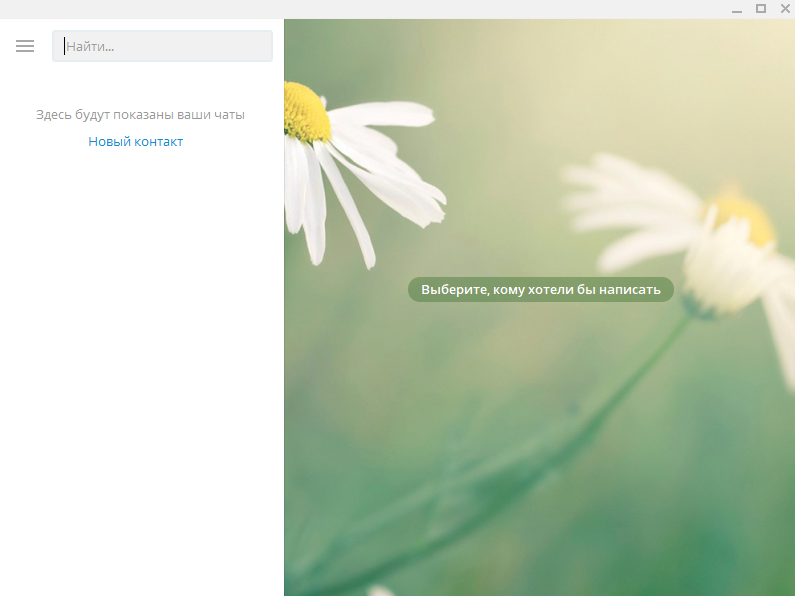
Повторюсь, что если вдруг Telegram не подключается к интернету через ваш основной домашний или мобильный интернет, то воспользуйтесь подключением через VPN!
Заключение
На самом деле обойти блокировку, чтобы установить Телеграм и пользоваться им, как вы уже наверняка поняли, совсем несложно. Есть конечно и другие способы обхода блокировок, например, через расширение VPN в браузере, через прокси-серверы, через другие VPN-сервисы. Но соль в том, что как бы ни блокировали, полезными сервисами продолжат пользоваться несмотря ни на что! 🙂 А вы пользуетесь Telegram с компьютера? Каким способом обходили защиту, поделитесь 🙂 Хорошего вам дня! 🙂
Сделай репост – выиграй ноутбук!
- Нажми на одну из кнопок соц. сетей
- Получи персональный купон
- Выиграй ноутбук LENOVO или HP
Источник: serfery.ru