Telegram — одна из самых популярных мессенджеров в мире, с огромной базой пользователей. Он предлагает множество функций, включая возможность совершать видеозвонки. Однако, иногда пользователи сталкиваются с проблемой, когда видеозвонок не работает. В этой статье мы рассмотрим основные причины и как их решить.
- 1. Обновление приложения
- 2. Опция видеозвонков
- Как включить функцию видеозвонков в Telegram
- Android
- Десктоп-приложение и веб-версия
- Как разрешить видеозвонок в Telegram
- Как совершить видеозвонок в Telegram
- Полезные советы и выводы
1. Обновление приложения
Для того чтобы видеозвонок был доступен, необходимо обновить Telegram до версии 7.0 или выше. Если ваш собеседник использует старую версию приложения, видеозвонок не будет работать. Убедитесь, что оба пользователя обновили приложение до последней версии.
2. Опция видеозвонков
Еще одна причина, по которой видеозвонок не работает, заключается в том, что у вашего собеседника не включена опция видеозвонков. Если попробовать позвонить пользователю, у которого эта опция не активирована, звонок будет осуществлен только в аудио формате, без видео. Убедитесь, что ваш собеседник включил опцию видеозвонков.
При разговоре не слышно собеседника что мне делать #shorts
Как включить функцию видеозвонков в Telegram
Включение функции видеозвонков в Telegram может различаться в зависимости от того, используете ли вы Android, десктоп-приложение или веб-версию Telegram. Далее мы рассмотрим этот процесс для каждой из платформ:
Android
- Выберите контакт для видеозвонка и перейдите в чат.
- Нажмите на значок сворачивающегося меню, который находится в верхнем правом углу. Он выглядит как три точки.
- В выпадающем окне выберите значок «Видеозвонок» и нажмите на него.
- Теперь вы можете совершать видеозвонки в Telegram.
Десктоп-приложение и веб-версия
- Зайдите в группу, в которой хотите совершить видеозвонок.
- Нажмите на кнопку «Начать видеочат», которая находится в правом верхнем меню (выглядит как значок диалога с тремя вертикальными линиями).
- Теперь вы можете проводить видеозвонки в Telegram в выбранной группе.
Как разрешить видеозвонок в Telegram
Если вы столкнулись с тем, что видеозвонок не работает в Telegram, возможно, вам потребуется разрешить эту функцию в настройках приложения. Вот что нужно сделать:
- Обновите приложение Telegram до версии 6.3 или выше через App Store или Google Play.
- Нажмите 10 раз на пункт «Настройки» в нижнем меню приложения.
- Найдите в списке пункт «Debug» и войдите в него.
- Включите тумблер «Experimental Feature» в самом низу списка.
- Попросите вашего собеседника выполнить те же самые шаги, чтобы разрешить видеозвонки в Telegram у него.
Как совершить видеозвонок в Telegram
Если все настройки были выполнены правильно, вы можете легко совершить видеозвонок в Telegram:
- Нажмите на иконку чата в Telegram.
- Выберите опцию «Начать видеочат».
- Выберите из списка собеседников тех, с кем хотите начать видеозвонок. Каждый из них получит приглашение и сможет присоединиться к видеочату.
- Начните групповой видеозвонок, даже если не все участники присоединились. Это удобно, если вы хотите начать обсуждение с теми, кто уже онлайн, и остальные могут присоединиться позже.
Полезные советы и выводы
При использовании видеозвонков в Telegram следует учитывать следующие советы:
- Убедитесь, что у вас и вашего собеседника обновлено приложение Telegram до последней версии.
- Включите опцию видеозвонков в настройках приложения.
- Помните, что для видеозвонков требуется хорошее интернет-соединение.
- Проверьте, что у вас достаточно свободной памяти на устройстве для проведения видеозвонков.
- Если у вас все настроено правильно, но видеозвонок все равно не работает, попробуйте перезапустить приложение или устройство.
Вывод: видеозвонки — удобная функция в Telegram, но иногда пользователи сталкиваются с проблемами их запуска. В этой статье мы рассмотрели основные причины и как их решить. Следуйте указанным инструкциям, чтобы насладиться качественными видеозвонками в Telegram.
Как предоставить WhatsApp доступ к микрофону
Для предоставления доступа WhatsApp к микрофону на вашем телефоне нужно выполнить несколько простых шагов. Сначала откройте настройки на вашем устройстве. Найдите раздел «Приложения и уведомления» и выберите WhatsApp из списка приложений. Затем, найдите раздел «Разрешения» и выберите его. В этом разделе вы увидите список разрешений, которые WhatsApp использует. Отметьте галочкой опцию «Доступ к микрофону», чтобы предоставить приложению доступ к вашему микрофону. В завершение сохраните изменения. Если вы не можете найти раздел «Приложения и уведомления» в настройках, попробуйте просмотреть раздел «Управление приложениями», затем выберите WhatsApp и найдите там раздел «Разрешения приложений» или «Другие разрешения». Выполнив все эти шаги, вы предоставите доступ WhatsApp к микрофону и сможете использовать голосовые сообщения и звонки.
Где в телеграмме Камера
Для того чтобы найти функцию Камера в приложении Телеграмм, необходимо открыть список всех чатов, которые у вас есть. Затем, выберите собеседника или канал, в который хотите отправить видеосообщение. Перейдите в этот чат и удерживайте значок камеры на экране, чтобы начать запись видео. Если вам тяжело держать палец на кнопке, вы можете провести палец вверх по экрану в сторону замочка, чтобы закрепить видеосъемку. Таким образом, вам не придется беспокоиться о том, что вы случайно остановите запись. После того как вы закончите запись, вы сможете отправить видео вашему собеседнику или разместить его в канале, в зависимости от того, куда вы хотите его отправить. Это простой и удобный способ использования функции записи видеосообщений в Телеграмме.
Как сделать доступ к камере и микрофону
Чтобы настроить доступ к камере и микрофону для сайта, нужно открыть приложение Chrome на устройстве Android. Затем справа от адресной строки найдите значок «Ещё» и нажмите на него. В открывшемся меню выберите пункт «Настройки сайтов». Далее выберите раздел «Микрофон» или «Камера» в зависимости от того, какой доступ вы хотите настроить. В настройках можно включить или выключить доступ к микрофону или камере. Если вы хотите, чтобы сайт имел доступ к камере или микрофону, то переключите соответствующую опцию в положение «Включено». Если же вы хотите, чтобы сайт был лишен такого доступа, то переключите опцию в положение «Выключено».
Как разрешить доступ к микрофону в браузере айфон
Для разрешения доступа к микрофону в браузере на iPhone необходимо перейти в настройки устройства. Для этого откройте приложение «Настройки» на главном экране вашего iPhone. Затем прокрутите вниз и найдите раздел «Конфиденциальность». Откройте его, а затем выберите «Микрофон». В этом разделе вы увидите список приложений, которым разрешен доступ к микрофону. Убедитесь, что ваш браузер находится включенным в этом списке. Если его нет в списке, но у вас есть приложение, которому разрешен доступ к микрофону, свяжитесь с разработчиком приложения для получения дополнительной информации о том, как разрешить доступ к микрофону в браузере. Следуя этим шагам, вы сможете успешно разрешить доступ к микрофону в браузере на своем iPhone.

Если видеозвонок в Telegram не работает, это может быть связано с несколькими причинами. Во-первых, оба собеседника должны иметь актуальное обновление приложения, поскольку функция видеозвонков появилась только в версии 7.0 и выше. Если ваш собеседник не обновил приложение, видео не будет работать.
Во-вторых, убедитесь, что опция видеозвонков включена для вашего контакта. Если эта опция не включена, то видеозвонок будет осуществлен только в аудиоформате, без видео.
Также возможно, что проблема связана с вашим интернет-соединением. Плохое или нестабильное соединение может привести к сбоям в работе видеозвонка. Убедитесь, что у вас есть стабильное и быстрое подключение к интернету перед звонком.
Если проблема не устраняется, попробуйте переустановить приложение или обратитесь в службу поддержки Telegram для получения дополнительной помощи.
Источник: shortsy.ru
Видеозвонки в Телеграме
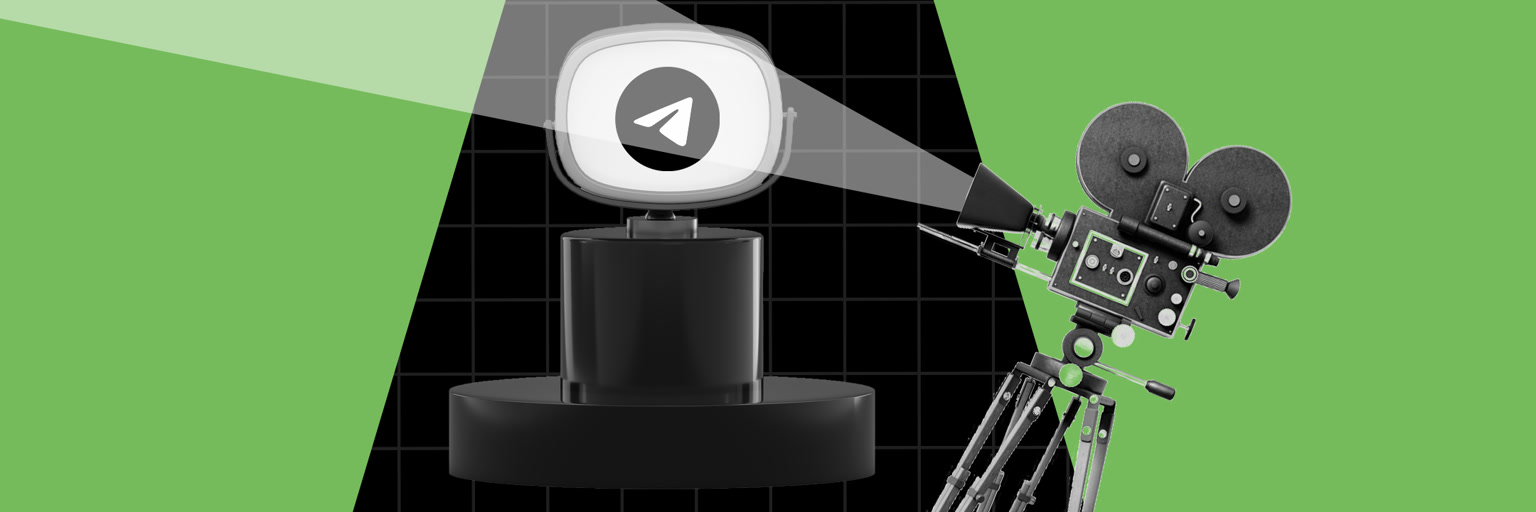
Не так давно вышло обновление Telegram, в котором появилась возможность устанавливать видеоаватары, использовать обновленный список анимированных эмодзи, а также делать звонки по видео. Многие ждали именно последнюю функцию, о ней мы и поговорим.
Возможности видеозвонков приложения Telegram Messenger
Телеграм считается достаточно простым мессенджером, но после обновления пользователям не всегда понятны новые функции. Поэтому рассмотрим более подробно возможности звонков по видео.
Нужно ли платить за эту функцию? Ответ – нет. Однако звонки по видеосвязи подразумевают трату определенного количества трафика у оператора. Полностью бесплатной эта функция является для пользователей с безлимитным интернетом.
В каких чатах есть доступ к звонкам по видео? Ответ – во всех. Вы можете позвонить по видеосвязи своему другу, а также создать групповую трансляцию в профиле любой группы или канала.
Есть ли какие-либо ограничения касательно количества зрителей в групповом видеозвонке? Ответ – нет. Вы можете транслировать видео на неограниченную аудиторию.
Можно ли делать трансляцию изображения с экрана? Ответ – да. Приложение дает возможность включить функцию с помощью управления камерой, чтобы пользователи могли транслировать изображение и звук не только с камеры, но и с экрана. Трансляцию экрана можно запускать как в группе, так и в чате между двумя пользователями.
На каких устройствах поддерживается эта функция? Звонок по видеосвязи возможен на всех устройствах.
Можно ли делать запись? Ответ – да. Пользователи имеют возможность записывать не только звук, но и видео.
Как сделать видеоконференцию через Telegram на разных устройствах?
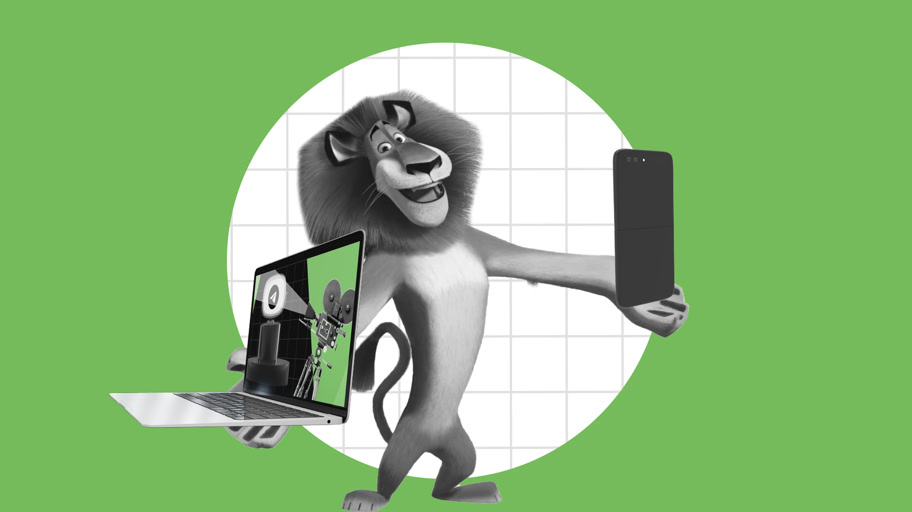
Большинство юзеров используют Телеграм через телефон, однако, помимо мобильной есть ещё Web и Desktop-версии. На каждом устройстве звонок по видео осуществляется по-разному. Универсальной инструкции нет, поэтому давайте разберемся, как сделать видеоконференцию через телефон и ПК.
Как организовать звонок по видеосвязи через смартфон? Несмотря на общую схожесть версий приложений для разных ОС, они имеют ряд отличительных черт.
- Если у вас Android, то перейдите в нужный чат и нажмите на три вертикальные точки в левом верхнем углу экрана. Далее кликните на иконку «Видеозвонок».
- Владельцам iPhone сначала необходимо нажать на миниатюрное изображение профиля контакта, а затем на иконку в виде телефонной трубки. Чтобы появилось видеоизображение, в открывшемся окне кликните на иконку «Камера».
Как связаться по видео через ПК и ноутбук? На каждом компьютере есть два способа использовать Телеграм:
- Через браузер. Web-версия действительно есть, однако на данный момент она не позволяет осуществить звонок по видео.
- С помощью desktop-версии. В приложении для компьютеров есть возможность создать видеоконференцию. Для этого выберете нужный чат и в верхней части экрана нажмите на кнопку с изображением трубки телефона. В открывшемся окне кликните на иконку «Start Video». Если вы хотите создать групповую встречу, то в чате любой группы нажмите на иконку возле лупы. Далее выберите, как вы хотите отображаться. Здесь также можно запланировать видеовстречу. Нажмите на «Video» для управления камерой.
Как сделать запись видеоконференции?

Ещё одна фишка, которая может быть полезной – запись трансляций. Включить функцию можно в процессе разговора через меню настроек, которое отображается в верхней части экрана в виде трех точек. Поддерживается как вертикальный, так и горизонтальный формат. Готовая запись сохраняется в чате «Избранное».
Как узнать, что идет запись? Если звонок по видео записывается, это будет видно по красной точке, которая располагается рядом с названием.
Как запретить звонки по видеосвязи?
В Телеграм не предусмотрена отдельная настройка для видеоконференций, она совмещена с обычными звонками. Чтобы ввести какие-либо ограничения, необходимо зайти в настройки, раздел «Конфиденциальность». Затем выбрать категорию «Звонки». В открывшемся окне можно настроить:
- кто может вам позвонить;
- исключения;
- peer-to-peer (позволяет скрыть IP-адрес).
Если хотите запретить любые звонки, то в разделе «Кто может мне звонить» выберите «Никто». Чтобы разрешить доступ к звонкам определенным людям, воспользуйтесь разделом «Исключения».
Почему видеосвязь не работает?

Проблемы с видеосвязью в Телеграме, как правило, возникают по одной из этих четырех причин:
- Установлена старая версия мессенджера. Чаще всего обновления загружаются автоматически, но иногда эта функция выключена. Чтобы проверить это, откройте App Store или Play Market (в зависимости от вашей ОС) и найдите в поисковике иконку приложения Телеграм. Если рядом с иконкой будет кнопка «OPEN», значит, установка новой версии произошла автоматически. Значок «UPDATE» означает, что автообновление выключено и новую версию необходимо загрузить вручную.
- Устаревшее устройство. В этом случае единственный вариант – купить более новую модель.
- Ограничение возможностей из-за настроек конфиденциальности. Часто пользователи разрешают приложению принимать звонки только от контактов или вообще вводят запрет, а потом забывают про это. Поэтому перед тем, как начать переживать из-за отсутствия возможности участвовать в видеоконференциях, проверьте свои настройки конфиденциальности.
- Плохое качество связи. Если у вас низкая скорость интернета, то приложение либо не разрешит совершить звонок, либо будет издавать гудки в течение нескольких секунд и завершит звонок. Чтобы решить эту проблему, попробуйте поискать место с лучшим сигналом.
Теперь вы знаете, как сделать звонок по видеосвязи через Телеграм на любом устройстве. Используйте эту функцию в повседневной жизни, а также для учебы и работы. Удачи!
Источник: perfluence.net
Как звонить в Телеграмме на смартфоне и компьютере
Давайте разберемся как звонить с телефона на телефон, с компьютера на компьютера и с телефона на компьютер и обратно!