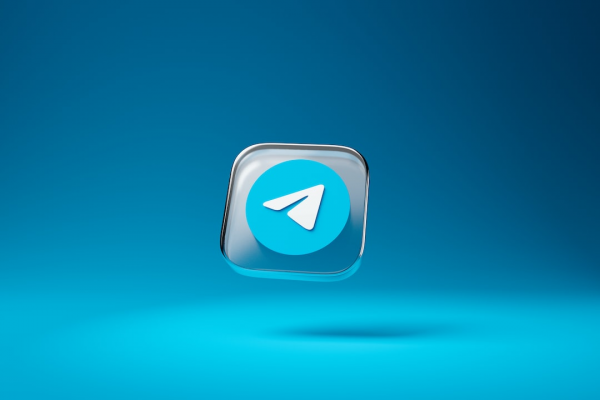
Мессенджеры и социальные сети стали важной частью жизни современного пользователя всех устройств. Telegram – это молодой мессенджер, представленный в 2013 году, входит в топ 3 популярных мессенджеров в мире. Достигнуто это благодаря безопасности, инновационности, и простоте использования. В Telegram много различных фишек, в статье раскрываем тонкости отправки фотографий, видео и файлов в Telegram.
Отправка фото в Telegram
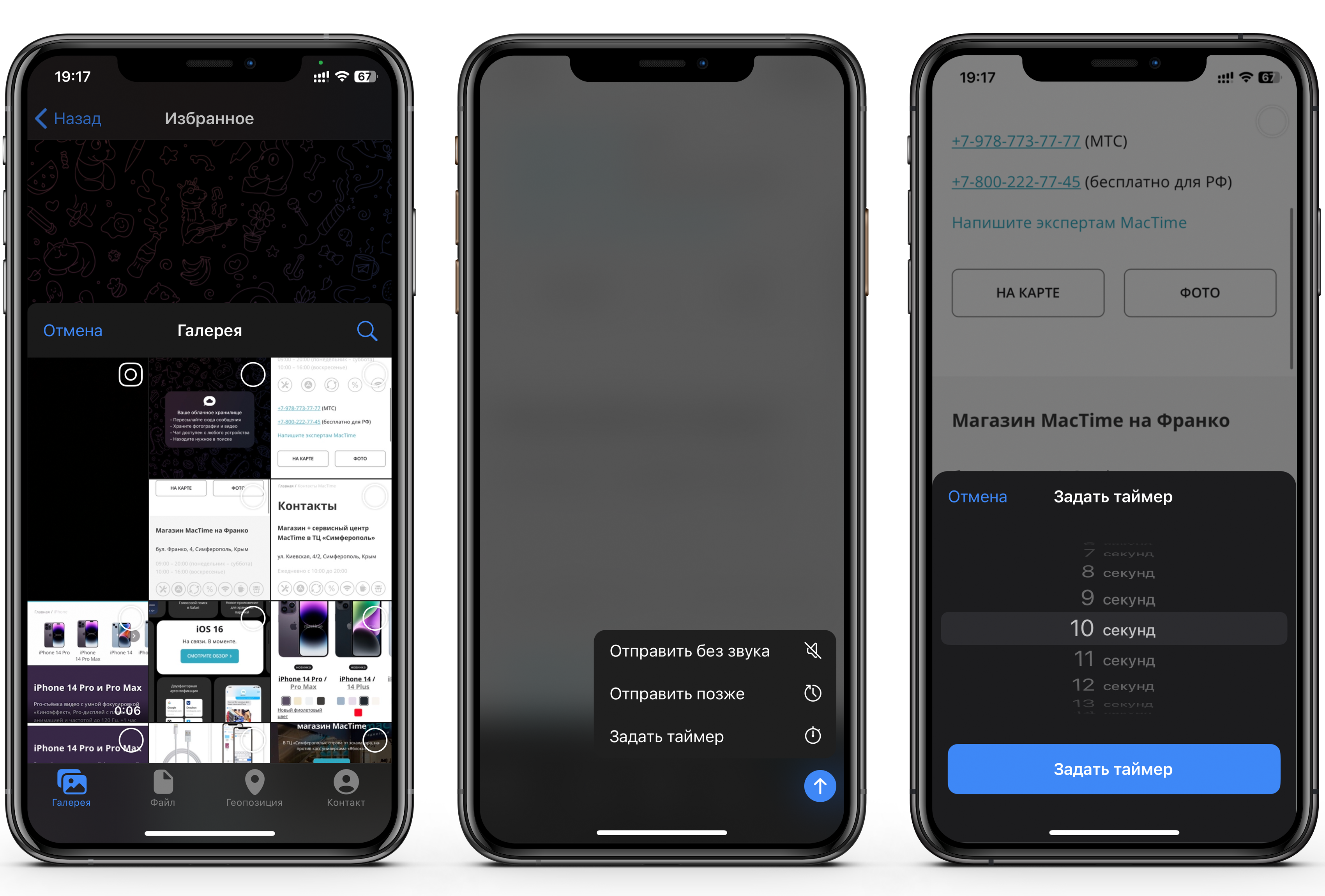
Для отправки фотографий в чате Telegram, нажмите на скрепку в нижнем левом углу чата, после чего появится всплывающее окно, в котором происходит выбор необходимых для отправки фотографий. В одном сообщении помещается до 10 фотографий, при выборе более 10, будет отправлено два и более сообщения. Встроенный редактор упрощает задачи, позволяя обрабатывать изображения: изменяет яркость, контрастность, насыщенность и другие параметры. Тем, кто работает с изображением будет по душе встроенный функционал редактора. Фотографии отправляются следующим образом: стандартно, без звука, когда пользователь будет в сети, позже (к определённому времени), с таймером.
Прямые трансляции или видеочаты в Telegram как альтернатива вебинарам
Отправка видео в Telegram
Для отправки видео в Telegram, нажмите на скрепку в нижнем левом углу чата, в выплывающем окне выберите необходимый видеоролик. Перед отправкой появляется окно предпросмотра выбранного видео. В редакторе появляется возможность обрезки видео, цветокоррекции, рисования, кадрирования и другой обработки. Видеоролики, как и фото, отправляются следующим образом: стандартно, без звука, позже, когда пользователь будет в сети и с таймером. Максимальное разрешение для загруженного видео –1080p.
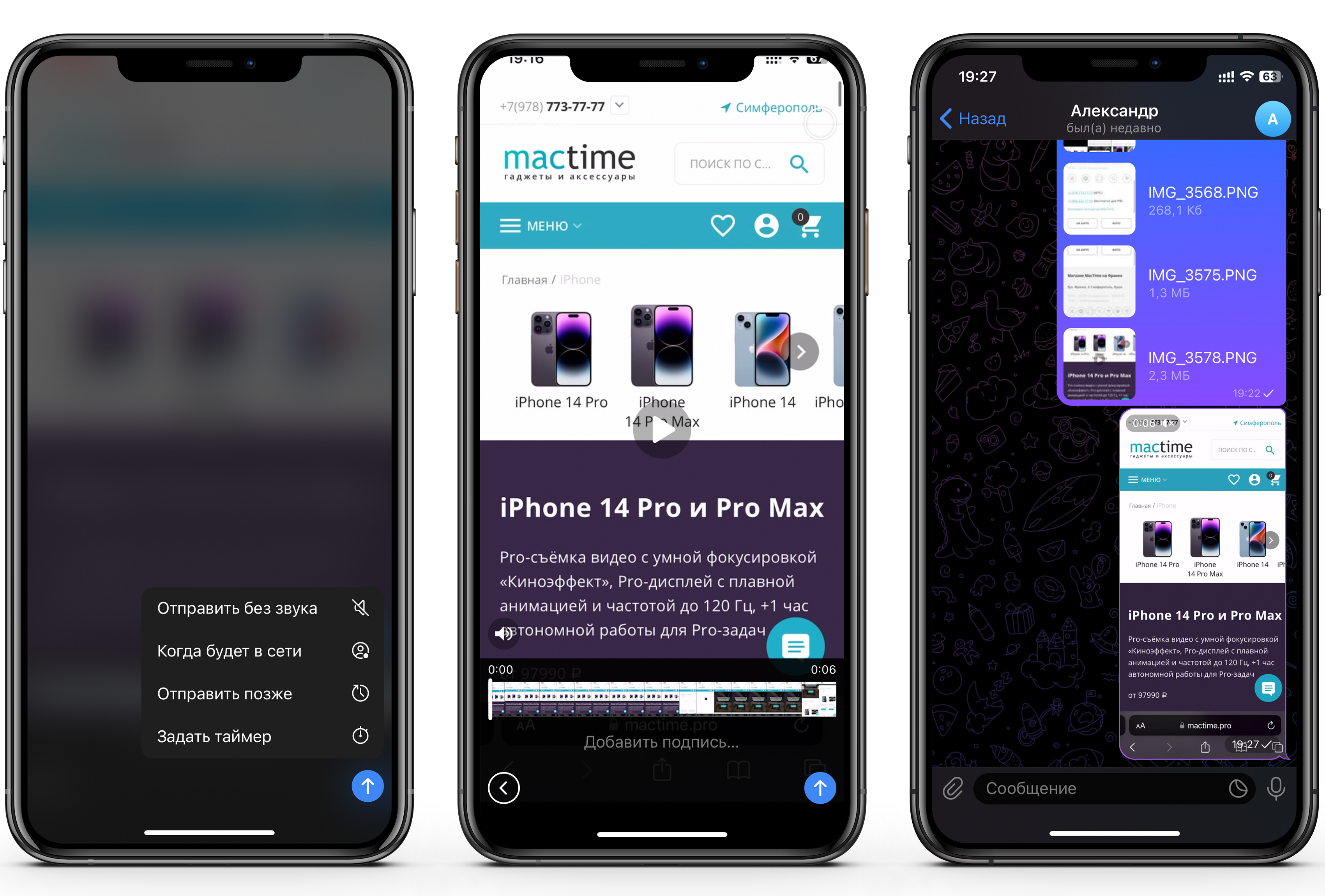
Как отправить скрытое фото или видео в Telegram?
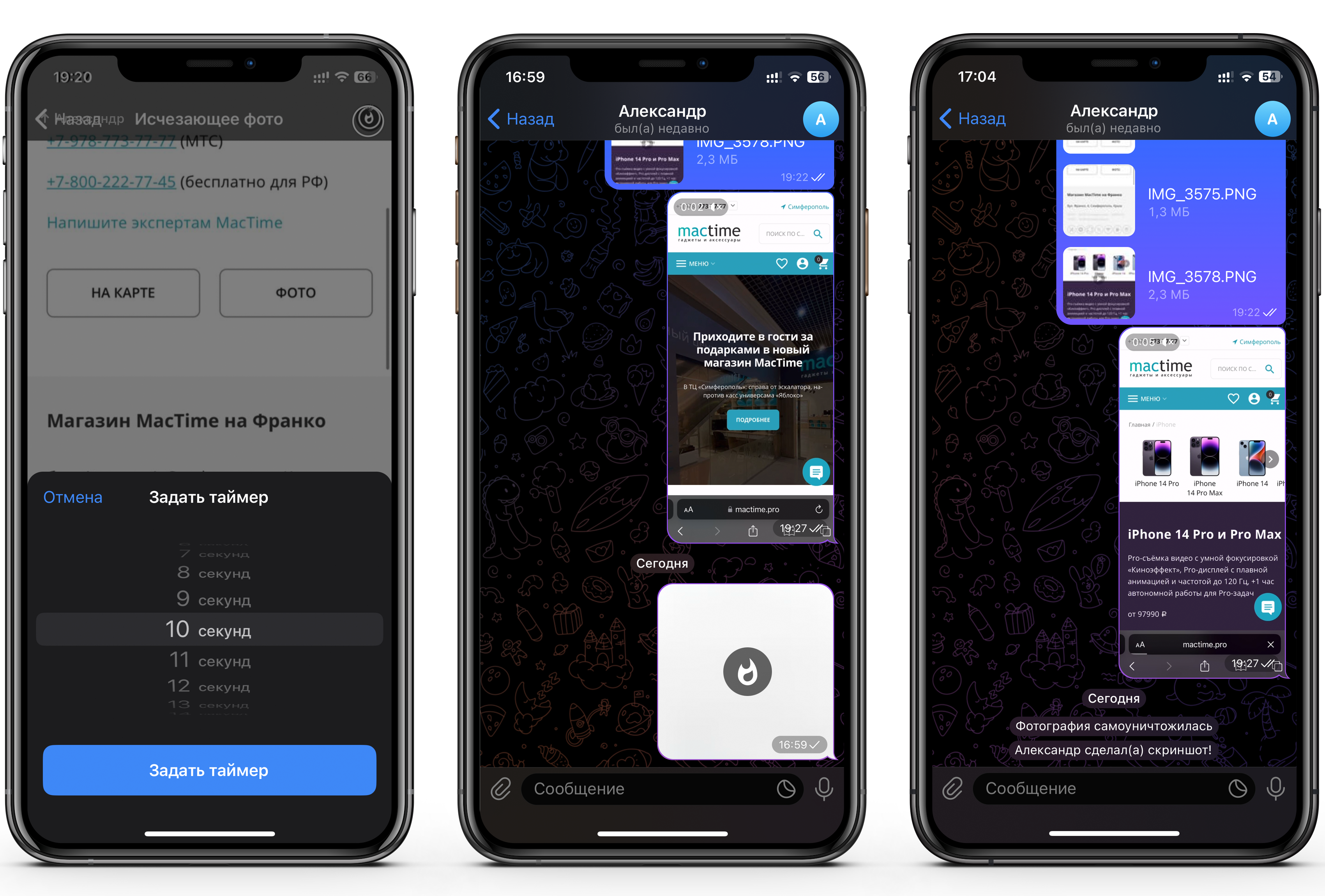
Смысл функции в том, что фотография либо видео отправляется с таймером в диапазоне от 1 до 60 секунд. Когда пользователь впервые откроет фотографию, таймер начнет обратный отчет, по истечению которого отправленный контент самоуничтожится навсегда. Если пользователь сделает скриншот экрана, то об этом будет сообщено в чате. Инструмент полезный, разрешает без опасения кидать фотографии и не волноваться о пересылке сообщения без вашего ведома.
Как настроить микрофон, камеру и звук в Телеграме на ПК!
Отправка файлов в Telegram
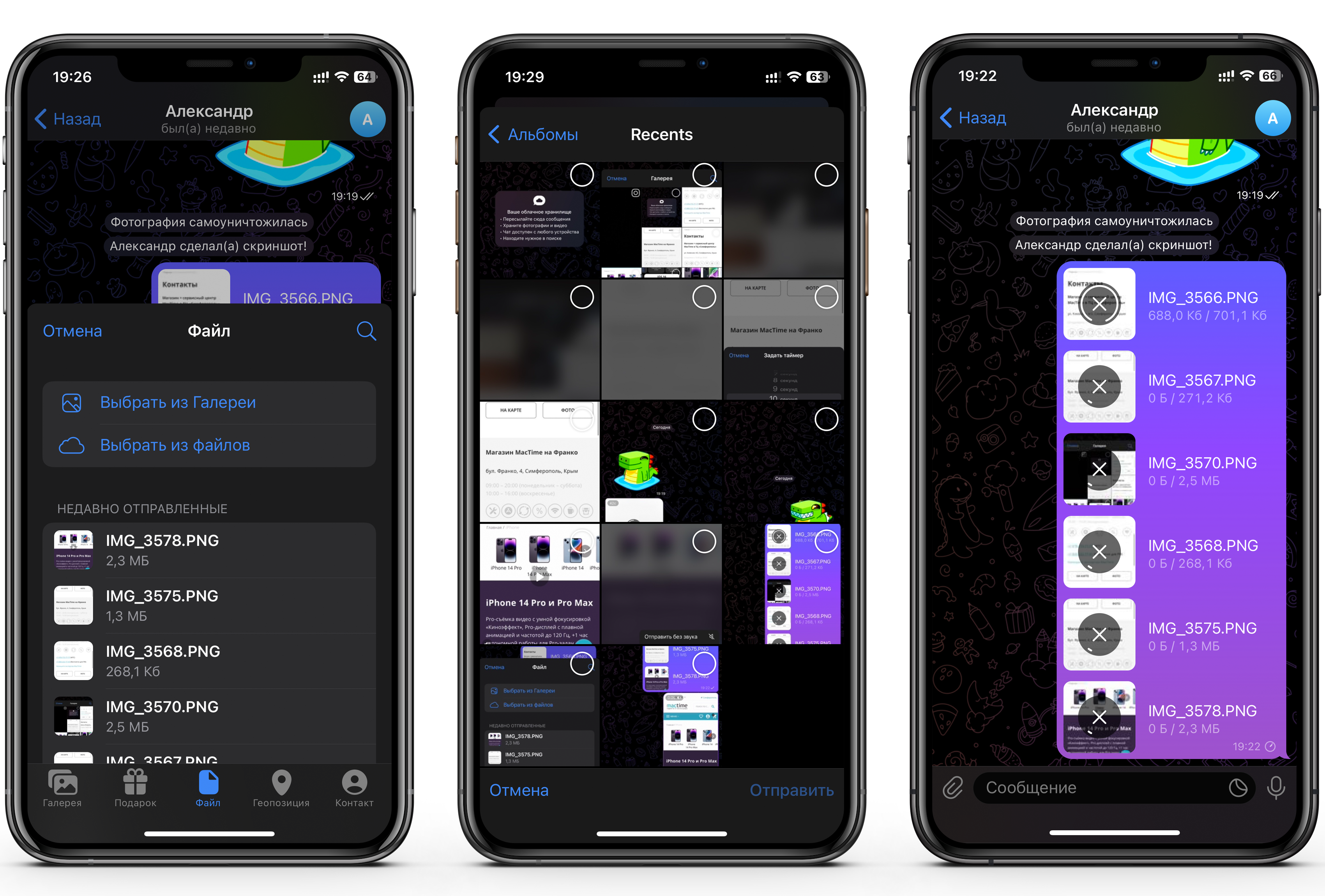
Отправка файлов начинается со скрепки в нижнем левом углу чата. Во всплывающем окне выбираете вкладку файла, затем необходимый документ. При выборе фотографии из галереи, будет отправлен исходный файл без сжатия, что актуально для людей, работающих с фотографией. Помимо исходных фотографий без потери качества, отправляются файлы многих форматов, от jpg до zip. Лимит по размеру файла составляет 2 ГБ, при достижении которого Telegram предложит Premium подписку с увеличенным лимитом, но файл не отправит.
Алгоритм отправки медиа в Telegram
- Запустите приложение Telegram.
- Откройте окно чата, куда хотите отправить фото, видео или файл.
- Нажмите на значок «Прикрепить» (находится в левом нижнем углу, выглядит как скрепка).
- Выберите необходимый вам файл, который хотите отправить из галереи, камеры или из файловой системы устройства.
- Выбрать формат отправки: стандартно, без звука, позже, когда будет в сети, с таймером.
- Нажмите «отправить» в правом нижнем углу.
- Готово.
Особенности операционной системы IOS и iPadOS при отправке медиа
Операционные системы iPhone и iPad имеют особенность, которую стоит знать каждому пользователю этих устройств. При отправке больших файлов, не стоит выходить из приложения Telegram, потому что загрузка файла может остановиться. При нахождении в приложении и при заблокированном экране загрузка будет идти в обычном режиме. Это особенности операционной системы, которые ограничивают фоновую загрузку медиа в сторонних приложениях. Если вас смущают непрочитанные сообщения в Telegram, то их можно пометить как прочитанные в один клик.
Telegram – современный мессенджер для отправки фотографий, видео и файлов, предлагает много вариаций отправки медиа. Имеются некоторые ограничения в бесплатной версии и в операционных системах, которые критически не влияют на использование приложения, следует это учитывать и правильно использовать, в таком случае опыт использования будет только положительным.
Источник: mactime.pro
Как записать групповой видеочат в Telegram

Хотите задокументировать встречу или видеозвонок в Telegram?
Вы хотите записывать только звук или хотите включить видео во время группового звонка?
В любом случае, вы можете записывать свои групповые видеочаты и трансляции в Telegram.
Ознакомьтесь с нашим пошаговым руководством ниже, и мы расскажем о том, что вам следует знать.
В Telegram пользователи могут начинать видеозвонки в групповых чатах, которыми они управляют. Как администратор, вы можете записывать свои звонки для документации или если они вам понадобятся в будущем.
С помощью опции записи вы можете сохранить копию своих видеочатов для людей, которые их пропустили. Вы также можете использовать его в качестве справочного материала, если вам нужно обсуждение для вашей работы или проекта.
Руководство по записи групповых видеозвонков в Telegram
Как записать видеозвонок в Telegram
Если вам нужна копия вашего группового видеочата для документации, вы можете записать звонок для всех, кто его пропустил. Вы можете записывать и видео, и звук во время разговора, или только звук.
Вы можете записывать звонки в своих группах, независимо от того, используете ли вы Telegram на своем телефоне или на компьютере. Ниже мы покажем вам, как это сделать с телефона и компьютера.
Инструкция по записи с телефона
- На вашем телефоне:
Запустите Telegram на главном экране или в панели приложений и войдите в свою учетную запись. - Откройте один из групповых чатов и начните видеозвонок.

Как записать групповой видеочат в Telegram
Вот как вы записываете свои групповые видеочаты в мобильном приложении Telegram.
Как только вы завершите трансляцию или закончите запись, вы сможете найти файл в папке
«Избранное»
Инструкция по записи с компьютера
Откройте настольное приложение Telegram и привяжите свою учетную запись.
- Зайдите в одну из своих групп и начните видеочат.
- Нажмите на значок с тремя точками в окне видеозвонка и выберите в меню «Начать запись».
- Выберите, включать ли видео в запись или нет. Нажмите «Продолжить » в нижней части окна.
- Назовите запись и нажмите « Старт» .
Когда вы начинаете запись, рядом с названием вашего звонка или трансляции появляется красная точка.
Когда вы заканчиваете запись, приложение автоматически сохраняет копию файла в папку «Избранное».
Итог
Теперь, когда вы знаете, как записывать видеозвонки в Telegram, вы можете сохранять свои групповые встречи, обсуждения или обычные звонки на случай, если они понадобятся вам в будущем. Все участники видеочата будут знать, когда кто-то записывает разговор.
Вот и все! Для получения дополнительных советов и руководств, часто посещайте нашу страницу и читайте наши последние сообщения и обновления.
Источник: telenets.ru