После шумных вечеринок, семейных торжеств или путешествий с друзьями все участники готовы делиться своими фотографиями и видео. Один из наиболее удачных инструментов для обмена на сегодняшний день — это чат в Telegram.
Можно воспользоваться другим мессенджером — WhatsApp или Viber. Но считается, что Telegram бережнее всего обходится с изображениями, не пережимая их. Поэтому можно быть уверенным в качестве фотографий и видео, которые вы получите. Это важно при просмотре на большом экране, если вы захотите эти кадры распечатать или разместить в соцсетях. Немаловажно, что Telegram популярен и есть практически у всех.
Далее мы расскажем о том, как упростить себе эту задачу раз и навсегда.
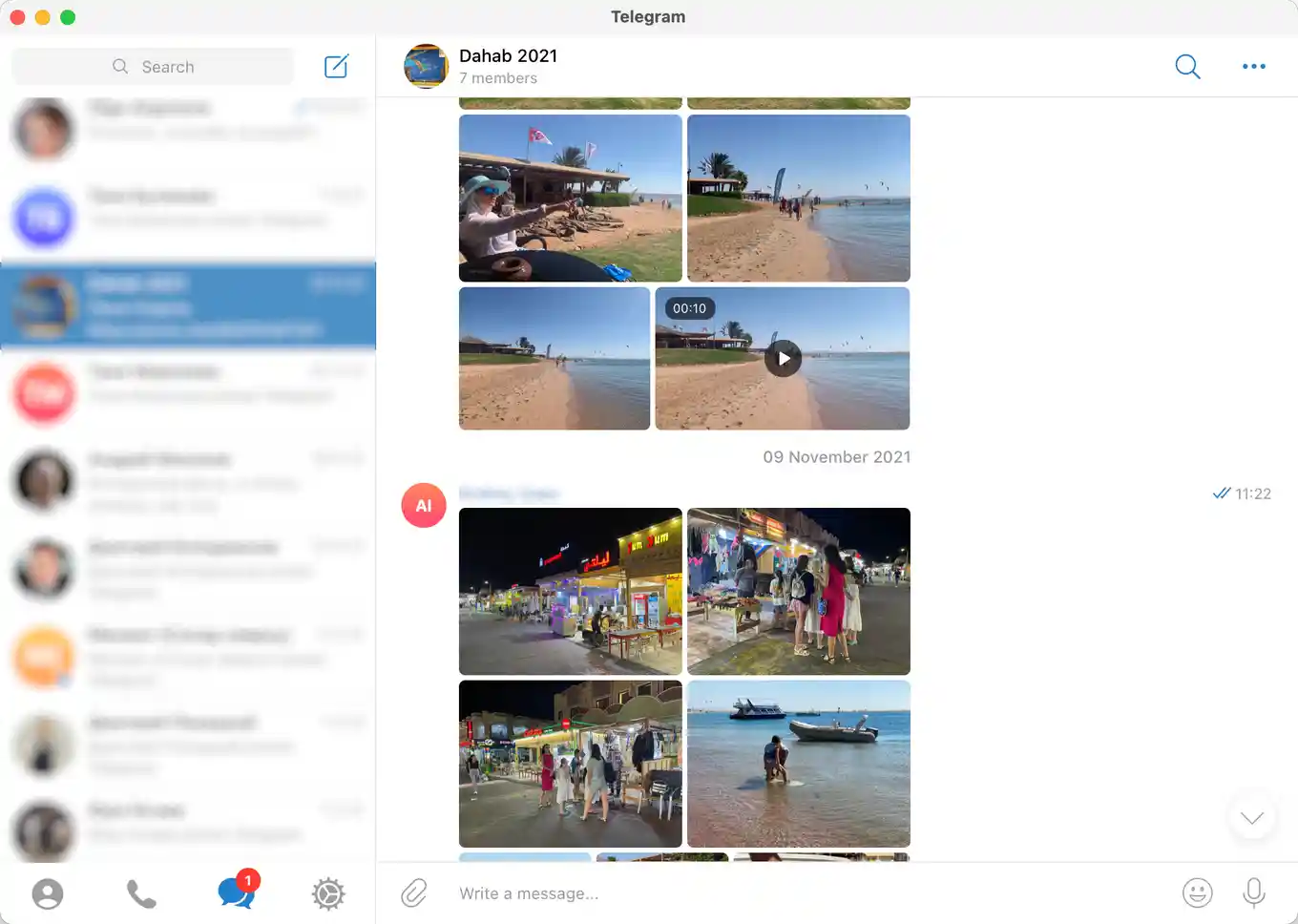
Зачем скачивать фотографии и видеофайлы из телеграмма автоматически?
Загрузка фотографий и видео из Telegram требует сил и времени. Но если не сохранить и не рассортировать все сразу, то эти воспоминания, скорее всего, будут через некоторое время безвозвратно потеряны.
Если вы не хотите:
- Скачивать фотографии вручную
- Мониторить пополнение чата новыми фотографиями участников, которые появляются в разное время
- Тратить время на сохранение снова и снова
- Отслеживать, что уже сохранено, а чего у вас нет
Но хочется довести дело до конца… Тогда воспользуйтесь программой Tonfotos.
Tonfotos поможет вам сохранить яркие кадры, которые напомнят о важных событиях, избавив вас от забот по скачиванию фото и видео из Telegram себе в архив.
Tonfotos помогает быстро ориентироваться в большом объеме фотографий и удобно их просматривать. Программа интуитивно понятная, удобная и бесплатная.
Функция скачивания из Telegram в Tonfotos
При подключении к вашему аккаунту в Telegram программа Tonfotos проверяет наличие новых фотографий и видео в чатах раз несколько минут.
Если она их обнаруживает, то скачивает и аккуратно раскладывает по папкам.
Чтобы вам было удобно, папка будет носить то же имя, что и чат, из которого они скачаны. Если вы с друзьями создали чат “Карелия 2022”, собрали там фото и видео из поездки, то у вас на компьютере они окажутся в папке с аналогичным именем — “Карелия 2022”.
Tonfotos скачает только нужное
Вы можете не переживать, что программа скачает много лишнего. Tonfotos сохраняет фото и видео только из небольших чатов и диалогов с конкретными людьми. Паблики, где много пользователей, программа расценивает как источник спама и не засоряет ваш архив мемами, смешными видео или рекламой.
Чтобы избежать дублирования, отправленные вами (а не вам) видео и фотографии не сохраняются программой, ведь они есть в фотогалерее вашего телефона в полном качестве. Наверняка вы уже настроили для них иной способ скачивания. А если нет, то в Tonfotos есть функция, которая поможет значительно упростить загрузку собственных фотографий и видео с телефона для вас.
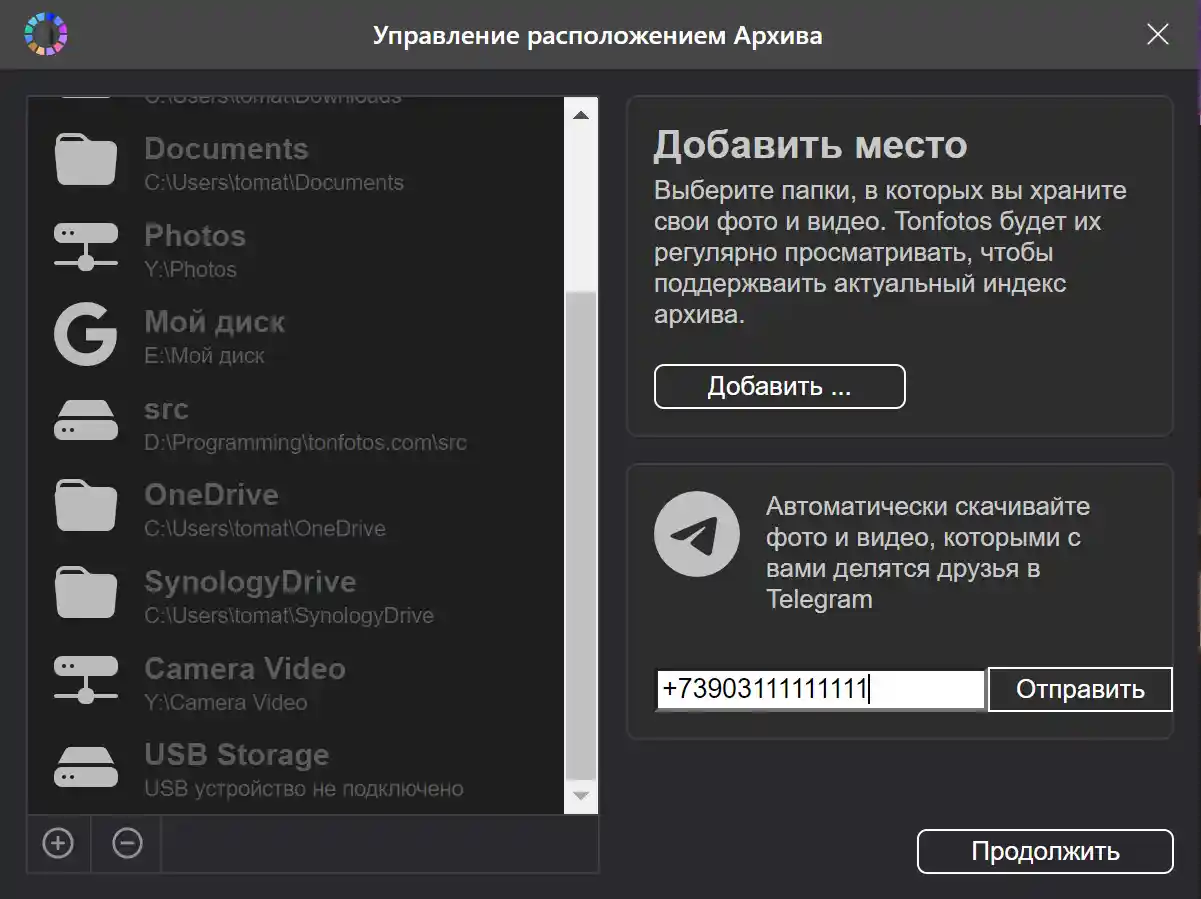
Как подключить скачивание из Telegram: пошаговая инструкция
- Зайдите через меню приложения в диалог “Расположение архива”
- Нажмите кнопку «Подключить Telegram. «
- Введите телефон, к которому привязан аккаунт в Telegram и нажмите «Отправить»
- Дождитесь, когда придет код подтверждения от Telegram
- Введите его и нажмите «Подтвердить»
Все! Подключение установлено.
Что будет после подключения Tonfotos
Для начала Tonfotos скачает и разберет по папкам все фотографии и видеоролики, отправленные в чаты Telegram за последние 30 дней. Наверняка у вас скопились кадры, которые надо загрузить на компьютер. Позвольте Tonfotos автоматически структурировать и сохранить их вам на память.
Впоследствии Tonfotos будет регулярно подключаться к Telegram, скачивать только новые фото и видео и аккуратно раскладывать их по папкам. А вы сами будете решать:
- какие оставить,
- какие удалить,
- какие переложить в другие папки,
- из каких фотографий сделать подборку с помощью функции “Альбомы”,
- какие кадры показать пришедшим в гости друзьям или родственникам как анимированное слайд-шоу, одновременно комментируя события.
Забудьте о скачивании вручную
Настройте автоматическое скачивание фотографии и видео из чатов Телеграм на компьютер с помощью Tonfotos один раз, и больше вы не будете терять важные кадры в ленте мессенджера. Программа сохранит впечатления от всех детских утренников, семейных поездок на дачу и в путешествия без лишних усилий и траты времени. Теперь вы не упустите ни одного этапа взросления ваших детей и внуков!
Программа Tonfotos с простым и понятным интерфейсом помогает ориентироваться в большой медиатеке и позволяет удобно просматривать фотографии и видео.
Источник: tonfotos.com
Пошаговые инструкции как из Телеграмм сохранить фото в галерею

Журналист, копирайтер Основной автор интернет-ресурса 33seti.ru Стаж работы в СМИ – более 10 лет. Опыт заработка в интернете – с 2015 года.
Написано статей
После моего гайда о том, как пересылать снимки в другие мессенджеры, мне посыпались вопросы почему не сохраняются фото из Телеграмма? И что делать, чтобы скачать их в галерею телефона или компьютера. Ответов хотите? Их есть у меня! Держите новую порцию инструкций с пошаговыми скриншотами.
Как сохранить фото из Телеграмма на телефон в галерею
Я уже писала, куда сохраняются фото из Телеграмма на андроид. Напомню, по умолчанию они попадают в галерею. Сейчас покажу, как это делается.
Инструкция как сохранить фото из Telegram на телефон – способ 1
Зайдите в чат с нужной фотографией. И тапните пальцем по полю слева или справа от нее на свободном месте.

Откроется контекстное меню. В списке опций выберите «Сохранить в галерею».

Если операция произвелась успешно, внизу появится пуш-уведомление со словами «Фото сохранено в галерею».

Есть еще один способ скачать снимок из мессенджера в память телефона. Возможно, для кого-то он будет удобнее.
Руководство как скачать фото из Telegram в галерею – способ 2
Зайдите в чат и тапните по фото пальцем.

Фото должно развернуться на весь экран. После этого нажмите пальцем на три точки в правом верхнем углу экрана.

В списке предложенных действий выберите «Сохранить в галерею».

После этого внизу экрана также должно появиться сообщение «Фото сохранено в галерею».

Как сохранить фото из Телеграмма на айфон в галерею телефона
Немного отличается способ, с помощью которого снимки из мессенджера сохраняют на айфоне. Но здесь тоже нет ничего особо сложного.
Мануал как скачать фото с Телеграмма на айфоне
Нажмите на фото в чате, чтобы оно развернулось на весь экран.

В левом нижнем углу экрана найдите квадратную кнопку со стрелочкой вверх. И прикоснитесь к ней.

Всплывет окошко, где требуется выбрать, куда вы собираетесь отправить фото. В правом верхнем углу этого окна найдите и нажмите еще на один квадратик со стрелочкой вверх.

И выберите функцию «Сохранить изображение».

Как скачать фото из Телеграмма на компьютер
Интерфейс и функционал мессенджера Telegram на компьютере заметно отличается от приложения на смартфоне. Но и здесь легко разобраться, как сохранять снимки.
Инструкция как скачать фото из Telegram на компьютер – первый способ
Зайдите в чат и кликните по фото правой кнопкой мышки.

Развернется контекстное меню со списком функций. Найдите и щелкните левой клавишей мышки по пункту «Сохранить как».

И выберите папку на компьютере, куда нужно скачать снимок.
Здесь тоже можно скачать файл двумя способами. Выбирайте, какой вам больше нравится.
Мастер-класс как сохранить снимок из Telegram на компьютер – второй способ
Щелкните по фото левой клавишей мышки.

Снимок развернется на всю высоту приложения. Теперь кликните по нему правой клавишей мышки.

И в списке контекстного меню выберите функцию «Сохранить как».

Почему не сохраняются фото из Telegram и как это исправить
Причины могут быть разные. Прежде всего, проверьте настройки: у вас может стоять запрет на сохранение фото в галерею:
- в самом мессенджере;
- или в настройках телефона.
Другие распространенные причины:
- вам отправили самоуничтожающееся фото;
- у вас установлено устаревшая версия приложения.
Совет эксперта
Олег Симкин
SMM-специалист, RP-менеджер Эксперт сайта 33seti.ru Опыт работы в сфере социальных сетей – около 5 лет.
Совет эксперта
Если вам прислали фото с таймером, его сохранить нельзя. Но самоуничтожение запустится только после того, как вы откроете снимок.
Когда проблема в настройках самого приложения, это несложно исправить:
- Зайдите в общие настройки Телеграм.
- Найдите опцию «Настройки чатов».
- И переставьте бегунок «Сохранять в галерею» в активное положение.
Если запрет стоит в настройках телефона, тогда вам нужно действовать иначе:
- Откройте настройки смартфона.
- Найдите категорию «Приложения».
- Зайдите в пункт «Все приложения».
- Выберите Telegram.
- Перейдите в настройку «Разрешения приложений».
- Найдите пункт «Файлы и медиаконтент».
- И установите правильную конфигурацию.
Надеюсь, мои инструкции как сохранять фото из Telegram вам помогут. И у вас все получится. Если возникнут вопросы – пишите мне в ВК. Личные сообщения открыты. А у меня пока на этом все. Обнимаю крепко-крепко! Ваша Саша.
Источник: 33seti.ru
Как сохранить историю в Telegram, которую запретили скриншотить
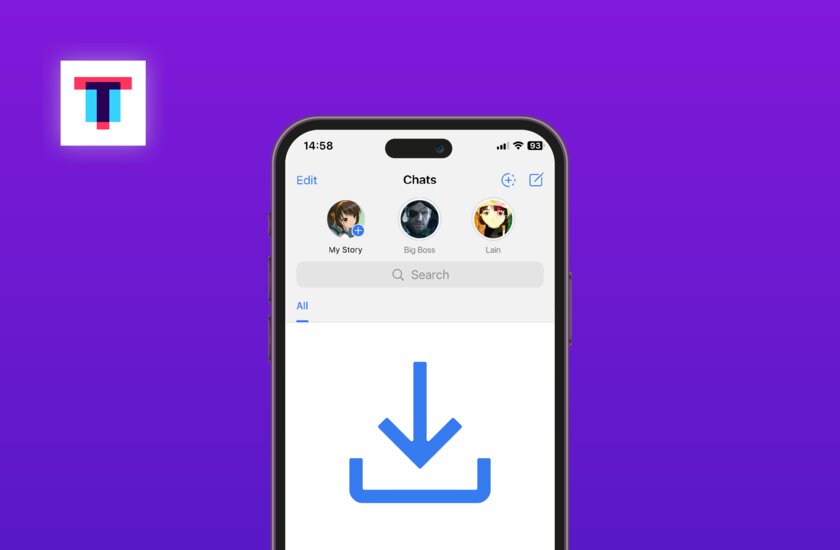
В Telegram появился новый для мессенджера формат контента — истории. Разработчики не забыли про приватность и добавили возможность ограничивать сохранение содержимого. Авторы могут полностью пресечь создание скриншотов и видеозаписей публикации (то есть не получится активировать запись экрана и открыть историю). Однако эти препятствия можно обойти с помощью нескольких методов.
Подписывайтесь на наш Телеграм
Через компьютер
Самый простой способ обойти запрет — воспользоваться Telegram на компьютере, ведь на ПК-версии мессенджера есть полноценный доступ к историям.
Чтобы сохранить статичный контент, достаточно просто сделать снимок экрана — в десктопном Telegram нет никаких механизмов, препятствующих этому. Создать скриншот можно как штатными средствами (например, сочетанием Win+Shift+S в Windows 10 и выше), так и сторонними утилитами — такими, как ShareX.
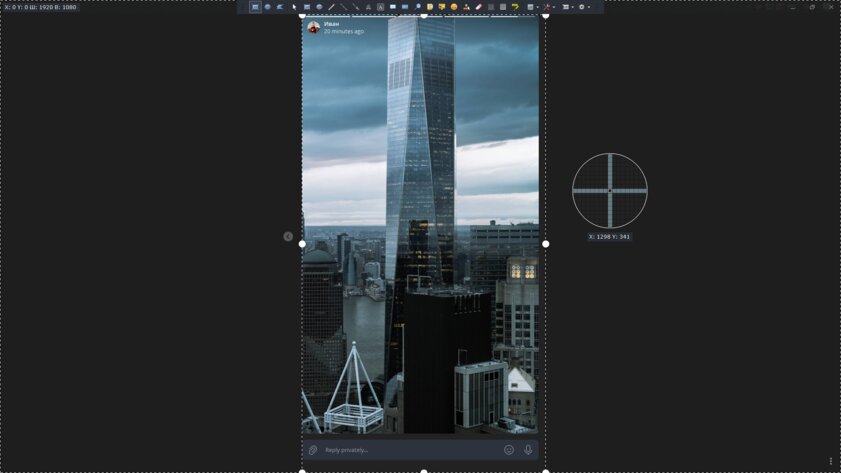
Для сохранения видеоисторий из Telegram понадобится программа OBS Studio. Она полностью бесплатна и может быть установлена как на Windows, так и на macOS или Linux. После её установки нужно выполнить следующие шаги:
- В разделе «Сцены» добавить новую с помощью кнопки «+»;
- В разделе «Источники» нажать на кнопку «+» и выбрать пункт «Захват экрана»;
- Подтвердить создание нажатием кнопки «OK»;
- Убедиться, что содержимое на экране не вылазит за рамки предпросмотра;
- Нажать «Начать запись»;
- Открыть нужную историю и просмотреть её полностью;
- Перейти в OBS и нажать кнопку «Остановить запись».
Готовое видео будет сохранено в папке по умолчанию. Директорию можно посмотреть в настройках программы, открыв раздел «Вывод».
На Android (требуется Root)
Мобильный Telegram использует встроенные в iOS и Android механизмы ограничений. То есть содержимое на скриншоте скрывается. На iOS обойти ограничение пока что невозможно, а вот на Android это вполне осуществимо. Но с одним условием — на смартфоне должны быть получены Root-права.
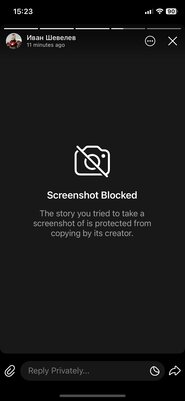

Слева — iOS, справа — Android с модулем для Magisk
- В тему:Что такое Root и зачем он нужен
Помимо этого, потребуется приложение Magisk и модуль для него под названием DisableSecureFlag. Он работает с Android 8 и выше.
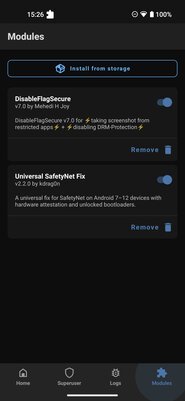
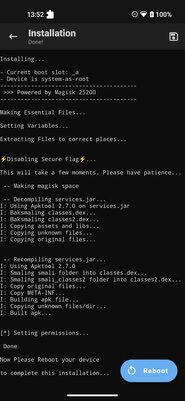
Чтобы активировать обход ограничений, надо зайти в Magisk, открыть вкладку Modules и выбрать Install from storage. Далее нужно найти загруженный архив DisableSecureFlag и выбрать его. После сообщения об успешной установке модуля придётся перезагрузить устройство. В конечном итоге получится делать скриншоты и записи экрана без скрытия контента.
Источник: trashbox.ru