Видеозвонки — это крайне удобная функция, которую предлагает мессенджер Telegram. Они позволяют не только слышать собеседника, но и видеть его в онлайн-режиме. В данной статье мы подробно разберем, как настроить видеозвонок в Телеграмме, а также что делать, если при звонке вы не видите собеседника.
- Почему при звонке в Телеграм нет видео
- Как настроить видеозвонок на Android
- Почему при Видеозвонке я не вижу собеседника
- Как настроить видеовызов на телефоне
- Как настроить камеру в Телеграмме
- Полезные советы и выводы
Почему при звонке в Телеграм нет видео
Перед настройкой видеозвонка в Телеграмме необходимо убедиться, что ваш собеседник тоже установил бета-версию Telegram. В противном случае видеозвонок не будет работать. Важно отметить, что видеозвонки встроены прямо в чаты и не существуют в виде отдельного пункта меню или настроек. Поэтому для дозвона до кого-то по видеосвязи ваш собеседник также должен иметь установленную бета-версию Telegram. Если оба пользователя установили бета-версию, то при звонке в чате появится кнопка «Видеозвонок».
Как настроить видеозвонок на Android
Если вы хотите настроить видеозвонок в Telegram на устройстве Android, следуйте этой инструкции:
- Выберите нужный контакт для видеозвонка и перейдите в чат.
- В правом верхнем углу экрана находится сворачивающееся меню — три точки. Кликните на него.
- В открывшемся выпадающем окне найдите и нажмите на кнопку «Видеозвонок».
Почему при Видеозвонке я не вижу собеседника
Если при видеозвонке вы не видите собеседника, вероятно, что не включено видео. В таком случае на экране отображается значок «Видео выключено». Для того чтобы включить видео, нажмите на этот значок. Если видео все еще не работает, попробуйте обновить мессенджер до последней версии.
Как настроить видеовызов на телефоне
Если вам нужно настроить видеовстречу в группе на телефоне, вот что нужно сделать:
- Откройте приложение Google Meet.
- Справа внизу экрана находится кнопка «Создать» — нажмите на нее.
- Выберите нужные контакты для создания группы.
- Нажмите кнопку «Готово» и затем «Начать». По умолчанию видео будет включено. Если нужно выключить видео, нажмите «Видео».
Как настроить камеру в Телеграмме
Если у вас возникли проблемы со включением камеры в Телеграмме, вам необходимо проверить настройки конфиденциальности. Чтобы разрешить доступ к камере в Телеграмме, вам нужно:
- Открыть меню настроек.
- Выбрать раздел «Конфиденциальность».
- Перейти в раздел «Камера».
- Убедиться, что параметр «Разрешить приложениям доступ к камере» включен.
Если параметр «Разрешить приложениям доступ к камере» уже включен, попробуйте перезапустить приложение.
Полезные советы и выводы
Теперь, когда вы знаете как настроить видеозвонок в Телеграмме, соблюдайте следующие рекомендации, чтобы сохранить качество связи и избежать возможных проблем:
- Обновляйте мессенджер до последней версии.
- Убедитесь, что ваш собеседник также установил бета-версию Telegram.
- Проверьте настройки конфиденциальности для камеры и микрофона.
- Не забывайте держать соединение в надежном месте и не загружать интернет трафик другими приложениями.
Соблюдая эти простые правила, вы получите удовольствие от комфортного и качественного видеозвонка в Телеграмме, который будет делать вашу жизнь более коммуникабельной и яркой!
Как улучшить качество камеры в Телеграмме
Если вы хотите улучшить качество камеры в Телеграмме, следуйте нескольким простым инструкциям. Перейдите в настройки приложения Telegram, затем несколько раз быстро нажмите на версии Telegram. После этого выберите пункт «Включить встроенную камеру». Это позволит использовать камеру вашего устройства вместо стандартной камеры приложения Telegram.
Кроме того, необходимо убедиться, что разрешение камеры в настройках включено. Для этого выберите пункт «Разрешить приложениям доступ к камере». После этого вы сможете наслаждаться более высоким качеством изображения во время видеозвонков и отправки фотографий через приложение Telegram. Следуя этим рекомендациям, вы сможете значительно повысить качество фотографий и видео в этом приложении.
Как изменить камеру в Телеграмме в кружочке
Если вы хотите изменить камеру в приложении Телеграмм, то это можно сделать довольно просто. Для этого необходимо кликнуть по иконке фотоаппарата со стрелками, которая находится в правом нижнем углу экрана. В результате, камера переключится с фронтальной на основную. После этого, отпустите палец и сообщение с отправленным фото или видео будет доставлено получателю.
Если у вас возникла проблема с записью и кнопка отправки заблокирована, то нажмите на маленький значок «Стоп» и стрелку, для того чтобы сделать новый снимок с другой камеры. В целом, процесс изменения камеры в Телеграмме не должен вызвать у вас трудностей и пройти быстро и без проблем.
Что делать если Камера в Телеграмме плохого качества
Есть несколько способов решить проблему с плохим качеством фотографий в Телеграмме. Во-первых, можно изменить настройки камеры в самом приложении — для этого нужно нажать на значок камеры в правом верхнем углу и выбрать нужную опцию, например, «Высокое качество». Во-вторых, можно использовать сторонние приложения для обработки фотографий, например, Adobe Photoshop Express или PicsArt.
Эти программы позволяют улучшить качество изображений, изменить яркость и контрастность, добавить эффекты и многое другое. В-третьих, можно отправлять фотографии в другом формате, например, в PNG или JPEG, чтобы сохранить максимальное качество изображения. В любом случае, чтобы получить качественную фотографию в Телеграмме, нужно выбирать правильные настройки и использовать дополнительные инструменты.
Как настроить камеру в телеграмме
Когда вы открываете Telegram и переходите в его настройки, внизу экрана вы увидите номер версии. Нажмите на эту версию и удерживайте, пока не появится значок человечка. Затем отпустите кнопку и снова нажмите на версию. После этого появится специальное меню. В этом меню выберите пункт «Включить встроенную камеру».
Теперь, когда вы используете камеру в Telegram, будет использоваться встроенная камера вашего устройства, а не какая-либо другая камера, подключенная к нему. Это может быть полезно, если вы хотите сделать фотографию или записать видео на вашем устройстве и отправить его через Telegram. Если вам необходимо переключиться на другую камеру, вы всегда можете вернуться в настройки и выбрать нужный пункт. Удачи в использовании Telegram!
Для настройки видеозвонка в Телеграмме на Android нужно выбрать контакт, с которым вы хотите связаться, затем перейти в чат и нажать на иконку сворачивающегося меню, которая расположена в правом верхнем углу экрана. Далее выберите пункт «Видеозвонок» из выпадающего меню и нажмите на него. Это позволит вам установить видеосвязь с выбранным контактом в Телеграмме. Теперь вы можете наслаждаться связью с вашим собеседником в живом режиме и общаться с помощью видеозвонка прямо из мессенджера на вашем Android-устройстве. Запуск видеозвонка в Телеграмме очень простой и хорошо подходит для всех, кто хочет оставаться на связи со своими близкими и друзьями, используя только один мессенджер на своем мобильном телефоне.
Источник: mostalony.ru
Как включить поддержку видеозвонков в Telegram

Одним из самых популярных в мире сервисом для общения является Telegram, предлагает который пользователям целую массу различных самых разных преимуществ и возможностей. С его помощью можно решать целую массу различных задач, а благодаря разного рода ботам, которые можно создавать на его базе, пользователям так и вовсе всегда предоставляют практически безграничные возможности. Сегодня, 26 июля 2020 года, вышла обновленная версия данного приложения для Android и iOS, установить которую уже могут все желающие из магазинов Google Play и App Store. Новый апдейт содержит в себе сразу несколько очень важных нововведений, а одним из главных среди всех таковых является поддержка видеозвонков, благодаря которым другим людям можно звонить по видеосвязи.
Нужно сразу же заметить, что пока что видеозвонки работают в тестовом режиме, поэтому при их использовании могут возникать разного рода неполадки. Тем не менее, даже не смотря на это, все передаваемые данные в полной мере поддерживают сквозное шифрование, благодаря чему никто посторонний точно гарантированно не получит доступа к чужим личным данным. Поскольку новая возможность доступна в тестовом режиме, включать ее поддержку нужно самостоятельно. Для того, чтобы включить поддержку видеозвонков в Telegram, необходимо десять раз нажать на значок настроек в приложении, вслед за чем откроется меню разработчикам с секретными настройками. В перечне таких следует активировать экспериментальную функцию под названием Experimental Feature.

После этого нужно зайти в профиль, а затем потянуть аватарку вниз и позвонить по видеосвязи. Если все было сделано правильно, удастся совершить видеозвонок какому-либо пользователю, однако чтобы он прошел успешно необходимо чтобы он также обновил Telegram до самой последней версии для Android или iOS, после чего, вслед за этим, активировал экспериментальные функции. Еще одним новшеством свежей версии мессенджера стало увеличение максимального объема файлов, которые можно кому-либо пересылать, с 1,5 ГБ до 2 ГБ, то есть на целых 25%. При отправке видеороликов пользователям доступны расширенные возможности встроенного редактора. Так, к примеру, при помощи системы ИИ можно сгладить кожу, чтобы убрать косметические дефекты, либо просто добавить какую-либо анимированную наклейку.

Функциональные возможности данного мессенджера будут расширяться и дальше, но без ущерба для удобства использования всего сервиса. Пока что в настоящее время точно неизвестно, когда именно конкретно поддержка видеозвонков в Telegram появится автоматически у всех пользователей. Очевидно лишь то, что создатели данного сервиса должны в полной мере убедиться в корректной работе такой возможности, так как лишь в таком случае они смогут гарантированно ее полноценную корректную работу. Издание AKKet.com считает, что такая возможность станет доступна всем пользователям сервиса уже в августе-сентябре нынешнего года, а до тех самых пор использовать ее смогут только те, кто вручную включат поддержку подобной возможности.
Не так давно стало известно о том, что сервис для общения Telegram запустил бесплатное безлимитное облачное хранилище.
Источник: akket.com
Как включить демонстрацию экрана в Телеграмме
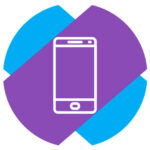
Телеграмм — мессенджер с широкой функциональностью. Его можно использовать не только для общения с друзьями или родственниками, но и для проведения совещаний или полноценных бизнес-встреч. Одно из важных обновлений, которое в последнее время получил Телеграмм, позволяет пользователям демонстрировать свой экран другим участникам звонка. Это можно делать как с телефона, так и с компьютера, и в этой статье мы расскажем о трансляции экрана в Телеграмм подробнее.
Как работает демонстрация экрана в Телеграмм
Демонстрация экрана в Телеграмм позволяет показывать свой экран (компьютера или телефона) другим участникам звонка. Данная функция работает во всех версиях мессенджера, как на телефоне, так и на компьютере.
Обратите внимание:
Если у вас отсутствует данная функция, необходимо обновить приложение.
С телефона пользователь не имеет возможности выбрать конкретные приложения для трансляции. Другим участникам звонка демонстрируется весь экран. Тогда как на компьютерах есть возможность не только включить демонстрацию всего экрана, но и демонстрацию отдельного приложения, запущенного на устройстве.
Обратите внимание:
Если вы ведете демонстрацию экрана с телефона, не забудьте включить режим “Не беспокоить”. Это поможет избежать попадания в эфир уведомлений с текстом частных сообщений.
Важно знать, что запись демонстрации экрана не сохраняется, но отдельные участники могут вести ее самостоятельно.
Как включить демонстрацию экрана в Телеграмме на телефоне
Чтобы на телефоне включить демонстрацию экрана собеседникам, совершите видеозвонок. Самый простой способ включить видеозвонок — это зайти в нужный чат и далее нажать на аватар в правом верхнем углу.

Нажмите на трубку, чтобы совершить звонок.
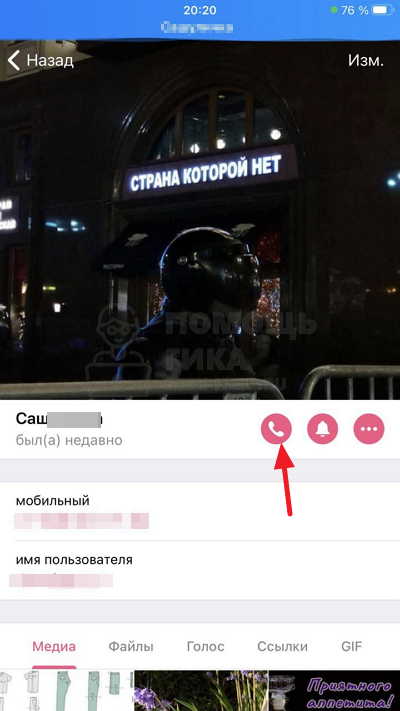
Дождитесь пока участник звонка ответит. Далее нажмите на “Камера”.
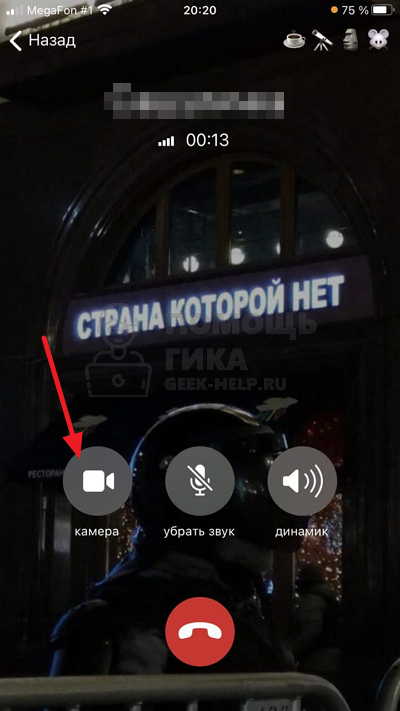
В этот момент откроется демонстрация с фронтальной камеры, если другой участник согласится начать видеотрансляцию.
Внизу переключитесь на пункт “Экран телефона” и нажмите “Продолжить”.
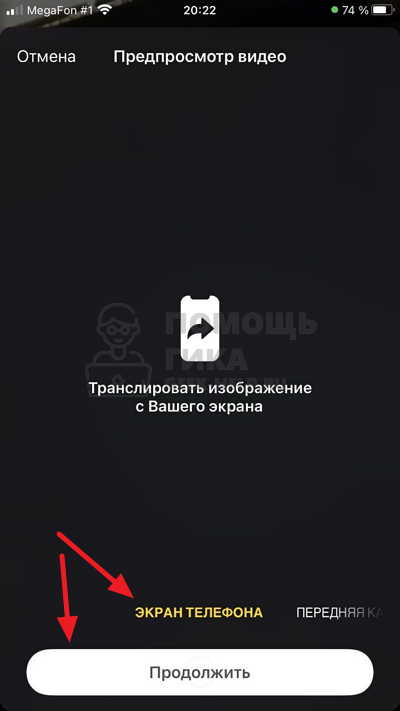
Нажмите “Начать вещание”, чтобы запустить трансляцию экрана телефона.
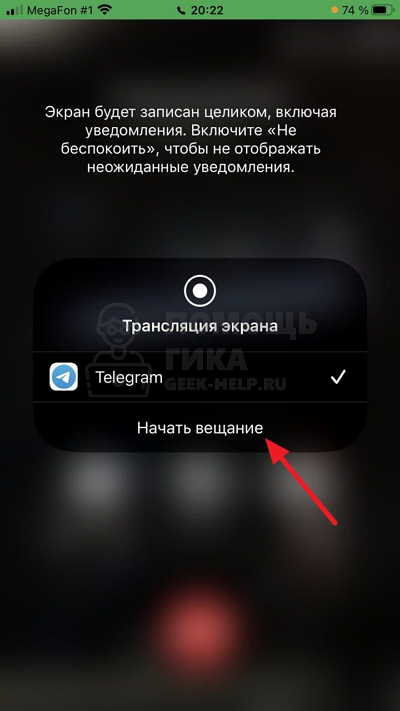
Обратите внимание:
Трансляция стартует не сразу, а после непродолжительного счетчика.
Теперь ваш экран транслируется другим собеседникам. Обратим внимание, что при трансляции могут наблюдаться некоторые задержки, особенно при нестабильном подключении.
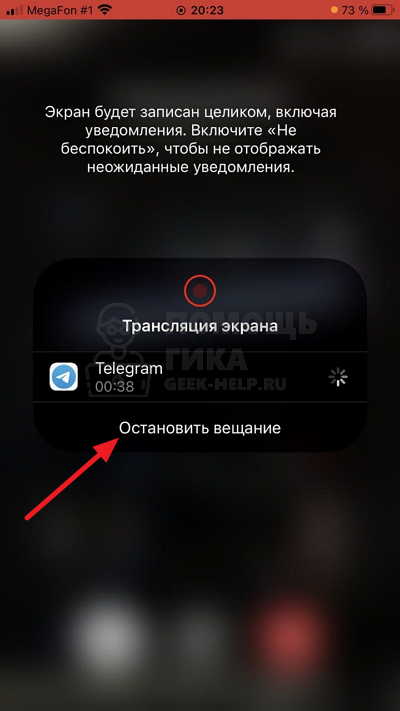
Чтобы завершить трансляцию, нужно вернуться в приложение Телеграмм и нажать “Остановить вещание”.
Обратите внимание:
При остановке вещания сам разговор с собеседниками не прерывается.
Как включить демонстрацию экрана в Телеграмме на компьютере
Указанные ниже действия необходимо выполнять в официальном приложении Телеграмм. Его можно загрузить бесплатно на сайте разработчиков.
Зайдите в чат, куда вы хотите транслировать свой экран, и совершите звонок.
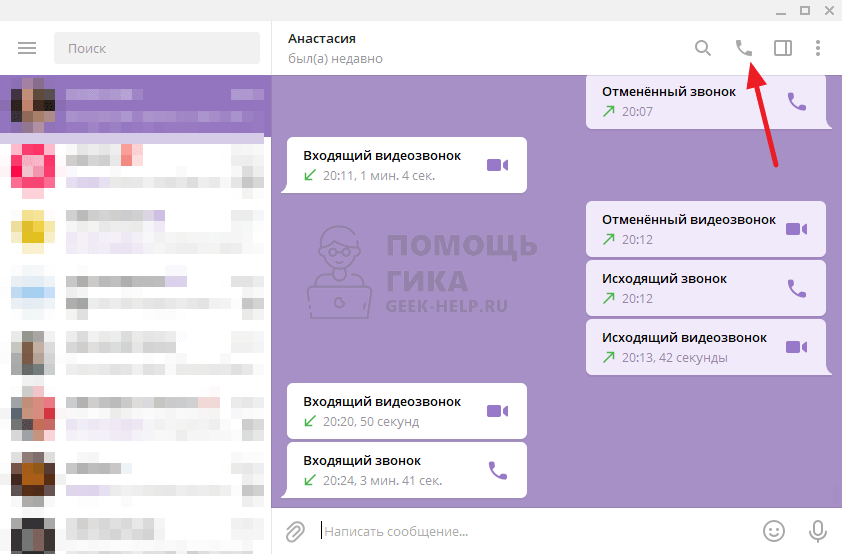
Дождитесь пока собеседник ответит. Теперь нажмите на пункт “Экран” в окне звонка.
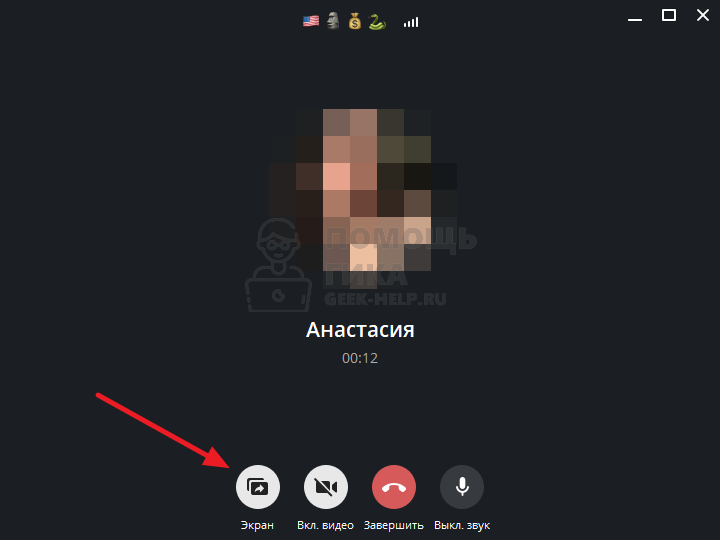
Отобразится меню трансляции. Как можно видеть, первый пункт “Экран 1” — это трансляция всего экрана. Можно включить трансляцию отдельного приложения. Выберите нужный пункт и нажмите “Транслировать экран”.

Обратите внимание:
Если к компьютеру подключено несколько экранов, будет доступен не только “Экран 1”, но и остальные.
Начнется трансляция выбранного экрана или приложения. Если необходимо переключить транслируемое приложение или экран, в Телеграмме нажмите “Экран”.
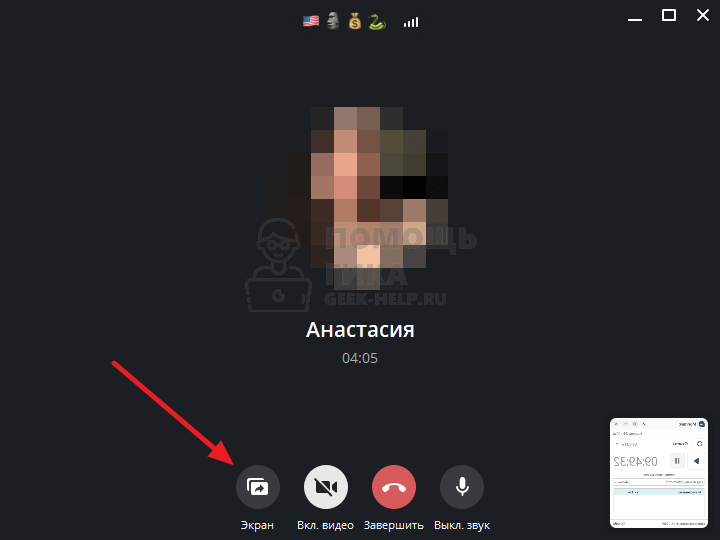
Отобразится снова меню трансляции, здесь можно выбрать другое окно/экран или завершить трансляцию.
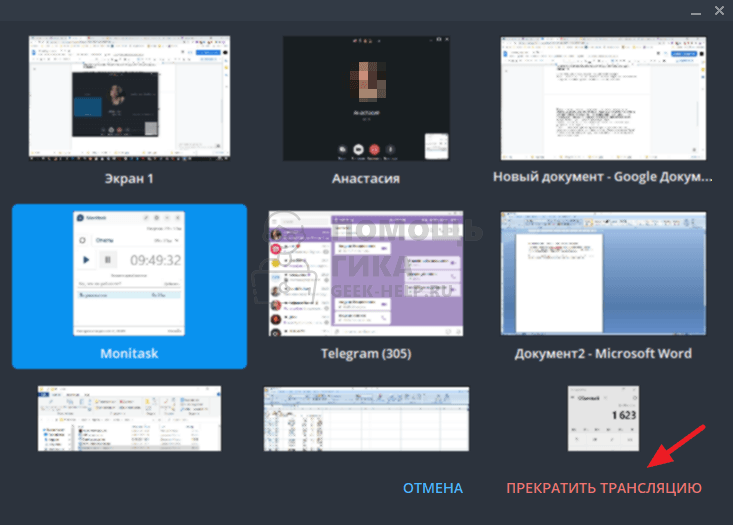
Во время трансляции экрана не забывайте, что собеседники могут увидеть вашу личную информацию. Тщательно выбирайте приложения, которые вы планируете транслировать.
Источник: geek-help.ru