Телеграмм – это одно из самых популярных мессенджеров в мире, который предлагает широкий спектр возможностей для общения и обмена информацией. Если вы являетесь активным пользователем Телеграмма и хотите удобно получать уведомления или быстро открывать приложение, то добавление значка Телеграмма на экран вашего телефона может быть очень полезным.
Добавление значка Телеграмма на экран телефона – это простой и быстрый способ получать доступ к вашему аккаунту в любой момент. Вам больше не придется искать приложение среди других, а просто нажмите на значок, чтобы открыть Телеграмм и прочитать новые сообщения или отправить сообщение своим контактам.
В этой статье мы расскажем вам, как добавить значок Телеграмма на экран вашего телефона в несколько простых шагов.
Откройте магазин приложений
На главном экране вашего телефона найдите значок магазина приложений. Обычно он выглядит как корзина с логотипом соответствующей платформы.
Нажмите на значок магазина приложений, чтобы открыть его.
Как включить виджеты на экране блокировки Android
Если у вас есть учетная запись Google или Apple, войдите в свою учетную запись. Если у вас нет учетной записи, создайте новую, следуя инструкциям на экране.
Когда вы будете в магазине приложений, введите «Telegram» в поле поиска, чтобы найти приложение Telegram.
Найдите приложение Telegram в результате поиска и нажмите на него, чтобы перейти на страницу приложения.
На странице приложения нажмите на кнопку «Установить» или «Загрузить», чтобы начать установку Telegram на ваш телефон.
После завершения установки приложения Telegram, значок Телеграмма появится на главном экране вашего телефона.
Введите «Телеграмм» в строку поиска
Чтобы добавить значок Телеграмма на экран телефона, вам нужно сначала открыть приложение «Play Market» или «App Store», в зависимости от операционной системы вашего телефона.
Далее, найдите строку поиска в верхней части экрана и введите слово «Телеграмм». Нажмите на кнопку поиска или клавишу «Enter» на клавиатуре.
Вы увидите результаты поиска, где будет отображаться иконка Телеграмма и название приложения. Нажмите на значок Телеграмма, чтобы открыть страницу приложения.
На странице приложения нажмите на кнопку «Установить» или «Скачать», чтобы начать загрузку и установку приложения на ваш телефон. Подождите, пока процесс установки завершится, и значок Телеграмма появится на экране вашего телефона.
Теперь, чтобы использовать Телеграмм, просто нажмите на значок на экране телефона, чтобы открыть приложение.
Найдите и установите официальное приложение Телеграмма
Чтобы добавить значок Телеграмма на экран телефона, вам необходимо сначала установить официальное приложение Телеграмма. Следуйте этим шагам:
- Откройте App Store или Google Play на вашем устройстве.
- Введите «Телеграм» в поле поиска и нажмите на значок приложения Телеграмма.
- Нажмите на кнопку «Установить» (на устройствах с iOS) или «Установить» (на устройствах с Android).
- Подождите, пока приложение устанавливается на вашем телефоне.
- Когда установка завершится, нажмите на значок Телеграмма на главном экране вашего устройства, чтобы открыть приложение.
- Пройдите процесс регистрации, если у вас еще нет учетной записи в Телеграмме.
Теперь вы можете добавить значок Телеграмма на экран вашего телефона, следуя другим шагам, описанным в нашей инструкции.
Откройте приложение Телеграмма
Если у вас еще нет приложения Телеграмма на вашем телефоне, вы можете скачать его из магазина приложений вашего устройства. Просто откройте магазин приложений, найдите Телеграмм и нажмите на кнопку «Установить», чтобы скачать и установить приложение.
Войдите в свою учетную запись
Чтобы добавить значок Телеграмма на экран телефона, вам необходимо сначала войти в свою учетную запись в приложении Телеграмм:
Шаг 1: Запустите приложение Телеграмм на своем телефоне.
Шаг 2: Введите свой номер телефона и нажмите кнопку «Далее».
Шаг 3: Введите код подтверждения, который вы получите по SMS, и нажмите кнопку «Продолжить». Если вы не получили код, убедитесь, что введенный номер телефона верный и повторите попытку.
Шаг 4: После успешного входа в свою учетную запись, вы будете перенаправлены на главный экран приложения Телеграмм.
Примечание: Если у вас еще нет учетной записи в Телеграмме, вам нужно будет сначала создать новую учетную запись. Для этого следуйте инструкциям на экране и введите необходимую информацию.
Найдите значок Телеграмма на экране телефона
Чтобы найти значок Телеграмма на экране телефона, выполните следующие шаги:
- Включите экран телефона, если он выключен.
- Посмотрите на главном экране телефона. Обычно значки приложений располагаются на главном экране или на панели быстрого доступа.
- Прокрутите главный экран влево или вправо, чтобы найти дополнительные экранные панели. Иногда значки приложений могут быть расположены на других экранных панелях.
- Если вы не видите значок Телеграмма на главном экране или на других экранных панелях, откройте меню приложений. Обычно меню приложений можно открыть, нажав на значок, похожий на сетку квадратов или на значок «Приложения».
- В меню приложений прокрутите экран вверх или вниз, чтобы найти значок Телеграмма. Обычно значки приложений в меню приложений располагаются в алфавитном порядке.
Если вы все еще не можете найти значок Телеграмма на экране телефона, возможно, он был удален или не установлен на вашем устройстве. В таком случае, вам необходимо установить приложение Телеграмма из соответствующего магазина приложений.
Зажмите значок Телеграмма пальцем
Для добавления значка Телеграмма на экран вашего телефона, следуйте простым шагам:
| Шаг 1: | Найдите значок Телеграмма на экране вашего телефона. |
| Шаг 2: | Зажмите пальцем на значке Телеграмма и удерживайте его. |
| Шаг 3: | Перетащите значок Телеграмма в нужное вам место на экране. |
| Шаг 4: | Отпустите палец, чтобы закрепить значок Телеграмма на экране. |
Теперь значок Телеграмма будет доступен на вашем главном экране телефона, и вы сможете легко запускать приложение одним нажатием.
Перетащите значок на главный экран
Чтобы добавить значок Телеграмма на главный экран вашего телефона, выполните следующие шаги:
- Найдите значок Телеграмма на экране приложений или в списке приложений и удерживайте палец на нем.
- Постепенно поднимите палец с экрана, чтобы значок начал вибрировать и появилась возможность его перемещения.
- Перетащите значок на главный экран, удерживая его над желаемой позицией.
- Отпустите палец, чтобы разместить значок на главном экране.
Теперь значок Телеграмма будет отображаться на главном экране вашего телефона, что позволит вам быстро открывать приложение.
Отпустите значок на главном экране
После того, как вы переместили значок Телеграмма на главный экран, найдите подходящее место для его размещения. Вы можете перетаскивать значок по экрану, чтобы выбрать наиболее удобное положение.
Когда вы найдете нужное место, отпустите значок Телеграмма на главном экране. Он должен зафиксироваться в выбранном вами положении.
Теперь значок Телеграмма будет доступен с главного экрана вашего телефона, что позволит вам быстро запускать приложение и получать уведомления о новых сообщениях.
Вернитесь на главный экран
Если вы хотите добавить значок Телеграмма на главный экран своего телефона, сначала вернитесь на главный экран устройства. Для этого нажмите кнопку «Домой» или свайпните вниз по экрану, если у вас есть функция жестов.
На главном экране вы увидите различные приложения и виджеты. Вам потребуется найти иконку приложения «Телеграмм». Обычно она представлена в виде белого пиктограммы с голубым фоном и белым ракетой внутри.
Если вы не видите значок Телеграмма на главном экране, прокрутите страницы влево или вправо, чтобы найти его. В некоторых случаях можно использовать поиск приложений, чтобы найти Телеграмм.
Когда вы найдете значок Телеграмма, удерживайте его палец на нем некоторое время. Это приведет к появлению контекстного меню или опций для этого приложения.
Выберите опцию «Добавить на главный экран» или подобный пункт меню. На некоторых устройствах это может называться «Добавить ярлык» или «Создать ярлык».
После этого значок Телеграмма будет добавлен на ваш главный экран и вы сможете его увидеть и запускать приложение непосредственно с этой страницы.
Убедитесь, что значок Телеграмма появился
После выполнения всех предыдущих шагов, значок Телеграмма должен появиться на экране вашего телефона. Чтобы убедиться, что он действительно появился, выполните следующие действия:
| Шаг | Действие |
| 1. | Проверьте главной экран телефона, где обычно размещаются значки приложений. Убедитесь, что вы видите значок Телеграмма с его характеристическим логотипом. |
| 2. | Смахните экран влево или вправо, чтобы прокрутить главный экран и проверить, не появился ли значок Телеграмма на других страницах. |
| 3. | Проверьте папки на главном экране и на других страницах. Иногда значок Телеграмма может быть автоматически помещен в папку, особенно если у вас много приложений. |
| 4. | Если вы все еще не видите значок Телеграмма, попробуйте выполнить перезагрузку телефона. Иногда после перезагрузки приложение появляется на экране. |
Если после выполнения всех этих шагов вы все еще не видите значок Телеграмма на экране вашего телефона, возможно, у вас установлена устаревшая версия операционной системы или произошла какая-то другая ошибка. В таком случае рекомендуется обратиться за помощью к специалисту или обновить операционную систему телефона.
Удерживайте значок Телеграмма пальцем
Чтобы добавить значок Телеграмма на экран телефона, следуйте этим шагам:
- Найдите значок Телеграмма на экране главного меню или в списке приложений.
- Удерживайте палец на значке Телеграмма, чтобы вызвать контекстное меню.
- В контекстном меню выберите опцию «Добавить на главный экран» или «Добавить ярлык» (в зависимости от модели вашего телефона).
- Значок Телеграмма должен появиться на главном экране вашего телефона.
Теперь вы сможете легко получать доступ к приложению Телеграмма, просто нажав на добавленный значок на главном экране телефона.
Перетащите значок на желаемую позицию
После того, как вы включили режим редактирования рабочего стола, найдите значок Телеграмма на своем телефоне. Обычно он находится в папке «Приложения» или на главном экране. Удерживайте палец на значке Телеграмма, пока он не начнет медленно анимироваться.
Поднимите палец с экрана и у вас появится возможность перемещать значок. Перетащите его на желаемую позицию на рабочем столе. Можно выбрать любое место, которое вам нравится. Если на рабочем столе уже есть другие иконки, вы можете разместить значок Телеграмма среди них или создать новую группу иконок.
Когда вы выбрали место для значка Телеграмма, просто отпустите палец. Значок останется на этом месте, и вы сможете легко открыть приложение Телеграмма, нажав на него.
Отпустите значок на желаемой позиции
После того как вы переместили значок Телеграмма на желаемую позицию, отпустите его пальцем. Значок должен остаться на этой позиции на экране вашего телефона.
Проверьте, что значок Телеграмма находится в желаемом месте
После того, как вы добавили значок Телеграмма на экран телефона, убедитесь, что он находится в желаемом месте для удобства использования. Для этого проверьте следующее:
1. Просмотрите основной экран телефона и проверьте, есть ли значок Телеграмма среди других приложений. В некоторых случаях, особенно на андроид-устройствах, значок может быть добавлен на отдельный рабочий стол.
2. Проверьте, что значок Телеграмма не скрыт в папках или на других экранах. Если это так, переместите его на нужный вам экран или извлеките из папки.
3. Убедитесь, что значок Телеграмма не заблокирован или скрыт определенными настройками телефона. Проверьте настройки безопасности или блокировки приложений, чтобы убедиться, что значок Телеграмма отображается и доступен для использования.
После проверки всех этих шагов, вы можете быть уверены, что значок Телеграмма находится в желаемом месте и готов к использованию.
Повторите шаги 6-15 для добавления дополнительных значков Телеграмма
Если вы хотите добавить еще один значок Телеграмма на свой экран телефона, повторите следующие шаги:
6. Найдите значок Телеграмма на своем устройстве и нажмите на него, чтобы открыть приложение.
7. Перейдите в настройки приложения Телеграмм, нажав на значок с тремя горизонтальными полосками в верхнем левом углу экрана.
8. В меню выберите пункт «Настройки».
9. После этого выберите пункт «Настройки виджетов».
10. Нажмите на «Добавить виджет» или аналогичную кнопку для добавления нового виджета на экран.
11. В списке доступных виджетов найдите Телеграмм и выберите его.
12. Установите настройки виджета Телеграмма по своему усмотрению. Вы можете выбрать из доступных опций, таких как размер, цвет и тема виджета.
13. Нажмите кнопку «Сохранить» или аналогичную, чтобы применить настройки.
14. Перетащите новый виджет Телеграмма на нужное место на экране телефона.
15. Повторите шаги 6-14 для добавления дополнительных значков Телеграмма на экран телефона.
Закройте приложение настройкой экрана
Чтобы добавить значок Телеграмма на экран вашего телефона, вам необходимо закрыть приложение настройкой экрана. Это можно сделать следующим образом:
Шаг 1: Найдите иконку «Настройки» на главном экране вашего устройства и нажмите на нее. Обычно она выглядит как шестеренка или имеет название «Настройки».
Шаг 2: Прокрутите вниз до раздела «Приложения» или «Приложения и уведомления».
Шаг 3: Найдите в списке приложение «Телеграм» и нажмите на него.
Шаг 4: В открывшемся окне нажмите на кнопку «Закрыть» или «Завершить работу». Это приведет к закрытию приложения Телеграмм.
Примечание: Некоторые устройства могут иметь немного отличающийся интерфейс, поэтому местоположение опций может незначительно отличаться. Однако общий принцип закрытия приложения настройкой экрана остается прежним.
Теперь у вас есть значок Телеграмма на главном экране телефона и вы можете легко получать уведомления и быстро запускать приложение.
Источник: www.delo-angl.ru
Lockscreen Widgets 2.8.1 Мод (полная версия)

Lockscreen Widgets — приложение тире инструмент благодаря которому пользователи смогут установить на экране блокировки полезный и продуктивный виджет. Который ко всему прочему можно настраивать под свои запросы и особенности. Время, погода, различные иные данные и так далее можно будет узнавать не нуждаясь в необходимости преодоления преграды на пути к рабочему столу. Что очень удобно для всех у кого стоит пароль. Ввод каждый раз для того, чтобы посмотреть какую-нибудь незначительную деталь, очень быстро надоедает и начинает раздражать. Ну а с этой программой процесс кардинально меняется.
Источник: 5mod.ru
Как с экрана блокировки убрать виджет Андроид?
Как отключить виджеты и доступ к камере на экране блокировки Android 4.2
Конкурентная борьба за привлечение внимания покупателей к своей продукции, заставляет производителей предоставлять пользователям новые и новые инновационные возможности, которые призваны облегчить владельцам повседневное общение с их устройствами.
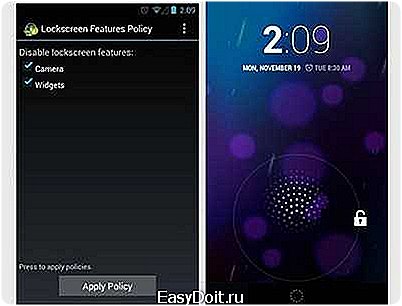
Однако зачастую, для некоторых пользователей, эти инновации являются ничем иным как очередной раздражающей опцией и скорее источником головной боли, а не пользы. На этот раз, по мнению многих пользователей, переусердствовала компания Google, введя в новую версию Android 4.2 новые функции экрана блокировки, такие как виджеты и доступ к приложению «Камера».
Все было бы ничего, если бы разработчики предоставили нам возможность управления этой (иногда действительно полезной) опцией. Но нет – такая возможность в новой версии Jelly Bean не предусмотрена.
К счастью, существует очень эффективный способ выхода из этой ситуации. Это простое приложение для Android, которое можно найти в Google Play Маркете, и которое является идеальным решением для всех пользователей Android 4.2 Jelly Bean, желающих вернуться к старому экрану блокировки, в стиле Android 4.1.
Все что вам нужно для этого – это установить на свой планшет или смартфон приложение Lockscreen Policy, запустить и предоставить ему права администратора.
Интерфейс приложения очень прост – здесь имеется всего лишь пара переключателей, один из которых предназначен для включения/выключения камеры на экране блокировки, а другой — для виджетов. При отключении камеры, вам больше не придется беспокоиться о случайном доступе к камере вашего устройства при случайном разблокировании его экрана.
Аналогичным образом, отключив виджеты, вы не будете беспокоиться о том, что кто-то получит возможность просматривать SMS или Gmail почту на вашем устройстве на экране блокировки.
После этого, как и в Android 4.1, вы сможете открыть поиск Google (с помощью жеста снизу вверх), а также получить доступ к уведомлениям (с помощью жеста вниз от панели уведомлений).
Перед удалением приложения из вашего телефона или планшета, не забудьте убрать его из списка администраторов устройства. Это можно сделать в меню настроек, в разделе «Администраторы устройства»
Скачать Lockscreen Policy в Google Play Маркете.
Проблема с Play Маркетом после обновления Nexus 7 до Android 4.2. Решение найдено.
Еще по теме: Как поменять имей на Андроиде через инженерное меню?
Как включить поддержку Flash в браузере Windows 8 и Windows RT для любого сайта
Быстрое копирование и вставка текста с помощью двойного клика в Android 4.1 и Android 4.0
Забыли графический ключ на планшете или телефоне? Не беда – обойти защиту можно с помощью программы ADB
Не забудьте поделиться информацией с друзьями:
5 приятных и не очень инноваций экрана блокировки Android 5.0 L
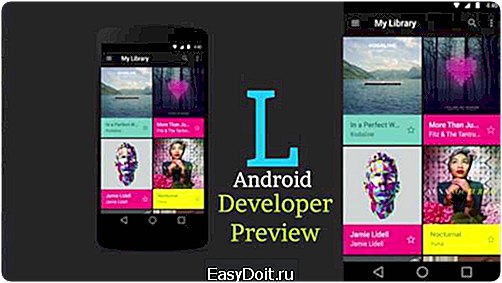
Среди тех изменений, которые принесла с собой операционная система Android L, одно из наиболее значительных — новый экран блокировки. На экран блокировки вынесены уведомления. Это триумф многолетних стараний сделать экран блокировки максимально информативным. И это значительное достижение Google. Ранее возможности экрана блокировки расширялись сторонними приложениями и оболочками.

Ресурс Greenbot уделил самое пристальное внимание новому экрану блокировки Android L. Прежде всего, теперь процесс разблокировки вашего телефона будет выглядеть совсем иначе. Вместо того, чтобы касаться картинки разблокировки и вести по экрану пальцем в любом направлении, теперь будет достаточно свайпа вверх из любой точки экрана.
1. Набор номера с экрана блокировки
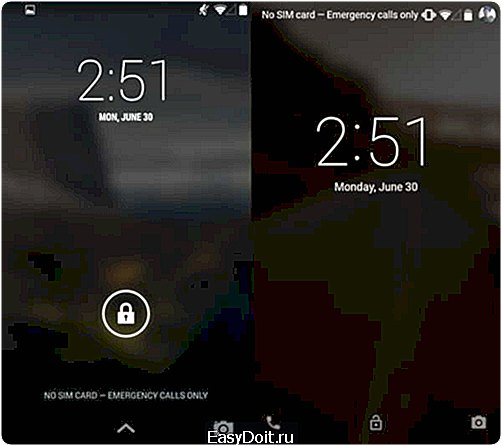
Пиктограмма блокировки сместилась в самый низ экрана и носит лишь информационный характер, позволяющий пользователю понять, что экран его устройства заблокирован. Поскольку теперь она не находится на самом видном месте, экран стал более эстетичным и аккуратным.
На внешние изменения вы сразу обратите свое внимание, но многое осталось прежним. Вы, как и раньше, можете свайпнуть справа налево, чтобы запустить приложение камеры. Но теперь обрел смысл и свайп слева направо. Он позволяет открыть набор телефонного номера.
2. Уведомления на экране блокировки
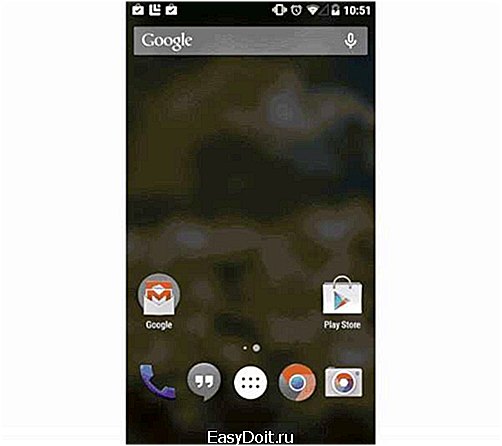
Вероятно, самой лучшей из всех новых функций экрана блокировки Android L являются отображаемые на нем уведомления и, главное, простота работы с ними. Быстрый свайп влево или вправо уберет уведомления с экрана блокировки. Если у вас несколько сообщений на экране блокировки, тапните по одному из них для выделения. Еще один тап позволит открыть выбранное вами уведомление.
Чтобы более внимательно ознакомиться со всеми уведомлениями, при этом не разблокировав телефон, свайпните вниз на экране блокировки. Часы исчезнут и освободят пространство для расширенного режима просмотра. Не все уведомления отображаются непосредственно на экране блокировки, некоторые из них скрыты. Они не станут отображаться до тех пор, пока вы не свайпнете вниз для перехода в режим расширенного просмотра или же не разблокируете телефон. Если телефон разблокирован, вы сможете просмотреть поступившие сообщения через обычную панель уведомлений.
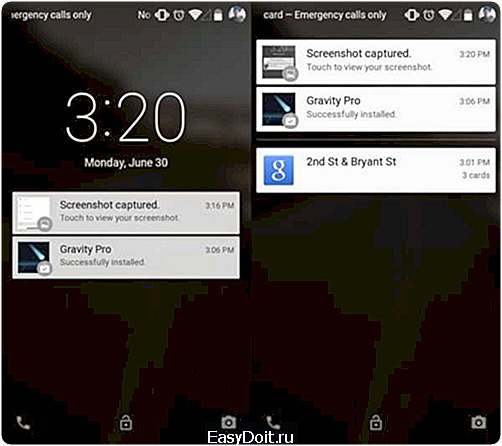
Если телефон требует PIN-код, образец или пароль для разблокировки, уведомления все равно будут отображаться, но вы не сможете получить дополнительную информацию, тапнув по ним. Для этого вам придется сначала разблокировать телефон.
3. Телефон узнает хозяина по часам и наушникам
Android L особо порадует обладателей Bluetooth-аксессуаров: от гарнитуры до умных часов на базе Android Wear. Если некое устройство связано с вашим телефоном или планшетом, пароль или PIN-код не будет запрошен, поскольку телефон «знает», что это вы разблокируете свой девайс. Достаточно занятная функция, о которой трудно сказать что-либо определенное, поскольку в предварительной версии для разработчиков она отсутствует.
Еще по теме: Как удалить Андроид пей?
4. Сколько минут телефону еще заряжаться?
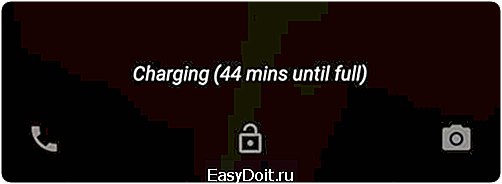
Когда ваш телефон заряжается, операционная система отображает время, оставшееся до того радостного мига, когда аккумулятор наполнится энергией на 100%. Так что Android L умеет не только экономить энергию, но и считать время, оставшееся до завершения процесса зарядки батареи.
5. Экран блокировки не дружит с виджетами
К сожалению, текущая версия Android L обладает и недостатками. Если у вас есть свой любимый виджет блокировки экрана, вам придется привыкнуть к мысли о том, что вы не сможете больше им пользоваться. По крайней мере именно так обстоят дела в текущей предварительной версии операционной системы для разработчиков. Похоже, нет вообще никаких способов добавлять на экран блокировки виджеты.
Какой из этих фактов делает максимально привлекательной для вас мобильную платформу Android L? Есть ли в этом кратком списке такие особенности новой операционной системы, которые производят тягостное впечатление? Или же экран блокировки вообще не предназначен для отображения информации, и усовершенствования лишь сделали его менее удобным, по крайней мере по умолчанию, до того как пользователь применит свои настройки?
5 приятных и не очень инноваций экрана блокировки Android 5.0 L Олег Довбня
Как изменить экран блокировки на Android
