Сообщение “Точка входа не найдена”, как правило, указывает на конкретный файл в системе, который может отсутствовать или быть повреждённым. В результате чего запрашиваемый процесс не может быть выполнен. В частности, это происходит, когда затрагивается один из файлов dll.
Ошибка может возникать при попытке запустить или установить различные программы, например iTunes, Photoshop, Trillian, а также такие игры, как Grand Theft Auto V. Если отсутствующий или повреждённый компонент является частью операционной системы, он может быть заменён автоматически. Во всех остальных случаях придётся выполнить нижеописанные шаги.
Решение 1. Установите последний распространяемый пакет Visual C ++
Распространяемый пакет Visual C++ может включать отсутствующие/повреждённые элементы, вызывающие ошибку. Таким образом, скачивая и устанавливая последнюю версию проблема решится автоматически.
- Посетите официальный сайт Microsoft, и в частности, страницу с компонентами Visual C ++
- Необходимо скачать как 32-битную, так и 64-битную версии – x86: файлы vc_redist.x86.exe и x64: vc_redist.x64.exe
- Запустите каждый из установщиков и следуйте инструкциям на экране.
- Перезагрузите компьютер и посмотрите, исчезла ли ошибка.

Не запускается Doom Eternal? Вылетают игры? Все решения!
Решение 2. Запустите проверку системных файлов
Проверка системных файлов – отличный инструмент, способный решить многие проблемы с повреждёнными элементами в системе.
- Нажмите Win + X и выберите пункт Командная строка (Администратор).
- В системное окно скопируйте и вставьте следующую команду: sfc/scannow
- Нажмите Enter и дождитесь окончания операции.
- По завершении процесса система сообщит об исправленных ошибках или укажет файлы, которые восстановить не удалось.
- В случае положительного результата, перезагрузите компьютер.
- Если проблему решить не удалось, переходите к следующему способу.

Решение 3. Восстановите или переустановите соответствующую программу
Одним из вариантов является переустановка приложения или его восстановление с помощью средств Windows. Однако это работает только с программами, являющимися частью ОС.
- Нажмите комбинацию Win + X и выберите Программы и компоненты.
- Найдите в списке проблемную программу.
- Щёлкните по ней ПКМ и выберите Восстановить.

Однако большинство приложений, которые выдают ошибку, скорее всего, являются сторонними. В таком случае следует переустановить именно эту программу. Найдите её в списке и удалите, а затем установите снова.
Как исправить «Точка входа не найдена в библиотеке DLL»
Решение 4. Повторно зарегистрируйте файл DLL
Как это сделать:
- Откройте командную строку от имени администратора, как описывалось ранее.
- Введите следующие команды, нажимая Enter после каждой (значения XXX.dll необходимо заменять названием dll, о котором пишется в сообщении с ошибкой): regsvr32/u a XXX.dll
regsvr32 a XXX.dll - После этого перезагрузите компьютер, чтобы файлы зарегистрировались в системе.

Решение 5. Выполните восстановление системы
Восстановление системы откатывает компьютер на некоторое время назад, не затрагивая личные файлы. Если проблема стала появляться относительно недавно, например, после установки последнего обновления Windows или в результате каких-либо других действий с системой, данная процедура может исправить неполадку.
- Нажмите Win + R, введите следующую команду и щёлкните Ок: rstrui.exe
- В окне запуска восстановления нажмите Далее.
- В следующем окне нужно выбрать дату, к которой необходимо откатить систему.
- Установите галочку на пункт: “Показать другие точки восстановления”, чтобы выбрать оптимальный вариант.
- Отметьте конкретную дату и нажмите Далее.
- Ожидайте окончания процесса, в результате которого компьютер будет перезагружен, а система откатиться к выбранной точке восстановления.
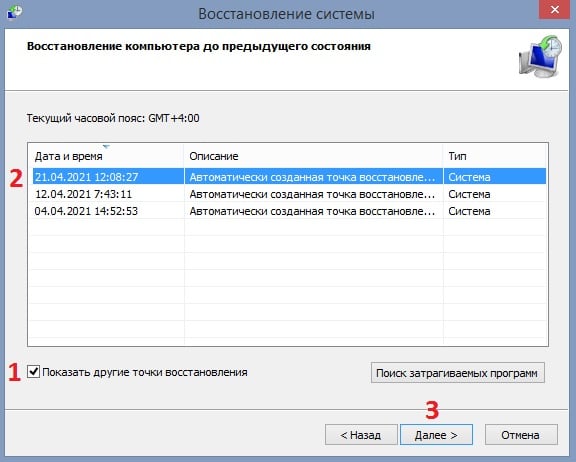
Решение 6. Воспользуйтесь инструментом восстановления Media Creation Tool
Если при установке Windows возникает ошибка типа: “Setup.exe – не найдена точка входа в процедуру DecodePointer из-за отсутствия компонента KERNEL32.dll”, следует использовать инструмент Media Creation для извлечения недостающих файлов.
- Посетите официальный сайт Microsoft, чтобы загрузить установочный носитель.
- Запустите установщик, согласитесь с условиями и нажмите Далее.
- Выберите: Создать установочный носитель (USB-накопитель, DVD или файл ISO) для другого ПК и нажмите Далее.
- Подключите USB-накопитель или диск в проблемный компьютер.
- Выберите установку с USB-накопителя или диска.
- Как только появится возможность определить стиль раздела, укажите UEFI.
- Следуйте дальнейшим инструкциям, чтобы завершить процесс установки.
- При запросе: “Что делать с личными файлами?”, выберите Сохранить.
Источник: gamesqa.ru
Как исправить ошибку не запускается точка входа в процедуру Doom Eternal?
Отдельные пользователи сталкиваются с ошибкой «Не запускается точка входа в процедуру» в Doom Eternal и просят с этим делом помочь. В настоящий момент известен только один способ устранить неполадку, он в любом случае заключается в сканировании защищенных системных файлов, заменяя некорректные их версии рабочими. Соответствующая ошибка вызвана обычно неработоспособностью тех самых файлов.
А вот выполнить эту операцию можно двумя способами. Проверка системных файлов в Windows может быть запущена быстрой комбинацией клавиш Windows+R и последнующим вводом в открывшейся консоли команды sfc/scannow. Альтернативный вариант — «Пуск» => «Все программы» => «Стандартные», после выбираете командную строку, кликнув по ней правой кнопкой мыши, дабы запустить от имени Администратора, после вводите все ту же команду sfc/scannow. После выполнения сканирования перезагрузите ПК, все должно заработать без упомянутой выше ошибки.
Похожие ответы
- Как исправить ошибку vulkan в Doom Eternal?
- Как исправить ошибку 0xc000007b в Doom Eternal?
- Как исправить мыло в Doom Eternal?
- Почему не запускается на ноутбуке Doom Eternal?
- Что делать, если не запускается Doom Eternal?
- Кактие события произошли между Doom и Doom Eternal?
- Каковы отличия Doom vs Doom Eternal?
- Как поиграть в Doom 2 в Doom Eternal?
- Как запустить Doom 1 в Doom Eternal?
- О чем сюжет Doom Eternal?
![]()
Doom Eternal — Прохождение и Коды
- Часть 1 — Ад на Земле
- Полный список
Источник: www.fatalgame.com
Исправляем ошибку файла nvcuda.dll

Динамический компонент nvcuda — один из элементов технологии по увеличению скорости вычислений (CUDA) на видеокартах NVIDIA. Его отсутствие или повреждение приводит к появлению ошибки, из-за которой не запускаются приложения. Например, она может иметь следующий вид: «Точка входа в процедуру culaunchkernel_ptsz не найдена в библиотеке dll nvcuda.dll». Устранить неисправность можно разными способами, которые мы рассмотрим ниже.
Проверка совместимости
Ошибка может возникать из-за использования программ, несовместимых с графическим адаптером. Чтобы исключить этот вариант, необходимо проверить, поддерживает ли видеокарта технологию CUDA.
- Открываем страницу с описанием технологии CUDA.
- Раскрываем раздел CUDA-Enabled GeForce and TITAN Products.
- Находим в списке свою видеокарту. Для ускорения поиска в браузере можно использовать сочетание Ctrl+F.
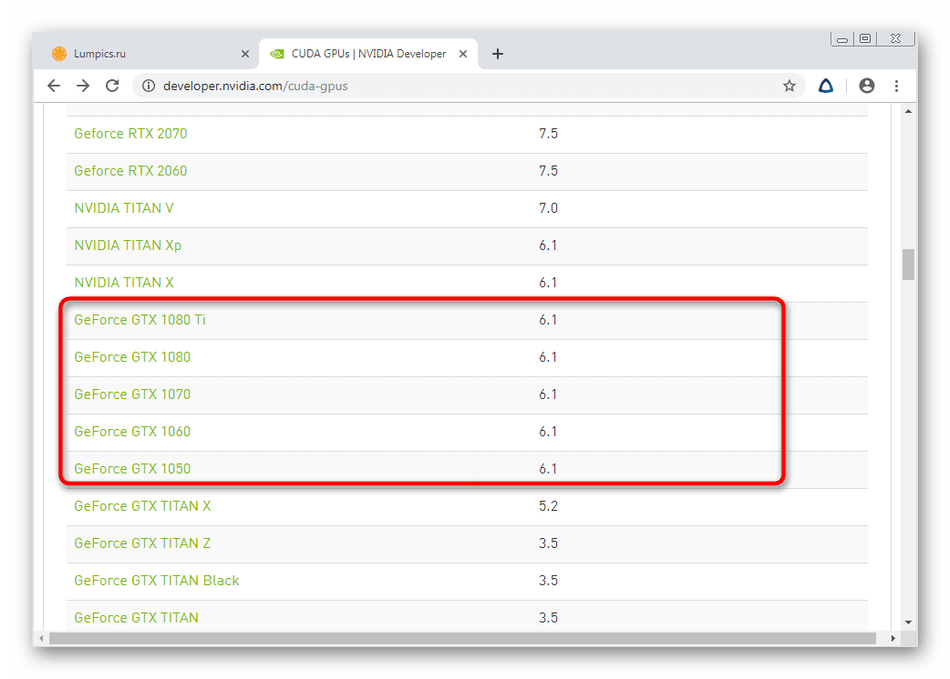
Если видеокарты нет в списке, значит, она не поддерживает технологию CUDA
Если поддержки нет, то запускать приложения, которые требуют наличие CUDA, бессмысленно — они будут постоянно выдавать сообщения об ошибках.
Обновление драйверов
Компонент nvcuda.dll добавляется в систему вместе с драйверами видеокарты NVIDIA. Если он не работает, то можно переустановить программное обеспечение графического адаптера:
- Открываем «Диспетчер устройств» и находим видеокарту.
- Нажимаем «Обновить драйвер».
- Выбираем «Автоматическое обновление».
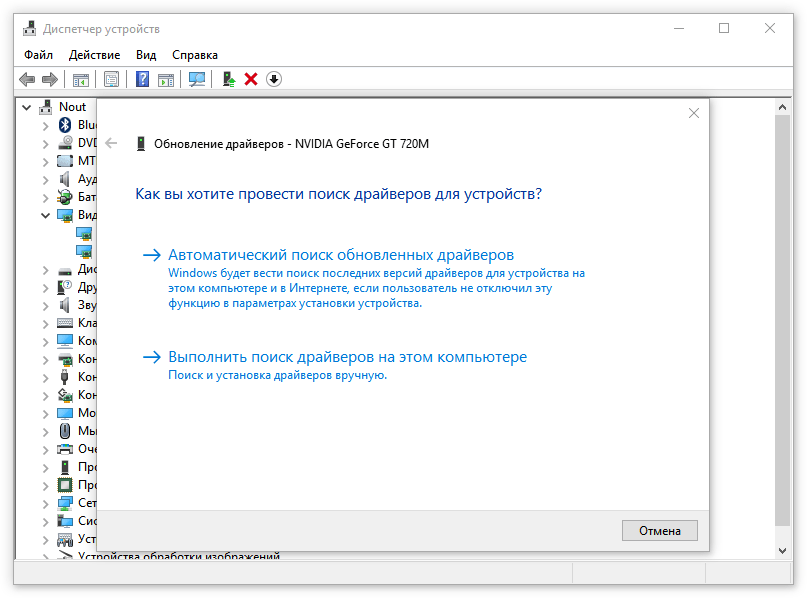
Сначала попробуем обновить драйвер в автоматическом режиме
Драйвер нужно скачивать для конкретной модели видеокарты. Для этого на сайте NVIDIA есть удобная форма, в которой можно указать информацию об устройстве и операционной системе.
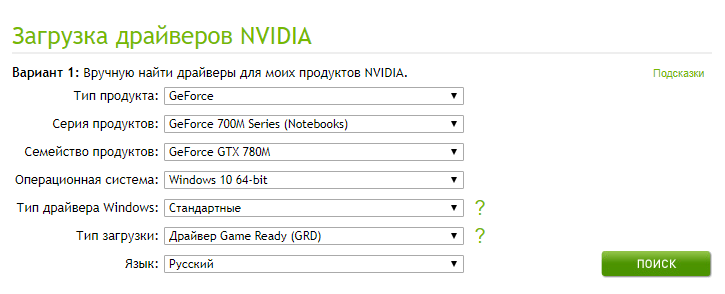
Эта форма помогает найти совместимый драйвер
После установки драйверов проверяем, исчезла ли ошибка.
Установка обновлений Windows
Ещё один фактор, который нужно исключить — отсутствие последних обновлений Windows. Даже если на компьютере включена автоматическая установка апдейтов, нужно проверить, нет ли новых файлов.
- Открываем «Параметры» через меню «Пуск» или с помощью сочетания WIn+I.
- Переходим в раздел «Обновление и безопасность».
- Нажимаем «Проверить наличие обновлений».
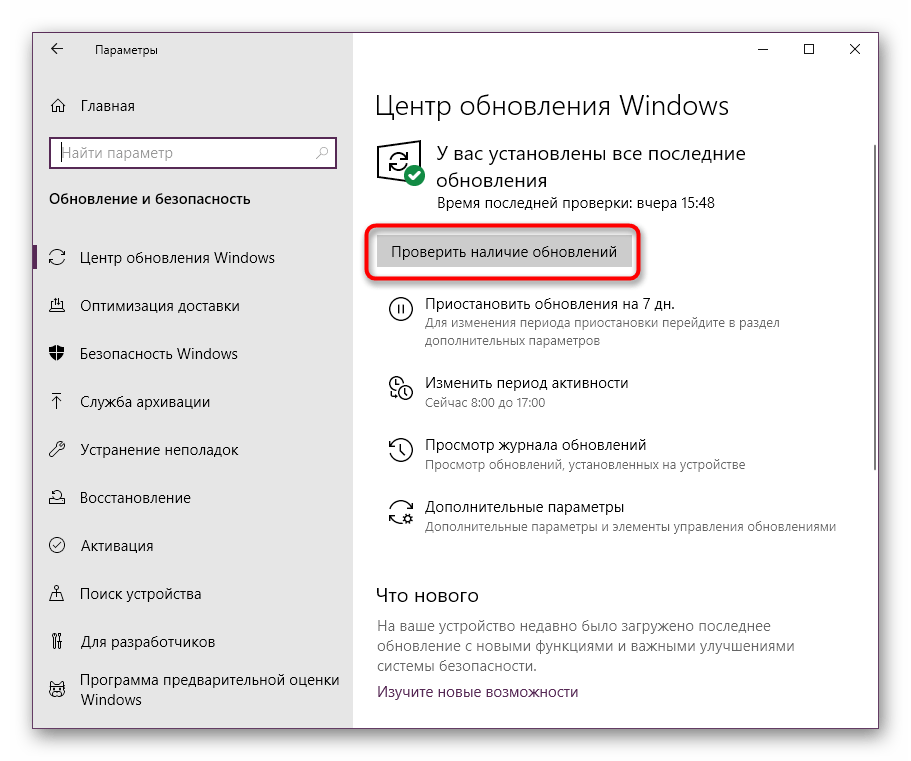
Устанавливаем все обнаруженные обновления
На предыдущих версиях Windows аналогичная возможность доступна в «Центре обновлений», который находится в «Панели управления».
Проверка системных файлов
Ещё один момент, который требует проверки, — состояние системных файлов. Для сканирования мы будем использовать две встроенные утилиты: SFC и DISM. Первая выполняет проверку системных файлов, а вторая — целостность их хранилищ.
- Запускаем командную строку с правами администратора.
- Выполняем команду sfc /scannow.
- Ждём завершения сканирования.
- Выполняем следующую команду — dism /Online /Cleanup-Image /RestoreHealth.
- Снова ждём завершения сканирования.
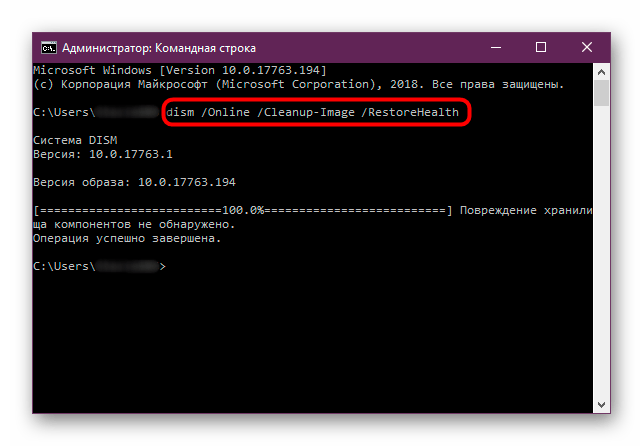
Полностью проверяем системные файлы
Вместо командной строки можно использовать консоль PowerShell. В ней синтаксис команды для утилиты DISM будет другой — Repair-WindowsImage -Online -RestoreHealth.
Ручное добавление компонента
Файл nvcuda.dll можно также скачать отдельно и зарегистрировать в систему вручную. Загружать его мы будем из онлайн-хранилища DLL-Files.com. Это проверенный сайт с безопасными компонентами разных библиотек.
- Находим и скачиваем файл с учётом разрядности системы.
- Перемещаем его в системную папку. На 32-битных версиях Windows — в каталог C:WindowsSystem32, на 64-битных системах — в C:WindowsSystem32 и C:WindowsSysWOW64.
- Проверяем, исчезла ли ошибка при запуске приложения.
Если ошибка сохраняется, то дополнительно регистрируем новый компонент в системе. Запускаем окно «Выполнить» сочетанием клавиш Win+R и вводим следующие запросы:
- На 32-битных системах: regsvr32.exe C:WindowsSystem32xrsound.dll
- На 64-битных системах: regsvr32.exe C:WindowsSystem32nvcuda.dll и regsvr32.exe C:WindowsSysWOW64nvcuda.dll.
Регистрацию можно выполнить через командную строку, синтаксис команды будет аналогичным.
Загрузка CUDA Toolkit
Если вы занимаетесь разработкой приложений, использующих технологию CUDA, то для корректной работы вам нужна последняя версия CUDA Toolkit. Скачать её можно с сайта NVIDIA, выбрав подходящую версию и разрядность системы.
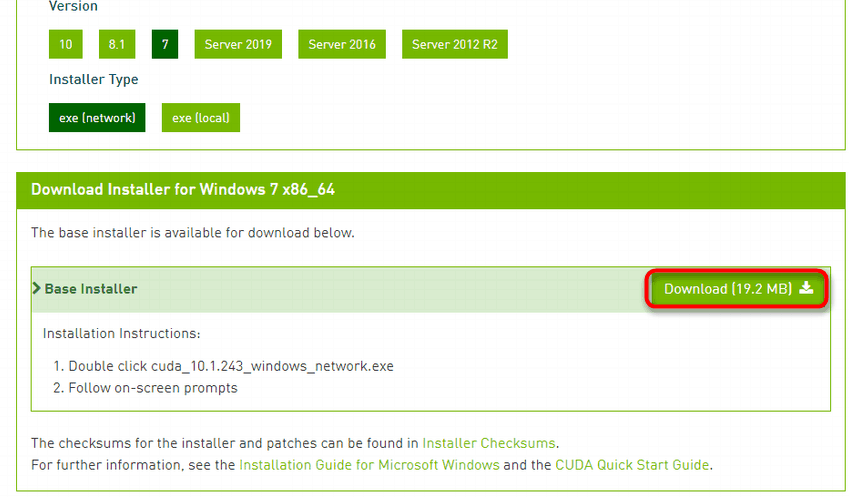
Разработчикам не обойтись без CUDA Toolkit
Если вы не занимаетесь разработкой, а лишь пытаетесь запустить игру, то эта библиотека вам не нужна.
Источник: tehnichka.pro