
Ярлык — это специальный значок, который может размещаться, например, на рабочем столе (или в любой папке Windows) и позволяет вам быстро запустить нужную программу, открыть файл или папку. Рассмотрим по порядку, как создавать ярлыки в разных областях Windows.
Как разместить ярлыки в области быстрого запуска меню «Пуск» (ДЛЯ Windows 8 и Windows 10)
Для начала, откройте меню пуск для того, чтобы увидеть, как вообще выглядит область быстрого запуска в меню «Пуск». Выглядит она вот так: 
Предположим, какие-то программы на компьютере вы запускаете ежедневно и хотите открывать их быстро, а именно, вам нужно будет только открыть меню «Пуск» и затем открыть иконку нужной программы. Для примера, я очистил область быстрого запуска, чтобы на ней не было ярлыков и по мере того как буду показывать различные примеры, данная область будет заполняться: 
Как создать ярлык на рабочем столе в Windows 10
Откройте меню «Пуск» — «Все приложения» и найдите в списку ту программу, которой вы очень часто пользуетесь, например, каждый день. Например, я постоянно пользуюсь программой для редактирования текста – Microsoft Word и именно на ней покажу пример.
Просто кликните ПКМ (правой кнопкой мыши) по иконке нужной программы и выберите пункт «Закрепить на начальном экране»:  Теперь в области быстрого запуска меню «Пуск» (справа) проверьте появление ярлыка для запуска выбранной вами программы:
Теперь в области быстрого запуска меню «Пуск» (справа) проверьте появление ярлыка для запуска выбранной вами программы:  Как видим, программа появилась и теперь вы сможете всегда быстро запускать её открыв меню «Пуск». Также, помещать ярлыки на начальный экран «Пуск» вы можете с любой другой области компьютера, а не только с раздела «Все приложения» меню «Пуск».
Как видим, программа появилась и теперь вы сможете всегда быстро запускать её открыв меню «Пуск». Также, помещать ярлыки на начальный экран «Пуск» вы можете с любой другой области компьютера, а не только с раздела «Все приложения» меню «Пуск».
Например, у вас есть ярлык на рабочем столе, и вы хотите его поместить одновременно и на начальный экран меню «Пуск». Для этого щёлкните по значку на рабочем столе ПКМ и выберите «Закрепить на начальном экране»: 
 И точно также вы можете помещать в меню «Пуск» ярлыки совершенно из любой области компьютера. Просто щёлкаете по значку ПКМ и выбираете «Закрепить на начальном экране». Всё просто! 🙂 Также не забывайте, что ярлыки могут вести не только на программы, но и на папки, которыми вы часто пользуетесь. Для примера я сейчас создам ярлык на начальном экране меню пуск для часто используемой папки «Для работы»:
И точно также вы можете помещать в меню «Пуск» ярлыки совершенно из любой области компьютера. Просто щёлкаете по значку ПКМ и выбираете «Закрепить на начальном экране». Всё просто! 🙂 Также не забывайте, что ярлыки могут вести не только на программы, но и на папки, которыми вы часто пользуетесь. Для примера я сейчас создам ярлык на начальном экране меню пуск для часто используемой папки «Для работы»:  Проверяем результат:
Проверяем результат:  Теперь в меню «Пуск» в области быстрого запуска у меня добавился ярлык на папку «ДЛЯ РАБОТЫ», которая может располагаться где угодно и искать её без быстрого ярлыка было бы долго 🙂 Таким образом, вы можете размещать ярлыки на начальный экран меню «Пуск» для любых папок и файлов!
Теперь в меню «Пуск» в области быстрого запуска у меня добавился ярлык на папку «ДЛЯ РАБОТЫ», которая может располагаться где угодно и искать её без быстрого ярлыка было бы долго 🙂 Таким образом, вы можете размещать ярлыки на начальный экран меню «Пуск» для любых папок и файлов!
Как Сменить Значок Ярлыка или Создать его на Компьютере
Как разместить ярлыки для запуска программ на панели задач Windows

Панель задач Windows расположена в самом низу интерфейса Windows. Вот она:
Как видно, в моём примере на панели задач размещено несколько значков – поиск, отображение открытых задач на компьютере и значок браузера Microsoft Edge (иконка «е»). Вот на эту же панель можно добавлять и другие ярлыки, для запуска программ, которыми часто пользуетесь.
Обычно там располагают ярлык для запуска браузера, ярлык для запуска проводника Windows, возможно – программы для редактирования текста (например, Microsoft Word). Принцип размещения ярлыков на панели задач точно такой же, как и на начальном экране меню «Пуск» (см. выше). Всё что нужно сделать, щёлкнуть ПКМ по любому файлу, папке или уже имеющемуся ярлыку и выбрать пункт «Закрепить на панели задач». Для примера я размещу на панели задач ярлык для запуска текстового редактора Microsoft Word:  В результате, на панели задач появился новый ярлык, при помощи которого я могу быстро запустить программу Microsoft Word:
В результате, на панели задач появился новый ярлык, при помощи которого я могу быстро запустить программу Microsoft Word: 
Как разместить ярлыки для запуска программ, файлов и папок на рабочем столе
Рабочий стол – это, пожалуй основное наше место работы на компьютере 🙂 Некоторые пользователи компьютеров, хранят на рабочем столе вообще всё, чем занимаются… Это с одной стороны – разумно, потому что не нужно больше никуда лезть, всё что нужно для личных целей и по работе располагается прямо под рукой – на рабочем столе. Но с другой стороны – это довольно плохая привычка, поскольку рабочий стол, на котором много всяких папок, файлов, ярлыков становится неудобным для работы, потому что быстро уже ничего не найдёшь.
Поэтому моя вам рекомендация – храните на рабочем столе только ярлыки для быстрого запуска самых частоиспользуемых программ, для быстрого открытия частоиспользуемых папок с вашими документами и больше ничего! Вот например: 
Всё! Никакого лишнего мусора. Тем самым я могу быстро найти нужное, а не копаться в нескольких десятках значков на рабочем столе 🙂 Теперь перейдём к делу – как же разместить ярлыки для запуска нужных программ, файлов и папок на рабочем столе? Чтобы вам было нагляднее видеть мои примеры, я очищу рабочий стол и оставлю на нём лишь пару ярлыков.
Самое простое решение для размещения ярылков программ следующее… Если вы хотите разместить на рабочий стол ярлык какой-либо программы, то вам для начала нужно найти эту программу через меню «Пуск» > «Все приложения». В списке щёлкаем ПКМ по нужной программе и выбираем «Открыть папку с файлом». Например, я хочу разместить на рабочем столе ярлык для запуска антивируса Avast.
Значит я нахожу в списке этот антивирус, щёлкаю по нему ПКМ и выбираю «Открыть папку с файлом»:  Откроется папка с уже готовыми ярлыками, которые вы как раз видели в списке всех приложения меню «Пуск». Остаётся только скопировать нужный ярлык на рабочий стол.
Откроется папка с уже готовыми ярлыками, которые вы как раз видели в списке всех приложения меню «Пуск». Остаётся только скопировать нужный ярлык на рабочий стол.
Для этого щёлкаем ПКМ по ярлыку нужной программы (у меня это – антивирус Avast) и выбираем «Копировать»:  Теперь возвращаемся на рабочий стол, щёлкаем по любому свободному месту на нём ПКМ и выбираем «Вставить»:
Теперь возвращаемся на рабочий стол, щёлкаем по любому свободному месту на нём ПКМ и выбираем «Вставить»: 
 Вы можете быстро создать ярлык для любого элемента проводника Windows, например, для какого-то файла или папки.
Вы можете быстро создать ярлык для любого элемента проводника Windows, например, для какого-то файла или папки.
Для этого вам уже не нужно будет лезть в меню «Пуск». Нужно лишь найти требуемый файл или папку в проводнике Windows, щёлкнуть по нему ПКМ и выбрать пункт «Создать ярлык». Вот, например, у меня на компьютере имеется важная папка «Для работы», которой я пользуюсь каждый день. Мне удобно было бы разместить ярлык для быстрого её открытия прямо с рабочего стола.
Сама папка находится в глубине компьютера, а именно – в разделе «Этот компьютер» — «Документы» — «Для работы». Я кликаю правой кнопкой мыши по папке и выбираю «Создать ярлык»: 
Просто кликаете ЛКМ по ярлыку и удерживая эту кнопку, перетаскивайте ярлык на рабочий стол.  Не забывайте, что ярлык всегда можно переименовать как и любой другой файл. Для этого просто щёлкните по нему ПКМ и выберите «Переименовать. Таким вот образом можно легко создавать ярлыки для быстрого запуска любых программ, файлов и папок на рабочем столе!
Не забывайте, что ярлык всегда можно переименовать как и любой другой файл. Для этого просто щёлкните по нему ПКМ и выберите «Переименовать. Таким вот образом можно легко создавать ярлыки для быстрого запуска любых программ, файлов и папок на рабочем столе!
ТОЛЬКО ДЛЯ WINDOWS 10! Размещение папок на панели быстрого доступа в проводнике Windows
В новой операционной системе Windows 10 имеется ещё одна возможность быстро открыть важные и часто используемые папки. Теперь это можно сделать при помощи специальных закладок в проводнике Windows.

Область в проводнике Windows, куда можно добавлять закладки называется «Панель быстрого доступа» и расположена она в левой части окна:
В эту панель можно добавлять любую папку для того чтобы открывать её быстро, без надобности лазить и искать по всему компьютеру. Около закреплённых папок отображается значок канцелярской кнопки. Если у вас на компьютере установлена операционная система Windows 10, то, я думаю, вам такая возможность покажется очень полезной.
Также в этой же панели будут появляться те папки, которые вы открывали последними. Закрепить папку в панели быстрого доступа очень просто! Нужно найти на компьютере папку, которую вы хотите закрепить на панели быстрого доступа, нажать по ней ПКМ и выбрать «Закрепить на панели быстрого доступа»:  После этого выбранная папка сразу же отобразится на панели быстрого доступа в проводнике Windows:
После этого выбранная папка сразу же отобразится на панели быстрого доступа в проводнике Windows:  Обратите внимание на значок канцелярской кнопки рядом с закреплёнными папками. Те папки на данной панели, которые не имеют этого значка – не закреплены, а просто являются последними открытыми папками, которые будут постоянно меняться.
Обратите внимание на значок канцелярской кнопки рядом с закреплёнными папками. Те папки на данной панели, которые не имеют этого значка – не закреплены, а просто являются последними открытыми папками, которые будут постоянно меняться.
Заключение
Вот такие удобные способы для быстрого доступа к важным и часто используемым папкам, файлам и программами имеются в Windows. Лично я пользуюсь каждым из 4-х вышеперечисленных способов на Windows 10. Вообще ярлык — неотъемлемая часть работы в любой, пожалуй, операционной системе, в том числе и в Windows конечно. Они здорово упрощают работу, поскольку позволяют быстро находить, открывать то, что нам нужно. Обязательно берите на вооружение 🙂
Сделай репост – выиграй ноутбук!
- Нажми на одну из кнопок соц. сетей
- Получи персональный купон
- Выиграй ноутбук LENOVO или HP
Источник: serfery.ru
Как создать ярлык на рабочем столе windows
Ярлыки для рабочего стола — это ярлыки определенного файла, присутствующие внутри папок или дисков на компьютере. Благодаря ярлыкам на рабочем столе приложения можно легко открывать простым щелчком. Ярлыки для рабочего стола уменьшают необходимость доступа к вашим приложениям из исходного местоположения файла и тем самым экономят ваше драгоценное и ценное время. Ниже приведены шаги по созданию ярлыков на рабочем столе:
Инструкция подойдет для windows 7, windows 8, windows 10.
Способ 1. Создание ярлыка через местоположения файла
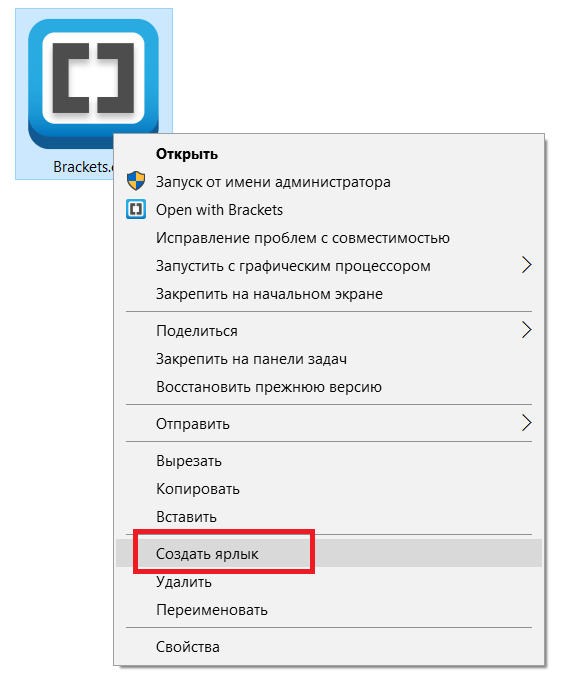
- Найдите файл или приложение, для которого вы хотите создать ярлык.
- Щелкните правой кнопкой мыши по файлу или приложению, для которого вы хотите создать ярлык. Обязательно выберите файл перед щелчком правой кнопки мыши.
- Появиться диалоговое окно. Оттуда выберите опцию «Создать ярлык».
- Ярлык теперь находится в конце списка «Программы». Например, если вы создали ярлык для Microsoft Word, программа будет присутствовать в конце списка.
Способ 2. Использование рабочего стола
- Щелкните правой кнопкой мыши в любом месте свободного места на рабочем столе. Выберите пункт «Создать» в диалоговом окне.
- Это перенаправит вас в другое диалоговое окно. Оттуда выберите опцию «Ярлык».
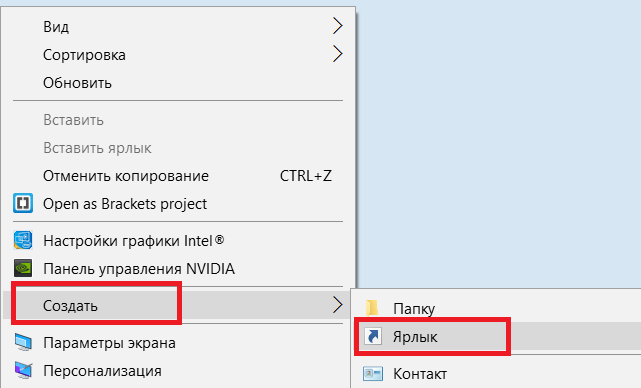
- Найдите новое окно с просьбой просмотреть местоположение файла, для которого вы хотите создать ярлык. Вы должны выбрать опцию просмотра и просмотреть местоположение файла. Как только вы выберете место, поле будет заполнено по месту.
- Вы также можете ввести адрес файла, но всегда лучше выбирать местоположение, поскольку оно минимизирует вероятность ошибок.

- Нажмите «Далее».
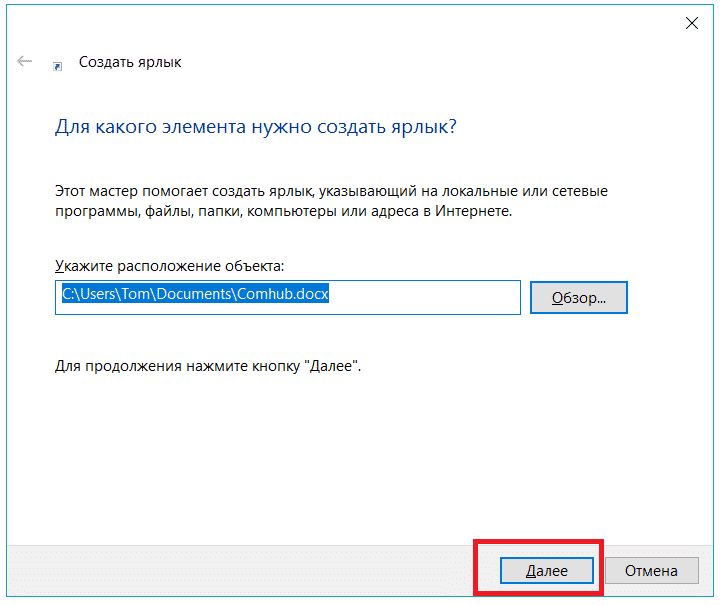
- Введите имя для ярлыка.Если в нижней части диалогового окна появится кнопка «Готово», щелкните ее. Если в нижней части диалогового окна появится кнопка «Далее», щелкните ее, выберите значок, который вы хотите использовать для ярлыка, и нажмите «Готово».
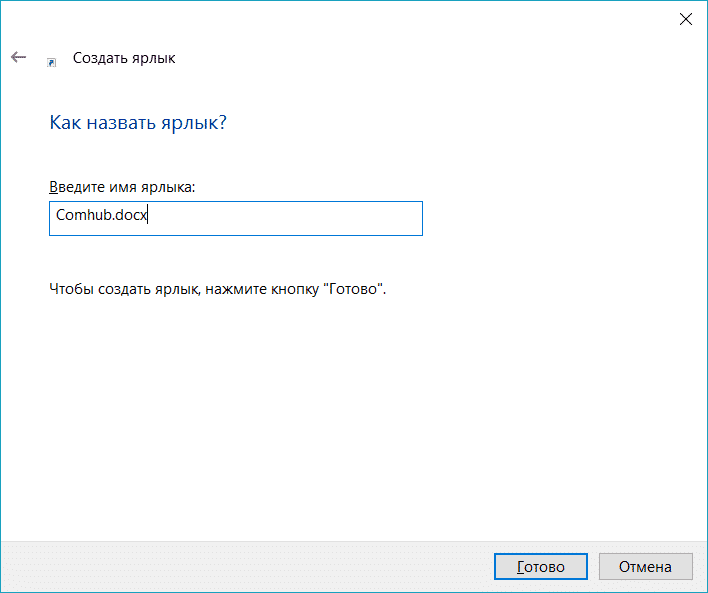
Источник: comhub.ru
Как создать ярлык сайта на рабочем столе – Два способа

Приветствую, друзья! Продолжаем осваивать премудрости компьютера и интернета. Сегодня разбираем, как создать ярлык сайта на рабочем столе.
Что это значит и зачем может понадобиться? На мой взгляд, ярлык сайта на рабочем столе может понадобиться в том случае, когда у вас есть какой-то один часто используемый сайт.
Например, вы смотрите фильмы и у вас есть для этого тематический сайт. В этом случае можно вынести ярлык этого сайта прямо на рабочий стол и заходить на сайт в один клик.
Если часто используемых сайтов у вас более чем один, тогда скорее нужно просто создать закладки в браузере для более удобного использования. Хотя каждый решает сам, как ему поступать.
Можно создать несколько ярлыков разных сайтов на рабочем столе и по желанию поменять значки ярлыков на свои иконку.
Вывод ярлыка сайта на рабочий стол
Разберём два способа, как вынести ярлык необходимого сайта или конкретной страницы на рабочий стол:
- перетаскивание ярлыка из браузера
- создание ярлыка вручную
Чтобы перетянуть ярлык сайта из браузера на рабочий стол, нам нужно открыть нужный сайт или страницу в самом браузере.
При этом браузер нужно свернуть в компактный режим просмотра, чтобы был виден и браузер, и рабочий стол.
Затем зажать левой кнопкой мыши значок замочка (если есть) слева от ссылки, и перетянуть на рабочий стол, тем самым создавая ярлык.
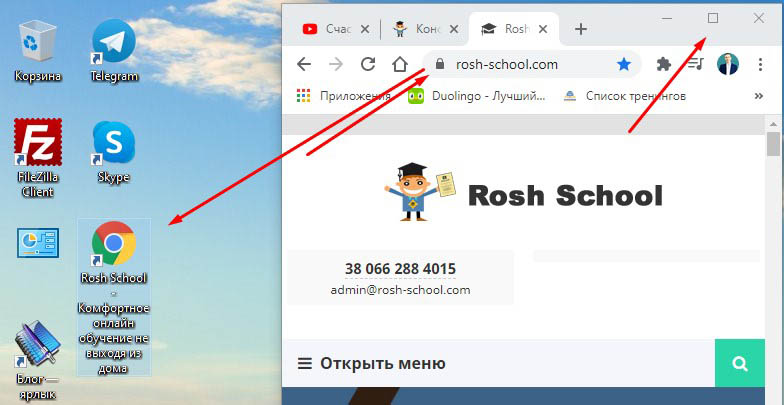
Чтобы создать ярлык вручную, кликаем правой кнопкой на пустом месте рабочего стола, выбираем “Создать”, а затем жмём “Ярлык”
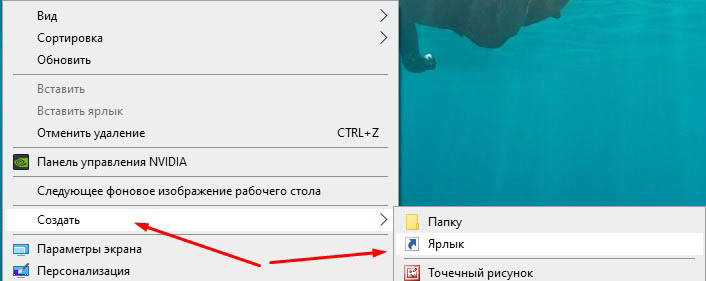
В поле расположение объекта указываем ссылку на сайт или страницу и жмём “Далее”
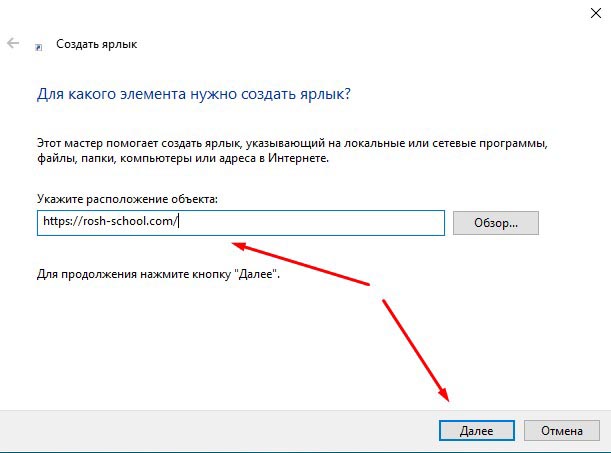
В следующем окне вводим имя ярлыка на своё усмотрение и жмём “Готово”
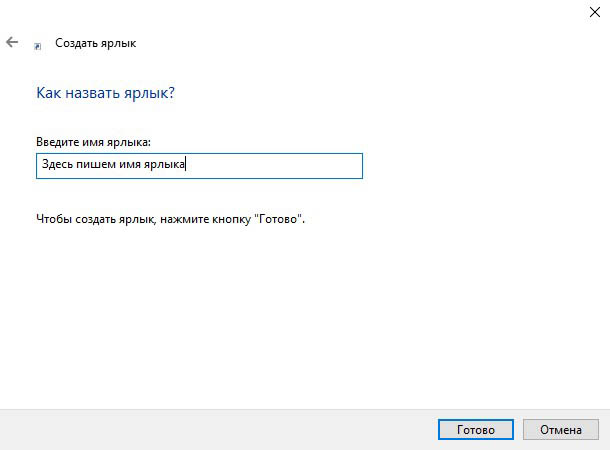
Всё! Теперь на рабочем столе будет отображаться ярлык сайта и вы можете в один клик его открывать.
Если инструкция была вам полезна, поделитесь с друзьями в соцсетях, а так же пишите комментарии. Спасибо, что читаете наш блог!
Источник: gramoteus.ru