Мой google chrome перестал открывать страницы в интернете, помогите разобраться в чем проблема и избавиться от нее!
Лучший ответ
Не открывались вкладки и настройки и расширения. Видимо одно из расширений блокировало работу. Зашел в диспетчер задач и поудалял процессы Chrome, после удаления половины из них проверил — chrome заработал.
- ответить
Спасибо . Тут фишка что новые версии хром удалили поддержку некоторых расширений . У меня ад блок плюс блокировал аду.бай
- ответить
Вопросы по Google Chrome для Windows
Google Chrome, как и большинство программ на вашем компьютере, уязвим. Поэтому после посещения страниц с вредоносным ПО зачастую появляются проблемы в работе с браузером. Возможны проблемы с открытием страниц либо переходом на нужную страницу, например Chome открывает не те сайты, которые вы писали в адресной строке, либо браузер запускается с ненужной страницей.
Основные причины почему в хроме могут быть проблем с отображение страниц:
Проблемы VK #3: Что делать есть сайт вк не работает или просто не открывается и выдает ошибку
- Пропал интернет;
- Изменен путь запуска;
- Блокировка антивирусом или брендмауэром;
- Требуется переустановка браузера:
- Переустановка штатными средствами;
- Переустановка сторонним ПО;
1.Пропал интернет.
Возможно отключился интернет, смотрим сетевой кабель, проверяем WI-FI сеть, проверяем маршрутизатор.
2.Изменен путь запуска
Вредоносные программы могут дописывать в ярлык некоторые параметры. Чтобы их увидеть, нужно правой кнопкой мыши нажать на ярлык и выбрать в контекстном меню Свойства . В свойствах ярлыка увидим строку «С:Program FilesGoogleChromeApplicationchrome.exe»http://delta-homes.com/ — как пример неверной строки адреса объекта для запуска браузера. В любом случае ярлык на программу должен выглядеть таким образом: «С:Program FilesGoogleChromeApplicationchrome.exe» (путь в вашем ярлыке может отличаться).
3. Блокирование антивирусом или брендмауэром
Есть вариант блокирования интернет трафика вашим антивирусным ПО либо брендмауэром Windows. Для проверки на время нужно отключить антивирус или брендмауэр, после чего проверить не решилась ли проблема.
4. Переустановка Хрома
Возможно нам понадобится удалить программу Google Chrome и установить его заново. Это можно сделать несколькими способами:
4.1 Открываем Панель управления, затем переходим в Программы и компоненты , н аходим наш Гугл Хром и удаляем его. Желательно после этого пункта почистить неудалившиеся файлы от браузера.
4.2 Здесь понадобится программа деинсталлятор, например CCleaner или ее аналоги. Скачав из интернета данное ПО, будем удалять поврежденный браузер. Программы для деинсталляции зачастую полностью удаляют все части программы из реестра, рекомендуем удалять специальными программами, а не дефолтным деинсталлятором Windows.
После вышеперечисленных процедур нужно будет заново установить браузер, скачав последниюю версию с нашего или официального сайта (по надобности). Если вас не устраивает браузер Google Chrome — можно попробовать другие браузеры, например Internet Explorer, Opera, Firefox, SeaMonkey.
Источник: softcatalog.io
Почему Гугл Хром не открывает страницы сайтов
Гугл Хром – надежный и стабильный браузер. Его выбирает большая половина интернет-пользователей. Он прост в работе, управлении и в настройках. Но, как и любая другая программа, по разным причинам веб-обозреватель может некорректно выполнять отдельные функции. Одной из таких является невозможность загрузить страницу.
Произойти это может как по причине системного сбоя, так и в результате совершенных ошибок пользователем. Поэтому если вы столкнулись с подобной проблемой, тогда ознакомьтесь с наиболее частыми причинами и как ее можно решить самостоятельно.
Почему Гугл Хром не открывает страницы сайтов
Почему Google Chrome не открывает интернет-страницы? Еще несколько дней назад браузер исправно работал, а теперь вы переходите по ссылке, а сайт не отображается в обозревателе. Что может быть причиной? На самом деле предпосылок для подобной ошибки множество и среди основных, можно выделить следующие:
- большое скопление мусора в компьютере;
- переполнена память устройства;
- нарушение системных файлов браузера;
- повреждение файла Hosts;
- наличие вирусов;
- устаревшая версия Хрома;
- некорректная установка плагинов в браузере;
- чистка реестра компьютера.
Иногда банальное отключение интернета может сказаться на временном отключении браузера от работы, поэтому в первую очередь перепроверьте его качество и стабильность.
Таким образом, если сайты в интернет-обозревателе Гугл не открываются, то не стоит сразу впадать в панику и вызывать специалиста. Несмотря на то, что предшествующих причин много, справиться с ними можно самостоятельно, при этом никаких профессиональных навыков иметь не нужно. Просто постарайтесь в точности выполнить наши рекомендации и наладить правильную работу Google Chrome.
Решение проблемы
Причиной тому, что Гугл Хром не открывает страницы, может выступать множество факторов. И чтобы устранить последствия, нужно поочередно выполнять ниже приведенные рекомендации – от более простых к сложным, только после того, как предыдущий совет не помог.

Перезагрузка компьютера
Если у вас неожиданно выключился компьютер или вылетел браузер во время работы, то возможно просто произошел системный сбой, из-за чего нарушились отдельные процессы, файлы или доступ к ним, в результате чего обозреватель теперь некорректно работает. Поэтому начните с простой перезагрузки устройства. Закройте браузер и перезапустите компьютер через кнопку «Пуск». Такое решение часто перенастраивает сбившиеся процессы и возвращает их в привычное русло.
Чистка компьютера
Если еще вчера вы нормально открывали страницы, а сегодня без каких-либо причин возникла подобная проблема, и перезагрузка компьютера не помогла, тогда попробуйте почистить систему. Необходимость чистки устройства может быть вызвана следующими факторами:
- Наличие вирусов в системе.
- Компьютер переполнен мусором.
Сначала начните с того, что просканируйте свой компьютер антивирусом и в случае обнаружения вирусов удалите их, а после перезагрузите устройство и попробуйте войти в Хром. Если у вас нет антивирусной программы, то ее обязательно нужно скачать, а после произвести чистку. Установка антивируса будет полезной при входе в интернет, так как защитит вас от угрозы вредоносных файлов и сайтов.
Вторая причина – засоренность компьютера, встречается весьма часто, если на любые процессы в браузере перестали отвечать стандартные функции. Поэтому здесь не только не смогут открываться страницы, но и загружаться любые другие процессы, так как устройству просто напросто не хватает оперативной памяти для выполнения простейших задач. Что от вас требуется? Самостоятельно очистить систему от кэш-файлов и ненужных программ или установить для этого специальные программы, которые возьмут на себя эту заботу – CCleaner или Clean Master.
Просмотр свойств ярлыка
Наверное, все пользователи Google Chrome запускают программу с Рабочего стола или панель инструментов через соответствующий ярлык браузера. Это очень удобно, поэтому нет смысла совершать другие действия. Но не все знают, что очень легко изменить или перенастроить адрес, на который ссылается ярлык при его запуске. Особенно подобное происходит при заражении вирусами компьютера или при установке других программ, которые вступают в конфликт с системными файлами Гугла.
Поэтому чтобы быть уверенным, что вас не коснулась данная проблема, нужно перепроверить свойства ярлыка. Для этого выполните следующие действия:
- Нажмите правом кнопкой мыши на ярлык Хрома и выберите «Свойства».
- В открывшемся окне, перейдите на вкладку «Ярлык» через поле «Объект».
- Проверьте, правильно ли у вас указан путь — «C:Program FilesGoogleChromeApplicationchrome.exe».
Если есть хоть малейшие несоответствия, например, в конце адреса или в середине, то у вас указан ложный путь, из-за чего браузер перестал запускаться. Для исправления ошибки нужно перейти в местонахождение самого ярлыка, там, где у вас распакована программа Google Chrome – по указанному адресу, далее в соответствующей папке найти ярлык браузера с таким же логотипом и нажать правой кнопкой мыши, после чего выбрать «Отправить», «Рабочий стол».
Обязательно удалите старый ярлык с Рабочего стола. Удаление ярлыка никак не влияет на работу программы или состояние системных файлов.
Переустановка браузера
Если ни один из перечисленных способов не сработал, и Chrome не открывает страницы, тогда возможно проблема сидит глубже и требует замены системных файлов. В этом случае поможет только переустановка программы. Под переустановкой понимается полное удаление действующего веб-обозревателя и установка заново последней версии.
Причем удаление должно носить комплексный характер, чтобы захватить файлы и остаточные данные в реестре. Поэтому для удаления перейдите в Пуск, далее в Панель управления – «Установка и удаление программ», в списке всех утилит, выбираете Google Chrome и нажимаете «Удалить». После удаления желательно перезагрузить компьютер, чтобы все обновления вступили в силу.
Теперь можете заново скачать Хром. Загрузить установочный файл вы можете на нашем сайте или через обслуживающий сайт для всех платформ Windows – Microsoft.com. Но обязательно правильно выберите разрядность своей системы и версию. Для просмотра подобных данных вы сможете воспользоваться информацией через пункт «Система», в Панели управления.
Когда скачаете установочный файл, запускаете его и ждете окончания установки. Открываете браузер и проверяете его исправность.
Так как Chrome не работает и не загружает страницы, то скачайте установочный файл со встроенного браузера – Internet Explorer или на другом устройстве, а после перебросьте при помощи флешки.
Откат системы
Переходим к следующему, более серьезному шагу – откат системы. Если веб-обозреватель от Google так и не заработал, то возврат к предыдущим стандартным настройкам системы, возможно, поможет заставить его функционировать в прежнем русле. Делается это следующим образом:
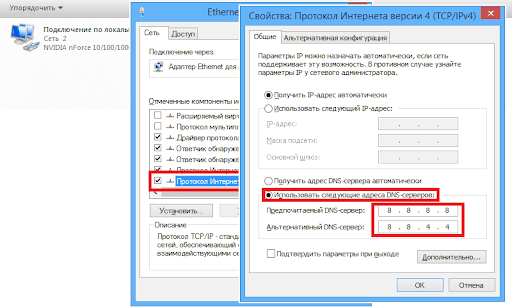
- Открываете Пуск.
- Далее «Панель управления».
- Переходите в раздел «Восстановление».
- В списке предложенных функций выбираете «Запуск восстановления системы».
- На экране появится окно, где нужно будет выбрать тот промежуток времени, от которого будет произведен возврат системы.
- Выбирайте ту дату, когда проблем с браузером не было, и подтвердите действие.
- Перезагрузите компьютер и попробуйте проверить, исправлена ли проблема в Google браузере.
Установка DNS
Если интернет стабильно работает и переустановка браузера не привела ни к каким действиям, то на функциональности обозревателя может сказываться неправильная настройка DNS-сервера. Чтобы исправить в системе Windows маршрутизацию к DNS-серверу, сначала нужно запросить пинг DNS-сервера Гугл. Как это сделать:
- Открываете меню Пуск.
- В поле для поиска вписываете
- После появления результатов, ставите мышкой на иконку, нажимаете левой кнопкой и в высветившейся вверху панели с опциями, вводите команду — ping google.ru.
- На экране появится окно с результатами тестирования.
Здесь может быть два варианта. Первый – это связи нет, и тогда на экране появится сообщение «не удалось обнаружить узел google.ru», а второй – наличие соединения и технические характеристики связи Microsoft с сервером Google. Если связь есть, тогда данную причину стоит отклонить и приступить к другим способам решения. А если отсутствует, тогда продолжите следующие действия:
- Нажмите на значок с сетевым соединением на панели инструментов слева.
- Перейдите в «Центр управления сетями».
- В открывшемся окне, под разделом «Интернет», нажимаете на «Подключение по локальной сети».
- В новом окне внизу нажимаете на кнопку «Свойства».
- Вкладка «Сеть», в поле с отмеченными компонентами, нажимаете на «Протокол Интернет версии 4 (TCP/IPv4)».
- Под этим полем кликаете «Свойства», внизу ставите галочку «Использовать следующие адреса DNS-сервера».
- Проставляете вручную цифры: первая строка (предпочтительный) – 8.8.8.8, вторая строка (альтернативный) – 8.8.4.4.
- Подтвердите правильность ввода и закройте окно с настройками.
- Осталось перезагрузить компьютер и перепроверить, как работает браузер.
Проблема с Hosts
Последняя из наиболее распространенных причин, почему в браузере не загружаются страницы – это изменение в сетевом файле hosts. В файле с подобным названием сохраняются надстройки сетевых переадресаций. Если вы не производили никаких манипуляций с подобным расширением, то возможно, это сделал другой пользователь компьютером или результат негативного воздействия вирусов, сторонних подозрительных программ. В случае вмешательства в файл hosts, блокируется переход по веб-страницам или они загружаются выборочно. Чтобы восстановить работу и браузера, и системы в целом, необходимо выполнить такие действия:
- Заходите в меню Пуск.
- В строке поиске вставьте следующую команду: %SystemRoot%system32driversetchosts.
- Для открытия файла используйте блокнот.
- В окне отобразится содержимое hosts, а также его надстройки.
- Внимательно изучите кодировку и если в строке с данной комбинацией «# ::1 localhost» есть какие-то еще дополнения, то их нужно удалить.
- После, сохраните изменения (в меню блокнота «Файл», «Сохранить»), выйдите из командного окна и перезагрузите компьютер.
Если проблема будет заключаться в чем-то банальном, например, в отсутствие интернет-соединения или переустановке браузера, то вам нужно будет потратить не более 15 минут, чтобы устранить причину некорректной работы обозревателя Гугл Хрома. А если основания лежат куда глубже – в нарушении связи с прокси-сервером или изменением файла hosts, то здесь вам нужно будет немного «попотеть». Но самое главное – это вернуть прежнюю работу браузера.
Источник: bestwb.org
Гугл Хром не открывает страницы, пишет «Создание безопасного подключения» | как исправить в Windows
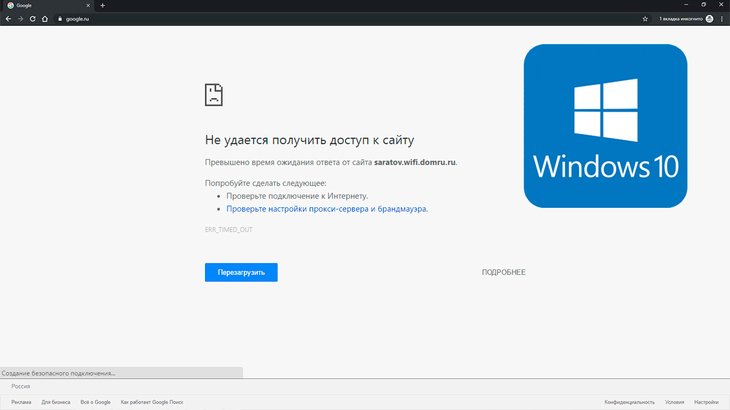
Не так давно весьма неожиданно столкнулся с проблемой: браузер гугл хром не открывает страницы в интернете, точнее сказать они открываются, примерно 1 из 10 и при этом внизу видно надпись «создание безопасного подключения», т.е. вы хотите перейти на какой-либо сайт (не важно с поиска или по ссылке с другого ресурса) и видите, что он не открывается, хотя уверены, что он на 100% рабочий! А неожиданно, потому как проблему обнаружил сразу после установки Windows 10 сборки «максимальная» и обновления ее функций до версии 1903, то есть сразу после установки, когда система еще совсем чистенькая, такое поведение браузера является странным, тем более Google Chrome я пользуюсь постоянно и он вообще меня подобным образом никогда не расстраивал Перелопатив разные официальные и не только источники, а также уже имя свой опыт, могу сказать, что подобная проблема в хроме возникает по разным причинам, но а если вы обновили виндоус 10 до 1903, значит проблема кроется в Microsoft, а конкретно — службе криптографии, которую нужно просто правильно отключить, как сразу же браузер работает как новенький. Таким образом, если ваш гугл хром не открывает страницы с надписью «создание безопасного подключения. » и началось это примерно после обновления Windows, то в данной статье вы найдете основное решение, которое работает на данный момент и поможем вам, если причина не кроется в чём-то другом!
Решение проблемы «Создание безопасного подключения» в Google Chrome
И так, все что требуется, как я выше упомянул — правильным образом отключить службу криптографии Windows, которая является одной из служб безопасности и видимо после обновления системы ведет себя как-то не так и конфликтует с хромом. Правильно отключить — потому что служба эта весьма капризная и не отлючится стандартным способом через раздел «Службы», а также не завершит свой процесс через диспетчер задач! Проследуйте шагам ниже для решения проблемы:
- Откройте редактор реестра от имени администратора. В Windows 10 реестр легко открывается через поиск, наберите в нем «regedit», затем кликните правой кнопкой мыши и выберите «Запуск от имени администратор».
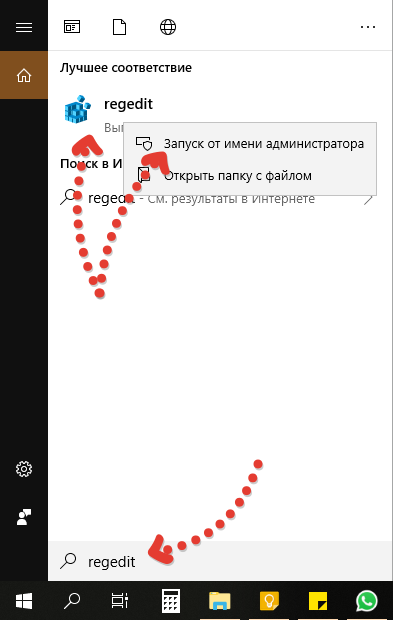 Подробнее о том как пользоваться поиском в разных версиях Windows рассказано здесь »
Подробнее о том как пользоваться поиском в разных версиях Windows рассказано здесь » - В строке, где расположен пусть вставьте следующий и нажмите Enter для перехода к нему: HKEY_CURRENT_USERSoftwareMicrosoftSystemCertificatesRoot
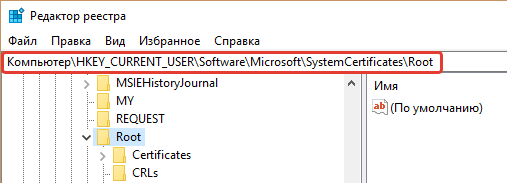
- Дайте своему пользователю полный доступ к разделу «ProtectedRoots». Для этого кликните правой кнопкой мыши по данной папке в открытом разделе и выберите «Разрешения».
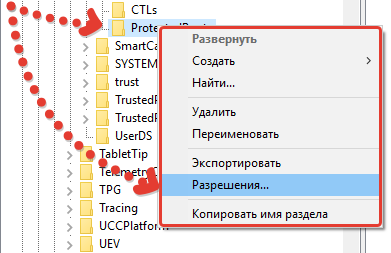 В окне выберите вашего пользователя (в моем примере это «Владимир»), затем в строке «Полный доступ» включите пункт «Разрешить», нажмите «Применить» и потом «ОК» для сохранения прав доступа и закрытия данного окна.
В окне выберите вашего пользователя (в моем примере это «Владимир»), затем в строке «Полный доступ» включите пункт «Разрешить», нажмите «Применить» и потом «ОК» для сохранения прав доступа и закрытия данного окна. 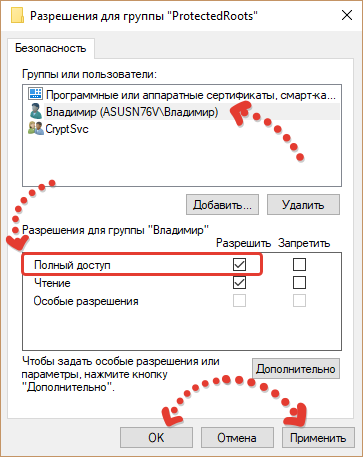 Из реестра пока что выходить не нужно, он нам еще пригодится
Из реестра пока что выходить не нужно, он нам еще пригодится - Остановите службы криптографии и отключите её. Для этого перейдите в раздел «Службы» (можно в поиске системы так и набрать), найдите строку «Службы криптографии» [1] (для удобства можете расположить список по алфавиту), кликните по нему правой кнопкой мыши и откройте «Свойства». В окне сначала нажмите «Остановить» [2], затем выберите «Отключена» [3] в типах запуска и в завершении нажмите «Применить» и «ОК» для сохранения и выхода.
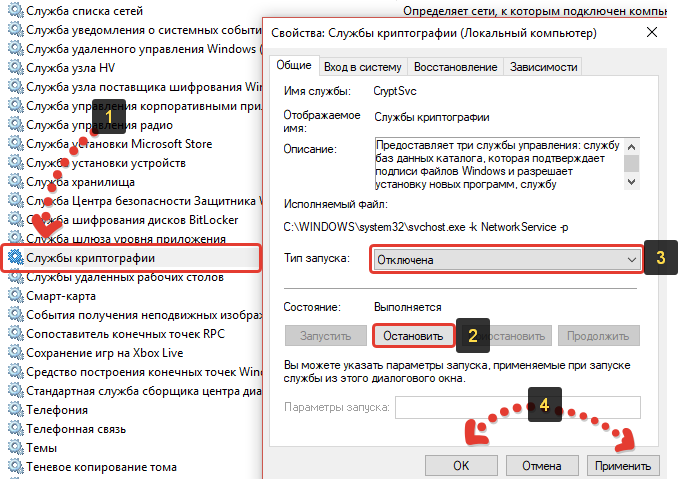
- Удалите раздел папку «Root» в разделе «SystemCertificates» реестра. Если реестр вы все-таки закрыли, то откройте снова и обязательно (это очень важно!) от имени администратора. По тому же пути (если закрыли, то перейдите по нему как пункте 2 выше) кликните правой кнопкой по каталогу Root и удалите его:
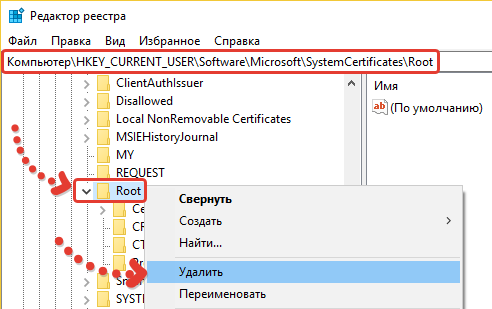
- Перезагрузите компьютер и проверяйте работоспособность браузера!
Дополнительные решения проблемы, когда Гугл Хром не открывает страницы и заключение…
Мне помог именно такой способ, как и многим другим, которые обновили винду до версии 1903 и ничего более не помогало. Мне повезло в том плане, что можно было смело отсеять большинство других способов решения проблемы, не тратя на них время, поскольку система только после чистой установки и еще никак не могло что-то не так в ней работать, заразиться и прочее…
Тем не менее, если уж вдруг вам данный способ не помог, ниже дам еще несколько основных, наиболее часто встречаемых, о которых знал сам и некоторые из которых нашел в сети:
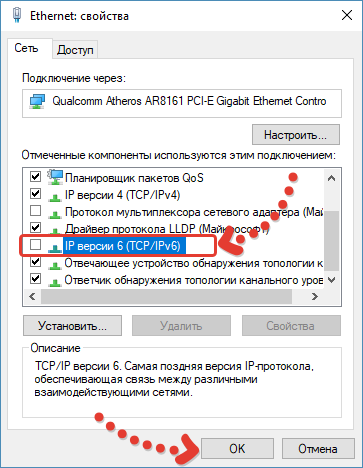
- Проверьте в настройках системы правильность установки часового пояса, времени и даты. Если эти параметры установлены неверно, то Google Chrome может глючить, выдавая именно такую надпись «Создание безопасного подключения…».
- Отключите все установленные вами расширения в браузере, если таковые имеются. Если проблема решилась, дело в каком-то расширении, тогда остаётся только выяснить в каком, поочередно включая их.
- Попробуйте отключить встроенный брандмауэр Windows и антивирус, а если установлены сторонние программы-антивирусы и другая защита, то в первую очередь отключите их. Если хром после этого нормально заработал, значит какая-то из программ блокирует нормальную работу браузера.
- Этот способ нашел в сети, он помог некоторым пользователям: отключите протокол IPv6 в настройках вашего подключения, если не пользуетесь им.
А я надеюсь, что вам поможет основной способ решения данной проблемы, если конечно у вас на 100% совпадают симптомы и вы обновляли Windows 🙂
Если помогла статья, поделитесь пожалуйста ей в соц.сетях, поскольку сейчас количество пользователей с таким «недугом» гугл хрома увеличивается, а конкретной информации в сети не много, всё разбросано. А если вопросы остались, оставляйте в комментариях, всем отвечу!
Хорошего вам дня и прекрасного настроения!
Сделай репост – выиграй ноутбук!
Источник: serfery.ru