
Привет, всем! Сегодня мы поговорим о проблеме при загрузке страницы, когда вы видите сообщение, что сервер не найден. Такое предупреждающее окно может вылезти на любом браузере: Opera, Mozilla Firefox, Google Chrome, Яндекс и т.д. В первую очередь попробуйте загрузить другую страницу или сайт – возможно проблема только с данной URL-страницей. Такое бывает, когда на сервере проходят технические работы или происходят сбои.
Также попробуйте запустить другой браузер и далее на нем же открыть любую интернет страницу или поисковик. Если страницы открываются, то попробуйте зайти на первоначальную страницу. Сайт, к которому вы хотите обратиться может быть заблокирован на территории вашей страны. Иногда некоторые ресурсы блокируются антивирусными программами. Поэтому на время попробуйте их отключить.
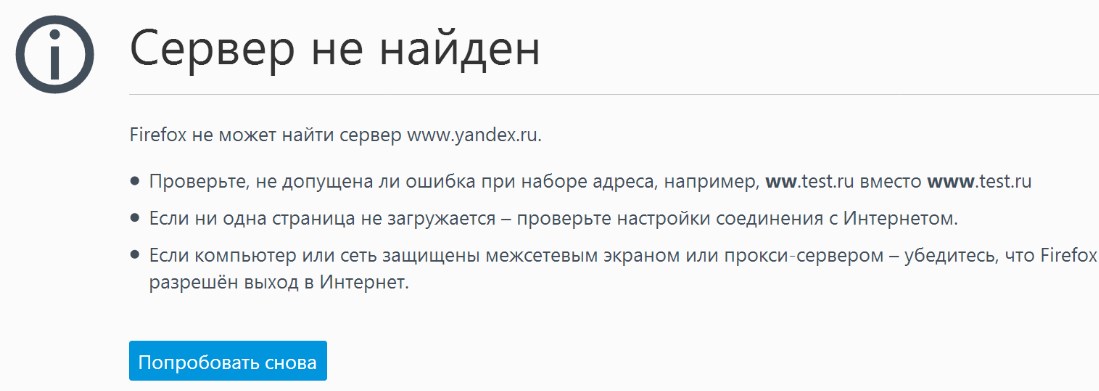
Это случилось возможности в VK Сова на ПК супер VK для Windows vk next
Проблема с интернетом
Посмотрите в правый нижний угол подключения. Если вы видите, что сверху есть предупреждающий крестик или жёлтый треугольник, то скорее всего проблема с интернетом. По решению именно этой проблемы я уже писал отдельную статью. Так что можете просмотреть полную инструкцию тут.
DNS
- Нажимаем на клавиши и R .
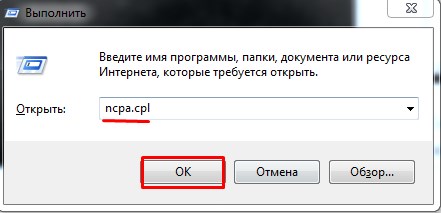
- Вписываем «ncpa.cpl».
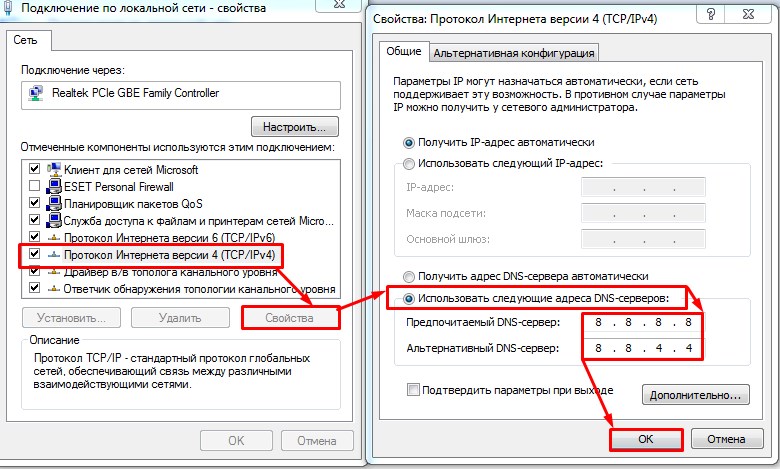
- Нужно зайти в свойства четвертой версии протокола интернета. Далее установите DNS как на картинке выше. Это проверенные адреса от Google.
Сброс сетевых настроек
- Запускаем командную строку от имени администратора и прописываем:
- Перезагружаем роутер, если вы подключены по нему. Для этого просто нажмите на кнопку вкл/выкл. Если такой кнопки нет, то вы можете просто выдернуть шнур из розетки. Перезагрузите также компьютер или ноутбук.
- Если это не поможет, то зайдите обратно в командную строку и пропишите другую команду:
- Перезагружаем комп или ноут.
Браузер
Зайдите в браузер, который не открывает сайты и очистите кэш, историю посещения. Если это не поможет, то удаляем этот браузер с компьютера. Нажмите пуск, введите в поисковую строку слово «Программы и компоненты» и перейдите в этот раздел. Найдите этот браузер и удалите.

После этого заходим в работающий браузер и скачиваем новую версию с официального сайта. Устанавливаем и наслаждаемся нормальной работой.
Дополнительные советы
Что делать если все равно не удаётся найти конечный сервер сайта. Далее я приведу полезные советы, которые смогут помочь.
- Проверьте ваш компьютер на наличии вредоносных программ и вирусов. Возможно, они блокируют вам соединение.
- Вспомните, не устанавливали ли вы ранее какие-то программы, которые в теории могут блокировать сетевое соединение. Удалите их. Лучше всего проверить самому, некоторое ПО устанавливается в фоновом режиме.
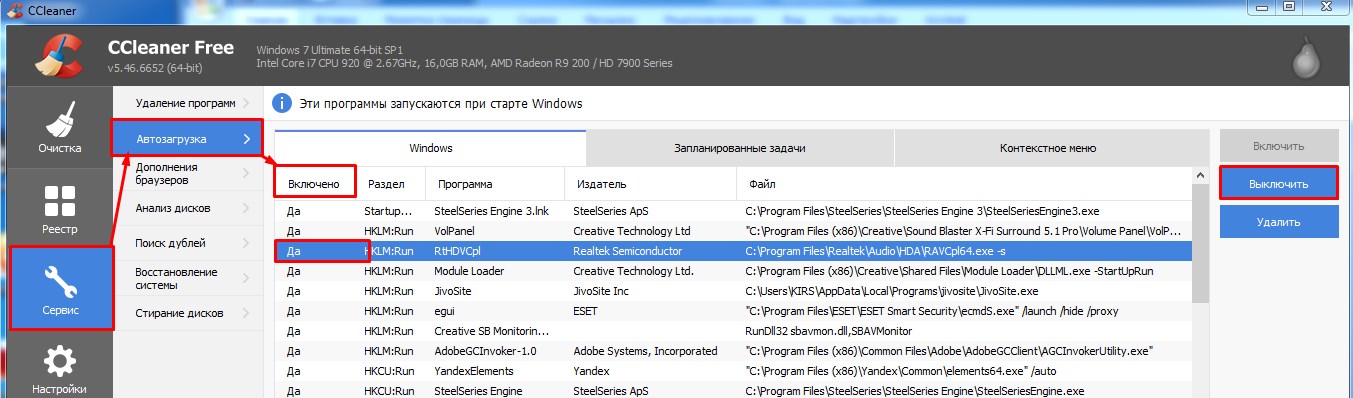
- Скачайте и установите программу Ccleaner. Далее пройдите очисткой по всей системе. В программе также есть вкладка автозагрузка. Зайдите туда и посмотрите, чтобы там не было лишнего ПО. Если что – просто выключите его.
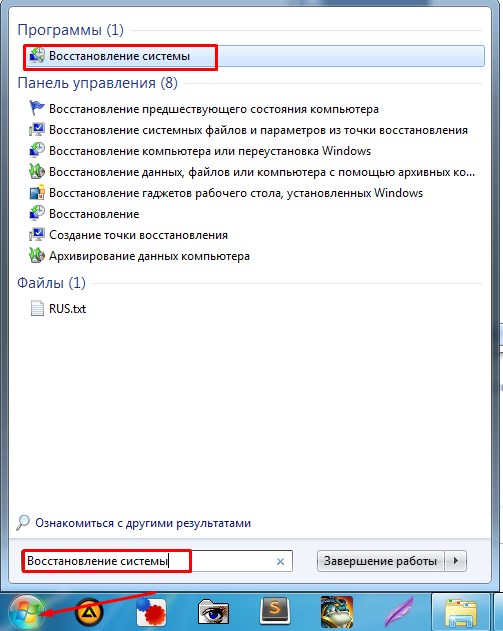
- Выполните восстановление системы. Для этого также поиске введите эту фразу и запустите службу. Выбираем саму раннюю точку и запускаем службу. Нужно будет немного подождать, пока системы выполнит «откат».
Источник: wifigid.ru
Как исправить ошибки «Сервер не найден» в браузере Firefox
Иногда сообщения Сервер не найден могут появляться в Firefox и мешать вам заходить на ваши любимые веб-сайты.
Это может быть большой проблемой, но сегодня мы собираемся показать вам, как правильно решить эту проблему.
Если вы используете браузер Firefox, вполне вероятно, что вы получили следующее сообщение об ошибке: Pr страница загрузки проблемы. Сервер Firefox не найден.
Как и во всех сообщениях об ошибках, устранение этой ошибки не так просто и состоит из нескольких шагов, которые необходимо выполнить.
Перво-наперво, чтобы разобраться в этой ошибке, мы должны найти причину.
БЫСТРЫЙ СОВЕТ

Если вы на самом деле не решаете проблемы с вводной информацией и вам нужен функциональный браузер прямо сейчас, почему бы не загрузить браузер UR ?
Рекомендация редактора
UR Browser
- Быстрая загрузка страницы
- Конфиденциальность на уровне VPN
- Усиленная безопасность
- Встроенный антивирусный сканер
Загрузить сейчас UR Browser
UR Browser – очень надежный инструмент, на который не влияют подобные проблемы. Мы используем этот браузер уже несколько месяцев, и у нас не было никаких технических сбоев. И, поверьте нам, команда Windows Report работает с десятками вкладок одновременно.
Помимо проверенной надежности, UR Browser – это браузер, ориентированный на конфиденциальность. Он не отслеживает вашу онлайн активность. Он не отправляет отчеты третьим лицам.
Более того, он поставляется со встроенным блокировщиком рекламы и файлов cookie, который не позволяет третьим сторонам профилировать вашу активность в Интернете.
Как быстрое напоминание, разоблачение взлома данных было слишком частым в 2018 году.
Так почему бы не перейти на лучший браузер в этом году? Тот, который очень надежен и действительно заботится о конфиденциальности ваших данных.
Однако, если вы предпочитаете использовать Firefox, следуйте приведенным ниже инструкциям по устранению неполадок, чтобы исправить ошибку «Сервер не найден».
На сервере не найден код ошибки? Исправьте это с помощью этих решений
- Проверьте ваш браузер и интернет-соединение
- Проверьте свой антивирус
- Проверьте настройки прокси Firefox
- Отключение предварительной загрузки DNS
- Отключите IPv6 .
- Перезагрузите модем/маршрутизатор
Решение 1. Проверьте ваш браузер и интернет-соединение
Это один из самых примитивных, но эффективных способов выяснить причину проблемы загрузки страницы. Сервер Firefox не найден.
- Проверьте, открывается ли тот же веб-сайт в других браузерах, если нет, проверьте другие веб-сайты.
- Убедитесь, что программное обеспечение интернет-безопасности и настройки брандмауэра. Посмотрите эту ссылку, чтобы узнать, как настроить брандмауэр, чтобы Firefox мог работать так, как задумано.
- Если вы используете прокси-сервер, убедитесь, что прокси-сервер может подключаться к Интернету.
- Если веб-сайт открыт и правильно отображен в других браузерах, выполните действия по устранению неполадок, указанные ниже.
Решение 2 – Проверьте свой антивирус
Это очень специфическая проблема, которая обычно возникает, когда ваша программа обеспечения безопасности в Интернете запрещает Firefox подключаться к Интернету. Также помните, что некоторые из комплектов безопасности в Интернете способны блокировать доступ к Интернету, несмотря на то, что они находятся в неактивном состоянии.
Также попробуйте добавить и удалить Firefox из списка доверенных или распознанных программ.
Если проблема связана с вашим антивирусом, возможно, сейчас стоит подумать о переходе на другое антивирусное программное обеспечение. На рынке представлены различные антивирусные инструменты.
Если вы ищете надежное антивирусное программное обеспечение, которое не мешает работе с браузером, попробуйте Bitdefender .
- Получить сейчас Bitdefender (эксклюзивная цена со скидкой)
Решение 3 – Проверьте настройки прокси Firefox

Следуйте инструкциям, чтобы устранить неполадки в настройках подключения прокси-сервера Firefox.
- Нажмите кнопку меню и выберите Настройки .
- Перейдите на панель Дополнительно .
- Теперь выберите вкладку Сеть .
- Перейдите в Подключения и выберите Настройки .
- Если вы не используете прокси-сервер, выберите Нет прокси .
- Если вы подключаетесь через прокси-сервер, проверьте настройки прокси с настройками прокси других браузеров.
- После этого нажмите ОК . Все сделанные изменения будут автоматически сохранены.
- ЧИТАЙТЕ ТАКЖЕ:Как отключить удаление параметров истории просмотров в Firefox/Chrome/Edge
Решение 4. Отключение предварительной загрузки DNS

Технология предварительной выборки DNS используется Firefox для гораздо более быстрой визуализации веб-страниц, а иногда это может фактически испортить спор.
- Перейдите в строку URL Firefox и введите about: config , а затем нажмите Return .
- Может появиться следующее предупреждение: Это может привести к аннулированию гарантии! Пропустите сообщение и нажмите Я принимаю на себя риск !
- При просмотре списка настроек удерживайте нажатой клавишу Ctrl и выберите Новый , а затем Boolean .
- В окне Введите имя предпочтения выберите network.dns.disablePrefetch и нажмите ОК .
- Когда вас попросят установить значение, выберите True и нажмите ОК .

Решение 5 – Отключить IPv6
Firefox включает IPv6 по умолчанию, и это имеет тенденцию вызывать проблемы в определенных сценариях. Мы можем попытаться отключить IPv6, а затем проверить, решена ли проблема с загрузкой страницы сервером Firefox.
- Перейдите в строку URL Firefox и введите about: config , а затем нажмите Return .
- Может появиться следующее предупреждение: это может привести к аннулированию гарантии! Пропустите сообщение и нажмите Я принимаю на себя риск !
- В поле Поиск введите network.dns.disableIPv6 .
- В списке предпочтений выберите network.dns.disableIPv6 и измените его значение с false на true .
Решение 6. Перезагрузите модем/маршрутизатор
Если в Firefox появляется ошибка Сервер не найден , возможно, вы можете решить эту проблему, просто перезапустив свой модем или маршрутизатор. Эта проблема может возникать из-за различных сбоев, и для ее устранения рекомендуется перезагрузить модем/маршрутизатор. Для этого выполните следующие действия:
- Нажмите кнопку Питание на модеме/маршрутизаторе, чтобы выключить его.
- Подождите 30 секунд.
- Теперь нажмите кнопку Питание еще раз, чтобы снова включить модем/маршрутизатор.
- Подождите, пока устройство загрузится.
Как только ваш маршрутизатор загрузится, проверьте, все ли еще проблема.
Кроме того, я бы также предложил пользователям Firefox очистить недавнюю историю и в поле «Диапазон времени очистить» выбрать «Все».
Кроме того, рассмотрите возможность использования таких инструментов очистки, как CCleaner, и, возможно, вообще удалите и переустановите браузер Firefox.
ЧИТАЙТЕ ТАКЖЕ
- Mozilla добавляет оповещения о недавно взломанных сайтах в браузер Firefox
- Chrome и Firefox будут отображать предупреждения о безопасности чаще
- ИСПРАВЛЕНИЕ: Утечка памяти в Mozilla Firefox в Windows 10, 8.1
Источник: generd.ru
Не удалось найти IP-адрес сервера как исправить
При переходе на какую-либо веб-страницу вы можете столкнуться с ошибкой адреса хоста. Обычно к указанному сообщению прилагается код какой-либо из двух ошибок, звучащих по-английски как «ERR_NAME_NOT_RESOLVED» или «DNS_PROBE_FINISHED_NXDOMAIN». Данная дисфункция может быть вызвана разнообразными причинами, лежащими как на стороне нужного сервера (сайта), так и на стороне сетевых настроек пользователя. Давайте разберём суть этой дисфункции, а также рассмотрим, как можно исправить ошибку «Не удалось найти IP-адрес сервера» на вашем PC.
Что означает ошибка нахождения IP-адрес сервера
Обычно указанное сообщение появляется в ситуации, когда пользовательский браузер не может открыть страницу нужного веб-сайта. При вводе адреса веб-ресурса в адресной строке навигатора и нажатии на Enter вместо нужной страницы навигатор выводит сообщение о том, что невозможно определить адрес.
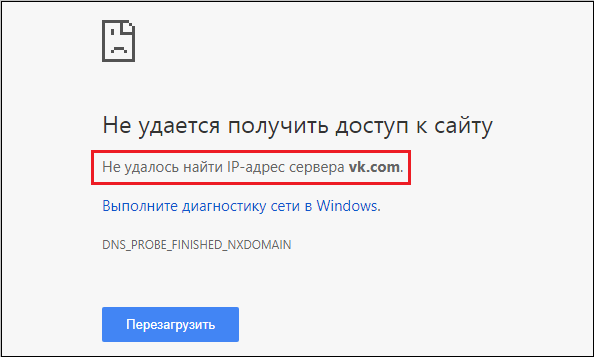
Причинами появления данного сообщения может быть следующее:
- Адрес сайта был введён неверно;
- Нужный сервер работает нестабильно, или на нём ведутся какие-либо работы;
- На PC пользователя имеются проблемы с настройками сетевого подключения (в частности, некорректно работает роутер);
- Антивирус или брандмауэр PC блокирует доступ к нужному веб-ресурсу;
- Некорректно работают ДНС-сервера или служба ДНС на пользовательском PC;
- На компьютере пользователя действует вирусный зловред, изменивший сетевое подключение под себя;
- На браузере установлены сетевые плагины (расширения), влияющие на его работу;
- Имеются какие-либо неполадки у интернет-провайдера.
При идентификации причин очень важно удостовериться, имеется ли данная проблема на других ПК и у других пользователей. Попросите кого-либо из ваших друзей или знакомых перейти на проблемную интернет-страницу. Если ошибка с IP-адресом возникает и у них, тогда, скорее всего, это проблема на стороне сервера (сайта), и вашей вины в этом нет. Если же у них нужная страница открывается без проблем, тогда это проблема именно пользовательского PC.
Давайте разберёмся, как устранить ошибку «Не удалось найти IP-адрес сервера» на вашем PC.
Проверка настройки интернет-подключения и правильность ввода адреса
Первым делом рекомендуем убедиться, что с вашим сетевым подключением нет никаких проблем. Рекомендуем перейти на ряд популярных сайтов, и убедиться, что они загружаются исправно. Также стоит перезагрузить имеющийся у вас роутер, для чего выключите его на пару минут, после чего включите обратно.
Также убедитесь, что вы правильно ввели адрес нужной страницы. Ошибка даже на один символ может привести к возникновению проблемы подобно рассматриваемой в статье.
Использование адреса публичных ДНС-серверов от компании Google
Наиболее эффективным методом избавиться от проблемы отсутствия АйПи-адреса сервера является использование адресов публичных серверов, любезно предложенных компанией Гугл.
Рекомендуем выполнить следующее:

- Нажмите Win+R, в появившейся табличке введите ncpa.cpl, после чего нажмите на Enter;
- Перед вами откроется перечень сетевых подключений. Наведите курсор мышки на интернет-подключения, и щёлкните правой клавишей мышки. В появившемся меню выберите «Свойства»;
- Откроется перечень сетевых компонентов. Среди всего списка найдите IPv4 и дважды кликните мышкой на нём;
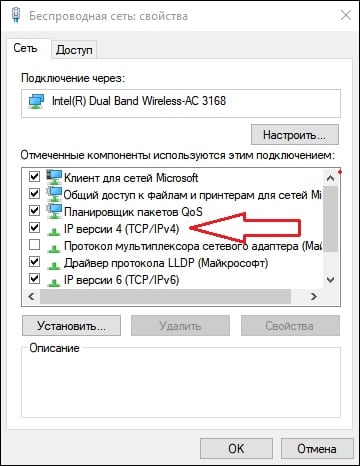
Дважды кликните на указанном компоненте

Данное решение является наиболее эффективным способом решить ошибку, которая звучит как «Не удалось найти IP-адрес сервера».
Проверка работы ДНС и сброс настроек
Запустите командную строку от админа. В ней последовательно наберите нижеизложенные команды:

Перезагрузите ваш PC.
Если это не помогло, рекомендуем также проверить работоспособность службы, отвечающей за работу с ДНС. Нажмите на Win+R, в появившемся окне введите services.msc и нажмите Enter. В перечне служб найдите «DNS-клиент», щёлкните ПКМ, после чего выберите «Перезапустить». Также дважды кликните на данной службе, и убедитесь, что тип её запуска установлен на «Автоматически».

Временное отключение антивируса и брандмауэра PC
В некоторых случаях антивирус и брандмауэр могут блокировать работу PC. Рекомендуем временно отключить (деактивировать) их с целью проверить, что они не являются причиной возникшей проблемы с IP-адресом сайта.
Удаление файлов в папке etc.
![]()
Другим способом исправить ошибку отсутствия подключения к серверу является удаление папки etc. на жёстком диске. Данная папка расположена по пути:После нахождения данной папки удалите все файлы, которые вы там обнаружите. Затем перезапустите ваш веб-навигатор и вновь попытайтесь зайти на нужный веб-ресурс.

Отключение расширений для вашего навигатора
В некоторых случаях установленные на веб-навигатор расширения могут препятствовать корректной работе программы. Рекомендуем временно отключить (или вовсе удалить) данные расширения. К примеру, в браузера Mozilla они находятся по пути «Настройки» — «Дополнения».
Проверка PC на наличие зловредов при ошибке об отсутствии IP-адреса сервера
Поскольку вирусы могут препятствовать доступу на нужный IP-сервер, рекомендуем избавиться от них. Помогут программы уровня «AdwCleaner» и «ДокторВеб Кюрейт», зарекомендовавшие себя в борьбе со зловредами, рекламными программами, шпионами и прочими аналогами.

Использование VPN для перехода на нужный IP-адрес
В некоторых случаях требуемый ресурс может быть заблокирован вашим провайдером. Или вы может быть заблокированы на таком ресурсе по вашему IP-адресу. В обоих случаях рекомендуем использовать ВПН-программу для обхода блокировок (например для Гугл Хрома и Яндекс браузера). Установите одну из таких программ на ваш PC, запустите, выберите одну из альтернативных стран, и обойдите существующую блокировку.
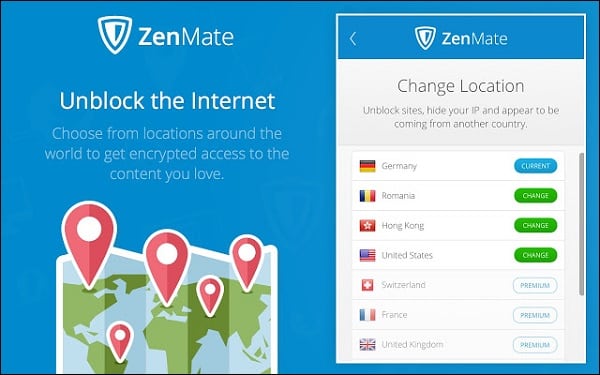
Использование другого браузере для исправления ошибки
Довольно частой причиной проблемы является какой-либо конкретный браузер (например, Google Chrome). Очистите куки и кэш в данном браузере, а также сбросьте его настройки по умолчанию.
Если это не помогло, попробуйте также другой браузер. Возможно, на нём нужная страница запустится без каких-либо неполадок.
Заключение
Распространённой причиной рассматриваемой дисфункции являются некорректные настройки ДНС-серверов. Из-за них система не может соединиться с нужным сайтом, и выдаёт рассматриваемую в статье ошибку. Рекомендуем применить перечисленные в статье советы (обратив особое внимание на изменение адресов ДНС-серверов), что поможет исправить распространенную ошибку «Не удалось найти IP-адрес сервера» на вашем PC.
Источник: sdelaicomp.ru