
Список автозагрузки Windows 11 содержит ПО, которое запускается вместе с ОС. Часть софта автоматически попадает в автозагрузку.
Если вам нужно, чтобы программа запускалась при входе в Windows 11, внесите ее в список автозагрузки вручную. Ярлык добавленного пользователем приложения, игры или утилиты будет помещен в папку Startup (Автозагрузка).
В подробной пошаговой инструкции рассмотрим методы добавления программы в автозагрузку на примере популярного текстового редактора Notepad++ с поддержкой языков программирования. Действия для других приложений идентичны.
В данной подробной пошаговой инструкции рассматриваем методы внесения софта в список автозагрузки Windows 11.
Поместите программу в Автозагрузку через редактор реестра Windows 11
Как создать в реестре параметр для добавления приложения в автозагрузку
Одновременно нажмите клавиши Win + R, чтобы открыть окно «Выполнить». Введите regedit.exe в строку «Открыть:». Нажмите Enter или щелкните «ОК» под полем ввода команды, чтобы открыть редактор реестра Windows 11.
Как отключить в Telegram автозагрузку фото, видео и файлов

В левой панели откройте:
Первая ветка необходима при добавлении программы в автозагрузку для текущего пользователя ОС. Вторая — для всех пользователей.
Щелкните правой кнопкой мыши на правой панели редактора реестра, но только там, где отсутствуют какие-либо элементы.
Из основного контекстного меню выберите «Создать». Из подменю — «Строковый параметр». Присвойте новому параметру произвольное имя. Распространенная (не не обязательная) практика — называть параметр так же, как программу, которую вы добавляете в список автозагрузки.

Двойным щелчком по данному параметру откройте окно «Изменение строкового параметра». Для дальнейших действий необходимо знать, где располагается EXE-файл добавляемой в автозагрузку программы.
Как найти папку с исполняемым файлом программы в Windows 11
Не знаете, где находится EXE-шник? Перейдите в каталог, содердащий данный файл. Сначала щелкните правой кнопкой мыши по ярлыку программы. Затем по «Расположение файла» в контекстном меню.
Щелкните правой кнопкой мыши в Проводнике по EXE-файлу программы, которую добавляете в автозагрузку. Ярлык приложения на рабочем столе или в папке не подходит. Только непосредственно сам исполняемый файл.
Затем щелкните по «Копировать как путь» в контекстном меню.

Щелкните правой кнопкой мыши в поле ввода «Значение:» окна «Изменение строкового параметра». Выберите «Вставить». Полный путь к исполняемому файлы программы в кавычках окажется в данной строке без ввода с клавиатуры.
Как вариант — введите полный путь к нужному EXE-шнику вручную. Не забудьте поместить его в кавычки.
Щелкните по кнопке «ОК» для изменения значения параметра.

Перезагрузите ноутбук или настольный ПК, чтобы добавленная программа автоматически запустилась при входе в Windows 11. В дальнейшем станет запускаться вместе с ОС до исключения ее из списка автозагрузки.
Поместите ярлык программы в папку Автозагрузка Windows 11
Каталог автозагрузки Windows 11 — папка с ярлыками. Внести программу в список можно путем добавления ярлыка в данную папку.
Как в Windows 11 создать ярлык программы для добавления в автозагрузку
Создайте ярлык программы, которую собираетесь добавить в автозагрузку Windows 11.
Не забудьте подписаться на наш Дзен
Щелкните правой кнопкой мыши по исполняемому файлу приложения — файлу с расширением .exe и выберите пункт «Показать дополнительные параметры» из контекстного меню. Из меню второго уровня — «Создать ярлык».

Ярлык приложения появится в папке, где находится исполняемый (EXE) файл программы.

Как в Windows 11 поместить ярлык в каталог автозагрузки Startup
Клавиатурным сочетанием Win + R откройте окно «Выполнить». Напечатайте shell:startup в поле «Открыть:». Щелкните «ОК» в нижней части окна или нажмите клавишу Enter.
Откроется каталог автозагрузки. Скопируйте в данную папку ранее созданный ярлык программы. Или создайте новый ярлык и переместите в каталог автозагрузки.

Перезагрузите ваш ноутбук или настольный компьютер. Убедитесь, что программа, ярлык которой вы добавили в автозагрузку, запустилась при входе в Windows 11.
Как вернуть в автозагрузку отключенные прежде программы
Ряд программ могут присутствовать в каталоге Startup, но не запускаться вместе с Windows 11.
Вероятная причина — автозагрузку данного софта ранее деактивировали через утилиты «Параметры» или «Диспетчер задач».
Используйте один из двух методов повторного включения программы в число загружаемых при старте операционной системы.
Включите автозагрузку программы через Параметры Windows 11
Щелкните правой кнопкой мыши по кнопке «Пуск», чтобы открыть лаконичное текстовое меню для опытных пользователей Windows 11. Затем щелкните по «Параметры».
Трудно привыкнуть к тому, что кнопка главнго меню тепеь в центре панели задач?
Читайте в «Блоге системного администратора» как вернуть «Пуск» в левый угол:

Как вернуть кнопку Пуск влево в Windows 11
16 ноября 2021
В окне «Параметры» перейдите в категорию «Приложения». Оттуда — в подкатегорию «Автозагрузка».
Программа не станет запускаться при старте Windows 11, если переключатель смещен влево (Откл.). Сдвиньте переключатель вправо (Вкл.), чтобы активировать автоматическую загрузку определенного приложения.

Используйте диспетчер задач для активации автозагрузки приложений
Правым щелчком мыши по «Пуску» откройте текстовое меню. Выберите «Диспетчер задач».
Щелкните по надписи «Автозагрузка», чтобы открыть соответствующую вкладку. Выберите приложение, автозагрузку которого вы желаете вернуть. Щелкните правой кнопкой мыши по данной программе в списке. Выберите из контекстного меню пункт «Включить».

Включение программы в автозагрузку через настройки приложения
Нередко опция добавления приложения в автозагрузку присутствует в собственных настройках программы.
Здесь пошагового сценария нет, только общие рекомендации. Зайдите в параметры (настройки) необходимого вам приложения. Внимательно просмотрите предлагаемые опции. Активируйте пункт помещения в автозагрузку (Startup) или запуск (Run) при старте операционной системы Windows.
Помните, что чем больше программ в автозагрузке, тем медленнее запускается ОС. И место в ОЗУ софт занимает. Не добавляйте программы в Startup без необходимости. Особенно на бюджетных или морально устаревших ноутбуках и ПК. Отключайте, если становится ненужным.
Ведь включить повторно сложностей не составляет.
После перехода на Windows 11 пользователям нередко приходится повозиться, чтобы отключить декоративные элементы, которые снижают производительность компьютера.
Читайте как в Windows 11 отключить прозрачность:

Как отключить прозрачность в Windows 11
2 ноября 2021
Какие программы у вас в автозагрузке Windows? Напишите в комментариях.
Источник: poznyaev.ru
Как добавить приложение в автозагрузку Windows 10

Управление автозагрузкой приложений является полезной функцией в операционной системе Windows 10. Согласитесь, удобно добавить часто использованные программы в автозагрузку системы, чтобы постоянно их не открывать после запуска системы. Большинство вредоносных приложений автоматически добавляются в автозагрузку в процессе установки.
Данная статья расскажет как добавить приложение в автозагрузку Windows 10. Предложенные нами способы также работают и на компьютерах под управлением предыдущих версий операционной системы. Если же как открыть автозагрузку в Windows 10 пользователи зачастую знают, то с добавлением сторонних приложений появляются проблемы.
Добавить программу в автозагрузку Windows 10
Проводник

- Переходим по пути: C: Пользователи Имя_Пользователя AppData Roaming Microsoft Windows Главное меню Программы Автозагрузка.
- При желании добавить программу в автозагрузку просто переносим необходимый ярлык приложения в эту папку.
Вторым более быстрым способом открытия текущего расположения есть выполнение команды shell:Startup в окне Win+R. При желании добавить приложение в автозагрузку необходимо в папку автозагрузки добавить ярлык приложения. Аналогично решается ситуация с удалением приложений в автозагрузке, достаточно удалить ранее добавленные ярлыки.
Обратите внимание что по умолчанию папка AppData скрыта. По этому в первую очередь можете ознакомиться со статьей где находится папка AppData на Windows 10. В текущей инструкции описано что это за папка, как её найти и как открыть.
Чтобы добавить программу в автозагрузку сразу для всех пользователей необходимо переходить по пути: C: ProgramData Microsoft Windows Главное меню Программы Автозагрузка или выполнять команду shell:common startup. Добавив ярлык приложения в текущее расположение, оно будет автоматически запускаться при включении компьютера для всех пользователей.
Редактор реестра
Внесение изменений в реестр выполняется через редактор. Редактор позволяет сделать резервную копию реестра, что особенно полезно и необходимо для новичков. С помощью редактора реестра можно решать любые проблемы и вопросы связанные с операционной системой Windows 10.

- Запускаем редактор реестра выполнив команду regedit в окне Win+R.
- Переходим в следующий раздел реестра HKEY_CURRENT_USER SOFTWARE Microsoft Windows CurrentVersion Run.
- В текущем расположении необходимо создать Строковый параметр с любым именем и в Значение которого необходимо указать путь к файлу.
Текущий способ добавляет приложение в автозагрузку для текущего пользователя. Для того чтобы добавить программу в автозагрузку сразу для всех пользователей необходимо создавать строковый параметр по пути: HKEY_LOCAL_MACHINE SOFTWARE Microsoft Windows CurrentVersion Run.
Планировщик заданий
Планировщик заданий используется для создания и управления общими заданиями автоматически выполняемыми в указанное время. Задания хранятся в папках библиотеки планировщика заданий. Для просмотра или выполнения действия с отдельными заданиями необходимо найти задание в библиотеке и щелкнуть команду в меню действие.

- Открываем планировщик заданий выполнив команду taskschd.msc в окне Win+R.
- Дальше в меню Действие выбираем пункт Создать простую задачу.
- В открывшимся окне мастера создания простой задачи указываем любое Имя и нажимаем Далее.
- В разделе Триггер в пункте когда Вы хотите запускать задачу выберите вариант При запуске компьютера.
- В разделе Действие выбираем пункт Запустить программу и нажимайте Далее.
- В подразделе действие укажите путь к программе, которую Вы хотите добавить в автозагрузку нажав кнопку Обзор.
- На завершение проверяйте правильность указанных данных и нажимайте кнопку Готово.
Несмотря на большое количество шагов создания простой задачи в планировщике заданий весь процесс занимает не больше одной минуты Вашего времени. А также по аналогии пользователь без проблем может выбрать вместо пункта Создать простую задачу просто Создать задачу. При настройке задачи необходимо будет просто по аналогии заполнить нужные пункты.
Добавление приложений в автозагрузку не требует от пользователя больших умений в операционной системе Windows 10. Есть простые способы добавления программы в автозагрузку, например с использованием проводника или более сложные способы — с использованием редактора реестра. В общем в пользователя есть возможность самостоятельно добавить самые необходимые приложения в автозагрузку.
Источник: windd.pro
Автозапуск программ Windows
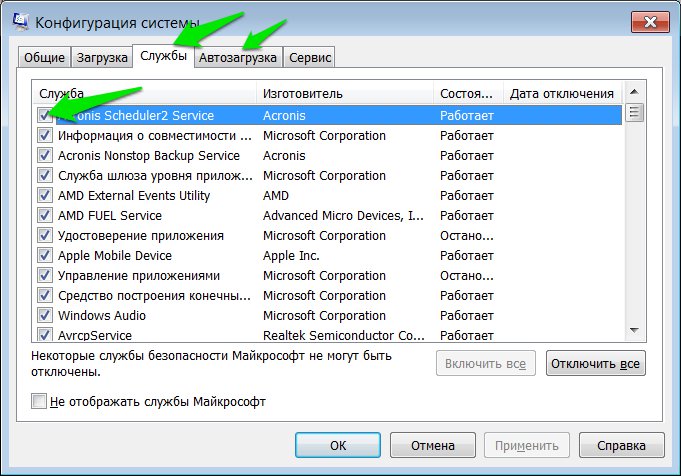
Любого компьютерного пользователя всегда радует быстрота и правильность работы нового ПК или ноутбука. Всё дело в том, что новенький ПК обеспечен только минимальным количеством программ, которые были внесены в систему самим производителем.
Используя компьютер, владелец устанавливает любимые программы, приложения, игры, кодеки, дополнительные настройки и многое другое. И как правило, с течением времени замедляется не только загрузка операционной системы при включении, но также запуск и работа программ.
Но, оказывается, не только мы засоряем нашу оперативную память, принимают в этом участие и разработчики программ. Каким образом, спросите вы. Каждый разработчик стремится сделать свою программу лучшей, незаменимой. А с целью её быстрейшего запуска, при установке многие программы добавляются в автозапуск Windows. Вы об этом можете и не догадываться.
И если вы давно не переустанавливали операционную систему и не чистили автозапуск программ Windows, то вместе с Windows могут запускаться не 1-2 программы, а несколько десятков.
Что же такое автозапуск программ Windows?
Автозапуском программ Windows называется автоматический запуск программы вместе с запуском Windows, то есть при включении ПК. Ярким примером программы с таким типом запуска является антивирус. Каждый раз, когда вы включаете свой компьютер вы видите, что антивирусная программа уже работает, но вы не управляете её включением это происходит автоматически. Зачастую у многих пользователей вместе с Windows запускается и Skype.
Это очень удобно ведь иногда мы можем забыть его включить и даже не будем знать пытался нам кто-то написать, позвонить или нет. Для каждого человека может быть свой набор программ, который необходим в ежедневной работе. Но пожалуй, многие согласятся, что не все установленные программы нужны нам ежедневно. А, соответственно, их запуск можно и не проводить при каждом включении.
Можно выделить несколько путей попадание различных приложений в автозапуск:
- Программа добавляется в автозагрузку самостоятельно в момент её установки на наш ПК;
- В процессе установки мы не снимаем галочку с предложения добавить программу в автозапуск;
- Мы самостоятельно добавляем приложение в автозапуск. Сделать это можно или через настройки приложение, или через автозагрузку Windows.
Активные программы отображаются в трее или на панели задач рядом с часами. Довольно часто неопытные пользователи после запуска системы открывают трей и начинаю закрывать ненужные программы. Это довольно неудобно, занимает время, а иногда с подвисанием компьютера ещё и портит нам нервы и настроение. Более опытные пользователи уже знают, что можно настроить автозагрузку под свои желания и нужды.
Как же настроить автозапуск Windows?
Автозапуск можно найти в программе «Конфигурациях системы». А вот открыть окно приложения вы сможете, используя несколько путей. В меню «Пуск» можно вбить аналогичную поисковую фразу, а в результатах поиска выбрать необходимую программу. Второй путь также начинается с меню «Пуск», но затем нам необходимо использовать команду Выполнить, а строку заполняем фразой «msconfig».
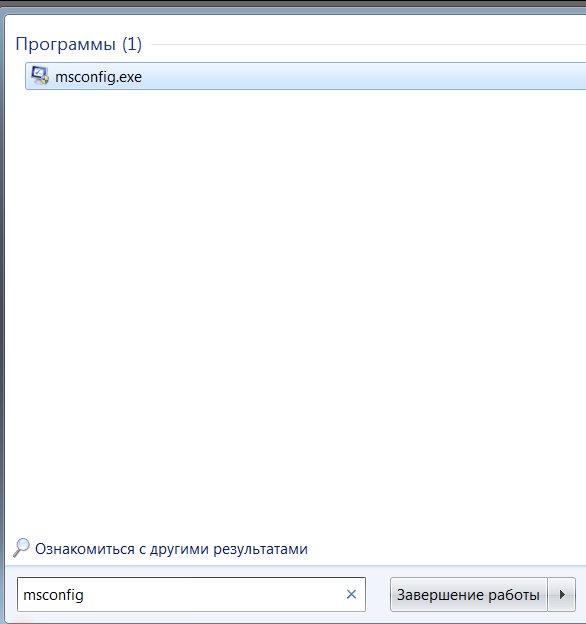
В окне «Конфигурация системы» одна из вкладок называется «Автозагрузка». В длинном списке программ можно найти название тех приложений, которые мы желаем отключить. Процедура отключения сводится к тому, что необходимо снять галочку с тех программ, запуск которых не нужен. После этого необходимо подтвердить свои настройки нажав на кнопку «Применить» и «ОК».
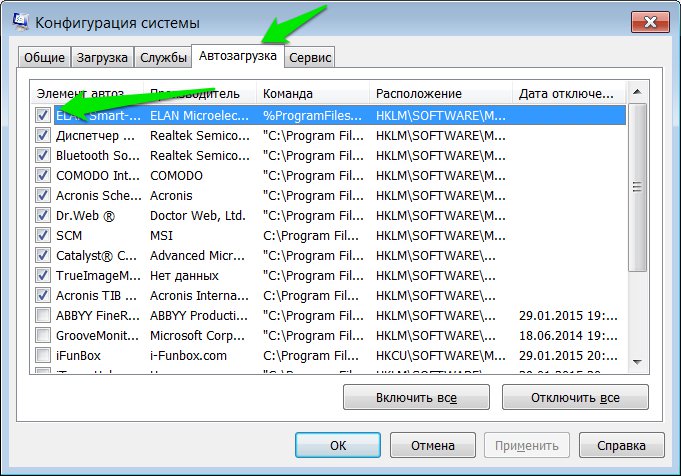
Затем вам будет предложено перезагрузить компьютер. Перезагрузка вовсе не обязательна, настройки вступят в силу после следующего включения ПК, так что выбор действия остаётся за вами.
Программа для уборки системы AnVir
Приложение AnVir предлагает нам удобный интерфейс для управления скоростью работы компьютера, полного контроля всех происходящих процессов, а также мониторинг работающих программ и прочего, контроль автозагрузки.
Закладка «Автозагрузка» есть и в бесплатной версии программы TaskManager, в которой вы также найдёте список программ с включенной или отключенной автозагрузкой. Кроме этого, программа позволяет нам ознакомить и с прочей информацией по каждому отдельному программному обеспечению. Так, мы можем узнать наименование программы, каким образом она запускается на нашем ПК, уровень риска, время отложенной загрузки, состояние автозапуска для приложения и многое другое. Более подробную информацию о самом приложении, его работе и открытых окнах мы можем увидеть после двойного щелчка по названию.
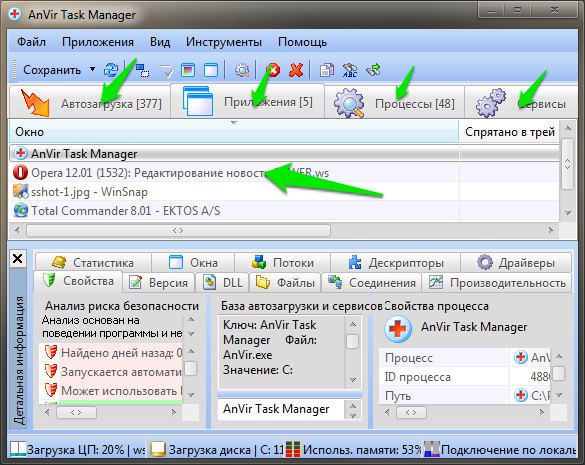
В этом разделе мы можем убрать с автозапуска программы, которые нам не нужны. Среди прочих полезных возможностей стоит отметить отложенную автозагрузку. Использовать отложенную загрузку мы можем использовать для любого приложения.
В чём же плюсы таких махинаций? Всё дело в том, что одновременный запуск системы и программ из автозагрузки замедляет включение ПК, а если таких программ много и памяти им требуется тоже немало, то деление оперативной памяти происходит не очень быстро. Для каждого приложения с отложенным запуском мы можем задать свой временной интервал. Это позволит гораздо быстрее запуститься системе, а затем поочередно запуститься каждому из нужных нам приложений.
Если вы заинтересованы в скорости работы вашего ПК, то можете регулярно проверять новые добавления в автозагрузку. Это позволит вам убирать лишнее элементы сразу после их появления.
Аналогично диспетчеру задач AnVir имеет ещё две вкладки «Приложения» и «Процессы». В первой отображаются все программы, которые имеют окно. Здесь можно провести над ними ряд действий. В тоже время вторая вкладка отображает все происходящие процессы, только информации в AnVir представлено куда больше, чем в стандартном «Диспетчере задач».
Среди всей информации, которая предоставляется пользователя программой легко вычислить какие программы попадут в категорию вредоносных.
Нужно только быть внимательными. А при появлении каких-либо сомнений процесс или приложение можно отключить или приостановить до того момента пока будет выясняться его доброкачественность. Дополнительный сервис VirusTotal, встроенный в AnVir, позволяет проверить приложение всеми известными антивирусами. После чего будет достаточно просто решить нужна ли вам в дальнейшем та или иная программа.
Возможности приложения обширны и при желании её ещё можно изучать. Что касается автозагрузки, то вы её можете и защитить. AnVir позволяет не только удалять приложения из автозапуска и из вашего ПК, но и защищать автозагрузку от повторного появления в ней программы «Защита автозагрузки».
Используйте программу и забудьте о плохой скорости работы компьютера.
Источник: ufacomputer.ru