В некоторых случаях при просмотре отснятых видеороликов возникает проблема, связанная с тем, что экран оказывается развернут неправильно. Это можно исправить, используя системные инструменты пользовательского устройства или скачав специализированное приложение от стороннего разработчика.
Зачем переворачивать видео на смартфоне и компьютере?
На современных смартфонах доступна функция автоматического поворота экрана при просмотре медиаконтента. При ведении видеосъемки в горизонтальном положении ориентация дисплея будет правильной и удобной для последующего воспроизведения на мобильном устройстве.
Однако при развороте смартфона в вертикальное положение видеозапись будет повернута вбок, из-за чего смотреть отснятый видеоролик будет неудобно. Для этого существуют специальные программы, позволяющие переворачивать экран при просмотре видеоролика.
Как можно перевернуть видео на смартфоне и компьютере?
Для компьютеров, работающих на базе операционной системы Windows, отличным решением для поворота видео является утилита Free Video Flip and Rotate. Чтобы начать редактирование видеофайла, необходимо запустить эту программу и импортировать в нее исходный видеоролик. С помощью «стрелочек» исходный видеоролик можно развернуть в нужную сторону, а затем останется кликнуть по кнопке « Сохранить ». После этого потребуется указать наиболее подходящий медиа формат. Важно, что файл остается измененным и после просмотра.
Как перевернуть видео в ВК
С помощью KMPlayer
Это один из наиболее популярных медиа прогрывателей, позволяющих повернуть экран на 90 или 270 градусов, а также отразить изображение. При желании сохранить внесенные изменения необходимо зайти в настройки программы.
Как перевернуть видео с помощью KMPlayer
Чтобы изменить положение видео, нужно осуществить следующие действия:
- Открыть видеоролик в данном проигрывателе и щелкнуть по окну правой кнопкой мыши.
- В появившемся меню найти пункт « Видео (Основные )», далее – « Поворот экрана CCW ».
- В выпадающем меню останется выбрать нужный пункт, чтобы изображение приняло необходимое положение. Здесь же можно вернуть исходное состояние видеоролика.

С помощью программы VirtualDub
Чтобы начать комфортно пользоваться данным приложением, лучше скачать его с сайта с русскоязычным интерфейсом. Но опишем англоязычный интерфейс, там сложнее разобраться.
Как перевернуть видео с помощью программы VirtualDub
- Открыть исходный видеофайл с помощью соответствующего меню.
- Обратитесь к верхней вкладке Video, затем – перейдите к пункту Filters.
- В появившемся окне нажмите на кнопку «Add».
- Далее кликните по надписи rotate и подтвердите данное действие нажатием кнопки « OK ».
- Теперь следует указать подходящий угол поворота и сохранить полученный результат.

Как перевернуть видео в плеере VLC
Повернуть видео в данном медиа плеере можно непосредственно в процессе просмотра. Достоинствами этого приложения является совместимость со многими видеоформатами, а также наличие официально русифицированной версии. Приступая к повороту экрана, необходимо сделать следующее:
- Открыть исходный видеофайл в этом проигрывателе.
- Во вкладке на верхней панели инструментов найти вкладку « Эффекты и фильтры ».
- В новом окне перейти к подразделу « Видео-эффект », далее – « Геометрия ».
- Отметить галочкой пункт « Поворот » и выбрать подходящий вариант вращения.
- Завершив редактирование, нажать на кнопку « Закрыть ».
Как перевернуть видео в Media Player Classic
Достоинством данного плеера является возможность управления с помощью горячих клавиш. В данном проигрывателе переворот видео осуществляется при помощи клавиатуры. Однако внесенные изменения не сохраняются.
Для активации цифрового блока клавиатуры необходимо нажать на клавишу NumLock. После этого использовать комбинацию клавиш « Alt + 1 », чтобы развернуть изображение против часовой стрелки. Нажатие осуществляется до тех пор, пока не получится подходящий угол.
Как повернуть видео и сохранить его?
Некоторые утилиты позволяют сохранить положение отредактированного видеофайла. Просмотреть и повернуть видеоролик можно с помощью практически любого проигрывателя, однако для того чтобы сохранить видеозапись в измененном формате, потребуется использовать дополнительное программное обеспечение.
С помощью Windows Movie Maker
Данная программа имеет и другое наименование — Windows Live. Она предоставляет возможность повернуть видео на 90, 180 либо 270 градусов. Также можно повернуть определенные фрагменты видеоролика. Для этого необходимо импортировать файл в программу и перенести отрывки видео на нижнюю панель задач. Открыть вкладку « Отображение раскадровки » и перейти к пункту « Просмотр видеоэффектов », среди которых будет и функция ротации.

С помощью сервиса www.rotatevideo.org
Предназначение данного онлайн-сервиса заключается исключительно в развороте исходного видеофайла и отражении видеоролика по вертикали и горизонтали. На его официальном сайте используется англоязычный интерфейс, но освоиться в нем не составит труда. На самом деле достаточно сделать следующее:
- Нажать на кнопку « Upload movie », чтобы загрузить исходный видеоролик для редактирования.
- В зависимости от исходного угла, выбрать наиболее подходящий вариант из « Rotate Left » или « Rotate Right ».
- Далее кликнуть по кнопке « Transform Video ».
- Чтобы скачать измененный файл на компьютер, кликните по кнопке « Download result ».
С помощью сервиса videorotate.com
Аналогичный сервис для разворота видео, который прост в использовании. Его наиболее существенный недостаток заключается в ограничении размера исходного файла 16 Мб. Принцип его использования следующий:
- Загрузите исходный видеофайл на официальный сайт сервиса, используя кнопку « Выберите файл ».
- Во вкладке « Output format » укажите выходной формат видеоролика.
- Выберите угол разворота в разделе « Rotation direction », а в разделе « Encoding » — необходимую степень сжатия.
- Запустите процесс кнопкой « Start », а после его успешного завершения скачайте измененный видеофайл.

Как можно перевернуть видео на Android и iOS-устройствах – краткий обзор доступных решений
Если пользователь является обладателем устройства, работающего на базе операционной системы Android, рекомендуется воспользоваться встроенным инструментом «Google Фото», с помощью которого можно изменить ориентацию видео. Как правило, данная программа является предустановленной. Но если приложение отсутствует на мобильном устройстве, его всегда можно скачать из Play Market.
После этого необходимо запустить видеоролик, подлежащий редактированию. Далее останется найти значок с инструментами (второй слева) на нижней панели инструментов и нажать на кнопку « Повернуть », чтобы видеоролик принял правильное положение. После завершения работы нужно кликнуть по кнопке « Сохранить ».
Выводы и советы
Редакторы и сервисы, рассмотренные в этой статье, предназначены для изменения ориентации видео. Также имеются встроенные инструменты, позволяющие поменять угол поворота видео прямо в процессе его просмотра в медиа проигрывателе. Другие программы дают возможность сохранить полученный результат, чтобы в дальнейшем смотреть видеоролики в выбранной ориентации.
Пожалуйста, оставьте свои отзывы по текущей теме статьи. Мы очень благодарим вас за ваши комментарии, дизлайки, подписки, отклики, лайки!
Источник: www.internet-technologies.ru
Как развернуть видео в вк на весь экран: Как развернуть видео на весь экран в VK…
В социальной сети вконтакте бизнесмены часто используют видео для рекламы своей продукции. Иногда случается, что ролики бывают перевернутыми. Ранее в самой сети существовала специальная кнопка, которая решала данную проблему. На сегодня такую опцию убрали. В статье рассмотрен вопрос о том, как переворачивать видео в вк.
Вы узнаете как легко, просто и без дополнительных программ можно переворачивать видео клипы и фильмы в социальной сети вконтакте.
При загрузке видеоролика в вконтакт возможно появление проблемы того, что видео перевернуто. Данная ситуация может возникнуть, когда при съемке телефон держался не горизонтально. Тогда перед пользователем возникает вопрос, как развернуть видео в вконтакте на 90 градусов.
Ранее в социальной сети была опция, позволяющая переворачивать ролик. По неизвестным причинам данную функцию убрали. Существует один способ, который решает проблему. Однако он не совсем удобен, так как придется менять ориентацию экрана, и поэтому браузер будет неудобен в применении. Для использования этого метода потребуется:
- Нажать правой кнопкой мыши по ролику.
- В появившимся меню выбрать пункт “Повернуть”.
Так видео будет перевернуто, и его можно будет удобно смотреть.
Также ориентацию видео возможно поменять на мобильном. Для этого необходимо зайти вконтакт, сделать выбор видео и кликнуть по кнопке “Ориентация экрана горизонтальная”. Если она отсутствует в уведомлениях, то ее можно отыскать в настройках.
Другие способы перевернуть видео в вк
Можно выделить следующие способы переворота ролика:

-
Расширение видео другими программами. Здесь необходимо скачать видео и просмотреть его в проигрывателе, в котором присутствует функция переворота видеоролика.
Таким образом, вконтакте нет возможности перевернуть видео в случае необходимости. Однако есть другие доступные способы, которые позволят сделать это.
2 способа для поворота видео
Автор статьи: Леонид Хохлов 13 август 20
5 Оценок: 1 (Ваша: )

Решили загрузить видеоролик на свою страницу ВКонтакте, но оказалось, что изображение перевёрнуто набок? Такое часто случается с клипами, снятыми с телефона. Раньше эта проблема легко устранялась средствами самой соцсети, но данную опцию по каким-то причинам убрали. Однако это не повод отчаиваться и прощаться с отснятым видеоматериалом. Мы приготовили для вас несколько простых способов сменить ориентацию ролика и посмотреть его с комфортом.
1 способ. Повернуть видео ВКонтакте
при помощи ВидеоМАСТЕРА
Вы можете воспользоваться удобной программой, которая позволит всего за пару кликов исправить ситуацию. Из статьи вы узнаете, как перевернуть видео в ВК с помощью редактора ВидеоМАСТЕР. Это простой и удобный софт для новичков на русском языке, совместимый со всеми версиями Windows.
Шаг 1. Установите софт

Прежде всего требуется бесплатно скачать видео конвертер с нашего сайта. Дистрибутив весит совсем немного, поэтому процесс завершится очень быстро. Далее вам нужно открыть папку, в которую сохранится загруженный видеофайл, и запустить установку программы, следуя инструкциям. По окончании инсталляции запустите ВидеоМАСТЕР при помощи ярлыка на рабочем столе.
Шаг 2. Добавьте клипы
В главном окне программы нажмите кнопку «Добавить». Она даёт доступ к папкам компьютера, чтобы найти видеоматериал. Откройте папку с перевёрнутым роликом и выберите его. Вы можете добавить сразу несколько файлов для работы. Все выбранные материалы отобразятся списком в окне редактора.
Добавьте ролики, которые перевёрнуты в ВК
Шаг 3. Переверните видео в ВК
Теперь разберём способ, как перевернуть видео для ВКонтакте в программе ВидеоМАСТЕР. Выделите проблемный ролик, перейдите к пункту «Обработка», расположенному в верхнем меню, и кликните по строке «Повернуть видео».

Появится перечень доступных вариантов. Вы можете выполнить поворот на 90, 180 или 270 градусов и обратно в зависимости от того, в каком положении находился ролик.
Нажмите мышкой на желаемый пункт, и редактор выполнит преобразование. Здесь же можно зеркально отобразить картинку по горизонтальной или вертикальной оси. В плеере вы увидите конечный результат.
Настройка угла разворота в программе ВидеоМАСТЕР
Шаг 4. Выполните дополнительные настройки
Если задача состояла только в том, чтобы повернуть видео для ВКонтакте, этот шаг можете пропустить и перейти сразу к Шагу 5. Но если вам интересно, как довести ролик до идеального состояния, попробуйте выполнить следующие манипуляции:

Опции «Автоуровни» и «Комплексное улучшение» позволят моментально повысить качество изображения. Если нужно настраивать параметры более гибко, отрегулируйте яркость, контраст, насыщенность вручную. Видеоматериал существенно преобразится.
Кроме того, если при съёмке у оператора дрожали руки, в программе можно стабилизировать трясущееся изображение.
Если в начале или конце материала оказались ненужные фрагменты, например, в начале фильма появляется реклама или вы случайно сняли подготовительные мероприятия перед праздником, их всегда можно убрать. Воспользуйтесь функцией обрезки для того, чтобы бесшовно сократить видео.
С помощью коллекции оригинальных фильтров есть возможность придать изображению необычный вид, например, стилизовать под старину.
Оставляйте интересные комментарии, выбрав один из многих стилей текста.

- Ускорить или замедлить видео.
Меняйте скорость воспроизведения в зависимости от творческой задумки. Замедлите трогательное мгновение или ускорьте затянувшийся процесс.
Заменяйте аудиодорожку или накладывайте музыкальную композицию поверх.
Наложите оригинальные эффекты
Шаг 5. Сохраните проект
Осталось только сконвертировать запись в удобное для просмотра расширение. Нажмите кнопку «Форматы» или «Устройства» и подберите подходящий вариант. Имеет смысл выбрать FLV, так как в данном расширении храняться видео на сайте Контакта. Поэтому при загрузке ролика в соцсеть его качество не пострадает.
Кликните по иконке камеры для выбора формата

Готово, вот так просто делаем видео для ВК перевернутым по часовой стрелке или против часовой стрелки и загружаем в ленту социальной сети. Больше не нужно переживать, если клип при съёмке повернулся «боком», а на вопрос: «Как повернуть видео Вконтакте?» поисковик отвечает, что функция отсутствует. ВидеоМАСТЕР легко исправит ситуацию. Скачайте и попробуйте редактор прямо сейчас!
2 способ. Поворот экрана
Способ менее очевиден и требует познаний в устройстве системы. Вы можете натурально сменить ориентацию своего монитора, таким образом перевернув «вверх ногами» вообще всё, что на нём отображается. Для этого надо кликнуть правой кнопкой мыши по пустому месту на рабочем столе и в выпавшем меню выбрать «Разрешение экрана», чтобы перейти к панели управления.
Лучше применить изменение размера текста и иконок

Откроется окно настройки. Далее нужно найти строчку «Ориентация» и, щёлкнув по ней, выбрать «Портретная». После этого изображение на вашем экране займёт вертикальную позицию, а соответственно вы сможете включить видео в перевёрнутом формате. Однако не забудьте после вернуть исходное положение.
[JDK-8087774] Виртуальная клавиатура не позволяет видеть нижнюю половину экрана
Сведения
- Тип: Ошибка
- Статус: Закрыто
- Приоритет: Р3
- Разрешение: Не исправит
- Влияет на версии/версии: 8
- Исправить версии/ы: подлежит уточнению
- Компоненты: JavaFX
- Ярлыки:
- 8-утверждено отсрочкой
- встроенный
- нерег-9
- виртуальная клавиатура
- Подкомпонент: органы управления
На встроенном устройстве с разрешением 800 x 600, если нажать на текстовый компонент в нижней части экрана, виртуальная клавиатура отображается над компонентом, поэтому нельзя увидеть, что набирается
- 2013-12-10 05:54
- webrev.zip 101 КБ 90195 2013-06: 7 4-06: 4013-060094
неограниченное количество зрителей в прямых трансляциях, качество 4K, функция «картинка в картинке», поддержка Chromecast и AirPlay, а также загрузка видеофайлов до 256 ГБ
23 августа 2021 г. Пресс-релизы

ВКонтакте объявила о перезапуске своей видеоплатформы, которая представит ряд новых технологий. Благодаря собственной технологии адаптивного видеостриминга и масштабируемой архитектуре ВКонтакте сняты ограничения на количество людей, одновременно просматривающих один и тот же прямой эфир, и теперь пользователи могут смотреть видео даже при нестабильном интернет-соединении или на слабых устройствах.
Обновление также улучшило качество изображения. Теперь пользователи могут смотреть видео и прямые трансляции в высококачественном разрешении 4K, что можно оценить при потоковой передаче с помощью Chromecast и AirPlay. Эта функция появится на iOS, Android и десктопных платформах ВКонтакте. Технология Chromecast позволяет пользователям транслировать видео с мобильных устройств на экран компьютера или телевизора. Пользователи iPhone, iPad и Mac могут смотреть видео со своих устройств на своих телевизорах с помощью AirPlay, используя устройство Apple TV или стороннее устройство с поддержкой AirPlay.
Качественные видео занимают много места, поэтому ВКонтакте добавили возможность загружать на платформу Видео большие файлы до 256 ГБ. Это открывает широкий спектр возможностей для профессиональных и полупрофессиональных создателей контента, а также для тех, кто владеет цифровыми камерами сверхвысокой четкости.

Особое внимание команда ВКонтакте уделила технологии адаптивного видеостриминга. Теперь видеоплеер предлагает 7 вариантов разрешения, включая Full HD и 4K. По умолчанию плеер автоматически устанавливает качество видео, адаптируясь к характеристикам устройства пользователя и скорости интернет-соединения, чтобы обеспечить максимально возможное качество для этого конкретного зрителя и обеспечить наилучшее взаимодействие с пользователем при просмотре видео или прямых трансляций.
Еще одна долгожданная функция — «Картинка в картинке», которая позволяет пользователям продолжать навигацию по мобильным приложениям ВКонтакте для iOS и Android, а также другим приложениям на своем телефоне, не прерывая видео или прямую трансляцию. Пользователи могут превратить видеоплеер в мини-окно с помощью новой кнопки.
Александр Тоболь, технический директор ВКонтакте и Единой платформы видео и звонков Mail.ru Group:

«Мы наблюдаем стабильный рост потребления видеоконтента среди наших пользователей. Поэтому мы делаем просмотр видео не только удобнее, но и доступнее в любом разрешении в любой интернет-сети и на любом устройстве.
Источник: expertnov.ru
7 способов как перевернуть видео на компьютере или телефоне

Иногда некоторые пользователи сталкиваются с проблемой просмотра видео, скачанного из Интернета. И часто это выражается в том, что изображение может показываться под определенным углом, который не совсем удобен для просмотра. Ниже мы расскажем о том, как повернуть видео на компьютере так, чтобы устранить данный недостаток. Для этого существует несколько альтернативных способов, обеспечивающих поворот угла картинки в необходимом ракурсе. Выполнить такую работу в принципе не сложно, причем не только для обычных стационарных, но также и для более продвинутых мобильных систем.
Способы поворота видео
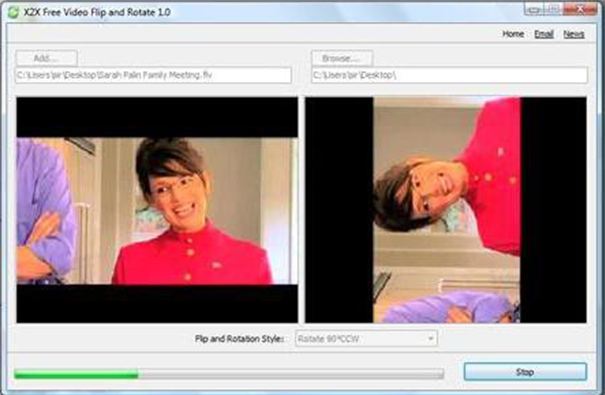
Редактирование видео осуществляется при помощи определённых программ или во время его воспроизведения любым медиа проигрывателем. В последнем случае, к сожалению не все из них обладают способностью сохранения изменённых параметров просмотра для будущих показов в необходимом режиме. Поэтому и приходится обращаться к специальным приложениям для видеоредактирования, которые гарантируют требуемые параметры углов для всех файлов. В дополнение хотелось бы сказать, что для решения данной задачи можно также воспользоваться настройками видеокарты или попытаться изменить системные установки экрана. Сейчас мы рассмотрим самые удобные и проверенные варианты.
Как повернуть видео на компьютере при просмотре
Всем известно, что юзеры Windows могут использовать Media Player, который установлен там по умолчанию. В более современных ОС вместо стандартного плеера предлагается его обновленная разработка. Для того чтобы изменить в нем угол видео во время просмотра,мы сделаем следующие действия:
- Открываем видеофайл и включаем воспроизведение.
- Затем идем в контекстное меню, которое обычно бывает доступно прямо на панели медиа проигрывателя.
- Выбираем параметры поворота изображения и нажимаем на кнопку со стрелкой.
Важно! Управлять плеером можно и при помощи горячих клавиш, позволяющих избегать обращения к различным настройкам или контекстному меню.
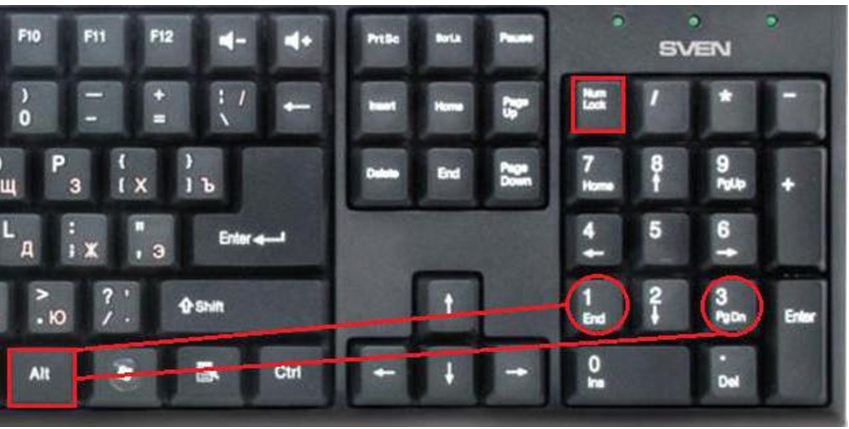
Например, если потребуется выполнить поворот воспроизводимого изображения на 180 градусов, то можно воспользоваться вариантом клавиш Ctrl + Alt. Причем также будет необходимо одновременно удерживать и кнопку со стрелкой вверх. А при повороте на 90 градусов, применяется та же комбинация, но с уже соответствующей стрелкой, задающей поворот в левую или правую сторону.
Точно также можно использовать кнопку Alt вместе с цифровой клавиатурой, в случае ее наличия. Однако использование данных медиа проигрывателей нельзя считать целесообразным из-за того, что они не только не сохраняют вид картинки, но и по причине лимитирования воспроизводимых форматов. Поэтому более опытные пользователи отказываются от услуг плеера при решении задач, связанных с редактированием видеофайлов.
Плеер WindowsMediaClassic
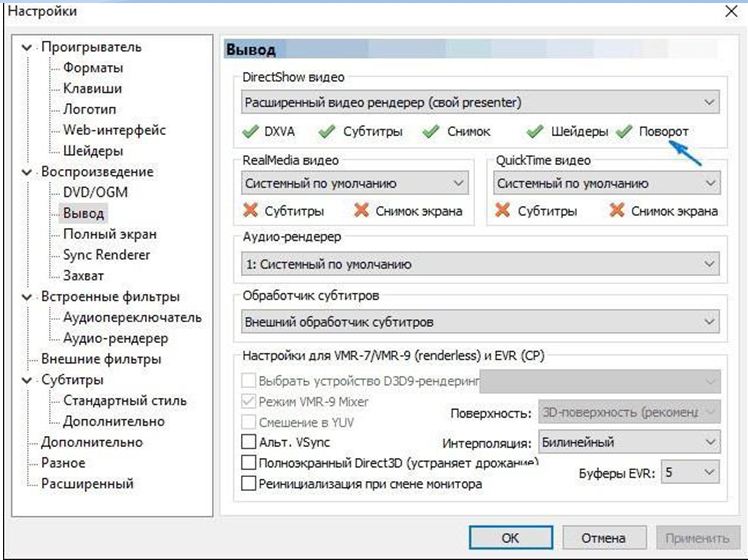
Если вы обратили внимание на самые последние версии Виндовс, то наверняка смогли заметить, что у них отсутствуетклассический плеер. Для того чтобы его скачать, необходимо будет зайти на официальныйсайт компании Microsoft. Там же имеется возможность и для скачивания медийной системы, которая называется MediaCenter. Если впоследствии появится потребность использовать эту систему для поворота картинки в Windows 7, то действия будут практически идентичными тем, о которых мы только что говорили. При этом, представленные сочетания горячих клавиш можно изменять, так как вам требуется и даже устанавливать их собственные комбинации, которые станут применяться не только для поворота видео, но и для коррекции его размера.
Ориентация экрана
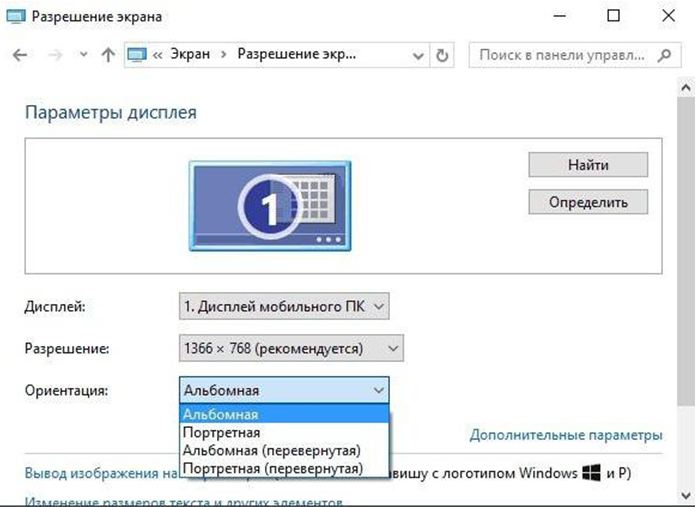
Многие из пользователей не знают, что существует возможность поворота изображения в Windows на 90 градусов при помощи специальных настроек, используемых для экрана. Его можно выполнить с помощью меню для персонализации или параметров разрешения самого монитора. Там потребуется просто задать удобную ориентацию, которая бывает в книжном или же альбомном формате.
Возможно, также использовать и перевернутые схемы. Хотелось бы заметить, что данный способ не очень то и удобный, так как видео хотя и станет показываться под правильным углом, но при этом само изображение может оказаться полностью перевернутым. Поэтому лучше попробовать использовать какие-нибудь другие методы.
Настройки, используемые для графического адаптера
Мало кто знает, но для поворота изображения на 90 градусов можно использовать и возможности видеокарты компьютера. При этом оперативная система ПК не играет никакой роли. Необходимо только понимать то, что настройка определенных параметров потребуется также и для некоторых опций экрана.
Это должно быть осуществлено непосредственно в самой операционной системе и продублировано программой графического адаптера. Здесь хотелось бы уточнить, что если используются какие-либо дополнительные приложения управления, то могут появляться совершенно новые опции, которые будут недоступны в Виндовс. Это в большей степени относится к таким видеокартам, как Radeon или Nvidia, а что касается других, то у них данные настройки отсутствуют даже в DirectX.
ПроигрывательVLC
Если рассматривать вопрос о том, как повернуть видео на компьютере при помощи проигрывателя, то нельзя не упомянуть и о таком плеере, какVLC.Кроме того, что он может воспроизводить подавляющее количество видео и звуковых форматов, с его помощью, возможно, поворачивать изображение. Это делается следующим образом:
- Для начала идем в настройки фильтров, которые расположены в меню инструментов.
- Находим там пункт поворота.
- Ставим галочку напротив данного пункта.
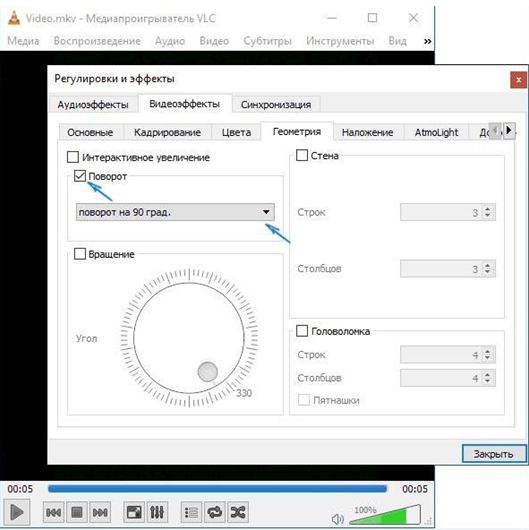
Для ускорения работы можно создать свою комбинацию кнопок, точно так же, как и в классическом проигрывателе Виндовс. Здесь будет уместно напомнить, что для того чтобы повернуть видео с телефона потребуется применение немного другой техники по сравнению с персональным компьютером. Например, если на телефоне активирован датчик поворота, то при установке его в необходимую позицию произойдет автоматический поворот. С ноутбуком или персональным компьютером этот просто невозможно.
Поворот изображения и сохранение его настроек в программах
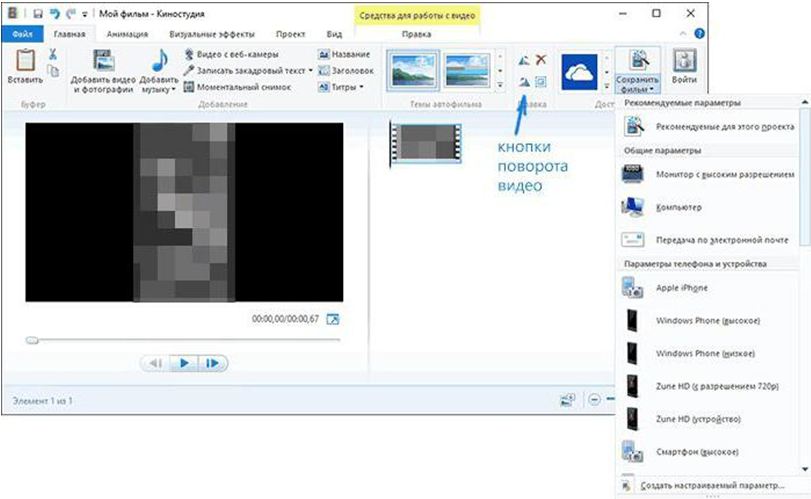
А теперь давайте посмотрим, как повернуть картинку и сохранить настройки поворота. Так как обычные медиа проигрыватели не имеют данных возможностей, то будет целесообразнее использовать специальные видеоредакторы. Для этих целей могут подойти такие программы, как «Киностудия» или тот же Movie Maker, которые смогут повернуть видео и сохранить его настройки.
После того, как вы откроете файл, появится возможность управления углами показа картинки. Это делается при помощи двух кнопок, имеющих специальное обозначение в виде стрелок. Если нажать на любую из них, то изображение повернется на 90 градусов. После чего потребуется просто сохранить открытый файл уже под другим именем.
Большим недостатком данной программы является то, что она имеет ряд ограничений связанных с форматами, поэтому в ней открываются далеко не все файлы. Это касается и таких новых форматов, как FLV. К нашему большому сожалению, стандартные программы Виндовс распознают лишь самые популярные форматы и ориентируются на обычные файлы своей системы. В принципе можно решить данную проблему при помощи преобразования исходного видеофайла в распознаваемый системой Windows формат, однако по нашему мнению, в этом нет никакого смысла, так как существуют гораздо более простые решения.
Сторонние разработки
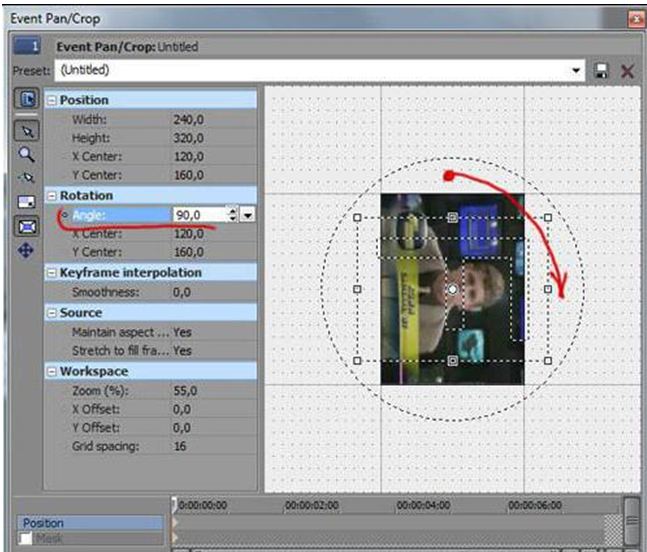
Самыми действенными для редактирования видео являются профессиональные редакторы. Если вы хотите добиться хороших результатов, то без программ такого уровня вам будет просто не обойтись.
Для более опытных пользователей можно порекомендовать очень мощную утилиту Sony Vegas Pro.Данная программа в отличие от других, предоставляет удобную возможность самостоятельно выбирать желаемый угол поворота. Большинство же похожих приложений позволяет поворачивать видео на 90 градусов и выше.
Кроме этого у этой утилиты имеется еще и возможность работы с разными эффектами, с использованием функции сглаживания кадров. А некоторые звуковые редакторы, такие как Sound Forge, могут также осуществлять обработку большинства видеофайлов. Используемые при этом настройки будут весьма разнообразными. Например, возможно не только изменить положение изображения на экране, но также повлиять и на частоту кадров самого видео. Мы уже не говорим о том, что можно изменить звук оригинала практически по любым параметрам.
В качестве заключения хотелось бы добавить, что каждый пользователь должен понимать, что он действительно хочет. Просто узнать, как повернуть видео на компьютере во время просмотра или полностью сохранить полученные настройки поворота для повторного использования. От этого, будут зависеть все последующие действия по работе с программами и видеофайлами.
Как перевернуть видео на компьютере Windows 7: видео
Источник: sovety-pk.ru