Потеряли телефон с приложением-аутентификатором и не можете войти в аккаунт? Рассказываем, какие у вас есть варианты.
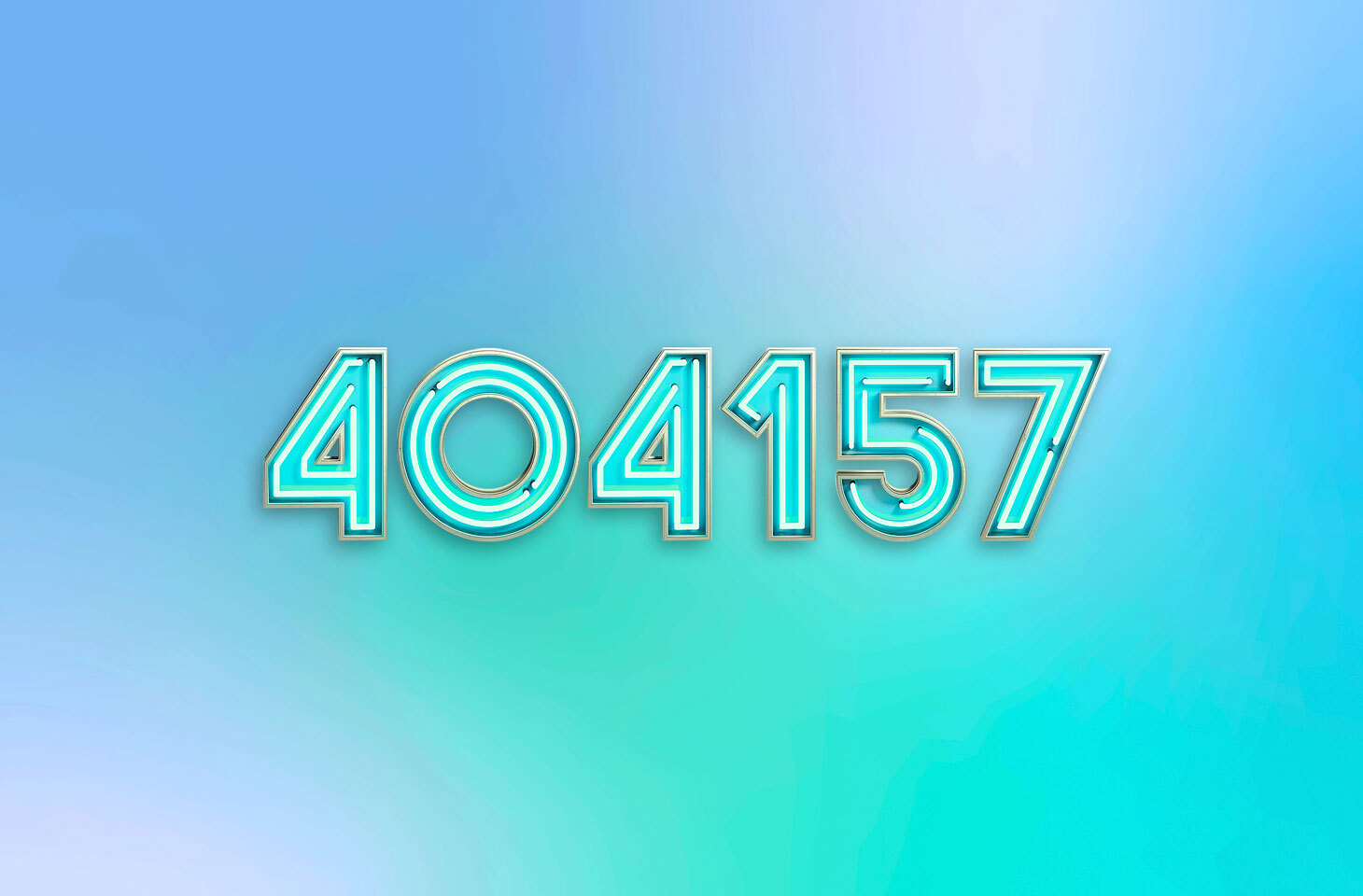
Hugh Aver
Для защиты аккаунтов очень важна двухфакторная аутентификация: если утек пароль — а утекают они регулярно, — второй фактор помешает злоумышленникам взломать аккаунт. Один из удобных способов двухфакторной аутентификации — при помощи специального приложения, генерирующего одноразовые коды, вроде Google Authenticator и его аналогов. Но рано или поздно у многих пользователей возникает вопрос: что делать, если телефон с приложением-аутентификатором потерян/разбит/забыт/украден? Рассказываем, какие есть варианты.
Как восстановить аутентификатор, если смартфон с приложением недоступен
Если у вас больше нет доступа к смартфону, на котором установлен аутентификатор, попробуйте вспомнить: возможно, вы все еще залогинены на одном из ваших устройств в тот аккаунт, к которому пытаетесь получить доступ? Дальнейшие действия зависят от ответа на этот вопрос.
Восстанавливаем аутентификатор, если доступ к аккаунту есть на каком-то другом устройстве
Если вы все еще залогинены на одном из ваших устройств в аккаунт, в который пытаетесь войти на другом, то исправить положение будет несложно. В этом случае попробуйте зайти в настройки и сбросить аутентификатор, то есть привязать его к новому приложению. Обычно соответствующий пункт можно найти где-нибудь на вкладке «Безопасность». Например, с аккаунтами Google и «Яндекс» такой вариант сработает, даже если вы залогинены всего в одном из приложений этих компаний — скажем, в YouTube или «Яндекс.Навигаторе».
Иногда в тех же настройках можно посмотреть секретный ключ или QR-код аутентификатора — некоторые сервисы (но далеко не все) это позволяют. В таком случае вам останется просто ввести эти данные в приложение-аутентификатор на новом устройстве.
К сожалению, этот способ срабатывает не всегда, даже если вы все еще залогинены в аккаунт на одном из устройств. Проблема в том, что не у всех сервисов совпадает набор настроек в веб-версии и в мобильном приложении — нужной опции там, где вы залогинены, может просто не быть.
Как восстановить аунтентификатор, если доступа к аккаунту нет
Если вы уже не залогинены в аккаунт и смартфон с приложением-аутентификатором вы потеряли, сбросили к заводским настройкам или у вас его украли — в общем, у вас так или иначе больше нет к нему доступа, — то восстановить аутентификатор не получится. Как и в том случае, когда описанный выше способ не сработал.
Все, что вам остается, это воспользоваться процедурой восстановления доступа к учетной записи. Если речь идет об аккаунте в одном из крупных публичных сервисов — Google, «Яндекс», Facebook, Instagram, Mail.ru, «ВКонтакте» и так далее — и ваша учетная запись привязана к почте или телефону, то вы сможете восстановить доступ, воспользовавшись альтернативным способом подтверждения.
Для этого начните входить в аккаунт, укажите логин и пароль, а на том этапе, когда обычно требуется ввод одноразового кода из приложения-аутентификатора, поищите ссылку с названием вроде «Другие способы подтверждения».
После этого выберите удобный вам вариант — обычно сервисы поддерживают доставку кода в SMS, голосовым звонком или на электронную почту — и дождитесь получения кода. Скорее всего, это не займет много времени, и уже совсем скоро вы сможете войти в аккаунт.
Если из-за утраты аутентификатора вы потеряли доступ к аккаунту в корпоративном или в небольшом публичном сервисе, у которого нет удобной страницы автоматического восстановления доступа, то вам следует связаться с локальным администратором или службой поддержки. Придется описать ситуацию и, скорее всего, тем или иным образом подтвердить, что вы — настоящий владелец аккаунта.
После того как вы наконец сможете войти в аккаунт, привяжите аутентификацию к приложению на новом смартфоне. Ну а чтобы не проходить все вышеописанные процедуры в следующий раз, когда смартфон с аутентификатором потеряется, будет разумно прямо сразу создать резервную копию.
- 2FA
- аутентификаторы
- Двухфакторная аутентификация
- приложения
Источник: www.kaspersky.ru
Восстановление доступа к аккаунту Google

Как восстановить аккаунт Google на Android

Аккаунт Google необходим для скачивания приложений из Google Play, синхронизации контактов и правильной работы множества других важных сервисов, без которых трудно представить себе смартфон. Но, что делать, если доступ к вашему аккаунту был утерян?
Если вы не записали и забыли пароль от своей учётной записи Google, можно попробовать восстановить ее прямо на смартфоне. Однако, успех операции во многом зависит от того, сколько сведений вы указали при регистрации:
- Был ли добавлен дополнительный адрес электронной почты.
- Привязали ли вы свой мобильный номер.
- Помните ли вы секретное слово, которое указали для восстановления.
Если вы используете один и тот же аккаунт Google на нескольких устройствах, восстановить его будет не сложно. В таком случае, достаточно подтвердить сброс пароля на другом телефоне или компьютере. Ниже пошагово рассмотрим, как можно использовать эти и другие способы восстановления своей учетной записи.
Переход к восстановлению аккаунта Google
Шаг 1. Откройте настройки Android. Пиктограмму шестеренки можно найти в шторке уведомлений. Потяните шторку двумя пальцами и нажмите на шестеренку.

Шаг 2. Выберите раздел «Аккаунты».

Обратите внимание! На разных версиях Android расположение разделов настроек может отличаться.
Шаг 3. Нажмите на кнопку «Добавить аккаунт».

Шаг 4. Выберите, в какую учетную запись нужно войти. Нас интересует «Google».


Шаг 6. Если вы помните свой пароль, просто укажите его в соответствующем поле и нажмите кнопку «Далее». Доступ к аккаунту будет восстановлен.

Шаг 7. Если вы не помните своего пароля, нажмите на надпись «Забыли пароль».

Восстановление с использованием старых паролей
Шаг 8. Система предложит ввести любой пароль, который вы когда-либо указывали для своего аккаунта. Этот способ восстановления подойдет в том случае, если вы поменяли пароль на новый и забыли его. Введите любой старый пароль в соответствующем поле и нажмите кнопку «Далее». Если вы не помните никаких паролей, нажмите «Другой способ».

Восстановление с помощью другого устройства
Шаг 9. Система отправит уведомление на устройства, на которых вы уже вошли в свой аккаунт.

Шаг 10. Просто возьмите другой смартфон и откройте шторку уведомлений. Там появится соответствующее уведомление. Нажмите по нему.

Шаг 11. Во всплывающем окне выберите «Да».

Обратите внимание! Сообщение может прийти на компьютер, ноутбук или любое другое устройство, на котором вы зашли в свой аккаунт Google.
Шаг 12. После этого, на смартфоне, на котором вы восстанавливаете доступ к аккаунту, вам будет предложено ввести новый пароль. Если вы не имеете доступ к другим своим устройствам, нажмите «Другой способ».

Восстановление с помощью резервного адреса электронной почты
Шаг 12. После этого вам будет предложено получить подтверждение на резервный адрес электронной почты, конечно, если вы его указывали ранее. Нажмите кнопку «Отправить», чтобы получить письмо.

Шаг 13. Откройте свой почтовый ящик, найдите в нем письмо с кодом подтверждения и введите его в специальное поле. Затем нажмите кнопку «Далее».

Обратите внимание! Если письмо не пришло, прежде всего, проверьте папку «Спам». Также попробуйте отправить письмо повторно.
Шаг 14. Если же у вас нет доступа к резервному ящику электронной почты, нажмите кнопку «Другой способ».

Восстановление с помощью номера телефона, который был привязан к аккаунту
Шаг 15. Если ни один из вышеупомянутых способов не помог, есть еще один. На ваш номер, который был привязан к аккаунту будет отправлено СМС с кодом восстановления, или же будет осуществлен автоматический звонок. Выберите один из предложенных вариантов.

Шаг 16. Введите полученный код в специальное поле и нажмите кнопку «Далее».

Если подтверждение получено
Если вы подтвердили аккаунт одним из предложенных способов, сделайте следующее:
Шаг 1. Введите новый пароль в появившемся поле. После этого, введите подтверждение пароля.
Обратите внимание! Использовать утерянный пароль будет запрещено, даже если вы его вспомните.
Шаг 2. Нажмите «Принимаю», чтобы согласиться с политикой Google.

Шаг 3. Нажмите «Принять», чтобы подтвердить сохранение резервной копии данных на Google Диске.

Шаг 4. Учетная запись Google появится в списке всех ваших аккаунтов.

Решение возможных проблем
В некоторых случаях, при попытке зайти в аккаунт Google, система выдает ошибки. В таком случае, можно попробовать сделать сброс системного приложения сервисов Google:
Шаг 1. Перейдите в настройки Android и откройте раздел «Приложения и уведомления».

Шаг 2. Нажмите на «Показать все приложения».

Шаг 3. Найдите приложение «Сервисы Google Play» и коснитесь его, чтобы настроить.

Шаг 4. Выберите «Хранилище и кеш».

Шаг 5. Нажмите «Управление местом».

Шаг 6. Коснитесь кнопки «Удалить все данные». После этого, попробуйте снова войти в свой аккаунт.

Обратите внимание! Если пройти аутентификацию так и не получилось, попробуйте сделать сброс до заводских настроек вашего устройства. После этого, вход в учетную запись Google должен быть успешным.
Источник: setphone.ru