Несмотря на то, что основная информация в Telegram хранится на специальном облаке, некоторые файлы все-таки располагаются непосредственно в памяти вашего устройства. Такая система хранения приложения позволяет телефону работать быстрее, поскольку на его внутреннюю память оказывается сравнительно небольшая нагрузка.
Такой принцип сохранения информации полезен в тех случаях, когда устройство обладает малыми ресурсами для хранения памяти. Разумеется, что целесообразнее потратить их на другие цели.
Что хранится в кэше Telegram?
В кэше Телеграмма хранятся различные файлы, которые вы использовали в переписках – документы, видео и аудиозаписи, фотографии. Благодаря сервису, созданному разработчиками приложения, пользователи могут самостоятельно регулировать объёмы заданной памяти. Приятной особенностью приложения является возможность удаления материалов, объединённых в одну категорию. К примеру, вы можете очистить память своего телефона только от фотографий, или только от видеозаписей, или ото всего разом. Это очень удобно, поскольку программа сама проводит идентификацию материалов и предлагает пользователю максимально удобные варианты очистки памяти.
How to create folders in Telegram on a PC / laptop
Управление кэшем Телеграмм
Если вы пользуетесь iOS, то вам доступна функция удаления кэша для каждого отдельного диалога. Для большего удобства в настройках приложения можно выбрать функцию удаления файлов с периодичностью раз в неделю. Если периодически «очищать» кэш Телеграмма, то о производительности вашего смартфона или какого-либо иного устройства можно не беспокоиться – файлы будут удаляться самостоятельно в зависимости от той периодичности, которая будет задана вами в настройках.
При необходимости функции мессенджера можно настроить таким образом, чтобы автоматического скачивания материала не происходило. Это особенно полезно тем пользователям, в чьём распоряжении нет неограниченного Интернет-трафика, передаваемого с помощью wi-fi. Эту опцию можно установить в разделе «Chat settings». После того как вы отрегулировали этот параметр, можно скачивать различные файлы в то время, когда будет удобно. В этом случае проводить различные манипуляции с приложением не только безопасно, но и выгодно – ведь теперь вы уверены, что не потратите кучу средств на скачивание файлов, верно?
Источник: telegramzy.ru
Как почистить Телеграмм от мусора и освободить место на смартфоне

Инструкции
Картинки, документы, видеоролики из мессенджера загружаются во внутреннюю память телефона. Они постепенно наполняют ее и у смартфонов, у которых небольшой объем памяти, не остается места, куда бы можно было загрузить очередную картинку. Даже, если вы удалите эти картинки и документы, в кэше они останутся. Поэтому нужно чистить кэш в мессенджере регулярно.
Опытные пользователи делают очистку кэша со всех приложений на смартфоне один раз в месяц. Таким образом они освобождают до 4 Гб внутренней памяти. А это ощутимая прибавка для смартфонов с небольшим объемом памяти. Смартфону становится легче работать, он быстрее прогружает приложения.
Как почистить кэш Телеграмм в мобильном приложении
Кэш можно легко почистить через настройки смартфона. Вся информация останется на своем прежнем месте. Только исчезнут файлы подгрузки, которые практически не влияют на документы пользователя и в целом его работу.
Инструкция по очищению кэша в мобильном приложении Телеграм:
- Кликните по иконке мессенджера в телефоне. Войдите в чаты.
- Тапните пальцем по трем горизонтальным полосам в левом верхнем углу.

- В открывшемся списке выберите «Настройки» и войдите в эту вкладку.
- Пролистайте список до пункта «Данные и память».

- Выберите вкладку «Использование памяти».

- Вы увидите количество занятой памяти и предложение «Очистить кэш памяти Telegram».

- Кликните по предложению и дождитесь, пока вся память не будет очищена.
Теперь вес внутренней памяти вашего смартфона уменьшился. Можете продолжать использовать его по назначению.
В мобильном приложении вы сможете почистить кэш у каждого чата. Для выполнения этой процедуры вам нужно лишь пролистать список во вкладке «Использование памяти» до чатов с именами, которые отобразятся на экране. Тапнуть по каждому из них и точечно почистить от лишнего мусора. Таким образом вы сможете выборочно сделать очистку, не затрагивая общую память мессенджера. Это полезно применять тогда, когда у вас сохраняются важные данные, к которым вы не хотите потерять доступ.
Как очистить кэш Телеграмм в приложении на ПК
Очистить кэш памяти можно и в десктопном приложении мессенджера Telegram. Эту процедуру нужно делать также раз в месяц, чтобы мусор не занимал лишнее место на компьютере. Кэш, если его не чистить в течение года или двух лет, при регулярном использовании Телеграмм, занимает много места и расширяется ежемесячно.
Инструкция по очищению кэша на персональном компьютере или ноутбуке:
- Откройте приложение Телеграм на рабочем столе персонального компьютера.
- Кликните по трем горизонтальным полоскам в левом верхнем углу десктопного приложения.
- Откроется список, в котором вам нужно будет выбрать вкладку «Настройки».

- Далее выберите «Продвинутые настройки».

- Кликните по «Управление памятью устройства» в открывшемся списке.

Теперь вам предстоит нажать на кнопку «Очистить все».

В веб-версии нет такого пункта, как очистка кэша. Кэш удаляется полностью при очистке этого вида памяти в браузере.
Вы также сможете настроить автоматическое удаление кэша ежедневно. Кроме этого вы можете установить максимальный объем кэшируемых файлов.
Настройка автоматического удаления кэша в Телеграмм
Инструкция автоматической настройки удаления кэша в Телеграмм:

- Откройте мессенджер Telegram.
- Кликните по трем горизонтальным полосам в левом верхнем углу.
- Войдите в вкладку «Настройки». Выберите вкладку «Данные и память».
- В самом верху находится пункт «Использование памяти». Вам нужно будет тапнуть по нему пальцем.
- Пролистайте до «Автоудаление закэшированных медиа». Выберите места, откуда вы хотите удалять закэшированные медиа. Это могут быть личные чаты, каналы, группы и истории.
Сам мессенджер предложит их. Вам остается только настроить автоудаление на такие сроки, через которые вам хотелось бы, чтобы срабатывало автоудаление.
Для настройки открываете вкладку «Личные чаты». На экране появится список со временем, через которое функция автоудаления будет срабатывать. Например, «Через 1 день», «Через 1 неделю» или «Никогда». Выбираете и выходите из настроек. Теперь автоудаление кэшируемых медиа будет срабатывать через то количество времени, которое вы указали в приложении.
Также вы сможете настроить отключение автозагрузки. Это важный параметр, если вы не хотите, чтобы память телефона забивалась различными видеороликами и фотографиями, которые вы не просматриваете.
Отключение автозагрузки и автовоспроизведения
Также вы сможете настроить отключение автозагрузки и автовоспроизведения, чтобы не занимать память смартфона. Инструкция по настройке отключения автозагрузки медиа и документов:
- Войдите в мессенджер Телеграмм.
- Кликните по трем горизонтальным линиям в левом верхнем углу мессенджера.
- В открывшемся списке выберите «Настройки».
- Снова выберите вкладку «Данные и память».
- Откроется список с различными пунктами и вкладками. В нем вам необходимо будет передвинуть ползунки в неактивное положение напротив пунктов «Через мобильную сеть», «Через сеть Wi-Fi», «В роуминге». Эти пункт находятся под заголовком «Автозагрузка медиа».
Также вы можете уменьшить размер кэша. Это делается для того, чтобы при достижении максимального лимита, старые медиа-файлы удалялись автоматически. Чтобы провести эту процедуру вам нужно попасть в пункт «Использование памяти». Затем пролистайте вниз до предложения «Максимальный размер кэша» и выставьте ограничение.

Заключение
Все перечисленные выше способы помогут вам не беспокоиться о памяти на смартфоне. Телеграм больше не будет забивать ее ненужными для вас видеороликами, фотографиями, текстовыми документами. К тому же вы всегда сможете обратно подключить все эти настройки, если будет необходимость в этом.
Вы сможете применить эти способы на десктопной версии Телеграмма. Единственное место, где недоступна очистка кэша – это веб-версия мессенджера. Но здесь автоудаление и другая очистка кэша производится с помощью браузерной системы очищения от лишних документов.
Источник: tgrminfo.ru
Архив в Телеграме: где находится и как им пользоваться
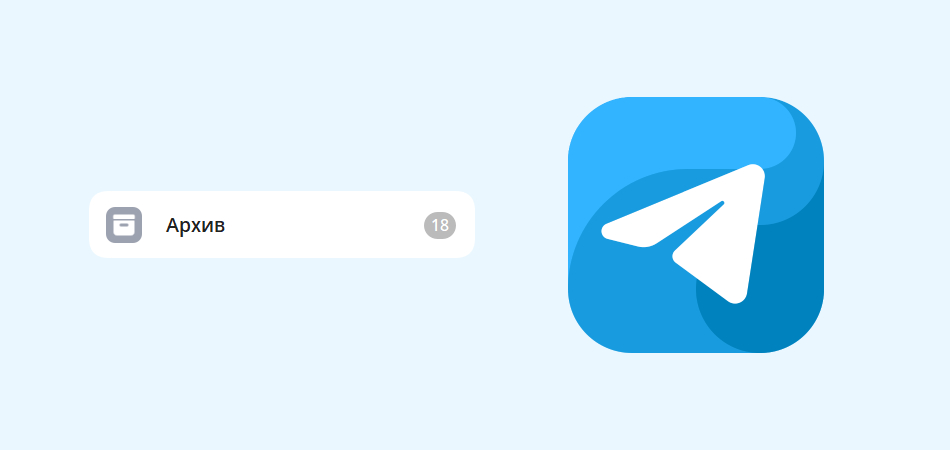
В этом материале разбираемся, для чего нужен архив в Телеграме, где он находится и как им пользоваться. Рассмотрим, как поместить личные чаты, группы или каналы в архив, а при необходимости – вернуть их на прежнее место.
Как пользоваться архивом Telegram
Архив в мессенджере Telegram представляет собой специальную папку, которая помогает очистить основной экран от ненужных в данный момент бесед и каналов.
Найти архив в Телеграме очень просто: он расположен в верхней части экрана над списком всех чатов. Чтобы зайти в архив, на компьютере откройте список «Все чаты» или перейдите в раздел «Все» в приложении Telegram на смартфоне. Внутри папки «Архив» вы можете просматривать заархивированные переписки, группы и каналы.
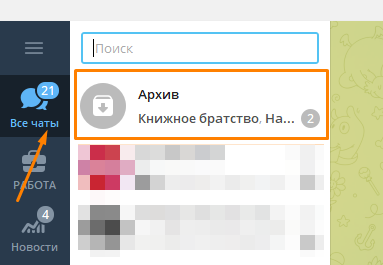
Если в настоящее время архив пуст, то папка с таким названием не отображается – она становится видна только после того, как в нее добавили какой-нибудь чат или канал. Давайте разберемся, как это сделать на разных устройствах.
На компьютере кликните правой кнопкой мыши на диалог, который вы хотите добавить в архив, и в появившемся меню выберите «Архивировать».
Алгоритм действий для мобильного приложения Телеграм на Андроид будет следующий:
- Зажмите пальцем нужный чат, рядом с ним появится галочка. Если нужно отправить в архив несколько каналов, их также следует выделить.
- В верхней части экрана появится панель, где нужно нажать на кнопку «Архивировать» со стрелочкой вниз.
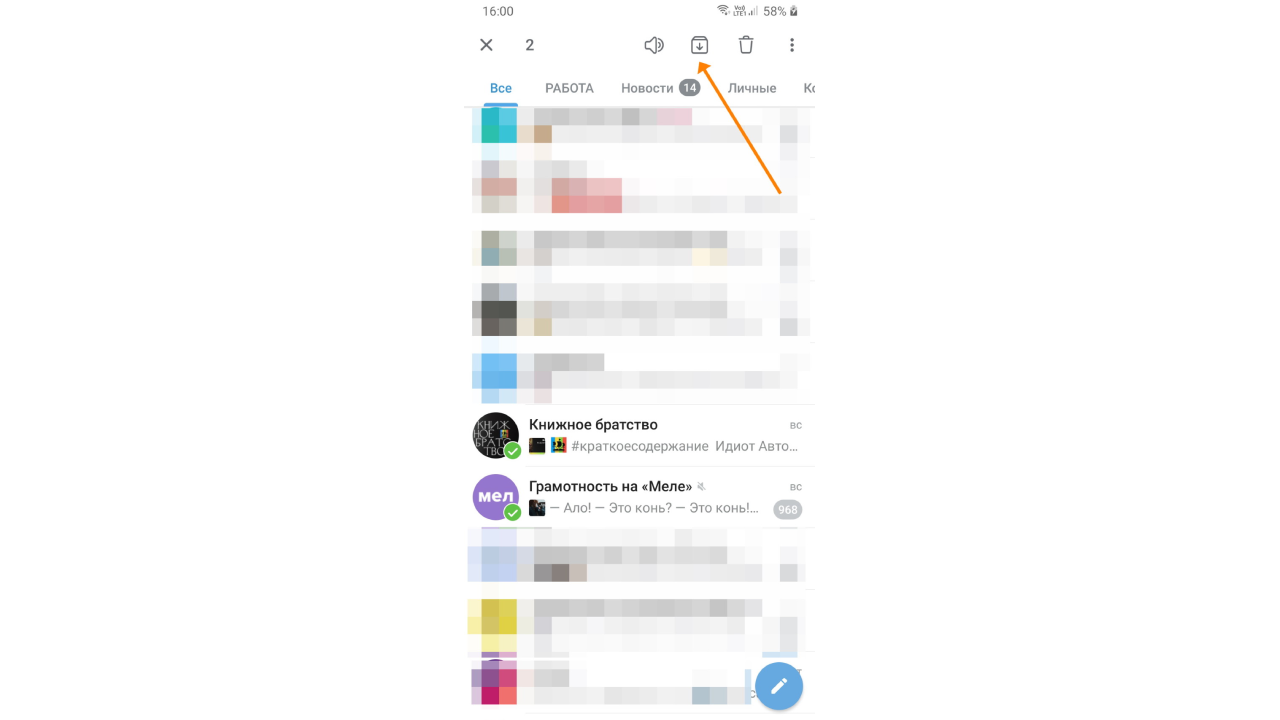
После архивирования диалог исчезает из списка «Все чаты», но, если вы используете папки, он по-прежнему будет отображаться в той папке, в которую вы его добавляли.
В помещенные в архив чаты и каналы продолжают приходить новые сообщения. Если уведомления для этого диалога включены, при поступлении нового сообщения он автоматически будет перенесен из архива на прежнее место. Чтобы этого не происходило, отключите оповещения.
В десктопной версии для этого откройте архив, перейдите в нужный канал и нажмите на кнопку с тремя точками в правом верхнем углу. В подменю «Выключить уведомления» выберите соответствующую команду. Также вы можете отключить оповещения на время: от 15 минут до 3 месяцев.
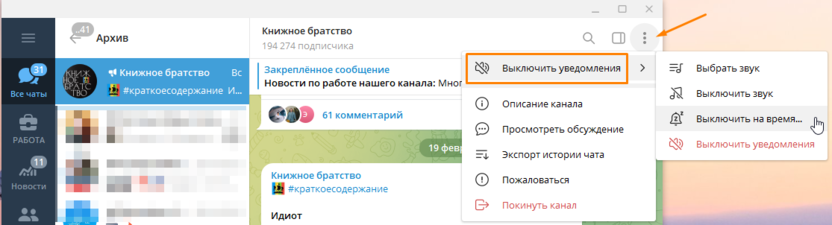
Чтобы отключить уведомления на смартфоне, нужно открыть беседу в архиве и нажать на три точки в меню, после чего выбрать пункт «Звук». Остальные действия аналогичны.
Комьюнити теперь в Телеграм
Подпишитесь и будьте в курсе последних IT-новостей
Как вернуть чаты и каналы из архива
Достать любую беседу из архива так же легко, как добавить ее туда. Вам нужно открыть архив в Телеграме и выбрать диалог, который вы хотите восстановить. При работе на компьютере кликните по нему правой кнопкой мыши и в открывшемся меню выберите пункт «Вернуть из архива».
На смартфоне при долгом нажатии на нужный канал в архиве вверху экрана появится панель. Нажмите на три точки, а затем выберите команду «Вернуть».
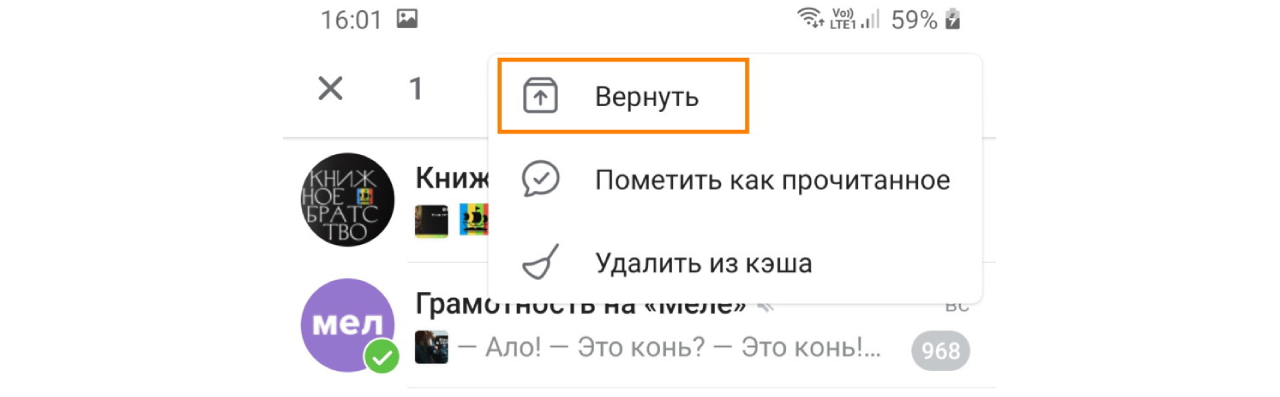
Заключение
В завершение отметим, что архив в Телеграме может отображаться в развернутом или свернутом виде, а также может быть скрыт для экономии места на экране.
Чтобы свернуть папку «Архив» на компьютере, кликните по ней правой кнопкой мыши и выберите в контекстном меню пункт «Свернуть». В таком виде папка будет представлять собой компактную строку с названием «Архив» и указанием количества непрочитанных сообщений в заархивированных чатах. При щелчке правой кнопкой мыши по слову «Архив» можно выбрать команду «Показать», чтобы вернуть архиву прежний вид.
Также в десктопной версии Telegram есть возможность убрать папку «Архив» из списка всех чатов и перенести ее в основное меню вашего профиля, которое открывается кнопкой с тремя полосками в левом верхнем углу окна. Для этого нажмите на архивную папку правой кнопкой мыши и укажите «Перенести в главное меню». Чтобы вернуть все как было, выберите в контекстном меню пункта «Архив» команду «Перенести в список чатов».
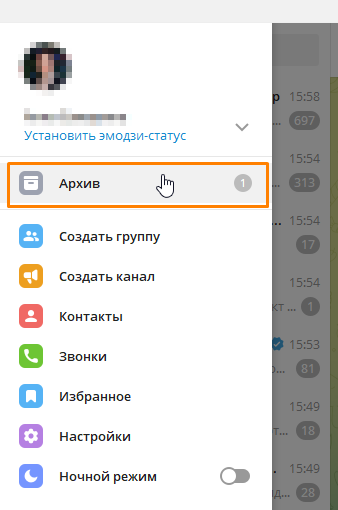
Если вам мешает папка с ненужными в настоящее время диалогами на смартфоне, вы можете скрыть ее следующим образом: откройте список всех чатов в мобильном приложении Telegram и удерживайте палец на верхней строчке «Архив». Внизу экрана появится меню, где следует выбрать пункт «Скрыть из списка чатов». При этом архив исчезнет из списка. Вы можете снова закрепить архивное хранилище над списком остальных чатов, если при долгом нажатии на него выберите команду «Закрепить в списке чатов».
Источник: timeweb.com