Ужасно, что вы забыли пароль при входе на сайт или в сервис. Вот почему сегодня доступно так много менеджеров паролей. Браузер Google Chrome отлично справляется с отслеживанием ваших учетных записей и паролей. Он может сохранить пароль для каждого имени пользователя, которое вы установили или к которому обращались в своем браузере. Это руководство показывает вам как управлять этими паролями в Google на телефоне Android, iPhone или Chrome.
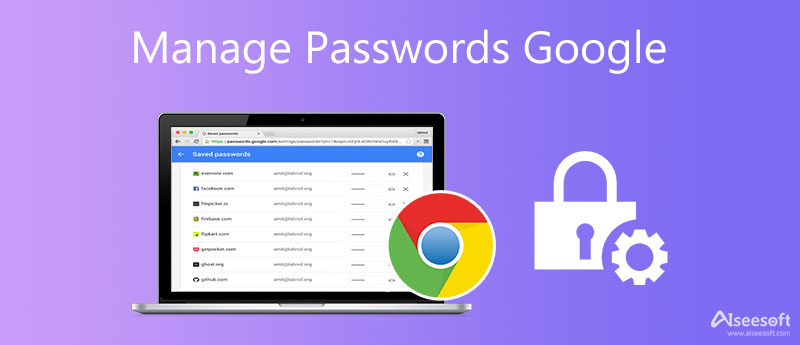
- Часть 1: Как управлять паролем Google на Android
- Часть 2: Как управлять паролями Google в Chrome
- Часть 3: Самый простой способ управлять паролями Google на iPhone
- Часть 4. Часто задаваемые вопросы об управлении паролями Google
Часть 1: Как управлять паролем Google на Android
Помимо множества расширений менеджера паролей, Google Chrome имеет встроенную функцию, позволяющую сделать это для вашего удобства. Это позволяет вам быстро управлять сохраненными паролями в вашей учетной записи Google на устройстве Android.
GOOGLE помнит все пароли.
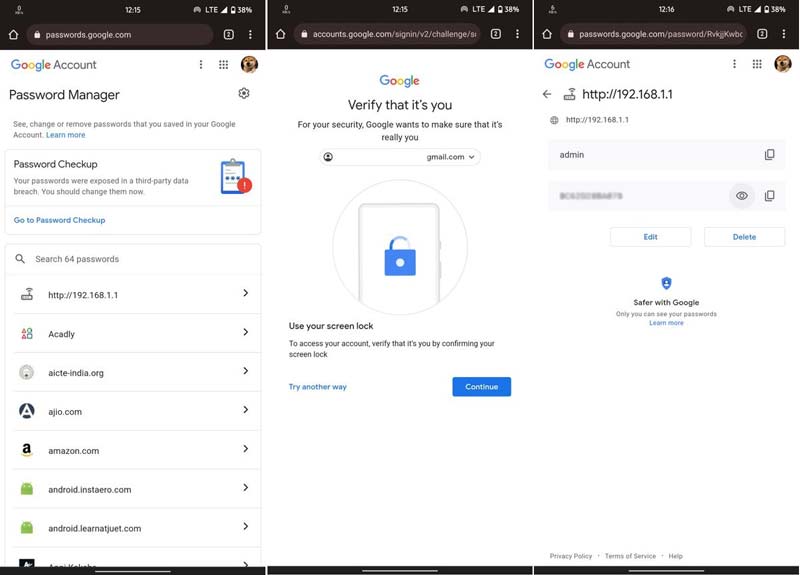
Войти passwords.google.com в браузере на устройстве Android и войдите в учетную запись Google, которую вы использовали для сохранения паролей.
После успешного входа вы увидите список всех сохраненных паролей. Коснитесь целевой учетной записи, введите код доступа к экрану блокировки, и вы получите соответствующий пароль.
Теперь вы можете удалить его, коснувшись значка Удалить кнопка. Чтобы обновить пароль, коснитесь значка Редактировать кнопку, введите новое имя пользователя или пароль и нажмите кнопку Save. для подтверждения.
Внимание : Менеджер паролей Google хранит все пароли, которые вы сохранили в Chrome, как на ПК, так и на мобильных устройствах.
Часть 2: Как управлять паролями на iPhone вручную
Браузер Chrome — это еще один канал для управления паролями в учетной записи Google. Когда вы входите на новый веб-сайт, Chrome спросит вас, хотите ли вы сохранить пароль. Пока вы нажимаете кнопку «Сохранить» во всплывающем диалоговом окне, имя пользователя и пароль будут сохранены в вашем браузере. Кроме того, если вы вошли в свою учетную запись Google в Chrome, пароль также хранится в вашей учетной записи. Чтобы управлять паролями в Google Chrome, выполните следующие действия:
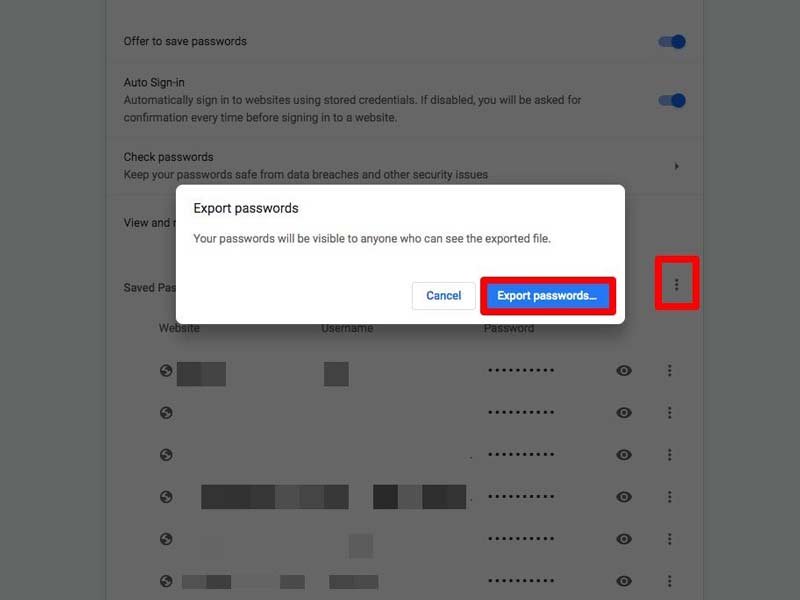
Выберите свой профиль значок в Google Chrome и выберите значок пароли значок в раскрывающемся меню. Или введите хром :/ / Настройки / паролей в адресную строку и нажмите клавишу Enter на клавиатуре.
Теперь откроется новая страница со списком URL-адресов с именами пользователей и паролями. Здесь вы можете сделать несколько вещей:
Просмотр пароля : щелкните Показать пароль кнопку со значком глаза рядом с нужной учетной записью, и пароль будет виден.
Чтобы изменить пароль : щелкните Опции кнопку с трехточечным значком на целевом адресе и выберите Изменить пароль . Затем обновите имя пользователя и/или пароль.
Удаление пароля : нажмите кнопку «Параметры» на целевой учетной записи и выберите Удалить . Если вы сожалеете об этом, нажмите кнопку Отмена кнопку во всплывающем диалоговом окне немедленно, чтобы вернуть пароль.
Чтобы поделиться паролем : ударь Опции кнопку, выберите Скопировать пароль и вставьте пароль в сообщение или электронное письмо.
Чтобы экспортировать все пароли : щелкните Меню кнопку со значком из трех точек рядом с кнопкой «Добавить» над списком паролей и выберите Экспорт паролей , Ударь Экспорт паролей снова нажмите кнопку в диалоговом окне предупреждения и сохраните список в виде файла CSV.
Часть 3: Самый простой способ управлять паролями Google на iPhone
Google Password Manager — это простой способ управления паролями веб-сайтов. Однако, если это слишком просто для вас, Aiseesoft Менеджер паролей iPhone — отличная альтернатива менеджеру паролей Google для iPhone.

- Просмотр всех паролей iPhone на компьютере.
- Поддержка паролей Wi-Fi, паролей сайтов и многого другого.
- Резервное копирование паролей Google с iPhone на компьютер.
- Зашифруйте резервную копию пароля для защиты ваших данных.
Как управлять паролями Google на iPhone
Сканировать пароли
Запустите лучший менеджер паролей для iPhone после того, как установите его на свой компьютер. Затем подключите свой iPhone или iPad к тому же компьютеру с помощью кабеля Lightning. Нажмите на Start кнопку в правом углу, чтобы начать сканирование паролей на вашем устройстве iOS.

Управление паролями Google на iPhone
При появлении запроса введите резервный пароль iTunes для защиты ваших данных. Затем вы попадете в основной интерфейс. Здесь вы можете просмотреть все пароли на вашем iPhone по типам. Чтобы управлять паролями в Google, выберите Веб-пароль и пароль приложения Вкладка с левой боковой панели.

Резервное копирование паролей Google
Рекомендуется регулярно создавать резервные копии ваших паролей Google. Проверьте все пароли в Google, которые вы хотите сохранить в списке, и нажмите кнопку Экспортировать кнопку в правом нижнем углу. Затем следуйте инструкциям, чтобы экспортировать резервную копию в нужный каталог. Когда это будет сделано, отключите iPhone. Теперь вы можете управлять паролями Google на своем компьютере, нажав кнопку Вид Кнопка истории в любое время.
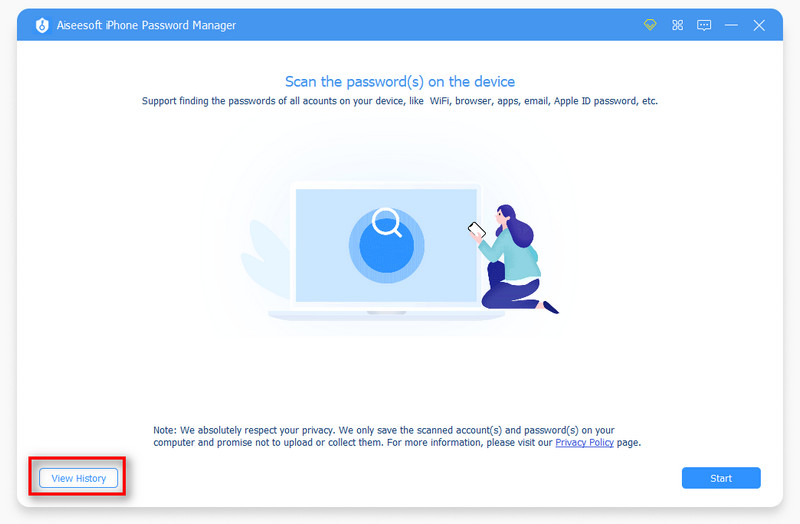
- Забыли пароль iTunes? Получить решения
- Как сбросить/изменить пароль голосовой почты
Часть 4. Часто задаваемые вопросы об управлении паролями Google
Безопасно ли сохранять пароли в Chrome?
Да, пароли, которые вы сохраняете в Chrome, так же безопасны, как и устройство, на котором они хранятся. Другими словами, если вы защитите свои устройства паролями, пароли, которые вы сохранили в Chrome, тоже будут в безопасности.
Почему я не вижу свои пароли в Chrome?
Во-первых, вы должны сохранять свои пароли в Chrome при регистрации на веб-сайтах или первом входе на веб-сайты. Затем вы можете нажать кнопку Профиль значок в правом верхнем углу и выберите пароли значок для отображения ваших паролей.
Является ли Google хорошим менеджером паролей?
Google Password Manager работает как основной инструмент для сохранения и автоматического заполнения паролей для пользователей. Нельзя отрицать, что он удобен в использовании. Однако вы не можете получить какие-либо дополнительные функции.
В этом руководстве рассказывается, как управлять паролями в Google на iPhone, телефоне Android или в Chrome. Все пароли запомнить невозможно. К счастью, Google Password Manager может помочь вам быстро просматривать, обновлять и удалять пароли. Aiseesoft iPhone Password Manager — лучшее альтернативное решение для управления паролями. Если у вас есть другие вопросы по этой теме, пожалуйста, оставьте сообщение под этим сообщением.
Что вы думаете об этом посте.
Рейтинг: 4.8 / 5 (на основе голосов 273) Подпишитесь на нас в
Более Чтение
![]()
Оставьте свой комментарий и присоединяйтесь к нашему обсуждению

Менеджер паролей iPhone
iPhone Password Manager — отличный инструмент для поиска всех паролей и учетных записей, сохраненных на вашем iPhone. Он также может экспортировать и создавать резервные копии ваших паролей.
Источник: ru.aiseesoft.com
Как посмотреть пароль от Гугл аккаунта

Пароль от Google аккаунта часто забывают и теряют, но его необязательно сбрасывать. Его можно посмотреть в настройках аккаунта и в web-браузерах. Если же в браузере он отсутствует, то можно его восстановить. В этой статье все это подробно разобрано. В ней также даны рекомендации по хранению паролей и восстановлению удаленного аккаунта.
Как узнать пароль от Гугл аккаунта через настройки аккаунта
Самый простой и быстрый способ вспомнить пароль от своей учетной записи Google – просмотреть его в настройках аккаунта. Он подходит в том случае, если вы вошли ранее в свою учетную запись и не выходили из нее.
Для его просмотра нужно:
- Открыть в браузере главную страницу Google, затем кликнуть в верхней правой части интерфейса по иконке аккаунта.
- Потом нажать «Управление аккаунтом Гугла».

- Затем в новом окне выбрать вкладку «Личная информация». Найдите там раздел «Другие сведения и настройки сервисов Гугл». Далее выбрать блок «Пароль», после чего нажать на строчку со скрытой комбинацией символов и датой ее последнего изменения.

- Потом откроется окно с формой авторизации, где в строке «Пароль» будут стоять точки, скрывающие установленную вами комбинации символов. Нужно просто установить галочку ниже этой строчки. Затем в ней отобразится секретная комбинация символов.

Пароль от учетки можно таким же образом посмотреть с помощью вкладки «Безопасность». В разделе «Вход в аккаунт» нужно нажать на вкладку «Пароль».
В браузере он должен быть сохранен, иначе его не получиться посмотреть.
Как посмотреть пароль в браузере
Можно также узнать пароли от учетных записей с помощью web-браузере, если он их сохраняет. Ниже расписаны инструкции для наиболее популярных интернет- браузеров.
Через Google Chrome
В Гугл Хроме для этого требуется:
- Нажать 3 точки и выбрать в списке строчку «Настройки», как указано на нижней картинке.

- В разделе «Автозаполнение» выбрать «Диспетчер паролей».

- Найти списке сайт accounts.google.com и нажать иконку в виде глаза, для просмотра установленной комбинации символов. Все сайты в этом списке отсортированы по алфавиту и для быстрого поиска предусмотрена строка поиска, расположенная сверху.

- Затем нужно просто куда-то его записать или запомнить.
Через Яндекс Браузер
Для просмотра сохранённых паролей в этом браузере необходимо:
- Открыть «Настройки» с помощью трех полосок, как указано на нижней картинке.

- Выбрать там вкладку «Яндекс ID».
- В списке найти сайт google.com и нажать на него.

- Затем в небольшом окошке нужно нажать изображение глаза возле строчки «Пароль».

- Потом необходимо появившуюся комбинацию символов запомнить или куда-то записать.
Для удаления охранённых паролей, нужно при очистке истории поставить галочку возле соответствующего пункта. Как это делается подробно описано в другой статье на этом сайте.
Через Opera
В Опере для этого требуется:
- Нажать в левом углу небольшую иконку web-обозревателя.
- В предложенном меню выбрать строчку «Настройки».

- В правом блоке нового окна нажать «Безопасность».
- Внизу списка настроек нажать «Дополнительно».

- Потом в раздел «Автозаполнения» развернуть «Пароли».
- Затем также напротив сайта google.com требуется нажать глазок для просмотра пароля, который нужно запомнить или записать.

Через Mozilla Firefox
В Мозиле для его просмотра нужно:
- В интерфейсе обозревателя нажать три полоски.
- Выбрать в вертикальном окошке строчку «Настройки».

- В правом блоке нового окна выбрать вкладку «Приватность и Защита».
- В следующем окне найти пункт «Логины и пароли» и нажать там вкладку «Сохраненные логины».

- Потом выбрать в списке требуемый сайт и возле скрытых точками символов нажать иконку глазка.

- Далее открывшуюся комбинацию символов необходимо запомнить, записать в текстовый документ или блокнот.
Если вы устанавливали пароль на свою учетку Windows, то при попытке посмотреть важные данные браузер попросит его ввести.
Как восстановить потерянный пароль
Для его смены нужно иметь при себе телефон с привязанным к профилю Google номером или иметь доступ к email, которые был указан в качестве резервного.
Процесс его восстановления с помощью телефона выглядит так:
- В web- браузере нужно открыть сайт www.google.com.
- Нажать там кнопку «Войти».
- Ввести в форму ввода логина свою электронную почту и нажать «Далее».

- В следующем окошке со строкой ввода пароля требуется нажать вкладку «Забыли пароль?».

- Затем будет предложено ввести последний пароль от аккаунта, который вы помните. Тут нужно нажать «Другой способ».

- Далее требуется выбрать способ восстановления отправка SMS или звонок на номер телефона. В нашем случае это СМС сообщение.

- После чего сразу же на телефон поступит сообщение с проверочным шестизначным цифровым кодом, который нужно ввести в форму восстановления. Затем нужно нажать «Далее».

- В следующем окошке необходимо 2 раза ввести новую комбинацию символов и нажать вкладку «Сохранить пароль».
- Потом нужно не забыть поменять его на других ваших устройствах, чтобы все привычные сервисы и службы на них нормально функционировали.
Если пароль хранился в тестовом файле, который имеется в резервной копии, то можно быстро восстановить этот файл и вспомнить забытую секретную комбинацию символов.
Если ваш аккаунт взломали
Прежде всего нужно попытаться сбросить пароль, если хакеры не успели отвязать от учетной записи резервную почту и телефон.
Если же это не получается сделать, нужно сделать следующее:
- Сообщите о взломе всем знакомым, друзьям, родственникам и коллегам. Например, модно разместить соответствующее сообщение в соцсетях или послать им электронные письма. Благодаря этому они не поведутся на уловки преступников, если они начнут от вашего имени что-то просить деньги или что-то рассылать.
- Если к аккаунту привязана банковская карта, то необходимо обратится в банк и заблокировать карту.
- Проверить ПК на вирусы, ворующих важные данные.
- Составить список важных ресурсов, привязанных к украденному Google аккаунту. Это могут быть мессенджеры, онлайн-магазины и т.д.
- Нужно попробовать авторизироваться на этих ресурсах и отвязать их от украденного аккаунта.
- Променять пароль на тех сервисах, где вы устанавливали такую же секретную комбинацию символов. Требуется поменять на них и контрольные вопросы, если они были таким же, как на Google. Но лучше всего активировать двухуровневую аутентификацию.
К защите данных необходимо подходить комплексно, то есть установить несколько уровней защиты (сложный пароль, SMS подтверждение и т.д.).
Как восстановить удаленный аккаунт Google
Учетную запись в Гугле можно восстановить в течение 20 дней после ее удаления. Если при восстановлении появляется сообщение «Ваш аккаунт был удален, и вы не можете его восстановить», то прошло более 20 дней и вернуть его невозможно. В последнем случае придется заново регистрироваться в системе.
Для восстановления аккаунта Гугл нужно:

- Открыть в web-браузере главную страницу Google с формой поиска.
- В правой верхней части окна нажать кнопку «Войти».
- В форме входа указать удаленный адрес, после чего нажать «Далее».
- В следующем окне будет предложено восстановить этот удаленный аккаунт или использовать другой. Требуется нажать в это окошке «Далее».
- Далее нужно ввести пароль от него и нажать «Далее».
- Затем учетная запись будет восстановлена, поэтому можно будет снова пользоваться всеми Гугл сервисами.
Если секретную комбинацию символов от восстанавливаемого аккаунта вы не помните, то нужно его сбросить. Это делается стандартным способом, который был детально описан и проиллюстрирован ранее.
Что будет после смены пароля
После его сброса или изменения вы автоматически выйдете из аккаунта на всех устройствах, где он используется. Поэтому нужно будет ввести на всех своих гаджетах новую комбинацию символов, чтобы по-прежнему пользоваться на них любимыми Гугл сервисами (Yotube, Gmail, Google Диск и т.д.).
В нижней таблице даны ответы на часто задаваемые вопросы, касающиеся учетной записи Гугл.

Несколько лет работал в салонах сотовой связи двух крупных операторов. Хорошо разбираюсь в тарифах и вижу все подводные камни. Люблю гаджеты, особенно на Android.
Задать вопрос
Вопрос эксперту
Можно поменять номер телефона, привязанный у четной записи?

Конечно. Необходимо открыть настройки аккаунта, после чего нажать «Личная информация» и в подпункте «Контактная информации» изменить номер.
Как надежно защитить аккаунт?

Требуется создать сложный пароль из букв цифр и спецсимволов, а также включить двухуровневую аутентификацию.
Можно использовать одну учетку одновременно на нескольких устройствах?

Да. Причем все данные будут синхронизироваться (закладки, платежные данные и т.д.). Нужно только включить эту функцию. Это очень удобно. Например, после переустановки Windows и авторизации в Chrome в нем становится все, как и прежде. Что касается Андроид смартфонов, то синхронизация позволяет после сброса или перепрошивки быстро восстанавливать контакты, автоматически устанавливать на гаджет используемый ранее софт и т.д.
После удаления аккаунта прошел месяц, удастся и его восстановить?

Нет, потому что максимальный срок, в течение которого это можно сделать составляет 20 дней. Поэтому вам нужно заново регистрироваться на сайте Google.
Бонус: Где хранить пароли
Записанный на бумажку пароль, не самый лучший способ хранения. К листочку может найти и посмотреть даже посторонний человек. Кроме того, он может потеряться или данные, указанные на нем, могут стать непригодными для считывания. С хранящейся в текстовом файле секретной комбинацией символов тоже могут возникнуть проблемы. Внешний накопитель или ПК может выйти из строя. Да и физический доступ к нему могут получить третьи лица. Доступ к почте или облачному хранилищу также не исключен.
Поэтому желательно пользоваться менеджерами паролей — программы и сервисы, позволяющие хранить надежно пароли и данные пластиковых карт. Они хранят их в зашифрованном виде, что значительно затрудняет взлом хакерами.
Менеджер паролей инсталлируется на ПК или удаленный сервер для доступа в онлайн-режиме. Некоторые из них в качестве расширений и плагинов внедряются в web-браузер. Для доступа к программе требуется просто задать и запомнить одну сложную комбинацию символов.
Таких программ сегодня очень много, но наиболее востребованными менеджерами являются SafeInCloud Password Manager, KeePasS, LastPass и 1Password.

Интерфейс первого приложения продемонстрирован на нижнем скриншоте.
Этим способ хранения паролей и данных карт пользуются ИТ-специалисты, потому что он более надежный и безопасный.
К хранению любых данных необходимо подходит ответственно, потому что от этого часто зависит сохранность личной информации и денежных средств. Удобно хранить свои пароли в браузерах, но ПК или ноутбуком может воспользоваться посторонний человек. Поэтому нужно устанавливать на свой любимый обозреватель пароль или хранить секретные комбинации символов в специальном менеджере.
Источник: tarifkin.ru
Облачный пароль в Телеграмме: как использовать и зачем нужен
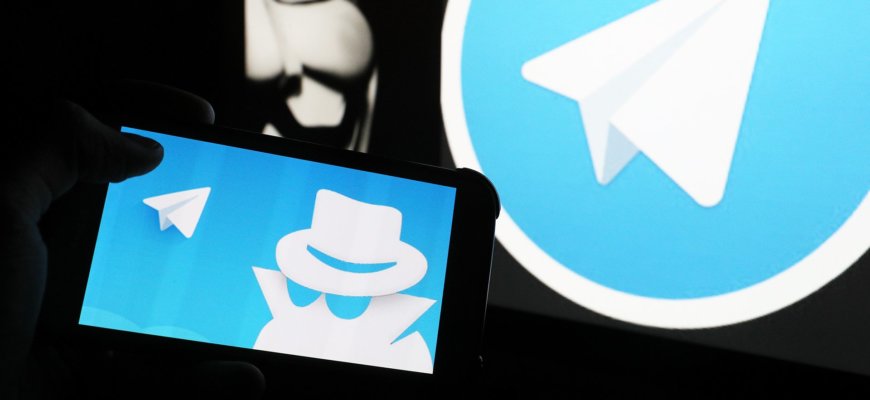
Одна из основных задач для разработчиков мессенджера Телеграмм является обеспечение безопасности переписки пользователей. Одним из средств защиты является облачный пароль – это пароль, который позволяет зашифровать данные на сервере Телеграмма, к которым пользователь может получить доступ через разные устройства.
Таким образом, если злоумышленник украдет устройство пользователя или получит доступ к его учетной записи на другом компьютере, он не сможет получить доступ к переписке из-за того, что данные зашифрованы облачным паролем.
Облачный пароль в Телеграмме можно задать в настройках мессенджера. Пароль должен быть достаточно сложным, чтобы не было проблем с его взломом, но при этом закономерности для пользователя. Также важно не забыть пароль, так как без него становится невозможно получить доступ к своей переписке.
Что такое облачный пароль в Телеграмме?

Облачный пароль в Телеграмме — это функция безопасности, которая позволяет установить пароль для защиты аккаунта в облаке Telegram. Пользователи могут установить пароль и быть уверенными в безопасности сохраняемых на облачных серверах медиа-файлов, чатов, контактов и истории сообщений.
Принцип работы
При включении облачного пароля, все данные, отправленные и полученные через устройство, будут зашифрованы и переданы в облако. В другом устройстве, чтобы просмотреть данные, нужно будет ввести облачный пароль. Это помогает ограничить доступ к персональным данным, даже если устройство было утеряно или украдено. Все данные на облачном сервере шифруются с использованием сильного алгоритма, который не может быть разгадан без знания правильного пароля.
Преимущества
- Легко установить и использовать;
- Защита конфиденциальной информации от несанкционированных людей;
- Дополнительный уровень безопасности для вашего аккаунта;
- Удобство использования — информация сохраняется безопасно на облачном сервере;
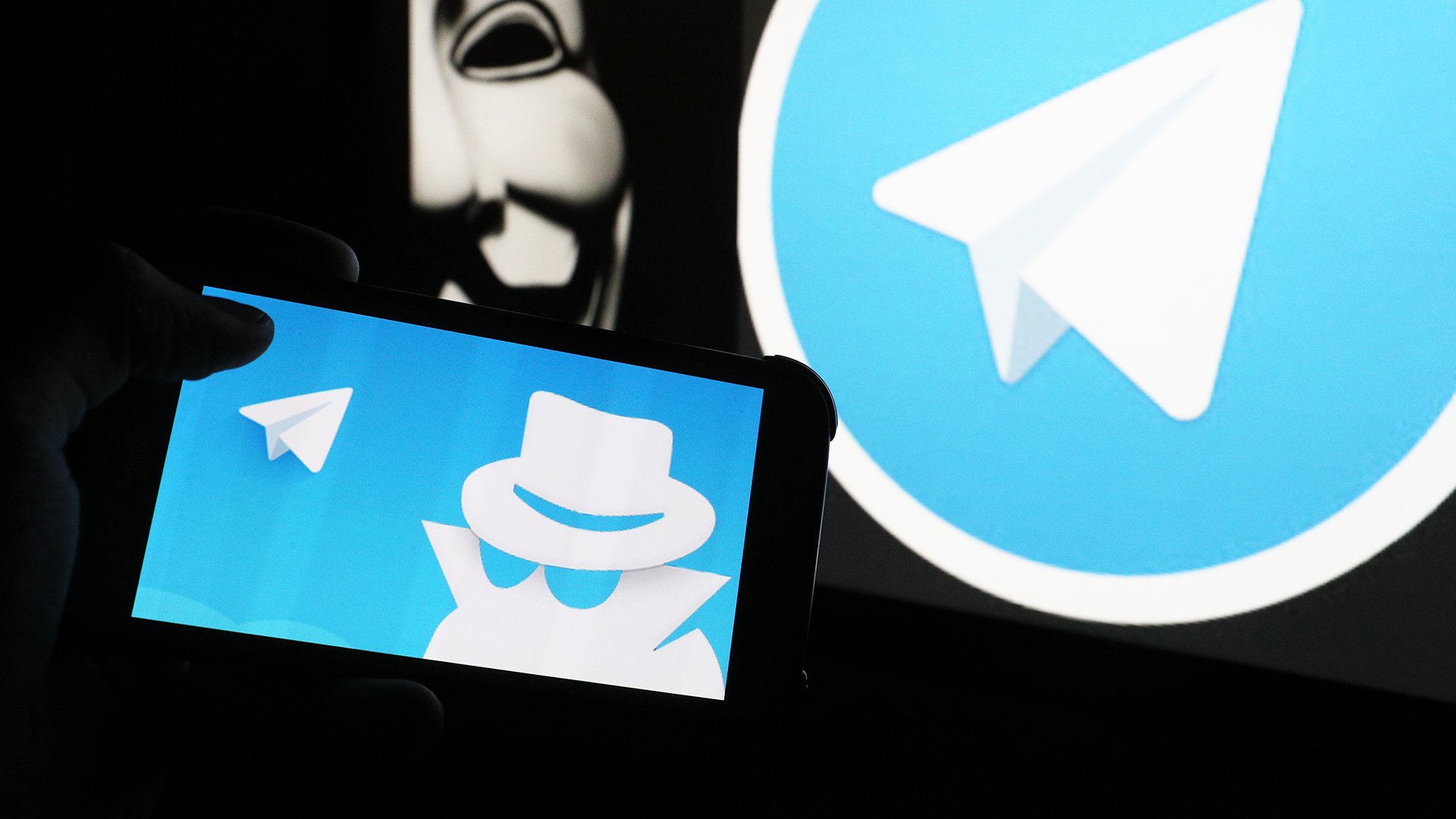
Облачный пароль в Телеграмме — очень функциональный инструмент безопасности, который обеспечивает сохранность и защиту конфиденциальной информации. Доступ к данным, сохраненным на облачном сервере, обеспечивается только при наличии пароля. Это позволяет пользователям быть уверенными в безопасности своих персональных данных и делает использование Telegram еще более удобным и безопасным.
Как создать облачный пароль Telegram
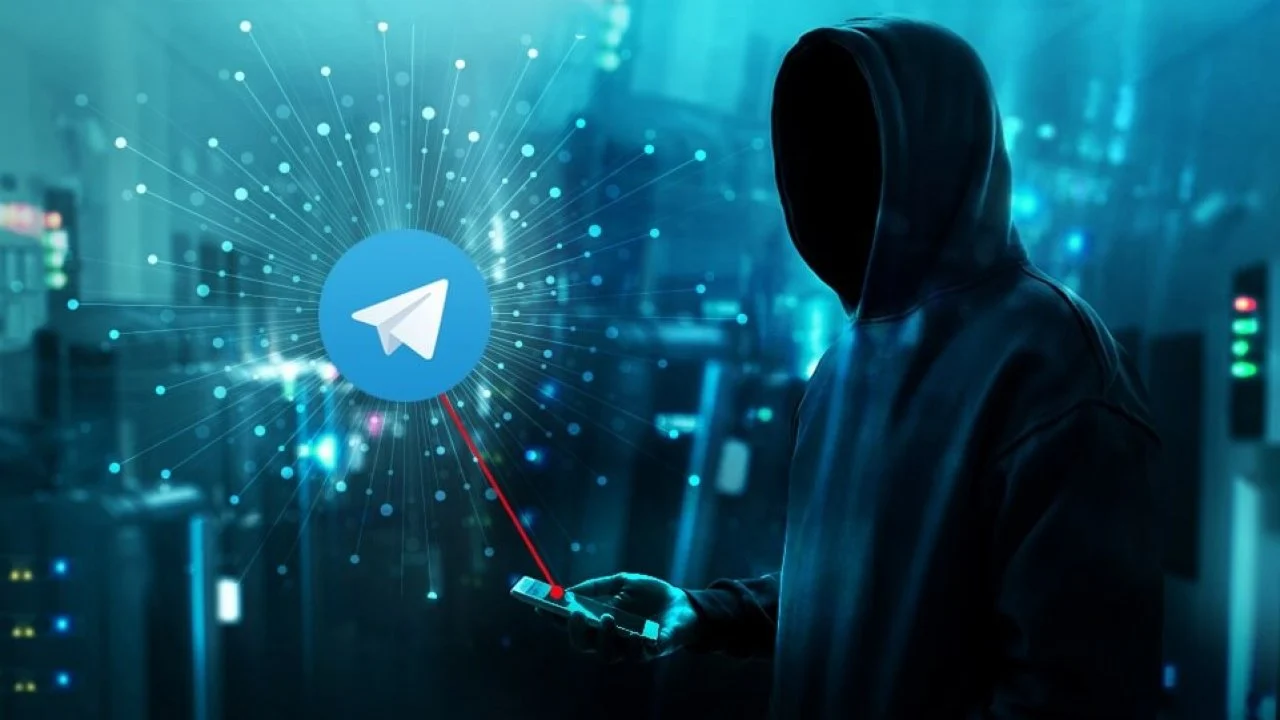
Шаг 1: Открыть настройки телеграмм
Для того, чтобы создать облачный пароль в телеграмме, необходимо открыть настройки приложения. Для этого, нужно кликнуть на кнопку с тремя горизонтальными линиями в верхнем левом углу экрана и выбрать пункт «Настройки».
Шаг 2: Выбрать раздел «Конфиденциальность и безопасность»
В настройках телеграмм выберите раздел «Конфиденциальность и безопасность».
Шаг 3: Создать облачный пароль
В разделе «Конфиденциальность и безопасность» найдите пункт «Облачный пароль». Нажмите на него и введите пароль, который будет использоваться для защиты данных в облаке. После этого, подтвердите пароль повторным вводом. Готово! Теперь ваш облачный пароль активирован.
Вы можете в любой момент изменить пароль или отключить его в настройках приложения.
Таким образом, создание облачного пароля в телеграмме производится быстро и просто. Этот пароль поможет вам защитить хранимые в облаке данные от несанкционированного доступа.
Как использовать облачный пароль Telegram
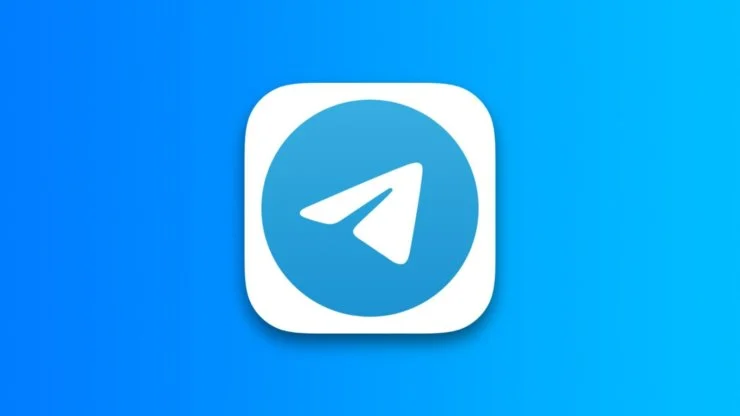
Создание облачного пароля
Для создания облачного пароля в Telegram необходимо перейти в настройки и выбрать «Конфиденциальность и безопасность«. Далее нужно выбрать «Облачный пароль» и задать пароль. Обязательно нужно указать электронную почту, чтобы можно было восстановить пароль, если вы забудете его.
Использование облачного пароля
Облачный пароль нужен для защиты данных, хранящихся на серверах Telegram. Каждый раз при попытке входа с другого устройства или смартфона Telegram будет запрашивать облачный пароль. Также облачный пароль позволяет шифровать сообщения путем создания секретных чатов.
Обновление облачного пароля
В Telegram рекомендуется регулярно менять облачный пароль для повышения безопасности. Для этого необходимо перейти в настройки и выбрать «Конфиденциальность и безопасность«. Далее нужно выбрать «Облачный пароль» и выбрать пункт «Изменить пароль«.
Удаление облачного пароля
Удаление облачного пароля не рекомендуется, так как это снизит уровень защиты ваших данных. Однако, если вы все же решили удалить облачный пароль, перейдите в настройки, выберите «Конфиденциальность и безопасность«, далее выберите «Облачный пароль» и нажмите на кнопку «Удалить пароль».
Защита аккаунта в Telegram
Облачный пароль — это один из механизмов защиты вашего аккаунта в Telegram. Однако помимо облачного пароля вы можете использовать двухэтапную аутентификацию, включить функцию скрытия номера телефона от незнакомцев и другие опции безопасности, чтобы обезопасить свой аккаунт.
Преимущества облачного пароля Telegram
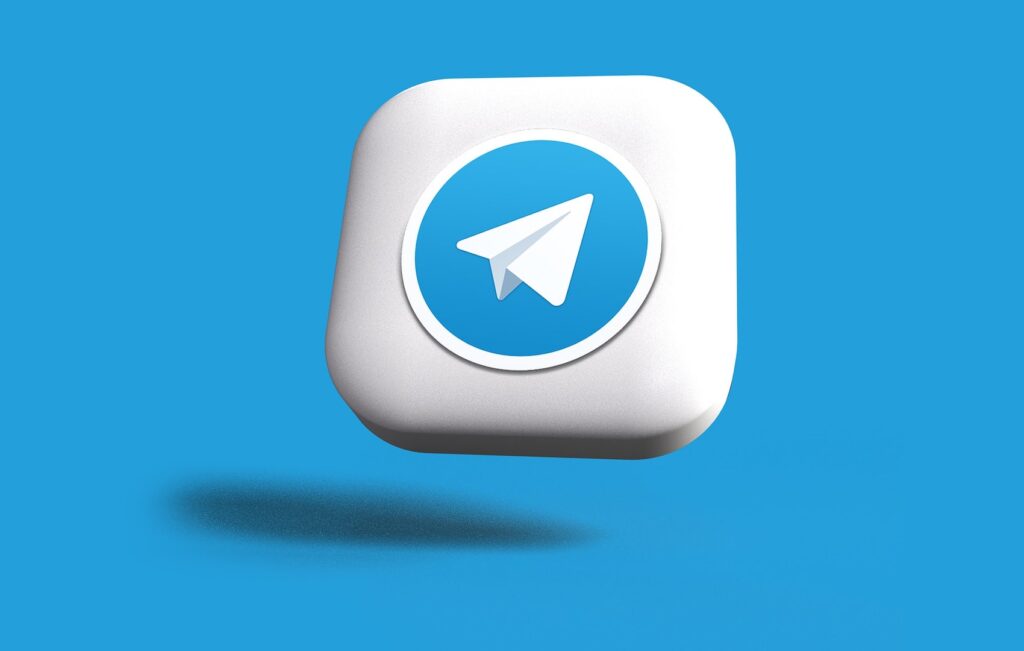
Безопасность
Один из главных плюсов облачного пароля — это защита от хакерских атак и кражи паролей. Пользователь может выбрать сильный пароль для облачного аккаунта и не беспокоиться о его защите.
Также облачный пароль защищен от вирусов и хакерских атак, которые могут опасно заразить компьютер, если сохранять пароли в браузере.
Удобство
Пользователю не нужно запоминать длинные и сложные пароли для каждого сайта или сервиса, что существенно облегчает жизнь, особенно если он пользуется множеством разных онлайн-платформ.
Кроме того, в случае если пользователь забыл пароль от аккаунта, ему не нужно проходить процесс сброса пароля, который может занять значительное время и нервы. Достаточно просто зайти в облачную базу паролей и восстановить его оттуда.
Мобильная свобода
Облачный пароль Telegram дает возможность получать доступ к аккаунту с любого устройства, например, смартфона или планшета, где нет возможности сохранить пароль в браузере. Это особенно важно для людей, которые часто путешествуют и используют общественные компьютеры.
Также, если пользователь захочет изменить пароль, ему не нужно будет это делать на каждом устройстве, где он уже ввел свой пароль. Достаточно только обновить облачную базу данных.
Безопасность облачного пароля Telegram
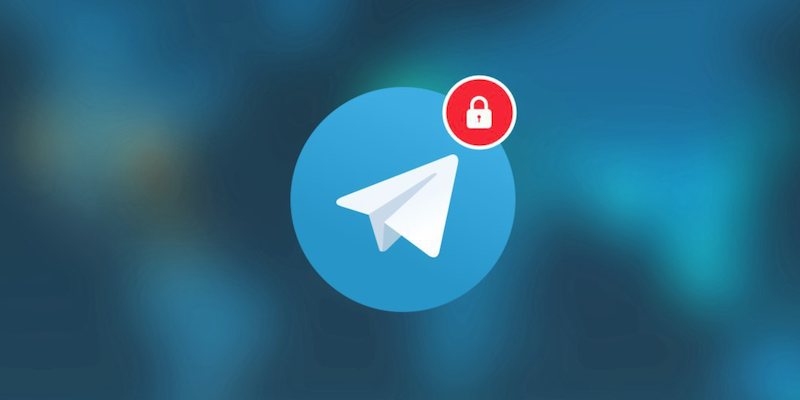
Как работает облачный пароль в Телеграмме
Облачный пароль в Телеграмме — это удобная защита для пользователей мессенджера от несанкционированного доступа к аккаунту.
По сути, облачный пароль — это дополнительный уровень защиты, который пользователь может задать самостоятельно. При попытке входа в аккаунт на новом устройстве или веб-версии Телеграмма, будет запрошен облачный пароль. Не знающий его человек не сможет получить доступ к учетной записи пользователя.
Кроме того, пользователь может включить функцию двухфакторной аутентификации, чтобы защитить аккаунт еще сильнее.
Как обеспечить безопасность облачного пароля
Чтобы обеспечить максимальную безопасность облачного пароля, нужно следовать нескольким простым правилам:
- Использовать надежный пароль, который никто не сможет угадать;
- Не сообщать пароль никому, даже если вам кажется, что эта информация не является конфиденциальной;
- Не использовать одинаковые пароли для разных сервисов.
Кроме того, для дополнительной защиты рекомендуется включить функцию двухфакторной аутентификации, чтобы злоумышленник не смог получить доступ к вашему аккаунту, даже если узнает ваш пароль.
Зачем нужен облачный пароль?
Облачный пароль в Телеграмме защищает пользователей от хакерских атак, кражи учетных записей и множества других проблем. Если вы беспокоитесь о безопасности своих данных в мессенджере, обязательно установите облачный пароль и включите двухфакторную аутентификацию.
Ответы на вопросы
Зачем нужен облачный пароль в телеграмме?
Облачный пароль в телеграмме нужен для сохранения конфиденциальности ваших данных в облаке. Он предотвращает несанкционированный доступ к вашим файлам и сообщениям, что делает использование приложения более безопасным.
Как создать облачный пароль в телеграмме?
Для создания облачного пароля в телеграмме необходимо открыть настройки приложения, выбрать пункт «Конфиденциальность и безопасность», затем «Облачный пароль». Далее нужно ввести пароль дважды и сохранить его в облаке.
Можно ли использовать облачный пароль на нескольких устройствах?
Да, можно использовать облачный пароль на нескольких устройствах. Для этого необходимо просто ввести тот же пароль при входе в приложение на другом устройстве. Однако, не рекомендуется использовать один и тот же пароль на разных приложениях и сервисах.
Что делать, если забыл облачный пароль в телеграмме?
Если пользователь забыл облачный пароль в телеграмме, то его можно восстановить, используя код восстановления. Для этого нужно ввести неверный пароль несколько раз, затем приложение предложит ввести код восстановления, который предварительно был сохранен пользователем. Если код не был сохранен, то восстановление облачного пароля будет невозможным.
Как изменить облачный пароль в телеграмме?
Для изменения облачного пароля в телеграмме нужно зайти в настройки приложения, выбрать пункт «Конфиденциальность и безопасность», затем «Облачный пароль». Далее нужно ввести старый пароль, затем дважды ввести новый пароль и сохранить его в облаке.
Что делать, если облачный пароль не работает в телеграмме?
Если облачный пароль не работает в телеграмме, то нужно восстановить его, используя код восстановления. Если код восстановления не был сохранен, то вход в приложение становится невозможным. В таком случае можно обратиться в службу поддержки телеграмма и попросить о помощи.
Что будет, если я не создам облачный пароль в телеграмме?
Если облачный пароль не будет создан, то данные в облаке будут доступны без пароля для любого, кто получит доступ к вашему аккаунту. Это может привести к утечке личной информации и компрометации конфиденциальности.
Какие данные защищает облачный пароль в телеграмме?
Облачный пароль в телеграмме защищает данные, которые сохраняются в облаке, включая чаты, файлы, фото и видео. Данные, которые находятся только на вашем устройстве, не защищены облачным паролем.
Какие преимущества использования облачного пароля в телеграмме?
Преимущества использования облачного пароля в телеграмме связаны с повышением уровня безопасности приложения. Это предотвращает несанкционированный доступ к вашим данным и делает использование телеграмма более безопасным и конфиденциальным.
Можно ли отключить облачный пароль в телеграмме?
Да, можно отключить облачный пароль в телеграмме. Для этого нужно зайти в настройки приложения, затем выбрать пункт «Конфиденциальность и безопасность», затем «Облачный пароль» и отключить его. Однако, отключение пароля ухудшает уровень безопасности телеграмма.
Источник: macdata.ru