С помощью функции Smart Lock браузера Google Chrome, Вы можете войти на самых разных устройствах, используя сохраненные пароли.
Пароль для приложения или веб-сайт отображается только в соответствующей форме приложения или веб-сайта.
Сохранение паролей в аккаунте Google
Если функция Smart Lock для паролей включена, то при входе на веб-сайты в Chrome или некоторых приложениях на Android появится вопрос, хотите ли вы сохранить данные для входа.
Чтобы сохранить пароль для сайта или приложения, нажмите Сохранить . Если на вашем Android-устройстве выполнен вход в несколько учетных записей Google, Вы можете выбрать, на каком аккаунте должен быть сохранен пароль.
Сохраненные пароли можно просмотреть в любое время на сайте passwords.google.com (если не включена защита с помощью кодовой фразы) или в настройках Chrome.
На компьютере
Включение и выключение функции Smart Lock для паролей
Функция Smart Lock для паролей по умолчанию включена, но её можно отключить (и включить обратно), выполнив следующие действия:
Как снять смарт-блокировку Google в Instagram (2023) | Удалить Google Smart Lock Instagram

- Откройте Chrome.
- В правом верхнем углу нажмите .
- Выберите Настройки.
- В нижней части страницы нажмите Показать дополнительные настройки.
- Найдите раздел Пароли и формы.
- Вы можете включить или отключить эти параметры:
- Предлагать сохранение паролей в интернете: установите флажок рядом с пунктом Предлагать сохранять пароли для сайтов . Выбор этой опции позволяет сохранять пароли для веб-сайтов, открытых в Chrome и входить с помощью паролей, сохраненных в учетной записи Google.
- Автоматический вход в систему: нажмите кнопку Настроить и установите флажок рядом с пунктом Автоматический вход . Выбор этой опции позволяет автоматически входить в совместимые приложениях и веб-сайты, связанные с вашей учетной записью Google на всех ваших устройствах.
Отключение Smart Lock для определенных сайтов или приложений
Вы можете сделать так, что пароли для определенных сайтов никогда не сохранялись в Google Chrome. Если появится сообщение с вопросом о сохранении пароля, выберите Никогда . Предложение сохранить пароль больше не будет появляться.
Вы можете просмотреть сайты, для которых никогда не будет появляться запрос на сохранение пароля, и управлять ими:
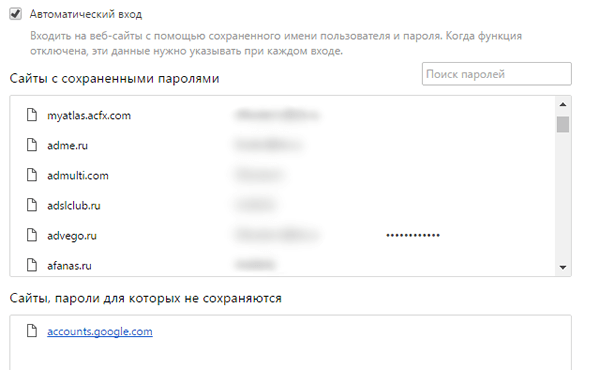
- Откройте Chrome.
- В правом верхнем углу нажмите .
- Выберите Настройки.
- В нижней части страницы нажмите Показать дополнительные настройки.
- В разделе Пароли и формы нажмите ссылку Настроить , напротив пункта Предлагать сохранять пароли для сайтов . Появится окно со списком сохраненных паролей.
- В разделе «Сайты, пароли для которых не сохраняются» вы увидите список сайтов, на которых браузер никогда не предложит сохранить пароль.
how to remove Google smart lock или же как убрать гугл смарт лок
На Android
Включение и выключение функции Smart Lock для паролей
Функция Smart Lock для паролей по умолчанию включена, но её можно отключить (и включить обратно), выполнив следующие действия:
- Найдите «Настройки Google» в одном из этих мест (в зависимости от устройства):
- Откройте приложение Настройки. Прокрутите вниз и выберите Google.
- Откройте отдельное приложение под названием Настройки Google .
- Нажмите Smart Lock для паролей.
- Вы можете включить или отключить эти параметры:
- Smart Lock для паролей: выбор этой опции позволяет сохранять пароли для приложений на Android и веб-сайтов, открытых в Chrome, и входить с помощью паролей, сохраненных в учетной записи Google.
- Автоматический вход в систему: выбор этой опции позволяет входить в совместимые приложения и веб-сайты, связанные с вашей учетной записью Google на всех ваших устройствах.
Отключение Smart Lock для паролей для отдельных приложений
Вы можете установить, чтобы пароли для конкретных приложений, установленных на устройстве, никогда не сохранялись. Если появится сообщение с вопросом о сохранении пароля, выберите Никогда . Предложение сохранить пароль больше не будет появляться.
Вы можете посмотреть приложения, для которых никогда не будет появляться запрос на сохранение пароля, и управлять ими:
- Найдите «Настройки Google» в одном из этих мест (в зависимости от устройства):
- Откройте приложение Настройки. Прокрутите вниз и выберите Google.
- Откройте отдельное приложение под названием Настройки Google .
- Нажмите Smart Lock для паролей.
- В разделе Никогда не сохранять нажмите Добавить программу, для которой не нужно сохранять.
- Выберите нужное приложение.
Источник: webznam.ru
Что такое Smart Lock на телефоне
В 2022 году пользователи защищают свои данные всеми возможными способами: переносят важные данные в облачное хранилище, создают скрытые папки или включают вход по отпечатку пальцев. При выборе метода защиты главное — не перемудрить.
Однажды я установил на электронную книгу с Android графический пароль и успешно забыл его — пришлось знатно помучаться с восстановлением доступа и сбросом. К счастью, чуть позже в Android появилась отличная функция под названием Smart Lock (умный замок). Умная блокировка работает по-своему: многим пользователям она пришлась по вкусу. Рассказываем, что это, как это работает и почему ей стоит начать пользоваться.
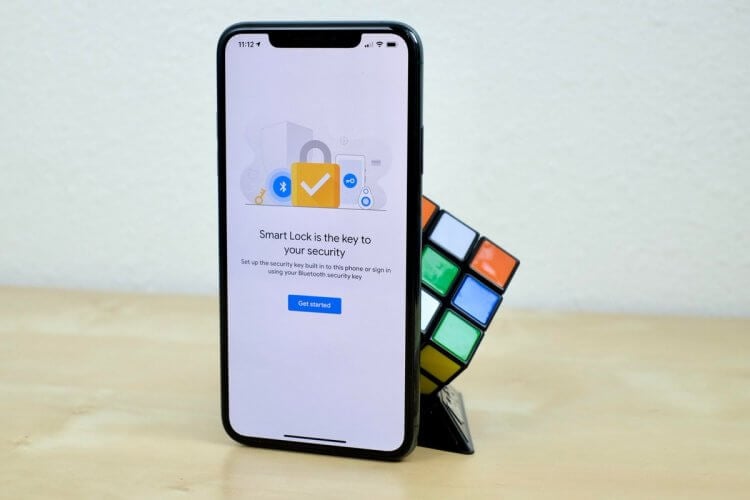
Что такое Smart Lock и как это работает
Что такое Smart Lock
Умная блокировка Smart Lock пришла на смену устаревшим методам защиты данных — с появлением Smart Lock тот же графический пароль канул в лету. А еще она отлично заменяет сканирование отпечатка пальца. Умная блокировка предоставляет доступ к смартфону, оставляя его разблокированным, если владелец находится рядом, или блокирует его, основываясь на некоторых факторах внешней среды. Этот способ делает устройства безопаснее, а пользователю не создает лишней головной боли при разблокировке.
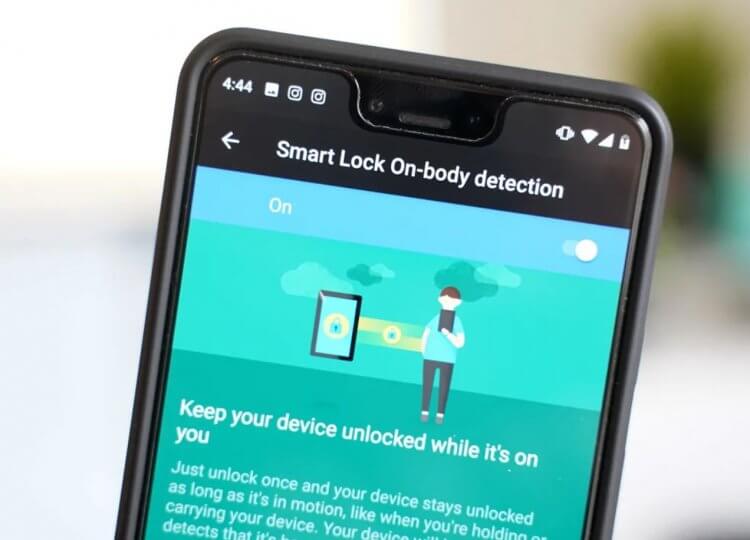
Можно выбрать несколько условий для работы функции
Smart Lock удобно настраивается: благодаря наличию параметров можно задать необходимые условия на свое усмотрение. К сожалению, стопроцентной защиты эта опция не дает, ведь смартфон попросту могут украсть в разблокированном состоянии. Владельцы Android-смартфонов предпочитают не рисковать и выбирают проверенные способы защиты, поэтому частенько игнорируют Smart Lock.
Не забудьте подписаться на наш Telegram-чат!
Как работает Smart Lock
С помощью Smart Lock смартфон оценивает безопасность условий вокруг вас и определяет, блокировать устройство или нет. Используются различные датчики для того, чтобы оценить, находится ли смартфон у вас в кармане или в заданной локации. Также функция анализирует голос владельца или доверенные устройства поблизости. Если эти условия были выбраны изначально в настройках, то хозяину смартфона не нужно лишний раз разблокировать свой смартфон для подтверждения. По каким параметрам можно настроить Smart Lock?
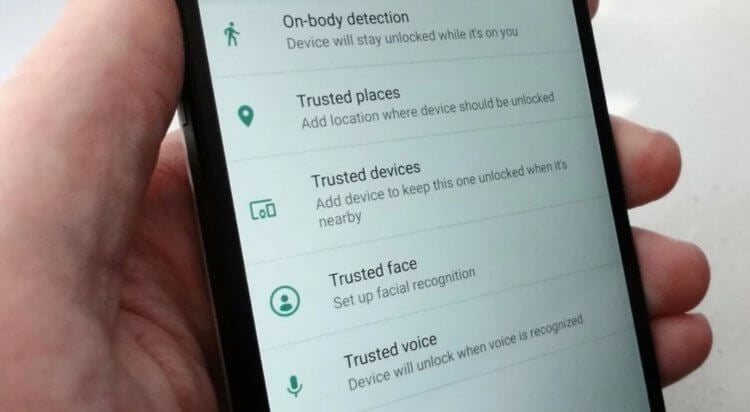
С помощью этих условий смартфон будет оставаться разблокированным
- Местоположение. Можно выбрать одно или сразу несколько. Когда вы находитесь в этих местах, смартфон не будет запрашивать идентификацию. Для этого параметра важен включенный модуль GPS для обнаружения местонахождения. Можно добавить сразу несколько адресов.
- Доверенные устройства. При выборе этого пункта смартфон будет обнаруживать поблизости доверенные устройства на Android, при нахождении которых будет определяться безопасная среда. Смартфон будет в разблокированном состоянии. Например, при наличии смарт-часов. Это удобно во время вождения автомобиля, чтобы не отвлекаться.
- Физический контакт. Пока смартфон находится в ваших руках или просто при вас, он будет разблокирован. Работает, когда смартфон в сумке или кармане.
- Распознавание лица и голоса. Смартфон будет слышать и анализировать ваш голос. Если включено распознавание по лицу, то вместо пароля нужно будет отсканировать себя с помощью смартфона. Для активации по голосу достаточно записать образец фразы.
Как настроить Smart Lock
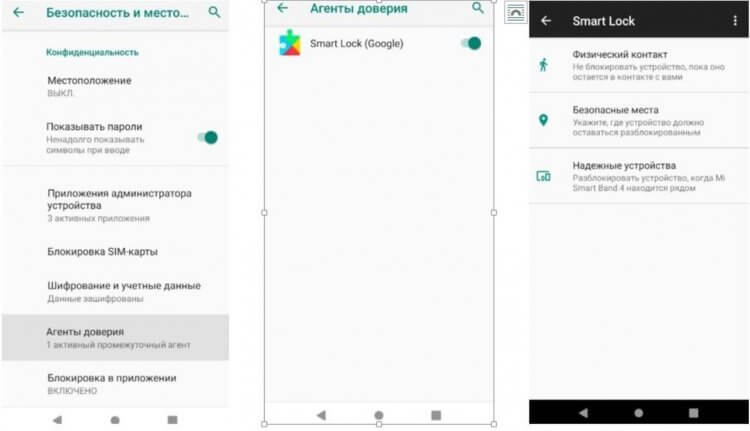
Smart Lock активируется в несколько простых шагов
Функция очень просто настраивается. Рассказываем, что нужно сделать, чтобы включить Smart Lock на смартфоне.
- Зайдите в настройки и выберите «Защита и местоположение».
- Выберите один из методов блокировки устройства.
- Зайдите в «Агенты доверия» и выберите Smart Lock.
- Зайдите в Smart Lock и включите ползунок.
- Выберите необходимый параметр, по которому будет осуществляться защита.
Как посмотреть пароли Smart Lock
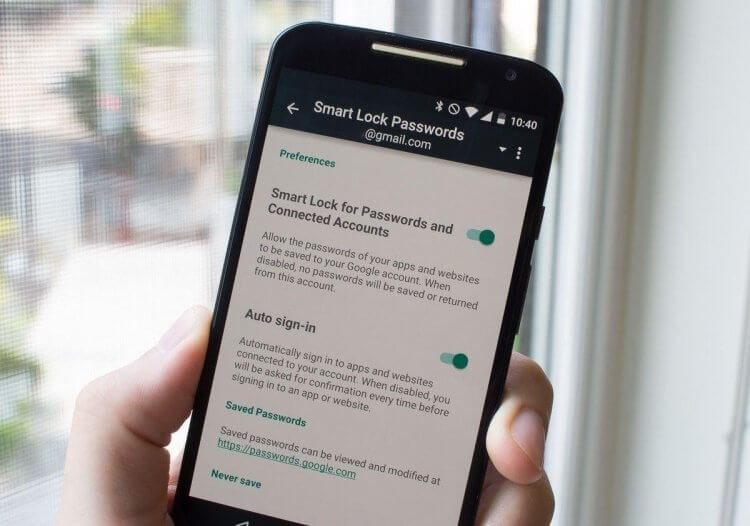
Отключаем Smart Lock для паролей
Smart Lock так же используется для хранения паролей, например, в Google Chrome на Android. Посмотреть их очень просто.
- Зайдите в Google Chrome.
- Нажмите три точки в правом верхнем углу.
- Выберите «Настройки», затем «Smart Lock для паролей».
- Нажмите «Просмотр сохраненных данных».
В нашем Яндекс.Дзене вы можете найти еще больше лайфхаков по использованию смартфона!
Как отключить Smart Lock
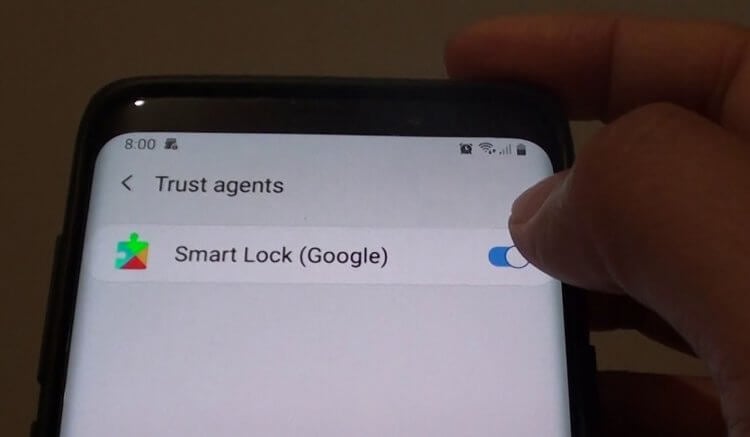
Отключаем Smart Lock на Android
Многим пользователям Smart Lock не нравится, его предпочитают отключить. Это сделать очень легко. Как отключить Smart Lock для блокировки устройства.
- Зайдите в Настройки.
- Выберите «Экран блокировки и защита», затем «Параметры».
- Выберите «Smart Lock» и введите пароль разблокировки.
- Зайдите в каждый пункт меню и отключите.
- После этого зайдите в Приложения, выберите Smart Lock и очистите кэш.
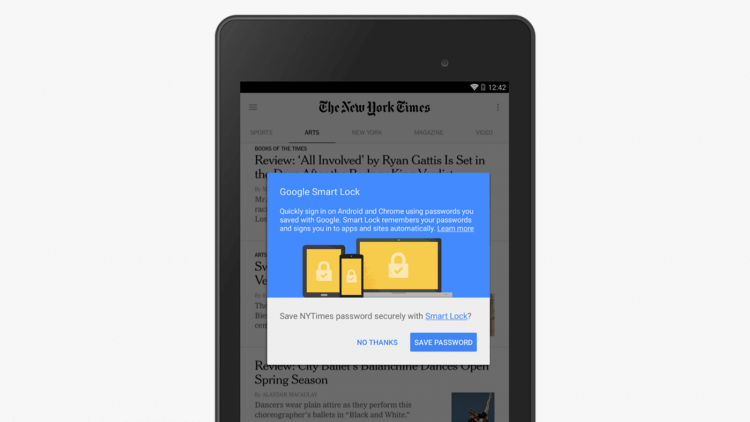
Включенный Smart Lock предлагает сохранять пароли сайтов
А вот так можно отключить Smart Lock только для заполнения паролей. Вот, как это делается.
- Зайдите в Настройки Google.
- Выберите вкладку «Smart Lock для паролей».
- Отключите ползунок возле «автоматический вход».
Таким же образом можно отключить Smart Lock для отдельных приложений.
Пользуетесь Firefox на своем Android-смартфоне? Уверен, вам понадобятся хорошие расширения для браузера. Нашли 5 самых удобных и рассказали о них.

Теги
- Безопасность Android
- Мобильные технологии
- Новичкам в Android
Наши соцсети
Новости, статьи и анонсы публикаций
Свободное общение и обсуждение материалов
Лонгриды для вас

Являясь нашим главным средством коммуникации, смартфон предлагает много функций для общения. Мы стараемся рассказывать о них во всех подробностях, так как порой даже самые привычные опции и услуги скрывают массу нюансов. Например, переадресация на телефоне. Думаете, что даже ребенок знает, для чего она нужна и как работает? Как бы не так!
Сегодня мы разберемся в особенностях настройки переадресации, а также поговорим о подводной части айсберга, которая может стать для вас источником непредвиденных расходов.

Доступ к интернету стал настолько распространенным явлением, что порой кажется, будто без него наши руки окажутся связаны. Сообщение через WhatsApp не отправить, в приложение банка для проверки баланса или совершения перевода не войти, доставку еды не заказать, и даже любимая игра без синхронизации с сервером не запустится. Смартфон без интернета вообще хоть что-нибудь умеет? Давайте вместе попробуем ответить на этот вопрос, разобравшись, каких функций мы лишаемся при ограничении доступа к сети.
![]()
В процессе эксплуатации смартфона вы можете заметить, что на его экране появился значок VoLTE. Обычно он располагается неподалеку от других иконок, показывающих качество приема сигнала, время и заряд аккумулятора. Если с остальными логотипами все более-менее ясно, информация о том, что означает значок VoLTE, для многих до сих пор остается загадкой. Давайте разбираться, почему эта иконка появляется в строке состояния Андроид, стоит ли от нее избавляться, и, если — да, то как это сделать.
Источник: androidinsider.ru
Как заблокировать синхронизацию для приложений в Smart Lock для паролей
Google Smart Lock для паролей позволяет легко синхронизировать пароли, сохраненные в Chrome на Вашем Android устройстве. Синхронизироваться будут не только пароли из Chrome, но и из поддерживаемых приложений, так что Вам не придется помнить все свои пароли. Может потребоваться запретить автоматический вход в некоторые приложения.
Если Вы не хотите сохранять пароли для некоторых приложений, то можно запретить это действие в настройках Smart Lock для паролей.
Во-первых, Вам нужно зайти в «Настройки Google» на Вашем устройстве. Зайдите в меню приложение и запустите приложение «Настройки Google».

В разделе «Сервисы» первым пунктом будет опция «Smart Lock для паролей». Нажмите на эту настройку.

Это меню довольно простое. Если Вы хотите полностью отключить Smart Lock для паролей, то нажмите на первый переключатель. Если Вы против автоматического входа в приложения, для которых есть сохраненный пароль, то нажмите на переключатель «Автоматический вход». Стоит отметить, что эти две настройки применяются не только к Вашему телефону — это универсальные настройки, привязанные к Вашему аккаунту Google. Поэтому, применение настроек повлияет на все устройства использующие данную учетную запись.

Но мы хотим рассказать об опции, которая находится в разделе «Сохранение запрещено». Это отличная функция, по сути представляющая собой «черный список» приложений, для которых требуется запретить сохранение паролей. И в отличие от первых двух вариантов в этом меню, «черный список» применяется только для устройства, которое Вы сейчас используете.
Чтобы добавить приложение в черный список нажмите «Добавить приложение, для которого запрещено сохранять пароли». Откроется список всех приложений, нажмите на интересующий Вас пункт для блокировки. Вам придется повторить этот процесс для каждого приложения, к сожалению.


Если Вы передумаете, то можете удалить приложение из черного списка просто нажав на него. На экране появится диалоговое окно для подтверждения—просто нажмите «ОК».


Smart Lock для паролей — это отличный инструмент для тех, кто использует несколько различных учетных записей. Также полезным будет автоматический вход в те приложения, для которых уже есть сохраненные пароли.
Источник: android-example.ru