Часто пользователям не хватает памяти на iPhone. Хоть и новые устройства выпускаются с большими объёмами хранилища, часто и их бывает недостаточно. Особенно, если делать фотографии или видео, память девайса будет заполняться очень быстро. Но хранилище заполняют не только фото, а чаще всего приложения, а именно мессенджеры, которые вы используете ежедневно. В переписках вы пересылаете друг другу фото, видео, записываете аудиосообщения, а это всё занимает место в хранилище вашего устройства. Давайте разберёмся, как очистить кэш Telegram на iPhone.
Очищаем кэш Telegram на iPhone
Сейчас все используют мессенджеры для работы, общения с друзьями. Но что же делать, если без мессенджера не обойтись, но памяти для него не хватает. Telegram занимает часто около 2 ГБ памяти на iPhone. В нём много чатов, переписок с коллегами, близкими, фото и видео. Всё это место можно освободить. Не волнуйтесь, ваши данные не исчезнут, вы даже сможете снова загрузить фото, которое есть в переписке. Просто при очистке кэша ваши данные будут храниться на серверах, не занимая пространство вашего айфона. Приступим:
ТОП советов владельцам Macbook
- Зайдите на своём смартфоне в Telegram.
- Кликните «Настройки» → «Данные и память» → «Использование памяти».
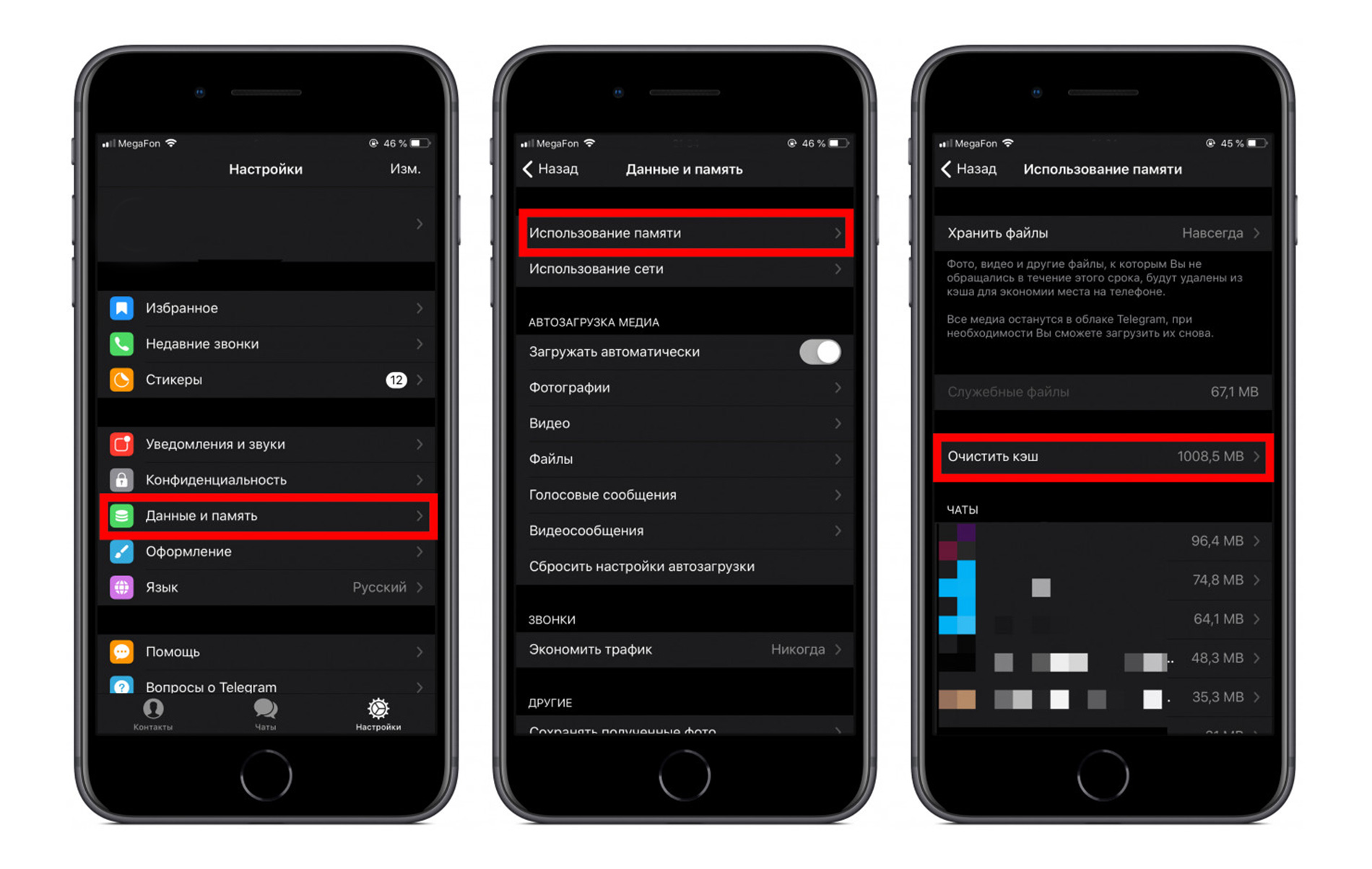
- Перед вами отобразится хранилище ваше устройства. Вы сможете посмотреть сколько место свободно и сколько занято именно файлами мессенджера.
- Нажмите «Очистить кэш» и освободите место на телефоне в один клик. Не пугайтесь, что удалится музыка, видео, фотографии. В Telegram все эти данные сохраняются в облаке, и вы всегда сможете их вернуть и просмотреть, когда вам понадобится.
Как очистить кэш на компьютере?
Если вы используете мессенджер на ноутбуке, то освободить место можно удалив файлы и на нём.
- Откройте мессенджер на своём ПК.
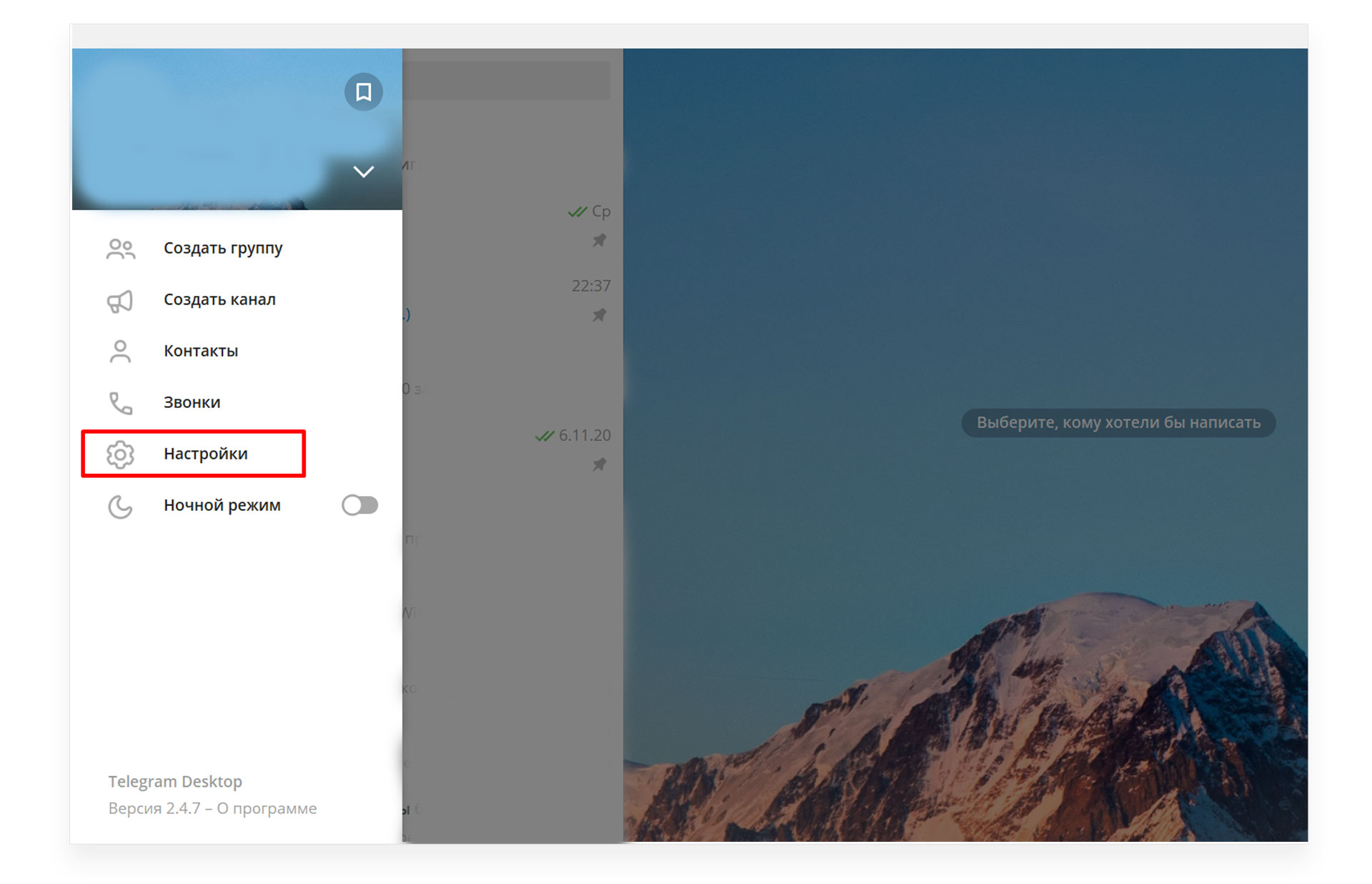
- Нажмите в левом верхнем углу на 3 полоски и перейдите в «Настройки» → «Продвинутые настройки».
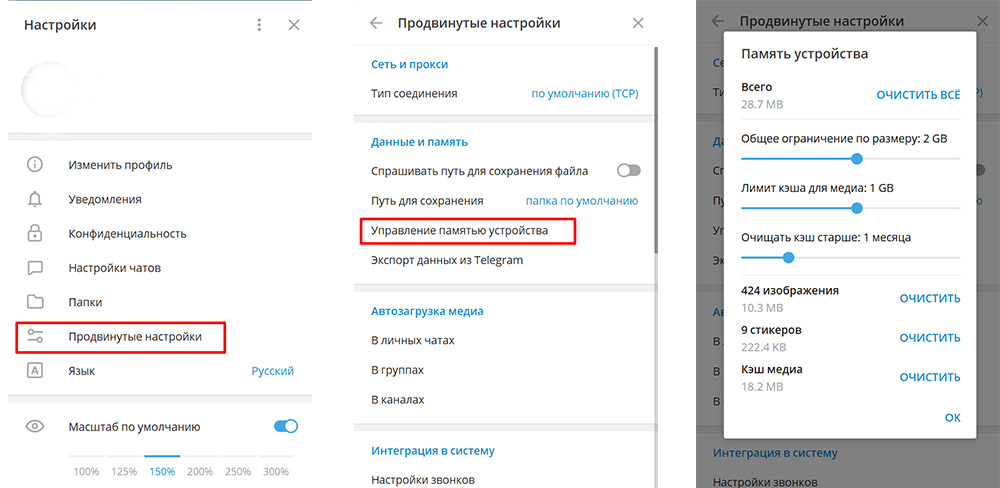
- Далее выберите пункт «Управление хранилищем». Тут вы обнаружите кнопку «Очистить всё». Также можно отдельно удалить фото, стикеры, музыку. Кликните на кнопку и место на устройстве освободится.
Преимущество в том, что все фото, видео сохраняться в мессенджере. Просто они будут сохранены лишь в приложении. Для их просмотра вам потребуется просто нажать на необходимый файл, и он загрузится. Для того, чтобы освободить ещё больше места на Mac, ознакомьтесь с материалом по ссылке.
Вот так быстро можно освободить пространство на iPhone и ПК. Telegram загружает память устройств часто, поэтому не забывайте проделывать эту процедуру хотя бы раз в неделю. Для оптимизации памяти есть ещё множество различных способов, о них подробнее вы можете узнать, перейдя по ссылке.
А ещё Telegram – это возможность создать собственного чат-бота и автоматизировать рутинные действия или даже повысить эффективность в бизнесе. Для кого-то это возможность получить дополнительный заработок или сменить сферу деятельности. Есть возможность создать чат-бот сценарии на удобной платформе без знания языков программирования. На удобной платформе есть достаточный функционал для создания сценариев даже без абонентской платы. А когда научитесь создавать чат-боты и они начнут приносить прибыль, можно расширить возможности чат-бот сценариев на тарифе PRO . По ссылке вы получите тестовый период с полным функционалом. Отправляйте ссылки на ваши готовые сценарии и возможно ваши навыки архитектора чат-бот сценариев пригодятся в команде MacTime.
Источник: mactime.pro
Как очистить кеш Telegram на вашем Mac и iPhone
Telegram — одно из самых популярных приложений для обмена сообщениями на iOS и Android, а также приложение для Mac. Если вы используете Telegram, вы, вероятно, знаете, что он сохраняет довольно много данных на вашем Mac, включая фотографии и видео, которые вам присылают другие. Вы также можете знать, что Telegram предлагает способ управления объемом данных, хранящихся на вашем Mac. Возможно, вы не знаете, что этот метод не всегда работает очень хорошо, и вы можете получить несколько гигабайт данных, спрятанных на вашем Mac. В этой статье мы покажем вам, как очистить кеш Telegram на вашем Mac.
Что такое кеш Telegram?
Как и большинство приложений, Telegram хранит данные на вашем Mac, чтобы обеспечить более бесперебойную работу и более быстрый запуск. Эти данные варьируются от сведений о вашей учетной записи и настройках до файлов гораздо большего размера, таких как фотографии и видео, отправленные вам другими, а также подробности этих разговоров. В зависимости от того, как часто вы используете Telegram и для чего вы его используете, эти данные могут со временем достигать нескольких гигабайт.
Где Telegram хранит медиафайлы?
Telegram хранит мультимедийные файлы, такие как фотографии и видео, которые контакты отправили вам, в каталоге глубоко в вашей пользовательской папке.
Он здесь: ~/Library/Group Containers/6N38VWS5BX.ru.keepcoder.Telegram
Если вы перейдете к этой папке с помощью меню «Перейти»> «Перейти к папке» в Finder, вы увидите там файлы.
Зачем нужно очищать кеш Telegram?
Основная причина — освободить место на вашем Mac. Но это также может помочь улучшить конфиденциальность, поскольку не позволяет любому, кто получает доступ к вашему Mac, найти файлы, которыми вы поделились с вами в Telegram.
Как очистить кэш Телеграм
Как и в некоторых других приложениях для обмена сообщениями, есть простой способ очистить кеш Telegram из приложения. Но некоторые файлы все еще могут оставаться на вашем Mac. Вот почему вам, возможно, придется вручную очистить папки в вашей пользовательской библиотеке. Не волнуйтесь, мы проведем вас через все шаги и поможем удалить кеш Telegram на всех ваших устройствах.
Как очистить кеш Telegram вручную
Начнем со встроенной опции Telegram, позволяющей удалить кеш.
- Откройте Телеграм.
- Перейдите в «Настройки» > «Данные и хранилище».
- Здесь нажмите «Использование хранилища».
- Нажмите «Очистить все», чтобы удалить кэшированные данные и подтвердить.
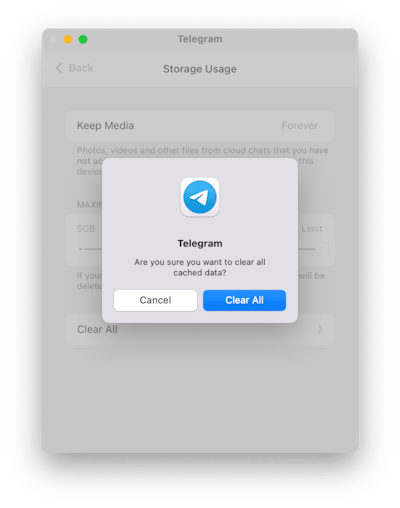
Это должно удалить все ваши кеши. Но если вы все еще думаете, что что-то может быть оставлено, изучите свою библиотеку.
- Выйти из Телеграма.
- Нажмите на Finder в доке.
- В меню Finder нажмите «Перейти» и выберите «Перейти к папке».
- В открывшемся текстовом поле введите следующий путь: ~/Library/Caches/ru.keepcoder.Telegram
- Перетащите содержимое этой папки в корзину.
Повторите шаги 1-3 и на этот раз перейдите в следующее место:
Вы также должны проверить эти папки и перетащить их содержимое в корзину.
Как автоматически очистить кеш Telegram
Если вы считаете, что описанный выше процесс долгий и сложный, вам будет приятно узнать, что есть гораздо более простой способ очистки кеша Telegram благодаря очень полезному приложению под названием CleanMyMac X. В нем есть несколько модулей, которые помогают оградите свой Mac от мусора и обеспечивайте его бесперебойную работу. Его функция System Junk позволяет удалять файлы пользовательского кеша из приложений, включая Telegram:
- Загрузите CleanMyMac X бесплатно здесь.
- Выберите «Системный мусор» на боковой панели.
- Нажмите «Сканировать», а затем, когда все будет готово, просмотрите подробности.
- Найдите приложение Telegram в списке. Щелкните боковую стрелку, чтобы увидеть, какие файлы будут удалены.
- Щелкните Очистить.
Это также удалит другие устаревшие файлы кеша на вашем Mac и освободит место для хранения, что всегда очень полезно.
Как запретить Telegram сохранять все медиафайлы
Вы можете запретить Telegram сохранять все медиафайлы или определенные типы медиафайлов. Если вам не хватает места, вы также можете указать, как долго хранить медиафайлы на вашем Mac. Вот как.
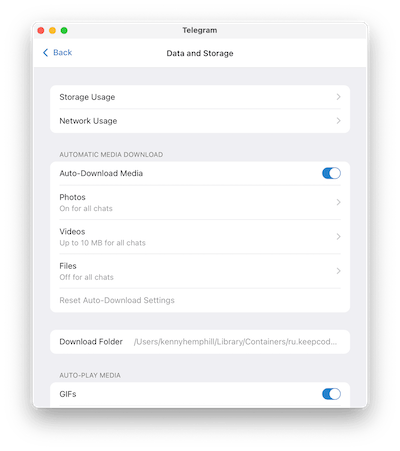
- Откройте Телеграм.
- Нажмите на меню Telegram и выберите «Настройки».
- Выберите Данные и хранилище.
- Чтобы полностью отключить загрузку всех медиафайлов, установите переключатель Автозагрузка медиафайлов в положение «Выкл.».
- В качестве альтернативы, чтобы выбрать, какие медиафайлы загружать Telegram, щелкните каждый раздел (Фото, Видео, Файлы) по очереди и выберите, что загружать.
Вы также можете изменить место сохранения загруженного мультимедиа, нажав «Загрузить папку» и перейдя в другое место.
Если вы хотите загрузить медиаданные, но хранить их непродолжительное время, нажмите «Использование хранилища» и «Сохранить медиафайлы», затем выберите продолжительность.
Как очистить кеш Telegram на iPhone
Очистить кеш Telegram на устройстве iOS или iPadOS очень просто:
- Откройте Telegram на своем iPhone.
- Нажмите «Настройки».
- Выберите Данные и хранилище.
- Выберите Использование хранилища.
- Нажмите Очистить кеш Telegram.
Telegram стал очень популярным приложением для обмена сообщениями как на Mac, так и на iOS благодаря функциям шифрования и безопасности. Однако, если вы используете его регулярно, вы можете обнаружить, что он занимает все больше и больше места на вашем Mac. Это потому, что Telegram сохраняет или кэширует все медиафайлы, отправленные вам в сообщениях, если вы не запретите это делать. Выполните описанные выше шаги, чтобы очистить все данные, которые Telegram сохраняет на вашем Mac или устройстве iOS, или контролировать, что и как долго он хранит. И если вы используете CleanMyMac X для очистки кеша Telegram, это сделает его намного быстрее и проще!
Источник: awme.ru
Как починить Mac, зависший во время обновления macOS

Если ваш Mac столкнулся с трудностями при загрузке или установке обновления, не паникуйте! В этой статье мы поделимся несколькими исправлениями, которые помогут починить зависший Mac и вернуть его в рабочее состояние.

Меры предосторожности
Перед выполнением любого обновления на уровне системы всегда следует создавать резервные копии важных данных. Это гарантирует, что у вас будет что восстановить, если возникнут проблемы во время обновления.

Если вы находитесь здесь, потому что Mac уже завис (а я готов поспорить, что большинство именно так и поступили), не волнуйтесь. Скорее всего, ваши данные останутся нетронутыми. Просто не забывайте делать резервные копии данных в будущем!
Кроме того, не обновляйте macOS, если на жестком диске не хватает места; я бы рекомендовал держать свободным не менее 30 ГБ.
Теперь перейдем к решениям, как исправить замерзший Mac.
1. Отключить функцию FileVault
FileVault — это функция безопасности, которая помогает предотвратить несанкционированный доступ к данным на загрузочном диске вашего Mac. Однако иногда она может мешать обновлению macOS, поскольку может войти в цикл, в котором пытается применить шифрование к обновленной ОС.
При обновлении macOS может помочь отключение FileVault:
- Выберите логотип Apple в строке меню вашего Mac.
- Перейдите в System Preferences … -> Security FileVault.
- Теперь вы можете выбрать Turn Off FileVault… (Выключить FileVault).

Теперь вы сможете обновить macOS без каких-либо проблем. Если вам нужны преимущества безопасности полнодискового шифрования, вы можете снова активировать FileVault после завершения обновления.
2. Загрузка в безопасном режиме
Если macOS замирает на середине обновления, возможно, процесс блокирует поврежденный компонент или стороннее приложение. Безопасный режим — это способ запустить Mac с минимальным количеством компонентов, необходимых для его работы.
Чтобы загрузиться в безопасный режим, выключите Mac обычным способом. Затем вы можете загрузить Mac, удерживая клавишу Shift.

Через несколько мгновений macOS должна загрузиться в Безопасный режим. После этого вы можете выполнить обновление macOS в обычном режиме – надеемся, что все пройдет без проблем!
3. Проверьте страницу состояния системы Apple
Если у вас не получается загрузить программу установки macOS, есть вероятность, что в этом виноваты серверы Apple. Каждый раз, когда Apple выпускает новую версию macOS, они обычно получают приток людей, желающих загрузить обновление. Это может привести к нагрузке на серверы Apple.

Вы можете проверить состояние различных служб Apple на официальной странице «Состояние системы». Если вы испытываете трудности с обновлением macOS, прокрутите страницу до раздела «macOS Software Update». Если сопутствующий значок зеленого цвета, это означает, что с серверами Apple нет проблем, и ваша проблема заключается в другом.
Если значок красный или желтый, это хорошая новость: вы нашли источник проблемы! Плохая новость: вы мало что можете сделать, пока серверы Apple не придут в норму.
4. Подождите
Факт заключается в том, что обновления macOS требуют времени, особенно если вы используете медленное интернет-соединение. Если индикатор выполнения не двигается, это не означает, что он никогда не будет двигаться снова. Некоторые пользователи macOS сообщают, что обновление занимает до десяти часов.

Вы можете проверить, продолжает ли macOS обновляться, нажав Command+ L. Если ваш Mac все еще работает правильно, на экране должно появиться примерное время установки.
Как бы больно это ни звучало, мы всегда рекомендуем оставить ваш Mac на несколько часов (убедившись, что он подключен к источнику питания), чтобы убедиться, что компьютер действительно завис. Вы можете воспользоваться этой возможностью, чтобы выпить кофе, заняться другими делами, выполнить какие-то поручения и вообще заняться своими делами вдали от Mac. Надеюсь, через несколько часов вы вернетесь и обнаружите, что macOS успешно обновилась, и ваш Mac теперь готов к работе.
5. Повторное обновление
Если вы уверены, что macOS завис, можно попробовать возобновить обновление:
- Удерживая нажатой кнопку питания Mac, подождите около 30 секунд.
- После выключения macOS нажмите и удерживайте кнопку питания. Обновление должно возобновиться.
- Нажмите Command+L, чтобы проверить, продолжается ли установка macOS. На экране вашего Mac должно отображаться предполагаемое время установки.
Если это не помогает, пора принимать более радикальные меры.

6. Сброс NVRAM
NVRAM — это небольшой объем памяти вашего Mac, предназначенный для хранения настроек, к которым macOS требуется быстрый доступ. К ним относятся громкость динамиков, разрешение экрана и информация о состоянии kernel panic.

Если вы испытываете трудности с обновлением macOS, то можно попытаться получить результат, стерев информацию о kernel panic, поэтому давайте попробуем сбросить NVRAM:
- Выключите компьютер обычным способом. Подождите несколько мгновений, чтобы убедиться, что жесткие диски и вентиляторы перестали вращаться.
- Найдите клавиши Command+Option+P+R, поскольку вы будете использовать эти клавиши в ближайшее время.
- Включите питание вашего Mac. Сразу после того, как раздастся звук запуска, нажмите и удерживайте клавиши Command+Option+P+R.
- Продолжайте удерживать эти кнопки, пока не услышите сигнал запуска во второй раз.
- Отпустите клавиши.
Теперь NVRAM должна сброситься, и, надеюсь, вы сможете установить обновление без проблем.
7. Загрузка в режим восстановления
Если обновление так и не завершилось, можно начать сначала, загрузив свежую копию macOS. Для этого необходимо загрузиться в режим восстановления macOS:
- Выключите Mac обычным способом.
- Включите Mac, но сразу же нажмите и удерживайте Command+R. Ваш Mac перейдет в режим восстановления.
- Войдя в Recovery Mode, нажмите на символ Wi-Fi в правом верхнем углу и убедитесь, что вы подключены к быстрой и надежной сети.
- В появившемся всплывающем окне выберите Переустановить macOS.
Теперь вы можете следовать инструкциям на экране, чтобы загрузить и установить свежую копию macOS.

Спасибо, что читаете! На данный момент большинство моих заметок, статей и подборок выходит в telegram канале «Левашов». Обязательно подписывайтесь, чтобы не пропустить новости мира ИТ, полезные инструкции и нужные сервисы.
Респект за пост! Спасибо за работу!
Хотите больше постов в блоге? Подборок софта и сервисов, а также обзоры на гаджеты? Сейчас, чтобы писать регулярно и радовать вас большими обзорами, мне требуется помощь. Чтобы поддерживать сайт на регулярной основе, вы можете оформить подписку на российском сервисе Boosty. Или воспользоваться ЮMoney (бывшие Яндекс Деньги) для разовой поддержки:
Заранее спасибо! Все собранные средства будут пущены на развитие сайта. Поддержка проекта является подарком владельцу сайта.

Telegram
Your Browser Does Not Support iframes!
Последние
Рубрики
Подписаться
Соединить с D
Соединить с D
0 комментариев
Inline Feedbacks
View all comments
СЧЕТЧИКИ
РЕКЛАМА И ДОНАТЫ
Социальные сети
Использование материалов разрешается с активной ссылкой на levashove.ru.
Источник: levashove.ru