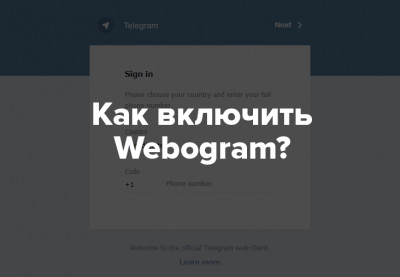
Почти все пользователи Телеграм знают, что Телегу можно запускать без установки на компьютер или телефон, для этого достаточно воспользоваться веб-версией, Вебограмом — https://web.telegram.org/#/login
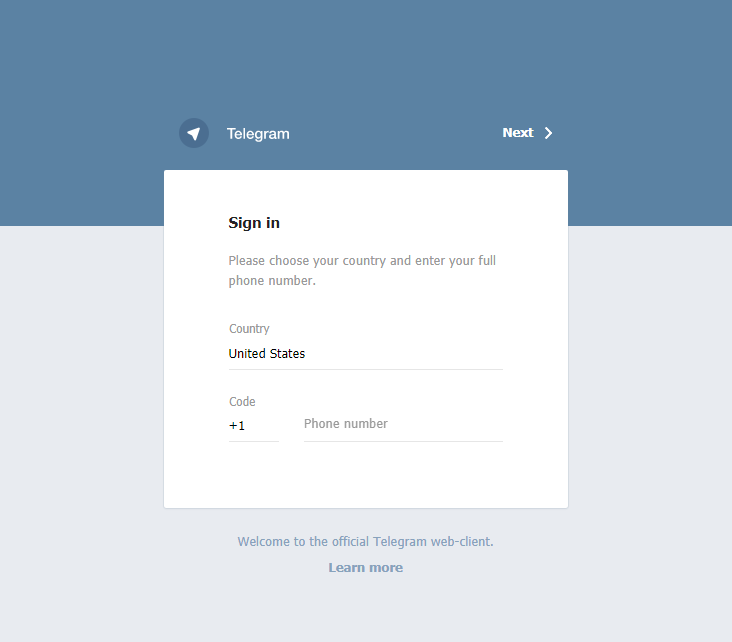
Но к сожалению после блокировки Телеграма врагами народа Роскомнадзором, зайти на веб-версию нельзя :-(. Есть два решения этой проблемы: использовать прокси или браузер Тор. Правда не все хотят заморачиваться с установкой тора (он слишком тормозной) и тем более настраивать прокси. Хочется легкий и быстрый способ без смс и регистрации…
И он есть! Самый простой способ, которым я пользуюсь постоянно, — использовать встроенный бесплатный VPN в Оперу.
Плюсы этого способа:
1) Действительно бесплатный VPN
Мой аккаунт Телеграм взломали. Что дальше ?
2) Достаточно быстрый
3) Можно открывать любой сайт, забаненный Роспотребпозором (согласитесь, это безумно удобно)
4) Удобно выключать / включать при необходимости
5) Безопасно
6) Нет «встроенной» рекламы, как от прокси расширений браузера
Топаем на официальный сайт Оперы https://www.opera.com/ru и жмем на огромную кнопку «Скачать сейчас», качаем, устанавливаем и открываем.
Заходим: Меню -> Настройки или просто жмем Alt-P
В левом меню находим пункт «Безопасность», жмем на него
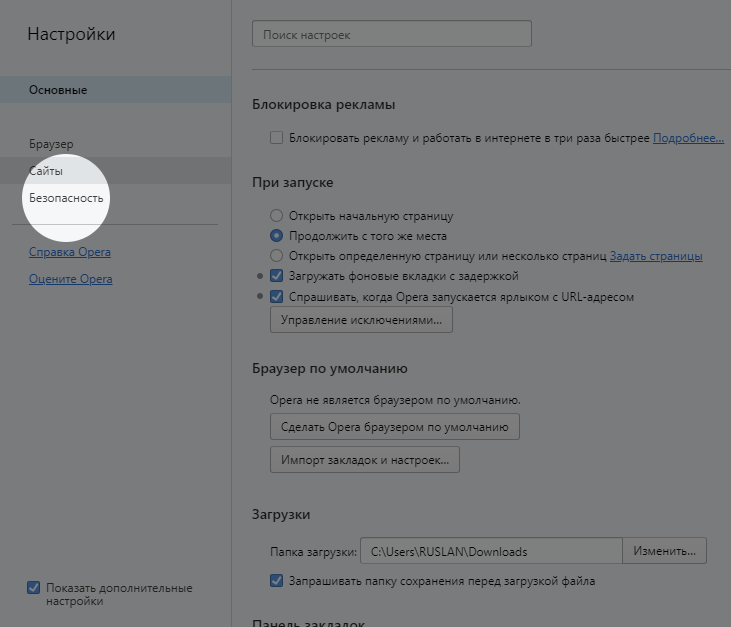
Находим вкладку VPN и нажимаем две галочки: «Включить VPN» и «Обходить VPN в поисковых системах по умолчанию»
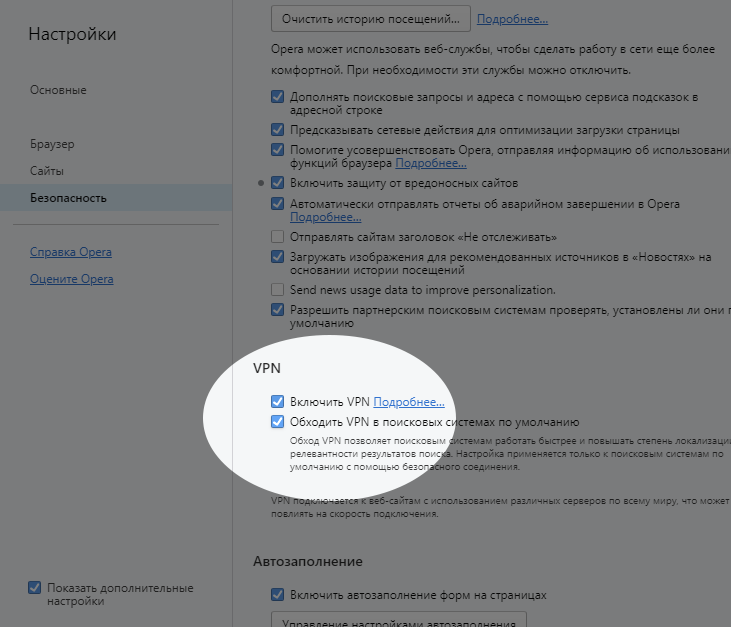
Почти все готово! Теперь в адресной строке у нас появилась кнопка VPN, жмем на нее и нажимаем включить при необходимости
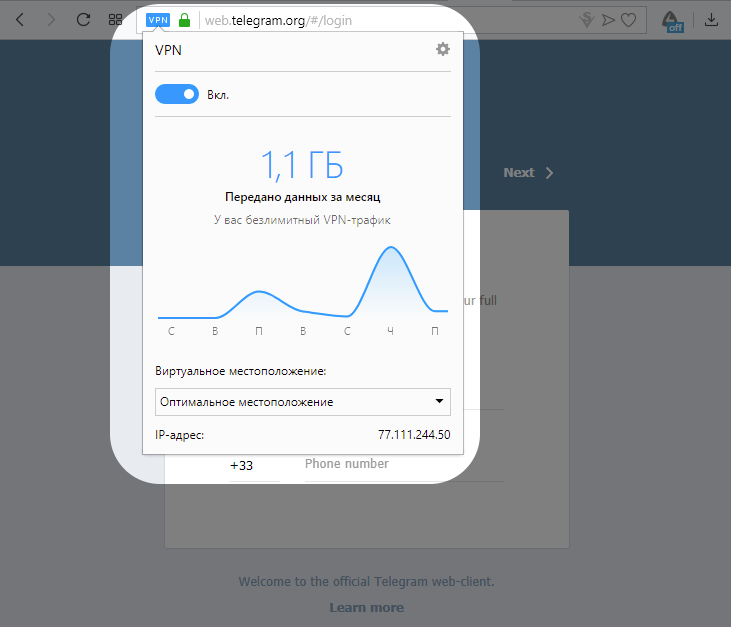
Еще раз подчеркну, что способ полезен еще и тем, что позволяет обойти блокировку любого сайта, а это значит, здравствуй Либрусек, Рутрекер, Телеграм и туча сайтов попавших в бан.
Источник: clsv.ru
Выходим из аккаунта в Telegram
Для того, чтобы общаться через мессенджер Телеграмм к нему требуется прикрепить аккаунт пользователя. Вы можете использовать одну и ту же учётную запись на разных устройствах. Однако возникают ситуации, когда пользователю требуется наоборот выйти из подключённого аккаунта и не только на каком-то одном устройстве. К сожалению, в Telegram процесс выхода из аккаунта не так понятен, как в некоторых других мессенджерах, поэтому в этой статье мы постараемся разобрать весь процесс максимально подробно.

Как выйти из Telegram
Мессенджер имеет несколько версий, каждая из которых адаптирована под определённую платформу – iOS, Android, Windows или веб-использование. Приложения на этих платформах выглядят очень похоже между собой, однако различия в интерфейсе и в процессе взаимодействия с пользователем в них всё-таки имеются. Обычно эти различия продиктованы особенностями той или иной операционной системой.
В рамках данной статьи рассмотрим процесс выхода из приложения Телеграмм для всех версий, в том числе и для веб.
Выход из приложения на Android
Здесь имеется несколько возможностей реализации данного процесса. Рассмотрим их все.
Вариант 1: Выход на текущем устройстве
Процесс выхода из аккаунта Telegram на текущем устройстве через приложение достаточно прост. Самое сложное, что требуется сделать пользователю – это найти нужную настройку. Давайте перейдём непосредственно к процессу:
-
Откройте приложение Telegram на своём смартфоне. Здесь вам нужно будет перейти к меню приложения. Это можно сделать жестом влево или нажав на иконку в виде трёх точек или линий.



Telegram предупреждает пользователей о том, что при выходе из своего аккаунта на конкретном устройстве, все секретные чаты (если таковые имеются) будут удалены.
После выхода из приложения появится стандартное окошко приветствия. Здесь вы можете при необходимости войти в другой аккаунт. Однако, если вы выходили из своего аккаунта только для того, чтобы авторизоваться в другом, то делать это было необязательно. К существующему аккаунту Telegram вы можете добавить ещё несколько аккаунтов без необходимости выхода. Сделать это можно по такой инструкции:
- Раскройте меню мессенджера жестом вправо или воспользовавшись соответствующей иконкой в верхней левой части.
- Здесь, под вашем именем, нажмите на стрелочку, чтобы увидеть список аккаунтов, подключённых к данному устройству.
- Тут будет иконка вашего аккаунта, а также кнопка «Добавить аккаунт». Воспользуйтесь ею.


При необходимости из привязанного аккаунта можно выйти так, как это было описано в предыдущей инструкции. Разработчики Telegram почему-то решили делать кнопку выхода из аккаунта далеко не на самом видном месте. Но несмотря на это, процедура не вызывает существенных сложностей, если следовать инструкции.
Вариант 2: Выход из других аккаунтов
Так как в Телеграмм вы можете авторизоваться и работать на нескольких устройствах одновременно, то вы можете управлять активными сеансами с какого-то одного устройства. Например, через приложение для Android пользователь видит не только, на каких устройствах он авторизован в данный момент, но и имеет возможность удалённо выйти из своего аккаунта.
Делается это следующим образом:
- Откройте приложение на телефоне и перейдите в его главное меню. Как это сделать было написано выше.
- Теперь перейдите в раздел «Настройки».



Из окна, рассматриваемом в этом способе можно также выйти и по аналогии с первым способ из статьи. Возможность производить выход из подключённых устройств удалённо очень полезна, особенно в том случае, если вы производили вход с чужого устройства.
Выход с устройств iOS
По функционалу приложение Telegram для платформы iOS не имеет существенных отличий от аналогичного для Android. Правда, отличия в интерфейсе всё-таки имеются, поэтому процесс выхода из учётной записи в этом случае может несколько отличаться.
Опять же, рассмотрим все доступные варианты для этой платформы.
Вариант 1: Выход из текущей учётной записи
Если вам требуется выйти из своего текущего аккаунта Telegram для его смены или просто на некоторое время его деактивировать, то проделайте следующие действия:
- Запустите приложение мессенджера на устройстве. Здесь нажмите на кнопку «Настройки», что расположена в нижней части экрана.
- Вам нужно нажать по имени вашего аккаунта в системе или на кнопку «Изменить», что расположена выше.
- В отдельном окне будут показаны основные данные о вашей учётной записи. Здесь требуется воспользоваться кнопкой «Выйти», что находится в самом низу.
- Приложение запросит подтверждение ваших действий. Нажмите на «Ок». Также вам будет показано предупреждение о том, что после выхода из учётной записи все секретные чаты будут удалены.
- Процесс выхода из приложения Telegram на устройстве iOS на этом можно считать завершённым. После вы увидите стандартное окошко с приветствием. Нажмите на «Продолжить на русском», чтобы сменить язык приложения или на «Start messaging», чтобы продолжить использование приложения на английском языке. Далее будет предоставлен процесс авторизации, где вам нужно заполнить номер телефона и получить на него код подтверждения.
Вариант 2: Выход с других устройств
На iOS, как и на Android, можно сделать выход с других устройств, которые привязаны к текущей учётной записи Telegram. Делается это по следующей инструкции:
- Перейдите к пункту «Настройки».
- Здесь вам нужно раскрыть раздел «Конфиденциальность», нажав по одноимённой опции.
- Долистайте до блока «Безопасность». Здесь вам требуется нажать на пункт «Активные сеансы».
- Перед вами будет сформирован список с активными сеансами. Дальнейшие действия можно разделить на следующие варианты:
- Выход из учётной записи на какой-то одном устройстве. Для этого сдвиньте блок с названием устройства влево до тех пор, пока не появится красная кнопка «Завершить сейчас». Нажмите на неё и подтвердите завершение сеанса;
- Выход на нескольких устройствах. Для этого нажмите в верхнем правом углу кнопку «Изменить». Напротив наименования устройств касайтесь значка минуса. Чтобы подтвердить выход из указанных устройств, нажмите на кнопку «Завершить сейчас»;
- Выход со всех устройств, кроме используемого в данный момент. Для этого просто нажмите на кнопку «Завершить другие сеансы», что расположена в верхней части. Подтвердите выход с этих устройств.
- Если вам также требуется выйти из учётной записи и на используемом в данный момент устройстве, то проделайте действия, описанные в первом варианте к iOS.
Выход из учётной записи на устройстве Windows
На Windows тоже есть десктопные версии приложения. Интерфейс в них, по понятным причинам, несколько отличается от представленного в мобильных версиях. Давайте перейдём непосредственно к рассмотрению процесса выхода из учётной записи Telegram на компьютере под управлением Windows.
Вариант 1: Выход на текущем компьютере
Если вам требуется выполнить выход из учётной записи на текущем компьютере, то придётся проделать следующие действия:
- Запустите приложение и откройте его главное меню, воспользовавшись соответствующем значком рядом со строкой поиска.
- В меню приложения выберите вариант «Настройки».


После выхода из вашей учётной записи вы можете выполнить авторизацию на другом аккаунте. К сожалению, одновременно использовать на компьютере более одного аккаунта, как это делается в версии для Android, невозможно.
Вариант 2: Выход на других устройствах
Если вам нужно отключить другие аккаунты Telegram, кроме используемого в данный момент времени, то это можно сделать и через приложение для компьютера:
- Запустите приложение и откройте его главное меню, как это было описано в первых шагах предыдущей инструкции.
- Перейдите к настройкам, нажав по соответствующему пункту меню.
- В окне с настройками приложения вам нужно кликнуть по пункту «Конфиденциальность».
- Долистайте окошко с настройками конфиденциальности до блока «Активные сеансы». Воспользуйтесь кнопкой «Показать все сеансы».
- Если вам требуется завершить все активные в данный момент, кроме того, который открыт на вашем компьютере, воспользуйтесь кнопкой «Завершить все другие сеансы».

Выход из учётной записи в web-версии
У Telegram есть и веб-версия для браузеров, которой пользуются многие юзеры на компьютерах, так как в данном случае не требуется выполнять установку отдельного приложения. Функционал и интерфейс данной версии практически аналогичен приложению для компьютера. Давайте подробно рассмотрим, как можно выйти с текущего устройства или завершить сессию на других с веб-версии Телеграмм.
Вариант 1: Выходим из текущей учётной записи
Здесь нет ничего сложного, так как процесс во многом похож на аналогичный в приложении для компьютера на Windows. Инструкция выглядит следующим образом:
- Откройте веб-версию Telegram. Здесь нужно будет перейти в главное меню, воспользовавшись иконкой в виде трёх полос, что расположена в левой верхней части окна.
- Из контекстного меню выберите вариант «Settings».


Как видите, выйти из веб-версии Телеграмма даже проще, нежели из специализированного приложения для компьютера.
Вариант 2: Выход с других устройств
Функционал веб-версии практически полностью идентичен функционалу специального приложения. Здесь пользователь также может выйти из учётной записи, которая активна в данный момент на другом устройстве. Делается это по следующей инструкции:
- Откройте главное меню веб-версии. Подробно об этом было написано в предыдущей инструкции.
- Перейдите в пункт настроек («Settings»).



Выйти, как из приложения Telegram для телефонов и компьютеров, так и из веб-версии, не составляет труда. Основные отличия между версиями заключаются в различии интерфейса и расположении некоторых элементов. Если у вас есть какие-либо вопросы и примечания к статье, то оставьте их в комментариях ниже.
Источник: public-pc.com
Как восстановить пароль в Телеграмме
Если вы забыли пароль от телеграмма, то не стоит сразу бежать и создавать новый аккаунт. Стоит это делать в самом последнем варианте. Для начала попробуйте вспомнить свой пароль или же попробовать как можно больше вариантов того каким ваш пароль мог бы быть. Однако, не следует этим злоупотреблять, потому что телеграмм начнет ругаться на ваши попытки вспомнить пароль и между вводами вашего пароля появится время на запрет ввода пароля, которое будет увеличиваться в геометрической прогрессии.
Если вспомнить код-пароль не получилось, то следует переустановить приложение, тогда пароль попросту сбросится. Существует еще несколько способов восстановить забытый пароль, посмотрим, как это сделать на телефоне ниже.
Официального способа восстановления пароль от телеграмма не существует, однако есть несколько способов.
Переустановка приложения

- Удалите приложение с вашего телефона и скачайте его заново с Google Play или iTunes. После установки приложения настройки сбросятся и потребуется заново ввести ваш номер телефона. Выглядит это так:
- После ввода телефона вы можете продолжить общаться со своей старой учетной записи. Пароль также будет удален, при необходимости вы можете поставить его заново.
Авторизация на другом устройстве
- Для авторизации на другом устройстве под своей учетной записью вам потребуется войти в приложение на другом устройстве и ввести свой номер мобильного устройства.

- После успешной авторизации следует перейти в «Настройки».

- В настройках находим пункт «Конфиденциальность».

- В открывшемся диалоговом окне выбираем пункт «Код пароль» и отключаем пароль. Теперь вы можете зайти в телеграмм на своем основном устройстве.

Завершение сессии с помощью desktop-версии
Упомянуть стоит и о третьем способе. Вероятнее всего, он будет более эффективен и прост. Завершение сессии с помощью desktop-версии:
- Открываем с рабочего стола «Telegram» и переходим в настройки.

- Далее мы видим перед собой диалоговое окно. В нем выбираем «Конфиденциальность».

- Далее находим вкладку «Активные сеансы» и нажимаем «Показать все сиансы».

- Затем нажимаем завершить все другие сеансы. После этой процедуры все ваши сеансы завершатся, и вы сможете зайти с телефона по новой. На телефоне также пропадет и пароль от телеграмма, вы сможете установить его заново в настройках, если это не обходимо.

Обратиться в поддержку

Существует еще один последний способ. Если по каким-либо причинам все эти способы вам не помогли, вы можете обратиться в поддержку телеграмма и задать вопрос о восстановлении учетной записи. Для этого вы можете зайти с телефона или компьютера в телеграмма и нажать задать вопрос во вкладке поддержки.
Теперь вы знаете все доступные способы о том, как восстановить доступ, если вы забыли пароль от телеграмма.
Рекомендуемые сервисы для Telegram:
- Godlikes — Качественные подписчики по специальной цене! Стоимость 1-го подписчика всего 5,5 рубля! ⚡️ 5 дней контроля отписок!
- Morelikes — Накрутка просмотров: 128 руб. за 100 шт., подписчиков: боты от 0.74 руб , живые подписчики от 3.36 руб. за 1 шт.
- Bosslike.ru — ⚡️⚡️⚡️ Бесплатные подписчики и просмотры ⚡️⚡️⚡️
- Mrpopular — подписчики от 0.14 руб ⚡️; просмотры от 0.09 руб ⚡️
Источник: telegrammix.ru