Несмотря на жесткую конкуренцию со стороны WhatsApp и Messenger, Telegram продолжает удерживать свои позиции среди опытных пользователей. Одной из причин стремительного роста популярности Telegram является поддержка загрузки мультимедиа размером до 1 ГБ. Однако проигрыватель Telegram по умолчанию или приложение «Фотографии» на iPhone не поддерживают все типы видеофайлов. Прочтите, чтобы узнать, как смотреть видео, загруженные из Telegram, на iPhone.

Программы для Windows, мобильные приложения, игры — ВСЁ БЕСПЛАТНО, в нашем закрытом телеграмм канале — Подписывайтесь:)
Если вы загружаете видеофайл в Telegram, вы увидите только миниатюру, предлагающую видеофайл. Вы не сможете просмотреть его расширение или сохранить такие файлы на iPhone. Однако есть способ посмотреть любой загруженный из Telegram видеофайл на iPhone.
Как вывести фото или видео с iPhone или iPad на телевизор – 4 способа | Яблык
1. Воспроизведение видео в приложении «Фотографии»
Когда вы получите видеофайл с поддерживаемым форматом на iPhone, вы увидите миниатюру видео в беседе Telegram. Следуйте инструкциям ниже, чтобы загрузить и посмотреть его на телефоне.
Шаг 1: Откройте приложение Telegram и перейдите к разговору.
Шаг 2: Загрузите видео и нажмите на него.
Шаг 3: Это поддерживаемый формат на iPhone. Таким образом, вы увидите миниатюру видео, а также воспроизведение видео-превью.
Шаг 4: Нажмите на видео и выберите кнопку «Вперед» в левом нижнем углу.
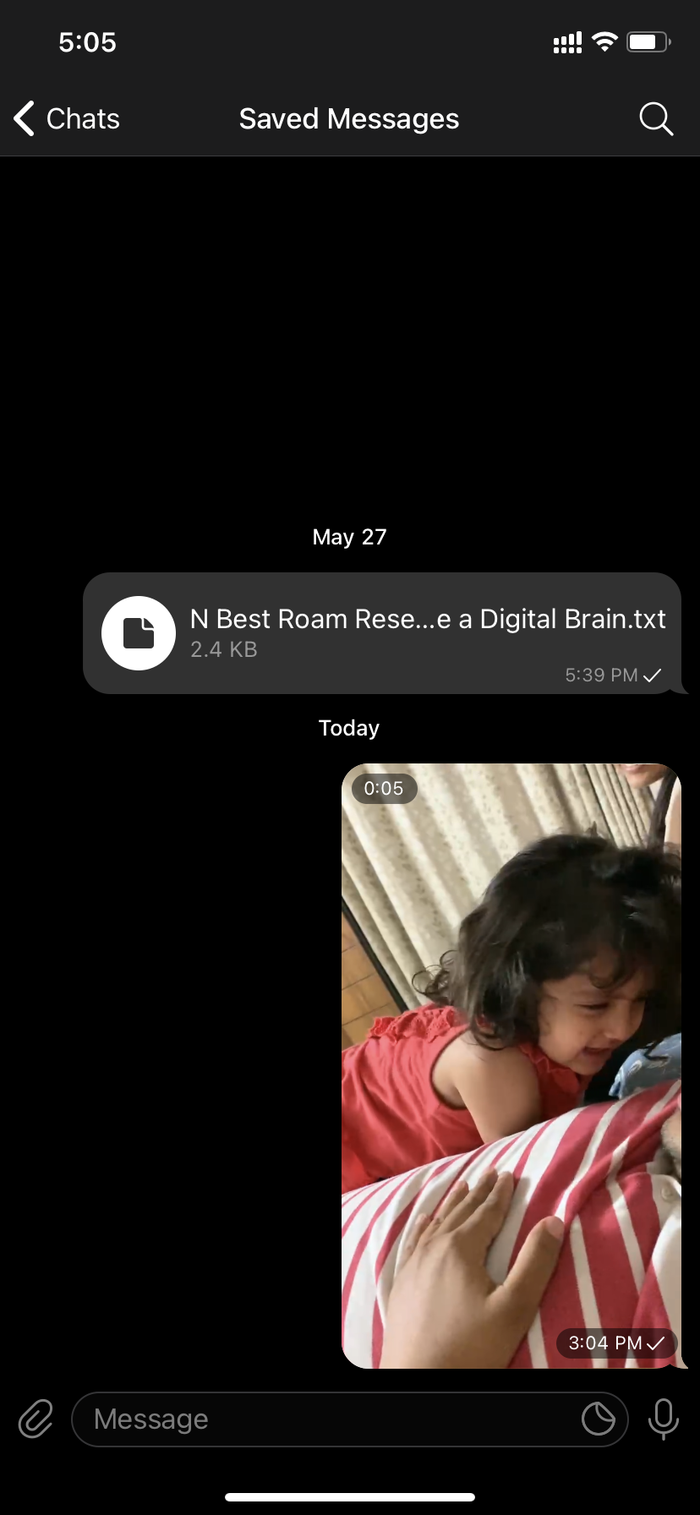

Шаг 5: Вы можете либо переслать другим контактам в Telegram, либо выбрать «Сохранить в фотопленку», чтобы загрузить видео на iPhone.
Шаг 6: Откройте приложение «Фотографии» на iPhone, и вы увидите сохраненное видео из приложения Telegram.

Шаг 7: Откройте видео и продолжайте наслаждаться мультимедиа, загруженным из приложения Telegram.
Как мы упоминали выше, вы не можете воспроизвести любой видеофайл, используя описанный выше метод.
С неподдерживаемыми типами файлов, такими как .mkv или другие, вы даже не увидите предварительный просмотр видео на iPhone, не говоря уже о его воспроизведении.
2. Используйте медиаплеер VLC
Медиаплеер VLC — лучший вариант для воспроизведения любого видеофайла на iPhone. Используя приложение медиаплеера VLC, вы можете воспроизводить видео, загруженные из Telegram, на iPhone. Следуйте инструкциям ниже.
Шаг 1: Откройте приложение Telegram на своем iPhone.
Шаг 2: Загрузите любое видео, которое вы хотите посмотреть на телефоне.
Шаг 3: Когда вы попытаетесь открыть видео, вы не увидите возможность его сохранения. Вместо этого видео откроет стандартное меню общего доступа iOS.
Шаг 4: Выберите опцию «Сохранить в файлы».
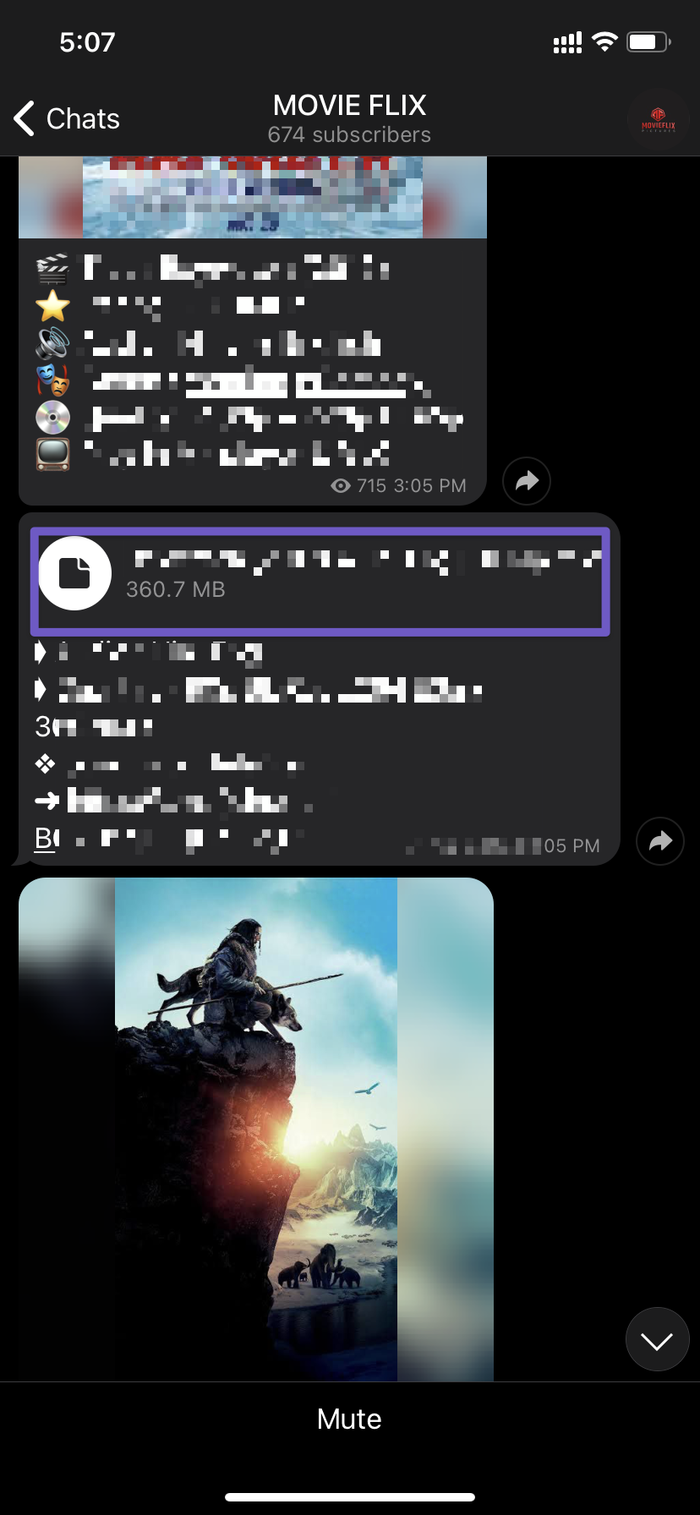

Шаг 5: Выберите место, где вы хотите сохранить видео в приложении «Файлы».
Шаг 6: Нажмите на кнопку «Сохранить» вверху.
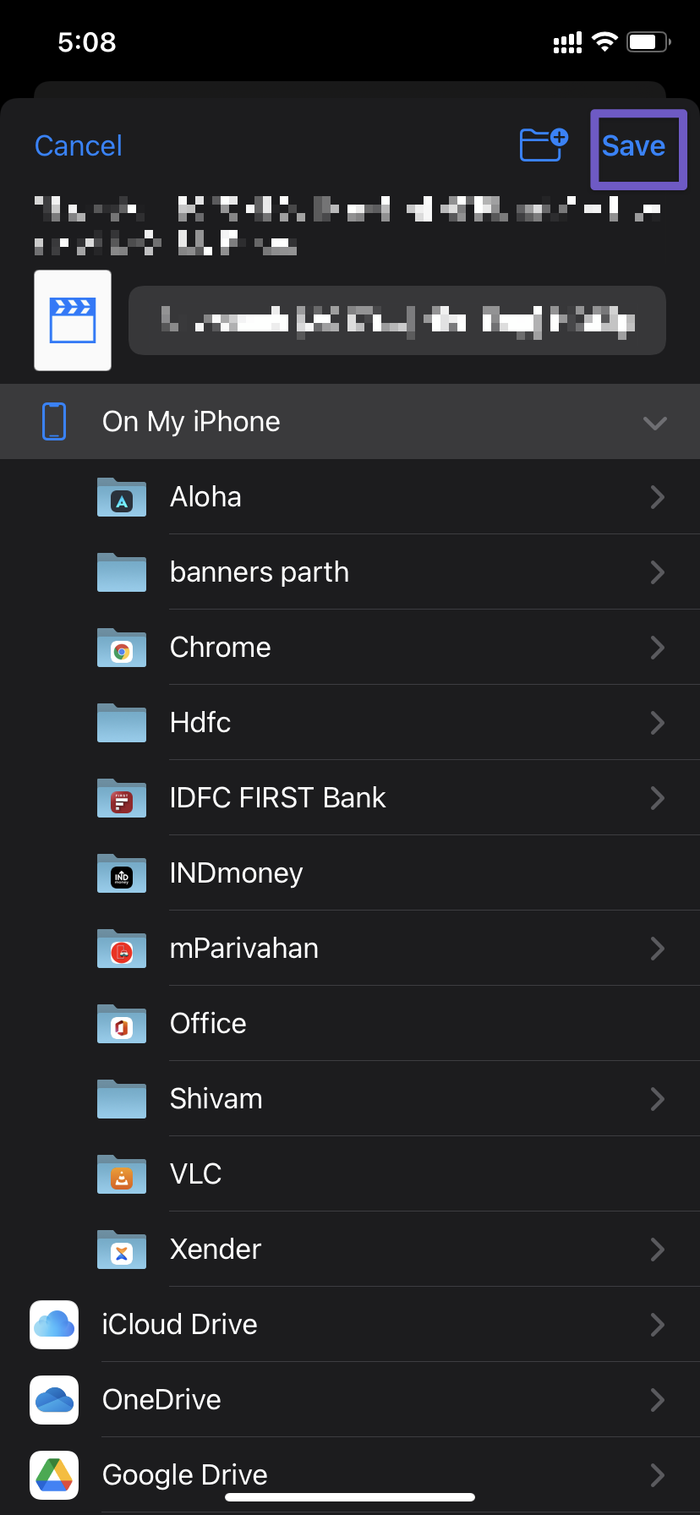
Вы успешно загрузили видео из приложения Telegram в приложение Apple Files. Теперь вам нужно совместимое приложение видеоплеера для воспроизведения видео на iPhone. Для этого нам поможет приложение VLC media player.
Выполните указанные ниже действия.
Шаг 1: Откройте App Store на iPhone.
Шаг 2: Нажмите на строку поиска вверху и найдите приложение медиаплеера VLC.

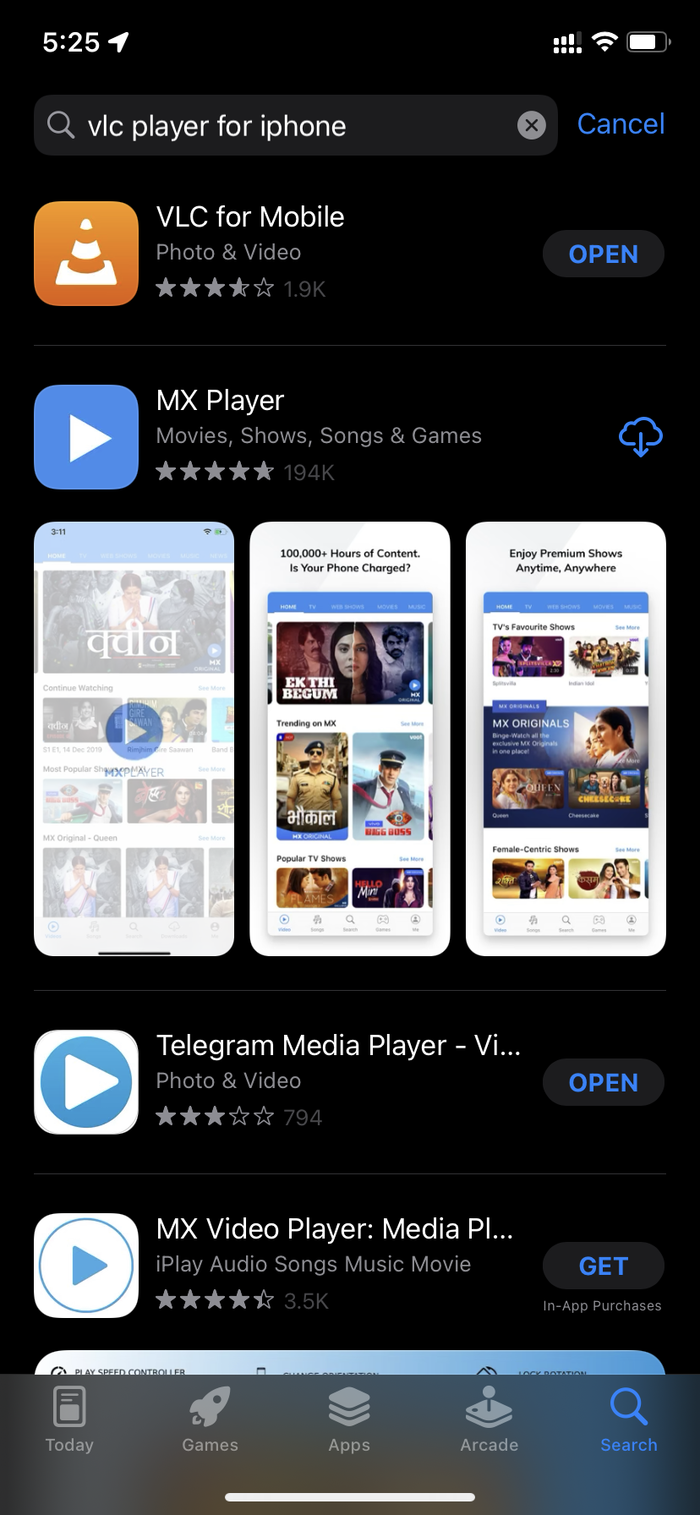
Шаг 3: Загрузите и установите приложение VLC на iPhone.
Если вы попытаетесь открыть приложение VLC непосредственно на iPhone, вы не увидите никакого видео в приложении. Для этого вам нужно будет открыть загруженное видео из приложения Apple Files. Вот как это сделать.
Шаг 1: Откройте приложение «Файлы» на iPhone.
Шаг 2: Найдите место, где вы ранее сохранили видео с помощью приложения Telegram.
Шаг 3: Откройте видео, и вы увидите размер и имя видеофайла.


Шаг 4: Нажмите на кнопку «Поделиться» в левом нижнем углу.
Шаг 5: Если вы не видите VLC в предложениях поделиться, прокрутите вправо и выберите «Еще».
Шаг 6: Выберите VLC в следующем меню.
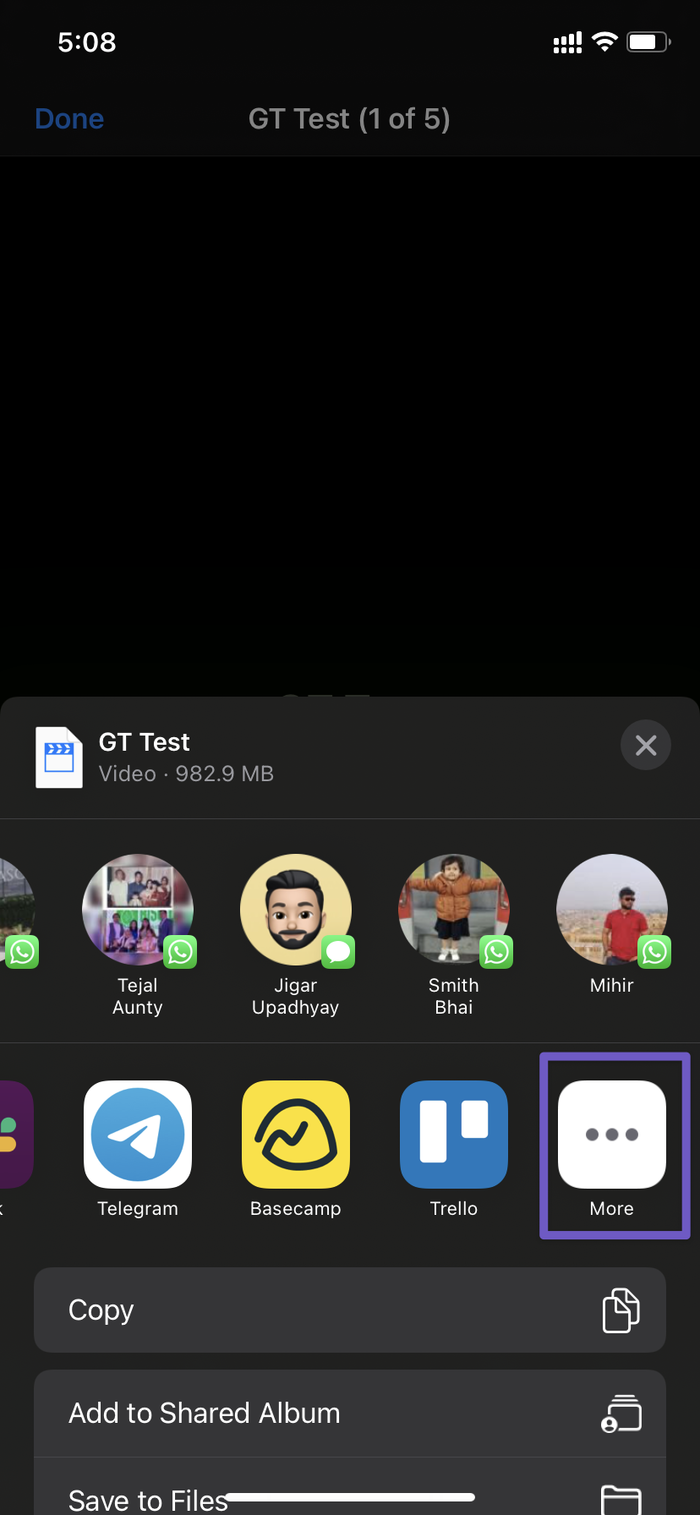
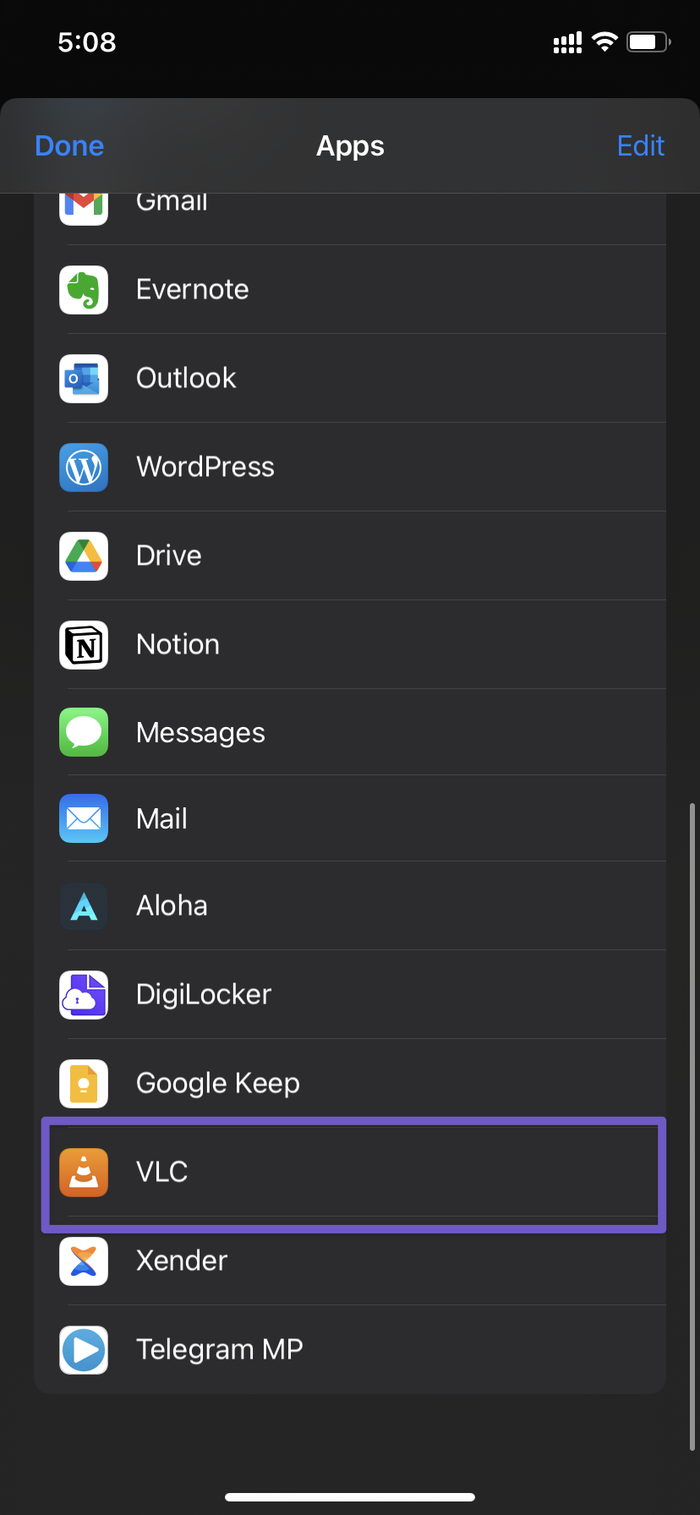
Вот и все. Приложение «Файлы» переключится на приложение VLC player на iPhone и начнет воспроизведение видео. При этом вы также можете наслаждаться преимуществами VLC, такими как скорость воспроизведения, поддержка субтитров, возможность изменять звуковую дорожку, несколько видеофильтров, встроенная поддержка AirPlay и многое другое.

Хорошей новостью является то, что VLC Player можно использовать бесплатно.
Наслаждайтесь видео из Telegram на iPhone
С помощью забавных стикеров Telegram, ботов, встроенной кроссплатформенной поддержки и многого другого Telegram продолжает отнимать у конкурентов обед на рынке обмена мгновенными сообщениями. Используйте приложение VLC player, и вы сможете наслаждаться любым видеофайлом, загруженным из приложения Telegram.
Далее: Signal — еще один конкурент Telegram на рынке, ориентированный на конфиденциальность. Прочитайте сравнительный пост ниже, чтобы узнать все различия между ними.
Программы для Windows, мобильные приложения, игры — ВСЁ БЕСПЛАТНО, в нашем закрытом телеграмм канале — Подписывайтесь:)
Источник: tonv.ru
Как дублировать экран телефона на телевизор

Несмотря на то, что классическое телевидение стремительно теряет популярность, телевизор все равно остается важным гаджетом в доме. Во многом это объясняется возможностью подключить к ТВ-приемнику свой смартфон. Так пользователь сможет смотреть на большом экране ролики с YouTube и фильмы, загруженные в память устройства.
1. По USB кабелю

Когда человек желает подключить телефон к телевизору, он чаще всего обращается к USB-кабелю. Этот небольшой шнур идет в комплекте с любым смартфоном вне зависимости от его ценовой категории. Его первостепенная функция – зарядка гаджета, но также кабель нередко используется для сопряжения с компьютером. А можно ли воспользоваться шнуром для подключения к телевизору?
Конечно, можно. Но в данном случае пользователь столкнется с некоторыми ограничениями. Например, на экран не удастся вывести онлайн-поток. То есть просмотр видео через интернет на телевизоре будет недоступен. Трансляция возможна только с файлами, которые загружены в память устройства.
Если на телевизоре есть разъем USB-A, можно смело переходить к сопряжению:
- Вставьте один конец кабеля в смартфон.
- Другой конец подключите к телевизору.
- На экране смартфона нажмите на всплывающее окошко, которое уведомляет о сопряжении по USB.
- В качестве типа сопряжения выберете «Подключить как медиаустройство».
- Откройте меню телевизора, а затем – раздел «Источник сигнала».
- Нажмите на значок USB.
После того, как указанные действия будут выполнены, можно открыть папки, доступные на мобильном устройстве. Далее нужно перейти в подраздел, где лежит видео, необходимое для просмотра. Также это может быть фотография или музыкальный файл.
Не все телевизоры поддерживают кодеки, которые работают на смартфоне. Поэтому некоторые видео могут не запуститься на ТВ-приемнике.
Одновременно с подключением к телевизору смартфон начнет заряжаться. Таким образом, данный способ сопряжения двух устройств не повлияет на заряд аккумулятора. Смартфон можно положить рядом с телевизором, а дальнейшую навигацию осуществлять через пульт ДУ.
2. По HDMI кабелю

Вторым по популярности шнуром, который используют для вывода картинки на экран телевизора, является HDMI. С ним знакомы все обладатели современных консолей и телевизионных приставок, так как кабель передает и звук, и видео. Кроме того, на экране появляются не только открытые файлы, но и рабочий стол смартфона. В связи с этим управление будет осуществляться не пультом ДУ, а через подключенный мобильный гаджет.
Проблема при сопряжении смартфона с ТВ-приемником заключается в том, что мобильный аппарат не обладает соответствующим разъемом. Во всяком случае его имеет считанное количество моделей смартфонов. Поэтому придется идти в магазин за кабелем USB-HDMI.
Загвоздка в подключении телефона к телевизору по кабелю USB-HDMI выражается в том, что смартфон будет работать как USB-накопитель. То есть вывести на ТВ-приемник картинку с рабочего стола не получится. Можно лишь открывать доступные файлы, используя пульт дистанционного управления, как и в случае с сопряжением по обычному шнуру USB.
Если вас ничего не останавливает, нужно выполнить несколько шагов:
- Подключить шнур стороной USB к телефону.
- Часть с HDMI вставить в телевизор.
- На экране смартфона подтвердить сопряжение в качестве медиаустройства.
- Открыть меню телевизора.
- Перейти в раздел «Подключение» или «Источник сигнала».
- Из предложенных вариантов выбрать HDMI.
Стоит отметить, что при подключении смартфона к телевизору по HDMI все-таки можно выводить информацию с рабочего стола и осуществлять управление мобильным гаджетом. Но для этого понадобятся дополнительные переходники, о которых мы поговорим дальше.
3. SlimPort и MHL

Теперь поговорим об адаптерах, которые позволяют подключить телефон к телевизору не как медиаустройство, а просто вывести информацию с одного экрана на другой. Это значительно удобнее, нежели использовать сопряжение двух устройств как «проигрыватель» и «носитель».
Первый порт на очереди – это MHL. Он представляет собой небольшой блок питания с разъемом HDMI и MicroUSB. Еще один интерфейс MicroUSB находится на проводе. Он будет использоваться для подключения к смартфону.
Перед покупкой порта нужно убедиться, поддерживает ли телефон технологию MHL. Многие бюджетные устройства ее лишены, так что следует обратиться к характеристикам своего мобильного гаджета.
В чем необходимость такого количества разъемов и интерфейсов? Попробуем в этом разобраться, обратившись к их функциональным особенностям:
- Разъем HDMI – в него вставляется провод аналогичного формата, для вывода звука и картинки на экран.
- Разъем MicroUSB используется для подключения MHL к источнику питания.
- MicroUSB на проводе нужен для сопряжения порта со смартфоном.
Прежде чем перейти к подключению одного устройства к другому, следует оговориться, что MHL не обязательно имеет разъем и шнур MicroUSB. Если у вас более современный смартфон, можно приобрести порт с интерфейсом USB-C.
Теперь, разобравшись со всеми нюансами, переходим к подключению:
- Вставьте USB-кабель порта в телефон.
- Подключите MHL к источнику питания.
- Вставьте в разъем HDMI соответствующий кабель.
- Другой конец подключить к телевизору.
После выполнения этих незамысловатых действий изображение с дисплея смартфона должно начать транслироваться на экран телевизора. Все управление осуществляется с мобильного гаджета. Иногда возможны запоздания картинки на долю секунду. Но на качество просмотра это никак не повлияет, так как телевизор будет воспроизводить и видео, и звук.
При подключении смартфона подобным способом рекомендуется деактивировать функцию автоотключения экрана. Так как изображение будет выводиться на телевизор только в том случае, если работает дисплей смартфона.
Еще один схожий с MHL порт – SlimPort. По сути это такой же гаджет. Однако вместо HDMI у него используется DisplayPort. При этом в последнее время на рынке появилось огромное количество Слим-портов именно с HDMI. Так что отличие от ранее рассмотренного MHL будет заключаться в размере. SlimPort чуть меньше.

Кроме того, к достоинствам слим-порта можно отнести отсутствие необходимости подключать его к источнику питания. То есть устройство имеет с одной стороны шнур USB для подключения к телефону и разъем HDMI на другой стороне – для сопряжения с ТВ-приемником.
Подключение происходит схожим с MHL образом:
- Вставить конец порта с USB в телефон.
- Подключить к SlimPort кабель HDMI.
- Другой конец кабеля установить в телевизор.
Затем на экране ТВ-приемника появится прямое изображение со смартфона. Но, понятное дело, что управлять просмотром через телефон, подключенный по проводу не очень удобно. Далее мы рассмотрим беспроводные способы сопряжения, а пока остановимся на стоимости MHL и SlimPort. Первый продается в российской рознице за 300 рублей, а второй – за 600. Разница почти в 2 раза объясняется тем, что слим-порт меньше и не требует подключения к источнику питания.
4. Через Bluetooth
Блютуз – легендарный интерфейс середины нулевых, который использовался для передачи файлов с одного смартфона на другой. По современным меркам скорость настолько низкая, что на отправку mp3-файла может входить до 10 минут. Поэтому сейчас Bluetooth обычно используется для подключения беспроводных девайсов вроде наушников, клавиатуры или мыши.
У многих людей возникнет резонный вопрос: «А хватит ли скорости передачи данных по блютуз для трансляции видео на телевизор?». Ответить на него можно как положительно, так и отрицательно. Многое будет зависеть от того, какую версию Bluetooth поддерживают устройства. Рекомендуется, чтобы это был блютуз 5.0, где скорость передачи достигает 1 Мб/с.
Если и телевизор, и смартфон оснащены датчиком последнего поколения, можно выполнить сопряжение:
- Активировать блютуз на обоих устройствах.
- Войти в настройки телефона и перейти в раздел Bluetooth.
- В списке возможных для подключения устройств выбрать свой телевизор.
- На ТВ-приемнике подтвердить сопряжение.
Для корректной передачи данных по блютуз устройства должны находиться в непосредственной близости. Не дальше 5 метров.
Если все сделано верно, на телевизоре появится проекция экрана смартфона, как в случае с подключением по MHL и SlimPort. Из-за относительно низкой скорости блютуз могут возникнуть периодические подлагивания в передаче изображения.
5. Как дублировать экран телефона не телевизор через Wi-Fi
На сегодняшний день самым эффективным способом сопряжения смартфона и компьютера является подключение через Wi-Fi. Сейчас практически в каждом доме есть беспроводной интернет, и, если ТВ-приемник поддерживает функцию SmartTV, к нему можно подсоединить телефон.
Для сопряжения пользователю понадобится установить специальное программное обеспечение. Ниже разберем самые популярные приложения для Android, которые стоит использовать.
BubbleUPnP for DLNA
- Работает с большинством телевизоров на Смарт ТВ.
- Поддерживает игровые консоли.
- Расширенная поддержка Chromecast.
Web Video Cast
- Возможность смотреть прямые трансляции из интернета.
- Поддержка mp4.
- Новости в приложении.
- Работает по IPTV.
Server Cast
- Совместимо с большинством моделей Смарт ТВ.
- Встроенные плей-листы IPTV.
- Поддержка стриминговых сервисов Apple TV и других.
Несмотря на значительные отличия приложений, подключение смартфона к телевизору происходит одинаково. Пользователю нужно загрузить понравившуюся программу на свой телефон, открыть ее и выбрать сопряжение с ТВ-приемником. Далее на телевизоре появится изображение с экрана смартфона.
При подключении желательно, чтобы оба устройства использовали одну и ту же Wi-Fi сеть.
Трансляция картинки через YouTube
YouTube – самый популярный видеохостинг на планете, который установлен на каждом смартфоне и телевизоре с поддержкой Смарт ТВ. Если человек просто хочет посмотреть видео с Ютуба, ему достаточно открыть фирменное приложение на телефоне, кликнуть на нужное видео и нажать специальную кнопку, которая расположена в верхней части экрана. После выбора своего телевизора картинка сразу начнет транслироваться на экран.
6. Транслируем видео с помощью специальных приставок
Если телевизор не поддерживает функцию SmartTV, но человек хочет оснастить свое устройство всеми функциями современного ТВ-приемника, понадобится специальная приставка. Подобные гаджеты продаются в каждом магазине техники, а также на маркетплейсах вроде Aliexpress или JD. В зависимости от магазина и модели, стоимость составит от 1000 до 5000 рублей.
Для управления приставкой понадобится второй пульт. Поэтому подобный способ вывода изображения на экран не пользуется большой популярностью.
Смарт приставку нужно подключить к источнику питания и телевизору при помощи комплектного кабеля HDMI. Далее следует зайти в меню ТВ-приемника и выбрать HDMI в качестве способа сопряжения. Затем на экране появится изображение с приставки. Обычно это операционная система, которая позволяет смотреть видео онлайн и офлайн при условии, что ролик загружен на внутренний накопитель.
Источник: tarifkin.ru
Telegram TV на Android TV

Telegram TV — приложение для бесплатного использования мессенджера от компании Павла Дурова на устройствах с операционной системой Android TV.
Приложение позволяет обмениваться сообщениями и медиафайлами многих форматов. Используются проприетарная серверная часть с закрытым кодом, работающая на мощностях нескольких иностранных компаний, и несколько клиентов с открытым исходным кодом, в том числе под лицензией GNU GPL.
Есть возможность скачивания.
Подробнее в видео ниже.
Тестируем на Смарт ТВ с Android 9.
Требуется Android 4.1 и выше
Русский интерфейс: Да
Источник: android-kino-tv.ru