Telegram – это популярный мессенджер, который позволяет пользователям обмениваться сообщениями, файлами, изображениями и видео. Однако, не всегда удобно отправлять файл целиком, особенно если он имеет большой размер. В таких случаях полезно создать ссылку на файл, чтобы получатель мог скачать его, не занимая лишнее пространство на своем устройстве.
Создание ссылки на файл в Telegram происходит очень просто. Сначала выберите файл, который хотите поделиться, и загрузите его в Telegram. Затем откройте чат или канал, в котором хотите отправить ссылку на файл. Нажмите на кнопку «Прикрепить файл» в поле ввода сообщений. В появившемся окне найдите загруженный файл и нажмите на него, чтобы выбрать его.
Теперь выберите опцию «Поделиться ссылкой на файл». Telegram сгенерирует уникальную ссылку на ваш файл и автоматически скопирует ее в буфер обмена. Вы можете вставить эту ссылку в любой чат или канал и отправить ее получателю. При клике на ссылку получателю будет предложено скачать файл на свое устройство.
Пишем Telegram бота на Python + Загружаем Telegram бота на сервер(хостинг)
Примечание: При создании ссылки на файл в Telegram обратите внимание, что загруженный файл должен быть доступен для скачивания. Если файл скрыт или имеет ограниченный доступ, получатель ссылки не сможет скачать его.
Как вставить ссылку на файл в Telegram?
Telegram — это популярный мессенджер, который позволяет обмениваться сообщениями и файлами. Если вы хотите поделиться файлом с другими пользователями Telegram, вам понадобится вставить ссылку на файл. В этой статье мы расскажем, как это сделать.
Шаг 1: Загрузите файл на сервер
Прежде чем вставить ссылку на файл в Telegram, вы должны загрузить файл на веб-сервер или облачное хранилище. Вы можете использовать любой подходящий сервис для этого, например, Google Диск или Яндекс.Диск. Загрузите файл на выбранный сервис и получите его прямую ссылку.
Шаг 2: Вставьте ссылку на файл в сообщении
Теперь, когда у вас есть прямая ссылка на файл, откройте Telegram и найдите чат, в котором вы хотите поделиться файлом. Нажмите на поле ввода сообщения, чтобы открыть клавиатуру.
Вариант 1: Вставьте ссылку в текстовое сообщение
Вы можете просто вставить ссылку на файл в текстовое сообщение. Нажмите на значок клавиатуры внизу экрана и вставьте прямую ссылку на файл в поле ввода. Затем отправьте сообщение.
Вариант 2: Используйте кнопку «Прикрепить файл»
Альтернативно, вы можете нажать на кнопку «Прикрепить файл» на клавиатуре. Это может быть иконка бумажной скрепки или значок «плюс». Выберите опцию «Ссылка» и вставьте прямую ссылку на файл. Затем нажмите «Готово» или «Отправить», чтобы поделиться файлом.
Теперь вы знаете, как вставить ссылку на файл в Telegram. Этот способ позволяет вам быстро и легко поделиться файлами с другими пользователями мессенджера. Учтите, что пользователи будут иметь доступ к файлу только по ссылке, поэтому убедитесь, что ссылка не является публичной, если это не требуется.
Откройте чат или канал в Telegram
Telegram — это популярный мессенджер, который позволяет пользователям обмениваться сообщениями, файлами и ссылками. Если вы хотите создать ссылку на файл в Telegram, вам необходимо открыть нужный чат или канал.
Для этого вам нужно запустить приложение Telegram на своем устройстве и выбрать нужный чат или канал из списка контактов.
Шаг 1: После запуска приложения Telegram, вы увидите список ваших чатов и каналов на главном экране. Выберите нужный чат или канал, куда вы хотите добавить ссылку на файл.
Шаг 2: После выбора нужного чата или канала, вы попадете в его раздел, где можно отправлять сообщения и файлы. На экране будет видно поле ввода сообщения и некоторые дополнительные функции.
Шаг 3: Чтобы создать ссылку на файл, нажмите на значок «Прикрепить файл» или «Прикрепить документ» в поле ввода сообщения.
Шаг 4: В открывшемся окне выберите файл на вашем устройстве, который вы хотите отправить в чат или канал. После выбора файла, он будет загружен и появится в поле ввода сообщения в виде маленькой иконки с названием файла.
Шаг 5: Чтобы создать ссылку на файл, нажмите на иконку с названием файла в поле ввода сообщения. В результате откроется меню с дополнительными опциями.
Шаг 6: В меню выберите опцию «Создать ссылку» или «Скопировать ссылку». В результате ссылка на файл будет скопирована в буфер обмена или отображена на экране.
Шаг 7: Теперь вы можете отправить ссылку на файл в чат или канал, чтобы другие пользователи могли открыть файл в браузере или скачать его на свое устройство.
Нажмите на иконку «Прикрепить файл»
В Telegram имеется функция добавления файлов к сообщениям, чтобы делиться ими с другими пользователями. Чтобы это сделать, необходимо нажать на иконку «Прикрепить файл».
Эта иконка обычно представлена в виде бумажной скрепки или значка с плюсом, расположенных в нижней части окна чата.
- Нажмите на иконку «Прикрепить файл» в нижней части окна чата.
- На экране появится меню с несколькими вариантами прикрепления файлов, включая фотографии, видео, аудио, документы и прочее.
- Выберите нужный вам тип файла, чтобы открыть соответствующую папку.
В папке вы сможете найти и выбрать файл, который хотите прикрепить к сообщению. После выбора файла, он будет прикреплен к сообщению в виде ссылки. Вы также можете добавить текстовый комментарий или описание к файлу, если это необходимо.
Нажмите кнопку «Отправить», чтобы отправить сообщение с прикрепленным файлом выбранному контакту или группе. Таким образом, вы сможете быстро и удобно поделиться файлами в Telegram.
Выберите файл с помощью проводника
Чтобы создать ссылку на файл в Telegram, сначала вам потребуется выбрать и загрузить нужный файл с помощью проводника.
1. Откройте проводник на вашем устройстве. Вы можете сделать это, нажав на значок проводника или открыв меню «Мой компьютер».
2. Перейдите к месту, где хранится нужный вам файл. Например, это может быть папка «Документы» или «Загрузки».
3. Просмотрите содержимое папки и найдите нужный файл. Если файл находится в подпапке, откройте подпапку, чтобы найти его.
4. Когда вы найдете нужный файл, выделите его, щелкнув на нем один раз. Вы можете выбрать несколько файлов, удерживая клавишу Ctrl или Shift.
5. После того, как вы выделили нужные файлы, щелкните правой кнопкой мыши на одном из них. В контекстном меню, которое появится, выберите пункт «Создать ссылку» или «Скопировать путь к файлу».
6. Теперь у вас есть ссылка на файл, которую вы можете использовать в Telegram. Чтобы ее отправить кому-то, просто вставьте ссылку в сообщение или диалог Telegram.
7. Помните, что ссылка будет работать только для тех пользователей, которые имеют доступ к файлу. Если файл находится в публичной папке или на общем диске, ссылка будет доступна для всех.
Выберите нужный файл с помощью проводника и создайте ссылку на него, чтобы легко делиться файлами с другими пользователми в Telegram.
Скопируйте ссылку на файл
Один из способов создать ссылку на файл в Telegram — это использовать соответствующую команду или функцию в приложении. Например, в диалоге с файлом нажмите на кнопку «Поделиться» или «Отправить файл». В появившемся меню выберите опцию «Скопировать ссылку». Это даст вам доступ к прямой ссылке на файл, которую вы можете использовать для отправки другим пользователям или использования в своем контенте.
Здесь «https://t.me/c/123456/7» — это ссылка на файл в Telegram, а «Пример файла» — это текст, который будет отображаться в качестве ссылки. Поместите этот код в нужное место в вашем HTML-коде, чтобы создать желаемую ссылку.
Важно отметить, что ссылки на файлы в Telegram чаще всего доступны только зарегистрированным пользователям или участникам определенных групп. Поэтому, при создании ссылок на файлы, обязательно убедитесь, что они будут доступны целевой аудитории и не нарушают правила использования Telegram.
Вставьте ссылку в сообщение и отправьте
Если вы хотите добавить ссылку на файл в Telegram, вам понадобится вставить ссылку в сообщение и отправить его. Для этого существует несколько способов.
1. Вставка ссылки в текст сообщения
Самый простой способ вставки ссылки — это просто написать текст сообщения и вставить ссылку в нужное место. Например:
При отправке сообщения, ссылка будет отображаться как гиперссылка, по которой можно перейти.
2. Создание гиперссылки с указанием текста ссылки
Если вы хотите, чтобы текст ссылки отличался от URL, вы можете использовать HTML-тег «a» с атрибутами «href» и «target». Пример:
В результате, текст «ссылку на файл» будет отображаться в виде гиперссылки, при клике на которую откроется файл.
3. Использование списка ссылок
Если вам нужно вставить несколько ссылок на файлы в одном сообщении, вы можете использовать список ссылок. Пример:
В итоге, каждая ссылка будет отображаться как отдельный пункт списка с номером или маркером.
Таким образом, вставка ссылки в сообщение в Telegram достаточно проста и позволяет предоставить пользователям доступ к нужным файлам или ресурсам.
Вопрос-ответ:
Можно ли создавать ссылки на любые файлы в Telegram?
В Telegram можно создавать ссылки на различные типы файлов, включая изображения, документы, аудиофайлы и другие. Не существует ограничений на типы файлов, которые можно прикрепить и создать ссылку на них в Telegram. Вы можете легко поделиться файлами с другими пользователями, отправив им ссылку на файл.
Источник: impery-retseptov.ru
На базе Telegram создали безлимитное облако: у него есть приложение и бот

Разработчик и веб-дизайнер под ником Pato05 создал сервис Uploadgram для обмена файлами, который использует мессенджер Telegram в качестве безлимитного хранилища файлов. У сервиса есть Android-приложение, а также одноимённый бот.
Telegram-канал создателя Трешбокса про технологии
Uploadgram позволяет легко и быстро управлять своими облачными загрузками. Приложение разработано с использованием Flutter — средств разработки и фреймворка с открытым исходным кодом для создания мобильных приложений. Пользователи могут загружать и скачивать любые файлы через сервера Telegram без ограничений по объёму занимаемого места. Причём делать это можно совершенно анонимно, без регистрации и авторизации в мессенджере. Из дополнительных настроек есть возможность переименовывать и удалять файлы, а также активировать тёмную тему оформления. Приложение пока находится в режиме бета-тестирования, скачать его можно на GitHub.
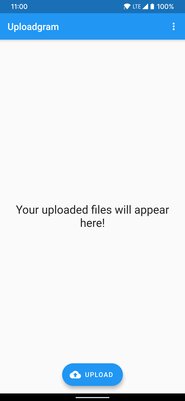
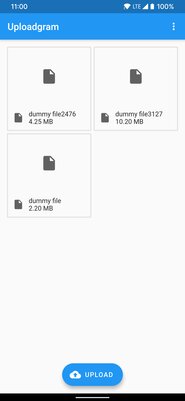
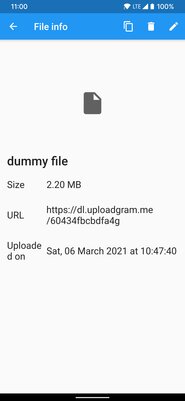
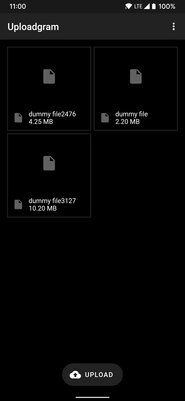
Источник: trashbox.ru
Запускаем телеграм-бота на сервере
Тогда он будет работать круглые сутки, а вы — отдыхать.
Не так давно мы создали телеграм-бота на Python: можно было написать ему свой знак зодиака, а он в ответ давал предсказание о долгой счастливой жизни. Но у бота есть недостаток: он работает, пока запущена программа на нашем компьютере. Если мы её остановим или выключим компьютер, бот тоже перестанет отвечать на сообщения.
Вот что мы сделаем, чтобы бот работал независимо от всего:
- Выберем сервер.
- Подготовим программу для работы на нём.
- Зальём программу на сервер.
- Настроим сервер, чтобы он исполнял программу.
Выбираем сервер
Нам нужен сервер, который умеет работать с Python и запускать файлы программы автоматически. На самом деле он у нас уже есть — на нём крутится сайт mihailmaximov.ru. Если вы всё пропустили — держите подборку:
- что такое домен и как его получить;
- делаем страницу «О себе»;
- как опубликовать свой сайт в интернете.
Тот хостинг, который мы выбрали для проектов, уже умеет запускать Python-файлы. Если вы пользуетесь другим сервисом, то проверьте, умеет ли он то же самое.
Готовим программу и отправляем её на сервер
Единственное, что нужно добавить в наш код телеграм-бота, — специальную команду интерпретатору, чтобы он знал, как работать с нашим файлом. Но перед этим нужно проверить, какая версия Python на нём установлена.
Чтобы это узнать, соединимся с сервером по протоколу SSH и спросим у него напрямую. Для этого используем программу Putty, а настройки подключения возьмём в личном кабинете хостинга:
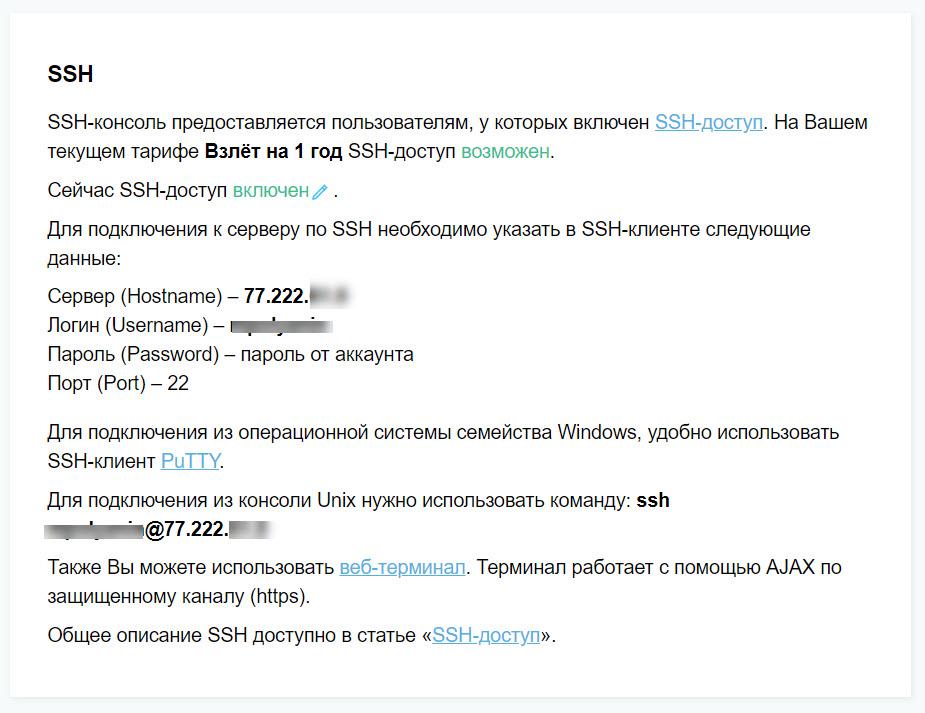
Вставляем их в Putty и подключаемся. Помните, что для безопасности во время ввода пароля курсор стоит на месте, чтобы никто не смог выяснить, сколько символов вы набираете. Когда подключились, вводим команду python3.3 -V — она покажет, есть ли на сервере поддержка этой версии Python:
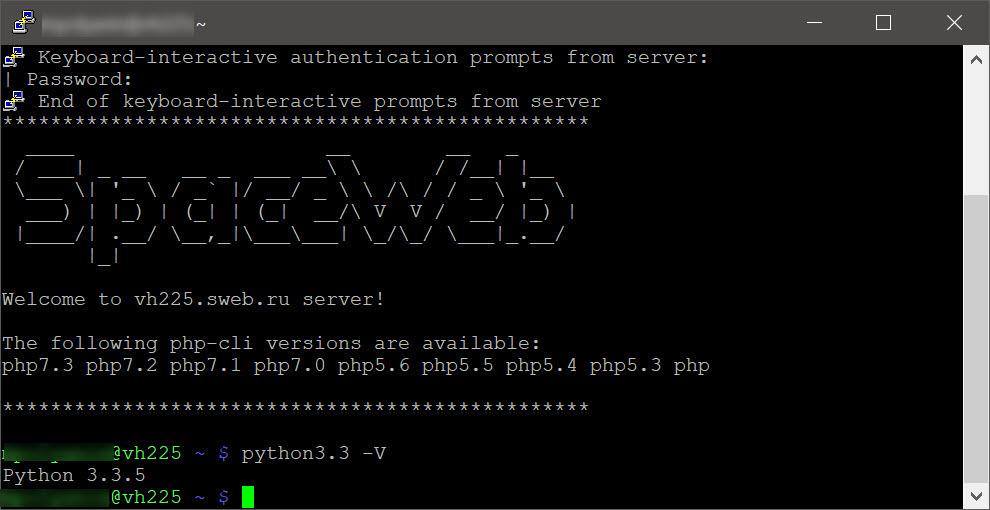
Теперь добавляем в самое начало нашего файла с программой такую строчку:
В статье о том, как опубликовать сайт в интернете, мы рассказывали, как залить файлы на сервер. Это умение нам сейчас пригодится: сохраняем нашу программу с гороскопом как файл с расширением .py и отправляем его на сервер в папку cgi-bin (то, что лежит в этой папке, никто не увидит):
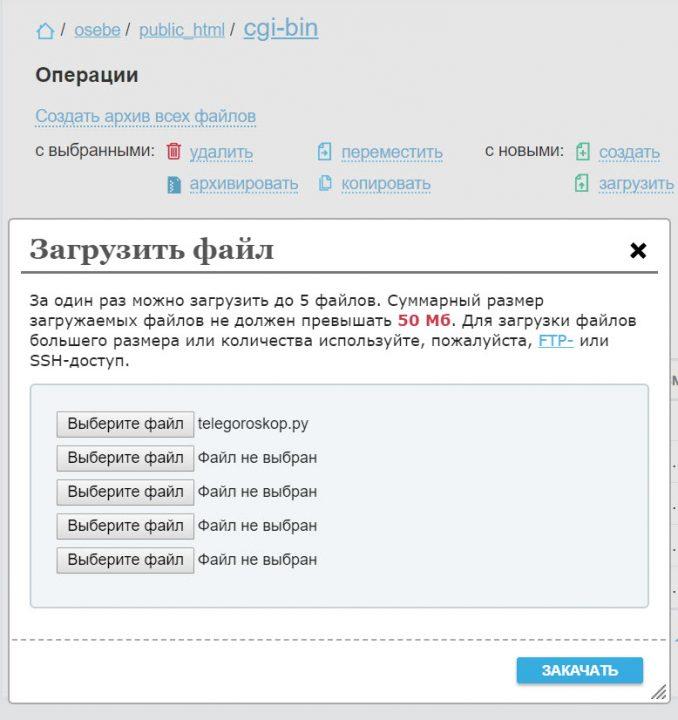
Настраиваем сервер
Теперь научим сервер понимать, как работать с нашей программой. Для этого в корне сайта находим файл .htaccess и добавляем в него такую строчку:
AddHandler cgi-script .py
Если у вас такого файла нет — создайте его и не забудьте про точку в самом начале названия.
Последнее, что осталось сделать, — настроить права доступа у файла с программой. Находим её среди файлов хостинга и выставляем права 755 или rwxrwxr-x:
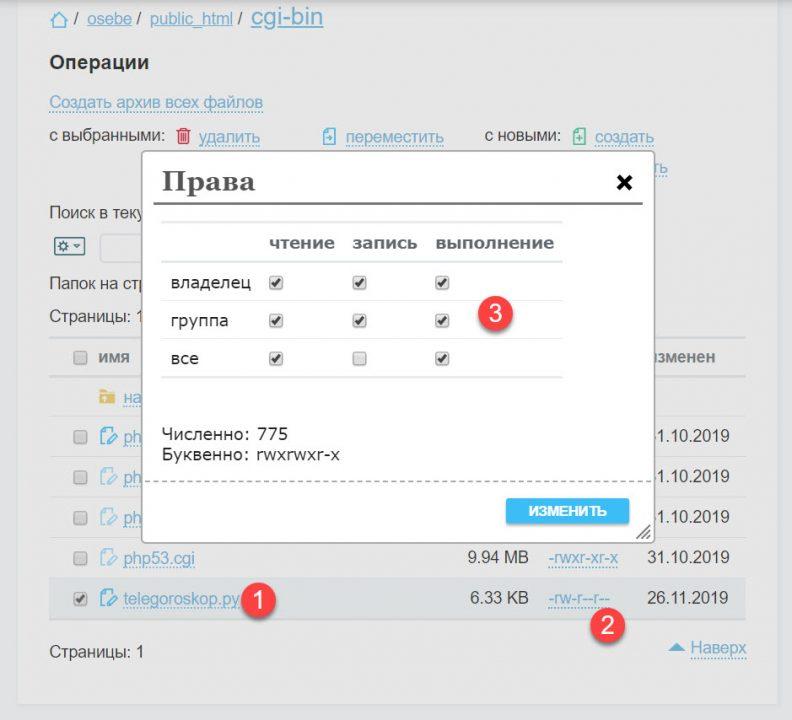
Теперь с помощью Putty снова подключаемся к серверу и настраиваем рабочее окружение. Это как будто виртуальная песочница, где мы сможем ставить нужные модули для Python, чтобы не мешать остальным пользователям сервера.
Всё, что мы будем делать дальше, относится к хостингу SpaceWeb. Если у вас другой хостинг, то, возможно, часть команд вам не пригодится и Python будет работать напрямую. У нас так не работает, поэтому делаем виртуальное окружение.
В SSH-терминале пишем по очереди такие команды (вместо .thecode можно написать название каталога, которое вам по душе):
virtualenv .thecode source .thecode/bin/activate
Эти две команды создадут виртуальное пространство для запуска Python-файлов.
Теперь установим Python-модуль для работы с Телеграмом:
pip install pytelegrambotapi
Когда установка закончится, пишем такую команду:
nohup python3 /home/t/thecode/osebe/public_html/cgi-bin/telegoroskop.py
/home/t/thecode/osebe/ — это наш путь к папке cgi-bin, а у вас он будет другим. Поменяйте путь на свой и запускайте.
Чтобы программа продолжала работать после того, как мы закроем SSH-клиент, в самом начале пишем команду nohup .