Telegram — это мессенджер, который мы все используем для общения, но иногда возникают проблемы его запуска на компьютере. Одна из наиболее часто возникающих проблем заключается в том, что Telegram не запускается при включении ПК. В этой статье мы рассмотрим несколько способов настройки Telegram и решения проблем, связанных с запуском мессенджера на ПК.
- Автоматический запуск Telegram при включении компьютера
- Как зайти в Telegram на компьютере без установки приложения на телефон
- Как открыть Telegram на компьютере онлайн
- Почему Telegram не запускается на ПК
- Советы по устранению неполадок Telegram на компьютере
- Выводы
Автоматический запуск Telegram при включении компьютера
- Откройте встроенные настройки через меню «Параметры» или нажав на кнопку шестерёнки.
- Найдите пункт «Загружать при старте системы», «Запускать при входе» или что‑то подобное.
- Отметьте его галочкой и нажмите «Применить».
Как зайти в Telegram на компьютере без установки приложения на телефон
Многие пользователи Telegram хотели бы использовать мессенджер на своих компьютерах, но не хотят загружать приложение на телефон. В таком случае можно воспользоваться веб-версией Telegram.
Как установить и русифицировать Телеграм на компьютер Windows 7
- Откройте https://web.telegram.org/ на ПК.
- QR-код отображается на экране.
- Отсканируйте QR-код на экране с помощью телефона, зайдя в настройки и выбрав раздел Устройства.
После этого ваше приложение Telegram на ПК будет соединено с вашим телефоном через Интернет.
Как открыть Telegram на компьютере онлайн
Web-telegram.ru — это онлайн-версия мессенджера Telegram. Если вы не хотите загружать приложение Telegram на компьютер, вы можете использовать веб-версию Telegram. Эта версия мессенджера не требует установки и может быть запущена прямо в браузере.
- Откройте web.telegram.org в браузере.
- Введите номер телефона и следуйте инструкциям на экране, чтобы получить доступ к мессенджеру.
Почему Telegram не запускается на ПК
- Очистите кэш и попробуйте запустить Telegram снова.
- Если первый способ не работает, попробуйте переустановить приложение.
Советы по устранению неполадок Telegram на компьютере
- Убедитесь, что на вашем компьютере установлена последняя версия Telegram.
- Очистите кэш и временные файлы, чтобы убедиться, что Telegram работает правильно.
- Если вы используете VPN, попробуйте изменить сервер, чтобы увидеть, устранит ли это проблему.
- Если у вас все еще есть проблемы с запуском Telegram на ПК, обратитесь к службе поддержки.
Выводы
В этой статье мы рассмотрели несколько способов запуска Telegram на ПК и решения проблем, связанных с запуском мессенджера. Если вы столкнулись с проблемами запуска Telegram, попробуйте выполнить эти шаги и установите новую версию приложения на ваш компьютер. В большинстве случаев, эти методы помогут вам решить любую проблему с запуском Telegram на ПК.
Как зайти в телеграмм если нет доступа к другим устройствам
Если доступа к другим устройствам нет, то можно воспользоваться онлайн версией мессенджера Телеграм. Для этого необходимо зайти на сайт http://telegram-free.ru/web и ввести ваш номер телефона в специальное поле. Затем следует дождаться СМС с кодом подтверждения на ваш телефон и ввести его в соответствующее поле на сайте. После этого вы сможете войти в свой аккаунт и пользоваться мессенджером как обычно. Этот метод является удобным для тех, кто не имеет доступа к другим устройствам или хочет войти в аккаунт Телеграм с компьютера. Также стоит убедиться, что сайт, который вы используете для онлайн-входа, является официальным и безопасным.
Как откатиться на предыдущую версию Телеграм
Если вы желаете вернуться к более старой версии приложения Telegram, то это можно сделать благодаря сервису Uptodown. На этой платформе вы сможете найти и загрузить необходимую версию Telegram, выпустив при этом откат. Так, вам потребуется пролистать историю версий приложения Telegram и скачать ту, которая была актуальной в момент, когда вы ее использовали. Откат к предыдущей версии может понадобиться в случае, если новая версия приложения не работает на вашем устройстве правильно, или же если вы не довольны какими-либо нововведениями, которые были внесены в обновлении. Таким образом, загрузка старых версий Telegram не только поможет решить возникшие проблемы, но и вернет вам привычный интерфейс и функции приложения.
Что делать если не приходит код для входа в телеграмм
Если не приходит код для входа в приложение Telegram, необходимо в первую очередь убедиться в правильности введенного номера телефона и наличии сигнала сотовой связи. Если все указанные данные верны, то стоит проверить наличие ограничений в настройках оператора, которые могут блокировать подобные сообщения. Нередко ситуация решается путем запроса повторной отправки кода из приложения Telegram. Если же проблема не удается решить самостоятельно, можно обратиться в службу технической поддержки Telegram, которая окажет необходимую помощь в решении данной проблемы. В целом, чтобы избежать неприятностей, необходимо внимательно следить за правильностью введенных данных и наличием связи с оператором.
Как привязать второй аккаунт в телеграмм
Чтобы привязать второй аккаунт в мессенджере Telegram, нужно запустить приложение и открыть меню, которое находится в левом верхнем углу. Далее нужно нажать на «три полоски» и тапнуть по стрелке, которая направлена вниз, чтобы раскрыть панель профилей. На этой панели необходимо нажать кнопку «Добавить аккаунт». После этого мессенджер выведет форму регистрации, где нужно будет ввести данные нового аккаунта, например, номер телефона. После того, как вы заполните все поля и подтвердите свой второй аккаунт, вы сможете свободно переключаться между ними в зависимости от того, какой из них нужен в данный момент времени. Теперь вы можете с комфортом использовать один мессенджер для разных целей.
Если вы часто пользуетесь мессенджером Телеграм и хотите, чтобы программа запускалась автоматически при включении компьютера, то вам нужно активировать функцию автозагрузки в настройках программы. Для этого необходимо открыть меню настроек, найти пункт «Загружать при старте системы», «Запускать при входе» или аналогичный, отметить его галочкой и нажать «Применить». После этого при каждом включении компьютера Телеграм будет запускаться автоматически, без необходимости искать ярлык программы на рабочем столе или в меню «Пуск». Это очень удобно, если вы регулярно используете мессенджер для работы или общения с друзьями и не хотите тратить время на поиск приложения при каждом запуске компьютера.
Источник: mostalony.ru
Установка «Telegram» на компьютер (ноутбук) на Windows, macOS и Linux
Одной из наиболее важных особенностей мессенджера «Telegram» является то, что его можно использовать на любом компьютере, с любой операционной системой. Примечательно, что внешний вид клиентов практически не отличается друг от друга, что значительно облегчает работу, если у вас устройства на нескольких операционных системах. Единственное отличие у клиента, который устанавливается с магазина приложений macOS Store. Там меню и функциональность несколько отличается.
В сегодняшнем материале рассмотрим, как установить «Telegram» на компьютер, а также как его затем удалить. Рассмотрим процедуру для каждой операционной системы.

Windows
Большинство ПК в нашей стране работают именно на этой операционной системе. Установка ничем не отличается независимо от того, какой версией Windows вы пользуетесь. Несколько отличаться будет процесс удаления.
Итак, чтобы установить «Telegram» на Windows, выполните такие шаги.
- Скачайте установочный файл программы с официального сайта мессенджера по адресу https://desktop.telegram.org/. Кликните большую синюю кнопку и выберите папку, в которую хотите сохранить файл.
- Дважды кликните по установочному файлу, чтобы запустить мастер установки. Следуйте его указаниям и без необходимости не меняйте настройки по умолчанию.
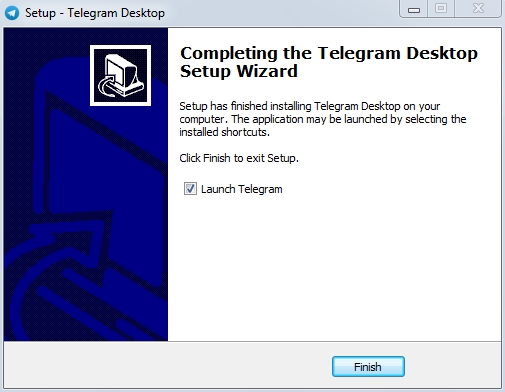
Мастер установки Telegram
Чтобы удалить софт, можно воспользоваться либо встроенными возможностями Windows, либо поставить приложение-деинсталлятор. Наиболее известными являются Revo Uninstaller, Your Uninstaller, а также Uninstall Tool.
Чтобы удалить стандартным методом, выполните такие шаги:
- Если вы пользуетесь Виндовс 7, 8, или XP, нажмите кнопку «Пуск», затем перейдите в «Панель управления» — «Программы и компоненты». Если же у вас Windows 10, кликните правой кнопкой мыши по кнопке «Пуск» и выберите «Приложения и возможности».
- Найдите в списке программ «Телеграмм», нажмите на него, после чего выберите команду «Удалить».
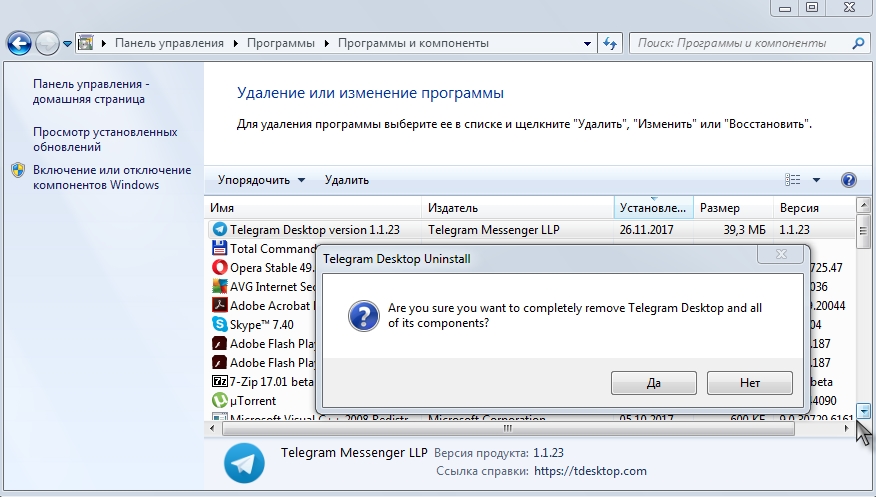
Удаление Telegram с компьютера
Mac OS
Версия «Телеграмм» на ноутбук Mac OS может устанавливаться двумя способами — через архив с официального сайта, а также через магазин приложений Mac OS AppStore. Процедура установки и удаления будет несколько отличаться.
Архив с сайта
- Перейдите на официальный сайт https://desktop.telegram.org/, где нужно кликнуть большую синюю кнопку. Файл сразу же будет скачан и сохранён в папке «Загрузки».
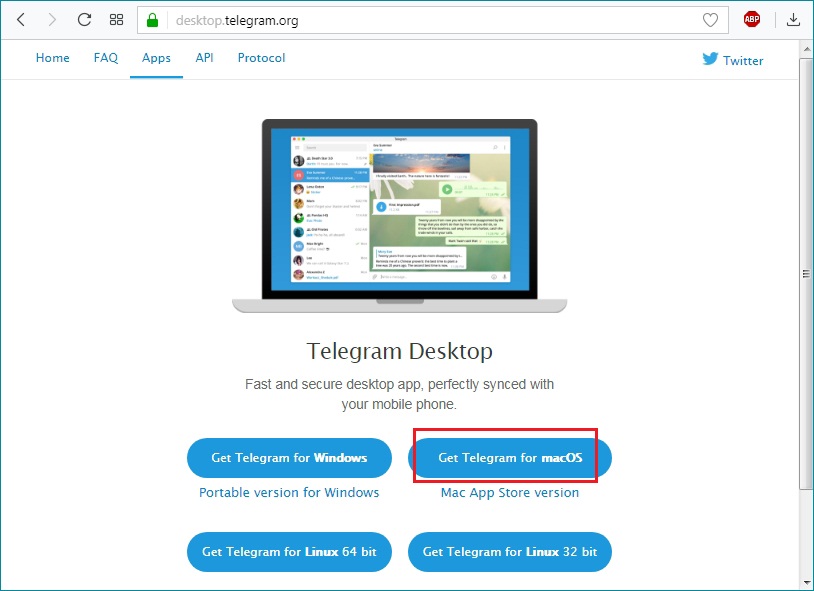
Версия Telegram для Mac OS
- Запустите с нижней панели быстрого запуска Finder (менеджер файлов), после чего перейдите в папку «Приложения» в левом боковом меню.
- Найдите иконку программы и перенесите её в корзину, которая находится на нижней панели в правой стороне.
- Кликните по значку корзины правой кнопкой мыши и выберите «Очистить корзину».
macOS AppStore
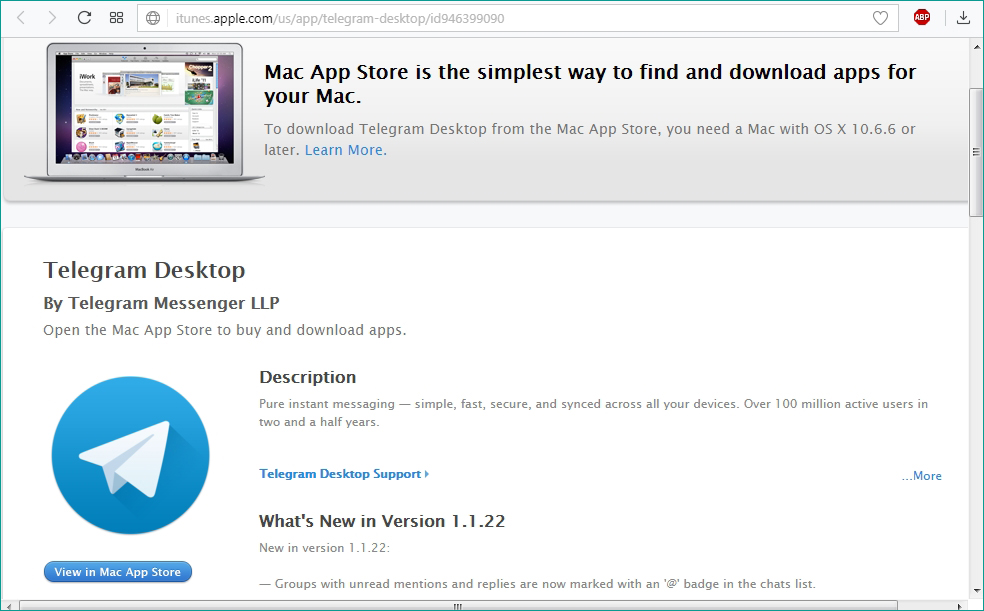
- Откройте клиент AppStore. Её значок располагается на нижней панели.
- В строке поиска введите telegram, после чего, перейдя на страницу программы, выполните установку.
- Перейдите в Launchpad, расположенный на нижней панели, откуда запустите приложение.
- Введите номер телефона и пароль безопасности, который пришёл на телефон.
- Начните переписку.
- Перейдите в Launchpad и найдите в нём значок «Telegram».
- Зажмите его левой кнопкой мыши, пока все иконки не будут дрожать, а возле значка не появится крестик.
- Нажмите этот крестик, и мессенджер будет удалён с вашего ноутбука Apple.
Linux
Как установить «Телеграмм» на компьютер на операционной системе Linux? Установку можно выполнить несколькими способами. Рассмотрим, как это можно сделать на наиболее популярных Linux Mint и Ubuntu.
Центр приложений
Если вы пользуетесь операционной системой Ubuntu, установить «Телеграмм» можно через встроенный магазин приложений. Для этого:
- Запустите Центр приложений Ubuntu, после чего в поисковой строке введите telegram.
- В результатах поиска перейдите на первую страницу и нажмите кнопку «Установить».
- Откройте программу, введите номер телефона и код подтверждения.
- Начните пользоваться.
- Запустите Центр приложений Ubuntu, перейдите во вкладку «Установленные».
- Найдите в списке приложений «Телеграмм», кликните по названию.
- Нажмите кнопку «Удалить».
Архив с сайта
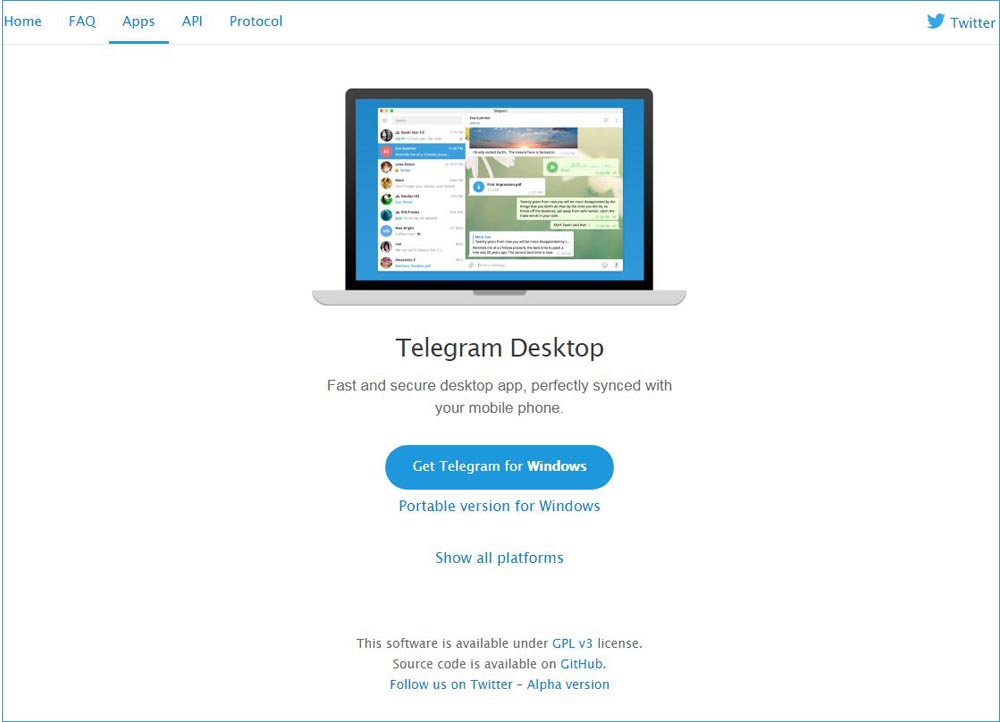
- Перейдите на официальный сайт https://desktop.telegram.org/, где загрузите архив для операционной системы вашей разрядности. Практически все использующиеся сегодня сборки Linux являются 64-битными.
- Распакуйте архив в любую папку.
- Запустите файл «Telegram».
- Введите номер телефона и код подтверждения.
- Начните писать сообщения вашим друзьям и коллегам.
Поскольку при использовании такого способа программа полноценно не устанавливается, для её удаления достаточно удалить папку с распакованным мессенджером.
Терминал
Вариант установки через терминал является наиболее универсальным, хотя и требует определённых навыков, но ничего сложного в этом нет, даже если вы пользуетесь Linux впервые. Итак, для установки «Telegram» на Linux через терминал нужно:
- Запустить терминал, найдя его в списке установленных программ, либо нажав комбинацию клавиш Ctrl + Alt + T.
- По очереди скопировать и вставить следующие три команды:
- sudo add-apt-repository ppa:atareao/telegram;
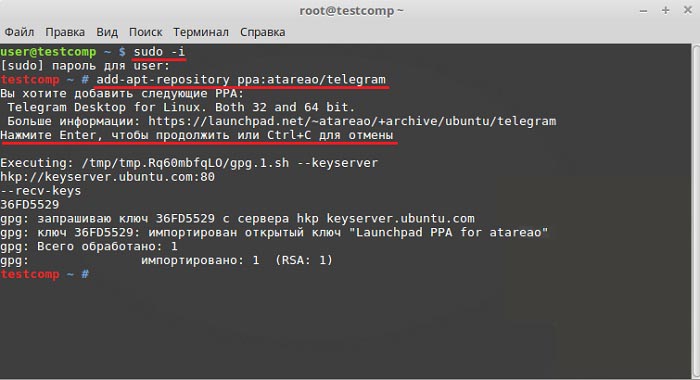
- sudo apt-get update;
- sudo apt-get install telegram.
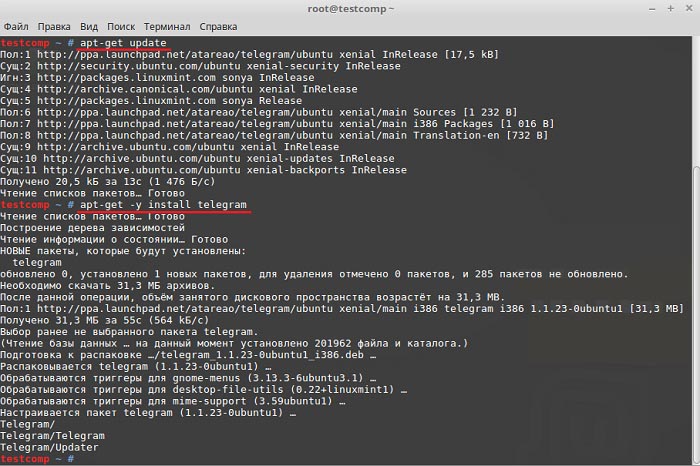
- Внимательно смотрите, что у вас будет спрашивать утилита. Не бойтесь подтверждать все действия. Также внимательно вводите пароль суперпользователя, когда система вас об этом попросит.
- Запустить мессенджер, ввести номер телефона и полученный пароль безопасности.
- Теперь можно начинать переписку.
Чтобы удалить софт через терминал, введите команду sudo apt-get remove telegram.
Заключение
Надеемся, у вас не возникнет никаких сложностей в установке и удалении мессенджера «Telegram» с вашего ПК. Если же вопросы есть, оставляйте их в комментариях, а мы в свою очередь постараемся на них ответить.
Источник: nastroyvse.ru
Отключение автоматического запуска Microsoft Teams

23.12.2021

itpro

Linux, Office 365, PowerShell, Teams, Windows 10, Windows Server 2019, Групповые политики

комментариев 5
По-умолчанию, при установке пакета Office 365/ Office 2019 устанавливаются сразу все офисные приложения Microsoft, в том числе Teams (выборочная установка приложений Office возможна с помощью Office Deployment Tool). Teams всегда настроен так, чтобы запускаться автоматически при входе пользователя. Однако, если вы не используете Microsoft Teams постоянно, или вы не хотите, чтобы он использовал ресурсы вашего компьютера/сервера, вы можете отключить автоматических запуск Teams. Это особенно актуально на RDS серверах с Office 365.

Отключение автозапуска Teams в Windows
Вручную отключить автозапуск Microsoft Teams можно в его настройках. Запустите приложение, перейдите в Settings -> General -> Application. Отключите опцию Auto-start application. Перезапустите приложение.


Обратите внимание, что если вы просто отключите запуск Teams через вкладку Startup в Task Manager, то при следующем запуске приложения, он опять станет запускаться автоматически.
Вы можете отключить автозапуск Teams через реестр. Для этого в ветке реестра пользователя HKEY_Current_UserSoftwareMicrosoftWindowsCurrentVersionRun нужно удалить параметр com.squirrel.Teams.Teams (его дефолтное значение выглядит так С:Users%username%AppDataLocalMicrosoftTeamsUpdate.exe —processStart «Teams.exe» —process-start-args «—system-initiated» ).

Чтобы автозапуск Teams всегда был отключен у пользователей на компьютерах в домене AD, можно создать отдельную GPO, которая будет удалять данный параметр реестра.
- Создайте новую GPO и назначьте ее на OU с компьютерами, для которых вы хотите отключить автозапуск Teams;
- Перейдите в раздел User Configuration -> Preferences -> Windows Settings -> Registry;
- Создайте новое правило Group Policy Preferences, которое должно удалять указанный параметр реестра:Action: Delete
Hive: HKEY_CURRENT_USER
Key path: SoftwareMicrosoftWindowsCurrentVersionRun

Value name: com.squirrel.Teams.Teams
В административных GPO шаблонах для Office также есть отдельная политика, позволяющая отключить автозапуск Teams. Скачайте и установите новые ADMX файлы для Office 365 в центральное хранилище шаблонов групповых политик. После этого вы сможете использовать параметр “Prevent Microsoft Teams from starting automatically after installation” (User Configuration -> Policies -> Administrative Templates -> Microsoft Teams) для отключения.
Эта политика должна быть настроена до установки Teams на компьютере, т.к. при первом успешном запуске он прописывается в автозагрузку.

Чтобы сбросить все настройки автозагрузки Teams, которые внес пользователь, Microsoft предлагает использовать готовый PowerShell скрипт https://docs.microsoft.com/en-us/microsoftteams/scripts/powershell-script-teams-reset-autostart.
Либо воспользуйтесь моим PowerShell скриптом для очистки настроек автозапуска Teams в реестре и JSON файле %APPDATA%MicrosoftTeamsdesktop-config.json :
$entry = $null -eq (Get-ItemProperty HKCU:SoftwareMicrosoftWindowsCurrentVersionRun).»com.squirrel.Teams.Teams»
if ( !$entry ) Remove-ItemProperty HKCU:SoftwareMicrosoftWindowsCurrentVersionRun -Name «com.squirrel.Teams.Teams»
>
$teamsConfigFile = «$env:APPDATAMicrosoftTeamsdesktop-config.json»
$teamsConfig = Get-Content $teamsConfigFile -Raw
if ( $teamsConfig -match «openAtLogin`»:false») break
>
elseif ( $teamsConfig -match «openAtLogin`»:true» )
$teamsConfig = $teamsConfig -replace «`»openAtLogin`»:true»,»`»openAtLogin`»:false»
>
else $teamsAutoStart = «,`»appPreferenceSettings`»:>»
$teamsConfig = $teamsConfig -replace «>$»,$teamsAutoStart
>
$teamsConfig | Set-Content $teamsConfigFile
Отключаем автозагрузку Teams в Linux
В Linux дистрибутивах (Ubuntu, Fedora, CentOS, RHEL) Teams также настроен на автоматический запуск. Teams запускается в Linux через файл автозагрузки приложений /home/$USER/.config/autostart/teams.desktop.
Вы можете отключить автоматический запуск Teams через настройку в графическом интерфейсе, а можно отредактировать конфигурационный файл teams.desktop.
Измените значение строки с True на False :
Запретите вносить изменения в файл (иначе, если вы запустите MS Teams вручную, он восстановит исходную конфигурацию файла):
sudo chattr +i ~/.config/autostart/teams.desktop

Источник: winitpro.ru
