Существуют 2 способа, как сохранить фото из «Телеграмма». Первый предполагает выборочное копирование, при котором расход трафика ограничивается вручную. Второй способ больше подходит для пользователей безлимитного интернета, т.к. автоматически дублирует все файлы в кэш-архив.
Сохранение фотографий из ТГ
Скачивание изображений доступно в любых версиях Telegram. Пользователь самостоятельно определяет устройство, на которое копируется архив. В десктопных версиях картинки можно загрузить в именную папку. При этом альбом не придется искать в системном архиве мессенджера. Папку для экспорта на жесткий диск «Телеграм» создаст по запросу.
В мобильных версиях приложения путь для сохранения отключен.
Все данные локализованы в корневом архиве системной памяти. После каждой чистки кэша фотографии удаляются не только из загрузок, но и из «Галереи». Чтобы не скачивать и не копировать файлы заново, их перемещают на SD-карту/диск D.
На компьютере
Перед тем как сохранить фото из «Телеграма» на ПК, я настраиваю папку для экспорта медиа:
Как СРАЗУ СКАЧИВАТЬ на SD КАРТУ ПАМЯТИ на ANDROID Телефоне
- Открываю десктопное приложение.
- Перехожу в продвинутые настройки, раздел «Данные и память».
- Далее активирую параметр «Спрашивать путь для сохранения файла».
Автовыбор диска для фото отключается.
.jpg)
Чтобы просмотреть изображения перед скачиванием, включаю автозагрузку в том же окне. Если требуется сохранить media из переписок с друзьями, нажимаю «В личных чатах», устанавливаю лимит мегабайтов на максимальное значение, активирую ползунки с фото и файлами. Запоминаю настройки.
- Перейти в чат.
- Открыть любую картинку в полноэкранном режиме.
- Кликнуть по кнопке с 3 точками, выбрать «Все фотографии».
- Просмотреть галерею с миниатюрами, а также ссылку «Файлы».
- Скачать картинку, кликнув по ней и выбрав значок загрузки. Повторить действие с остальными закачками.
- Посмотреть картинки в указанной вручную папке.
Скопировать все фото автоматически в десктопной версии не получится. Функция множественного выбора настроена только на пересылку. Единственный вариант – сделать экспорт всех данных разом.
На Android
Для устройств на базе Андроида рекомендую ручное копирование.
- Проверьте системную папку Telegram, открыв файловый проводник. Архив находится в ветке с загрузками. Откройте «медиа» и скопируйте данные на SD, отметив галочкой нужное. После можете удалить ненужный кэш.
- Если папка пустая или недоступна, откройте в мессенджере параметры «Данные и память».
- Активируйте автозагрузку медиа по мобильной сети или Wi-Fi. Укажите лимит трафика, настройте ползунки «Фото»/«Файлы».
- Откройте чат с изображениями. Тапните по фото, затем «Сохранить в галерею» в меню с 3 точками. Повторите действие с оставшимися загрузками.
Папка со скачанными картинками по умолчанию хранится в системной памяти смартфона. Поэтому продублируйте архив на SD либо активируйте бессрочное хранение медиа в «Телеграме» в настройках сети и кэша.
.jpg)
На iOS
Для загрузки фотографий на телефоны Apple используются аналогичные инструменты мессенджера – кнопка SavetoCameraRoll/«Сохранить в галерею».
Автокопирование кэш-архива недоступно, т.к. файловый менеджер на айфоне защищен ПО и закрыт для сторонних проводников.
- Тапните по картинке для просмотра в полноэкранном формате.
- В левом углу кликните по кнопке с пересылкой.
- Выберите SavetoCameraRoll под списком контактов.
- Разрешите скопировать картинку в хранилище на телефоне.
Чтобы быстро сохранить альбомы на iOS, авторизуйтесь в Desktop-клиенте и выполните экспорт.
.jpg)
Скачивание всех фото из чата в Telegram в «Галерею»
Первый способ – попросить отправителя прислать картинки в несжатом формате в обход галереи (прикрепление файлов). В этом случае изображения выгрузятся списком. В диалоге будут отображаться миниатюры картинок, их названия и формат.
- Отметьте первую картинку долгим удерживанием для вызова опции множественного выбора.
- Кликните по остальным закачкам. На верхней панели активируется кнопка загрузки. Нажмите ее.
- Откройте папку кэша. На смартфонах она находится в Storage Downloads. Директория для ПК: «Диск C»; «Пользователи»; «Имя компьютера»; «Загрузки»; Telegram Desktop; Images.
- Перенесите файлы на жесткий/съемный диск.
Второй способ – резервное копирование информации, имеющейся в личном хранилище. Чтобы посмотреть данные, зайдите в продвинутые настройки с Desktop Telegram. Запустите экспорт, указав тип вложений (фото, файлы) и каналы (личные или публичные чаты). Процесс займет от нескольких минут до нескольких часов.

Настройка автоматического скачивания
Telegram в процессе установки создает корневую папку для кэша. С помощью архива извлекают любые media, которые когда-либо отправлялись на смартфон/компьютер при условии, что информация не обновлялась. Таким образом, пользователь должен заранее настроить автозагрузку и включить хранение кэша.
- Запустите мобильное или десктопное приложение.
- Откройте «Данные».
- Настройте параметр «Использование памяти» и автозагрузку через мобильную сеть.
- Отключите экономию трафика и лимиты.
Файлы отобразятся в системном архиве Telegram Images. Папку находят в поиске проводника. Посмотреть загрузки можно не с любого устройства. Если файловый менеджер защищен ОС, открыть нужную директорию не получится.
Системные данные и кэш используются системой, поэтому доступ к ним ограничивают. В таком случае придется заказать экспорт данных.
Для сохранения фотографий из «Телеграма» используют автозагрузку в системный архив или выборочное копирование на диск SD/D. Рекомендую только ручную загрузку. В этом случае на устройство закачиваются только выбранные media, что экономит расход трафика и потребление системных ресурсов.
Обзор
Источник: telegramguru.info
Как перенести приложения на SD карту на Android
Очень часто приложения и файлы занимают слишком много места в основной памяти телефона. Чтобы очистить пространство, можно удалить всё лишнее или скинуть на сторонний накопитель. Сегодня расскажем, как перенести приложения на sd карту на Андроиде.
Для владельцев iPhone эта функция неактуальна — у смартфонов Apple нет дополнительных карт памяти. Единственный способ освободить память на iPhone — перекинуть фотографии и видео на компьютер или через переходник Lightning-USB напрямую на флешку.

Эта функция доступна практически на всех телефонах с операционной системой Андроид. Фото: hipertextual.com
Для чего нужен перенос
Единственная причина — нехватка места на самом телефоне. Например, память заполнена, а телефон от этого подвисает. Решение — перенести все приложения и игры на карту памяти.
- не все приложения и файлы можно перенести. Иногда это изначально запрещено разработчиком, и исправить ситуацию не получится;
- после извлечения карты памяти всё, что было на неё перенесено, на ней и останется. Значит, на телефоне этих данных и приложений уже не будет;
- игры, перенесённые на отдельный носитель, могут подтормаживать. Обмен данными с картой происходит обычно медленнее, чем с внутренней памятью. Чтобы уменьшить потерю производительности, нужно купить карту со скоростью от 10 Мб/с.
Перенос на смартфоне на Android
Способ, который указан в этом блоке, универсальный. Но в зависимости от версии Андроида и оболочки размещение пунктов меню может отличаться.
Версия операционной системы до 6.0
Сейчас покажем, как переместить приложения на sd карту Андроид (до версии 6.0).
- зайти в пункт «Настройки»;
- выбрать «Устройство»;
- нажать на «Приложения» (далее может понадобиться пункт «Все приложения»);
- в появившемся списке нужно выбрать подходящую утилиту;
- теперь открылось меню самого приложения. Нужно нажать на строку «Память»;
- нажать на «Изменить»;
- появится окно с названием «Изменение места хранения». Нужно выбрать «Карта памяти»;
- нажать на кнопку «Переместить».

На Android Marshmallow 6.0 можно применить указанный способ или воспользоваться ещё одним. Фото: bestwallpaperimagemanehbro.blogspot.com
Версия операционной системы после 6.0
Перемещение приложений на sd карту в версии Android Marshmallow 6.0 и выше выглядит немного иначе.
Вы можете использовать первый метод, указанный выше. Он будет работать для смартфонов с любыми версиями операционной системы. Но для 6.0+ есть второй способ переноса файлов.
С этой версии появилась технология Adoptable Storage (или Flex Storage). С её помощью съёмный накопитель можно превратить в дополнительный внутренний. Система будет воспринимать их как одно целое. В результате дальнейшая установка любых утилит будет сразу осуществляться на SD карту.
Такая функция есть не во всех смартфонах. Например, есть в Huawei, но нет в LG.
Как подключить Adoptable Storage (или Flex Storage):
- найти в приложение «Настройки»;
- выбрать «Хранилище»;
- выбрать карту памяти;
- нажать на 3 точки (полоски) в верхнем правом углу;
- в новом открывшемся меню выбрать «Настройки хранилища»;
- нажать «Форматировать как внутреннее хранилище»;
- выбрать «Стереть и отформатировать»;
- нажать на кнопку «Переместить сейчас», выбрать приложения для переноса;
- нажать «Далее»;
- нажать «Готово».
Если карта памяти в телефоне не стояла, включить Adoptable Storage можно иначе:
- вставьте накопитель в телефон;
- дождитесь, пока на экране появится оповещение «Обнаружена новая карта»;
- нажмите на кнопку «Настроить» (появляется под оповещением);
- выберите пункт «Использовать как внутреннее хранилище»;
- форматирование осуществится автоматически. После этого система предложит перенести файлы сейчас или позже. Нужно выбрать подходящий вариант и нажать «Готово».

Интерфейс стандартной программы для перемещения файлов на карту памяти. Фото: fooobar.com
Важно: теперь карта — часть основного хранилища. Просто достать её и вставить её в другое устройство (например, в ноутбук) уже нельзя. Проблема будет в особенности форматирования разделов. ПК просто не сможет их прочитать.
Чтобы снова пользоваться SD картой, как раньше (например, передавать через неё файлы между ПК и смартфоном), нужно будет:
– вставить её обратно в смартфон;
– переформатировать, сделав её не частью общего хранилища, а отдельным накопителем.
Для этого нужно:
- найти в приложение «Настройки»;
- выбрать «Хранилище»;
- выбрать карту памяти;
- нажать на 3 точки (полоски) в верхнем правом углу;
- в новом открывшемся меню выбрать «Настройки хранилища» (этот пункт может отсутствовать и в меню появится сразу надпись, указанная в следующем пункте);
- нажать «Форматировать как портативный носитель»;
- нажать на кнопку «Форматировать», подтвердив действие.
Как переместить приложение на sd карту Honor
Самый первый метод, описанный выше, должен сработать. Но иногда перенести приложение таким способом невозможно. Эта опция может быть отключена по умолчанию разработчиком.
Тогда можно воспользоваться другим способом. Строго говоря, это не перенос приложений на sd карту на смартфоне Хонор, а подключение автоматического сохранения на неё. Это значит, что все последующие приложения будут сразу сохраняться на этом накопителе.
Как это поможет перенести приложения, в которых отключена функция переноса?
- Нужно активировать автосохранение на накопителе.
- Удалить нужную утилиту со смартфона (с основной внутренней памяти).
- Скачать её снова. Теперь она уже автоматически сохранится на накопитель.
Как устанавливать приложения сразу на sd карту в Honor? Нужно:
- перейти в «Настройки»;
- выбрать «О телефоне»;
- несколько раз подряд нажать по вкладке «Номер сборки». После этого включится режим разработчика. Фраза об активации появится через несколько нажатий в нижней части экрана;
- снова зайти в «Настройки»;
- выбрать «Для разработчиков»;
- нажать на «Сохранение приложений на внешний накопитель» (нужно передвинуть ползунок).

У Honor и Huawei перенести приложения можно просто. Фото: kk.canboom.org
Как переместить приложения на sd карту Xiaomi (Redmi и др.)
Сделать это просто, нужно:
- зайти «Настройки»;
- выбрать вкладку «Приложения»;
- открыть нужную утилиту;
- выбрать «Хранилище»;
- нажать на «Внешний накопитель».
В некоторых версиях MIUI последние два шага не нужны. Чтобы сделать перенос приложений на sd карту Xiaomi (Android), нужно выполнить три первых шага, после чего нажать на кнопку «Переместить на SD карту».
Приложения для переноса данных на sd карту (Андроид)
Для чего нужны эти приложения?
- Если хочется перенести утилиту, но это не получается сделать стандартными способами (описали их выше). Иногда это можно сделать с помощью сторонних программ.
- Если нужен файловый менеджер (для систематизации содержимого смартфона), который умеет переносить приложения на карту.
AppMgr III (App 2 SD)
Простое приложение с понятным интерфейсом. С его помощью можно выделить несколько утилит. Достаточно подтвердить действие, чтобы начался процесс перемещения. В приложении сразу будут отмечены утилиты, которые нельзя трогать.
Работает на большинстве устройств с Андроид 4.1 и выше, кроме смартфонов Сяоми.

Утилита покажет, какие приложения можно перенести, какие нельзя, какие не используются и другую информацию. Фото: play.google.com
LINK2SD
Работает с большим количеством смартфонов, чем предыдущая утилита (даже с частью смартфонов Xiaomi). Особенность в том, что оно помогает перемещать даже те приложения, которые изначально сбросить на SD нельзя.
Кроме этого с помощью LINK2SD можно:
- сортировать утилиты по нужным параметрам;
- удалять ненужные или вредоносные приложения;
- чистить кэш.

Простое приложение, которое работает на многих смартфонах. Фото: play.google.com
ALL-IN-ONE TOOLBOX
Вариант для тех, кто ищет простой и удобный файловый менеджер. Позволяет перемещать, удалять, переименовывать файлы, чистить память. Есть даже возможность шифрования личных данных и снижения расхода заряда батареи. Версия платная — 16 долларов. В бесплатной версии есть реклама, нет тёмной темы оформления.

Удобная утилита для работы с файлами. Фото: play.google.com
Как настроить установку приложений на sd карту телефона
Нет универсального метода, который бы позволил это сделать. Но есть несколько вариантов, о которых можно упомянуть.
Первый — способ с включением Adoptable Storage. Его мы описывали выше. Так можно объединить внутреннюю память и накопитель. В результате считаться будет общее количество доступных ГБ и устанавливаться всё будет условно на карту памяти. Почему условно? Потому что открыть «установленные на SD» приложения где-то кроме этого смартфона вы не сможете.
Второй вариант — использовать специальные возможности смартфона. Например, как в случае с Honor (когда можно через режим разработчика настроить сохранение).
Третий вариант — использование специальных скриптов, утилит. Например, Root Explorer. Это не приложения из GooglePlay. Это самописные программы от других пользователей, которые позволяют получить рут-права (доступ ко всем функциям операционной системы).
Суть метода заключается в том, что нужно:
- подключить телефон к компьютеру или скачать на телефон специальную программу;
- зайти в настройки системы и изменить их.
Как сделать, чтобы Telegram не сохранял фото и видео на телефон: подробная инструкция
Современные мессенджеры, такие как Telegram, обеспечивают нам простой и удобный способ общения с друзьями и близкими. В данном мессенджере мы можем отправлять и получать различные файлы, включая фотографии, видео, аудиозаписи и другие файлы. Однако, автоматическое сохранение этих файлов на нашем устройстве может занять много места и замедлить его работу. В данной статье мы рассмотрим, как можно отключить функцию автоматического сохранения фото и видео в Telegram на Android, а также как можно настроить автоматическую очистку кэша.
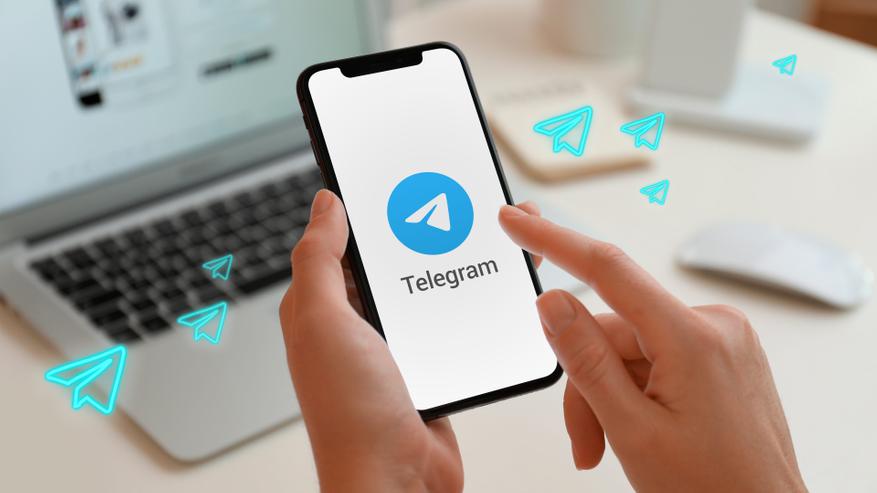
Чтобы настройки Telegram автоматически не загружали фотографии и видео на ваше устройство, вам необходимо выполнить следующие шаги:
- Открыть Telegram на вашем телефоне.
- Нажать на три полоски в верхнем левом углу экрана.
- Выбрать «Настройки».
- Перейти в пункт «Данные и память».
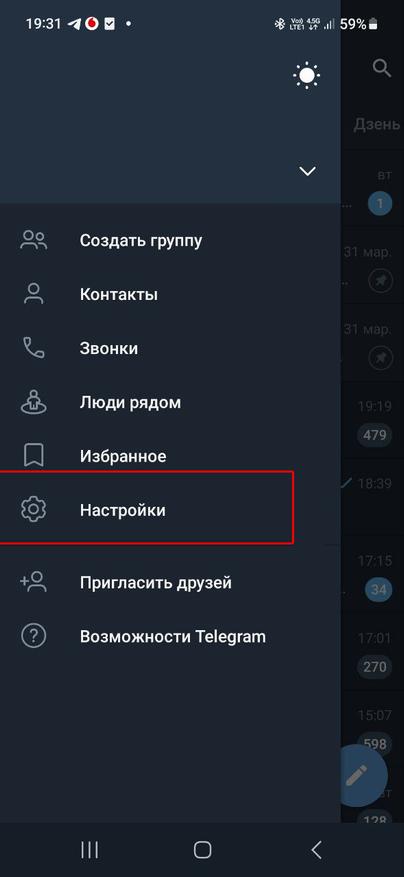
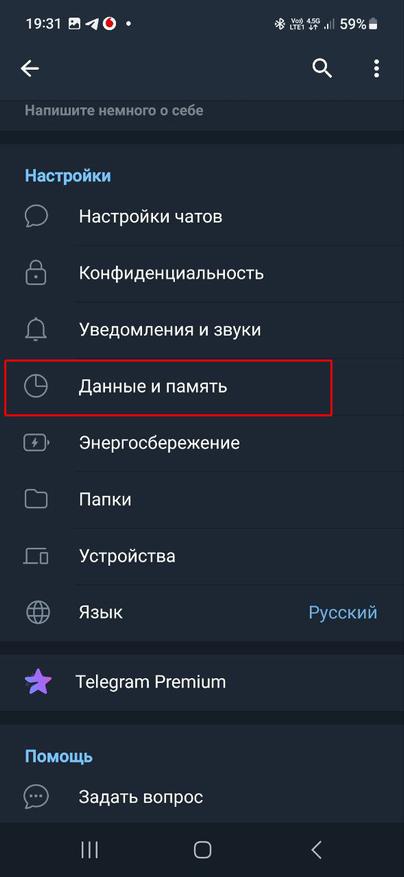
- Найти раздел «Автозагрузка медиафайлов», где можно установить параметры автоматической загрузки медиафайлов через различные типы интернет-соединений, такие как мобильная сеть, Wi-Fi и роуминг. Если у вас ограниченный объем трафика или вы не хотите использовать мобильный интернет для загрузки медиафайлов, можно отключить автозагрузку в мобильной сети, переместив ползунок влево. При этом медиафайлы не будут автоматически загружаться в мобильной сети, и вы сможете загружать их вручную. Медиафайлы будут автоматически загружаться только при подключении к Wi-Fi. Это очень удобно и поможет вам сохранить трафик.
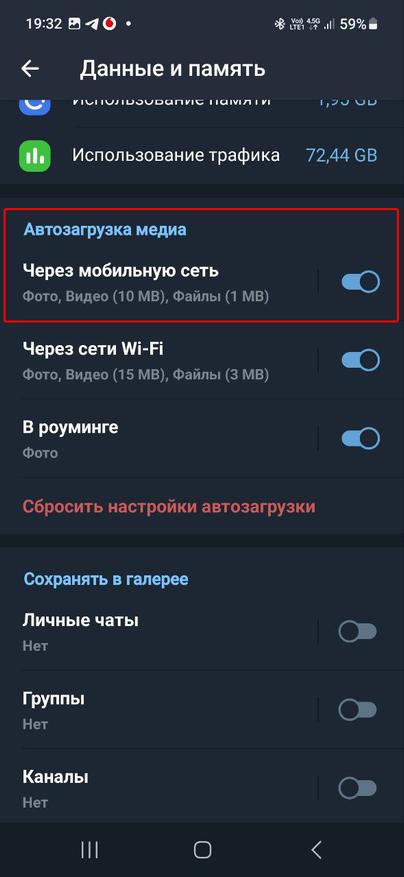
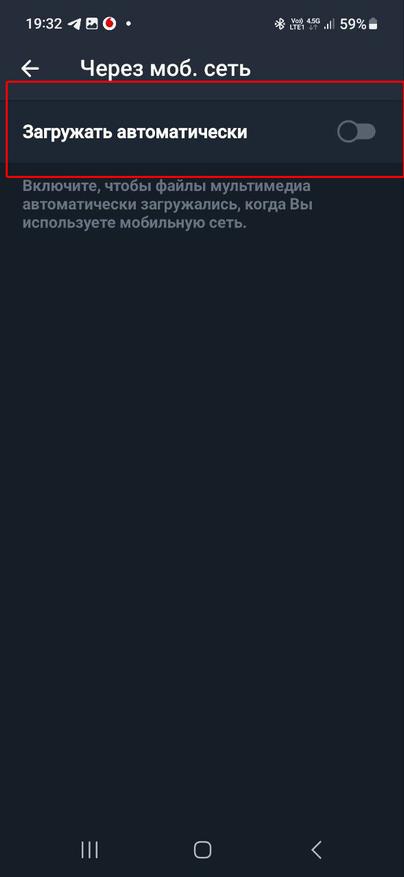
Кроме того, если вы не хотите полностью отключать автозагрузку через мобильный интернет, а также другие типы интернет-соединений, то в разделе «Автозагрузка медиафайлов» можно ограничить её. Например, отключить автозагрузку видео и GIF только от контактов, личных чатов, групп или каналов. Также можно ограничить максимальный размер видео, например, разрешить загружать все видео размером до 10 МБ. Для этого нужно лишь выбрать соответствующие пункты. Это может быть полезно, если у вас ограниченный объем трафика или мало свободного места на устройстве.
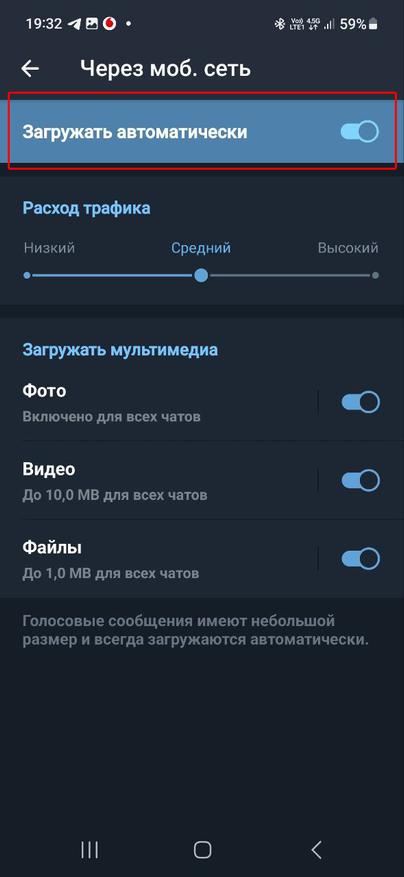
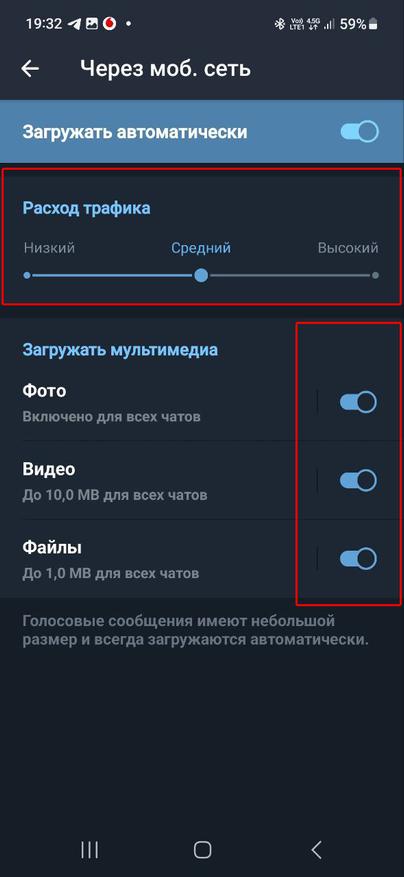
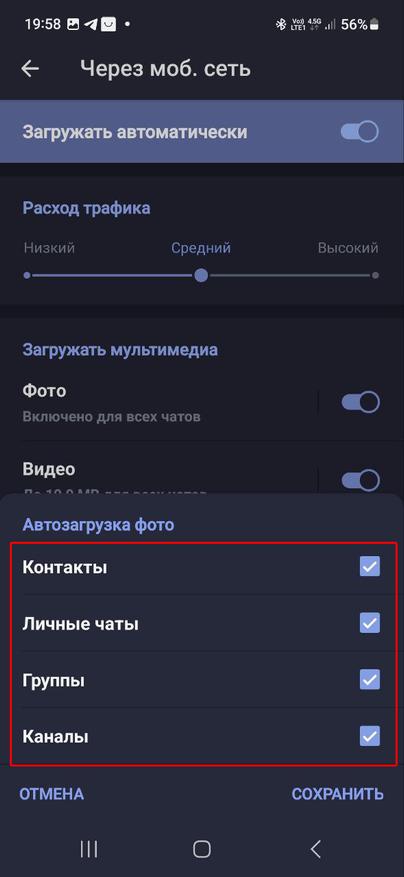
Чтобы настройки Telegram автоматически не загружали фотографии и видео в галерею на ваше устройство, вам необходимо выполнить следующие шаги:
- Открыть Telegram на вашем телефоне.
- Нажать на три полоски в верхнем левом углу экрана.
- Выбрать «Настройки».
- Перейти в пункт «Данные и память».
- Выбрать «Сохранять в галерее». Если вы не хотите автоматически сохранять все новые медиафайлы из личных чатов, групп и каналов в галерею вашего телефона, то необходимо передвинуть ползунок каждого пункта влево. Если вы выбрали опцию «Сохранять всё», вы можете ограничить размер файлов, которые будут автоматически сохраняться в галерее, например, все видео до 100 МВ из личных чатов будут автоматически загружаться в галерею.
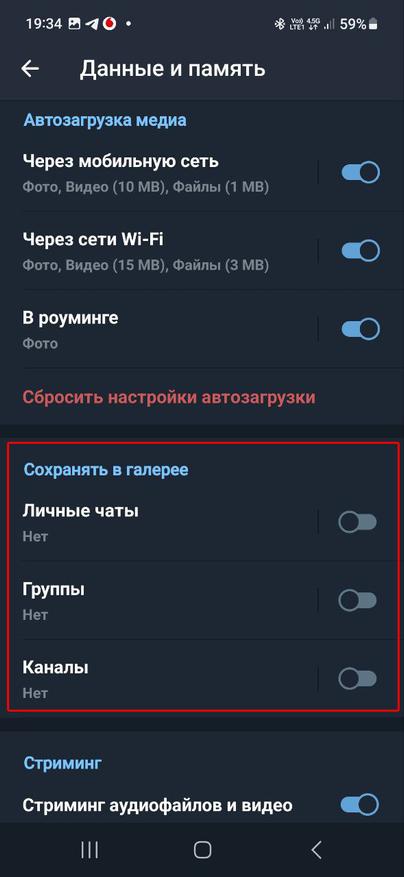
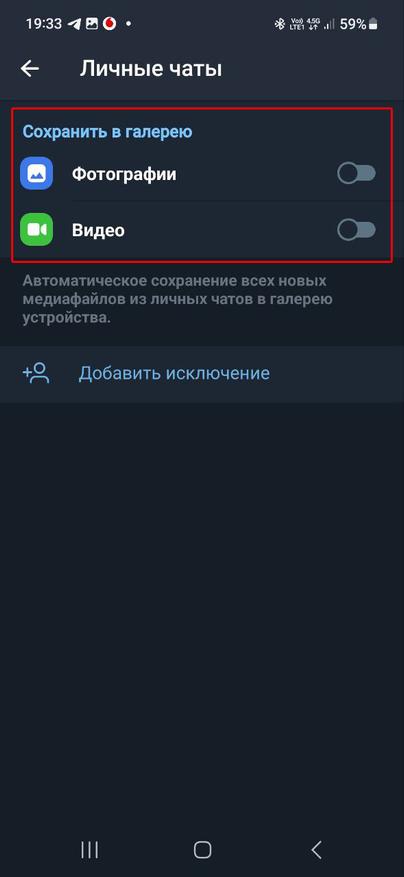
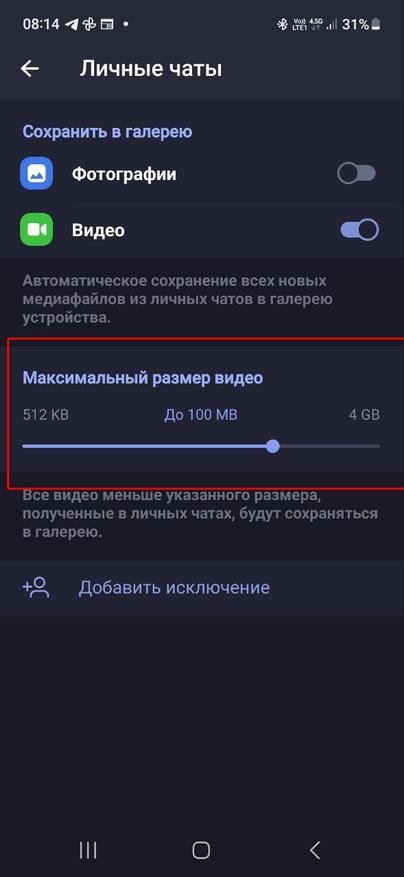
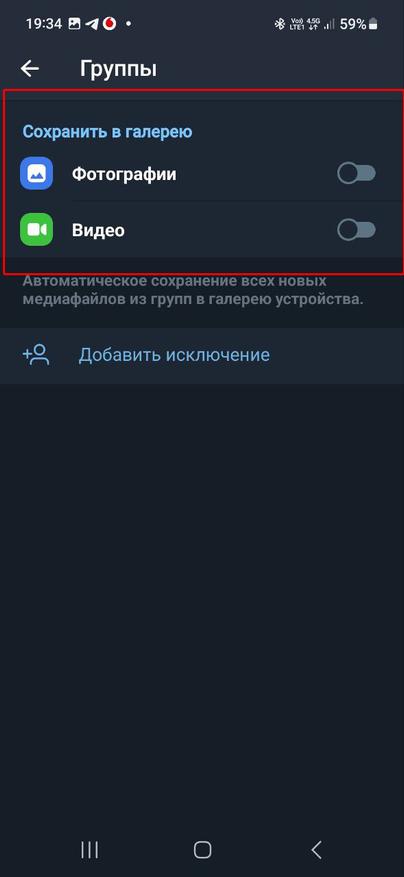
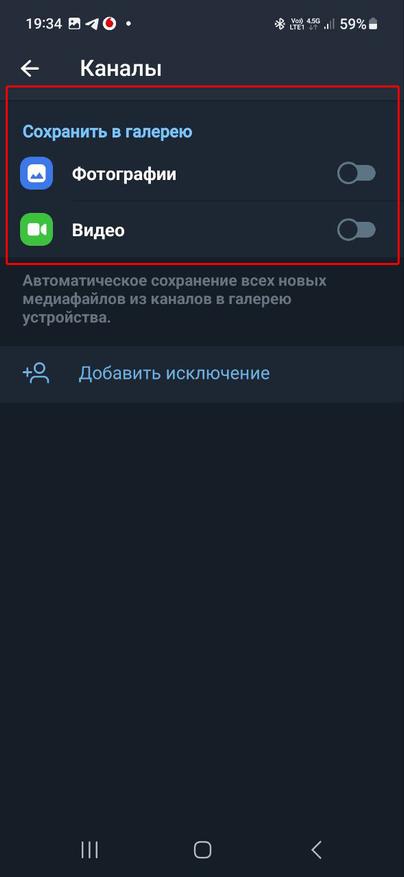
Как удалять файлы с помощью встроенного таймера и как очистить кэш
В Telegram есть функция самоуничтожающихся медиафайлов, которая позволяет удалять различные файлы с определенным таймером автоматически. Эта полезная функция пригодится пользователям, которые не хотят убирать загрузку фотографий и видеороликов, но и не хотят чистить устройство самостоятельно. Итак, для удаления медиафайлов с помощью встроенного таймера, необходимо выполнить следующие действия:
- Открыть Telegram на вашем телефоне.
- Нажать на три полоски в верхнем левом углу экрана.
- Выбрать «Настройки».
- Перейти в пункт «Данные и память».
- Выбрать пункт «Использование памяти».
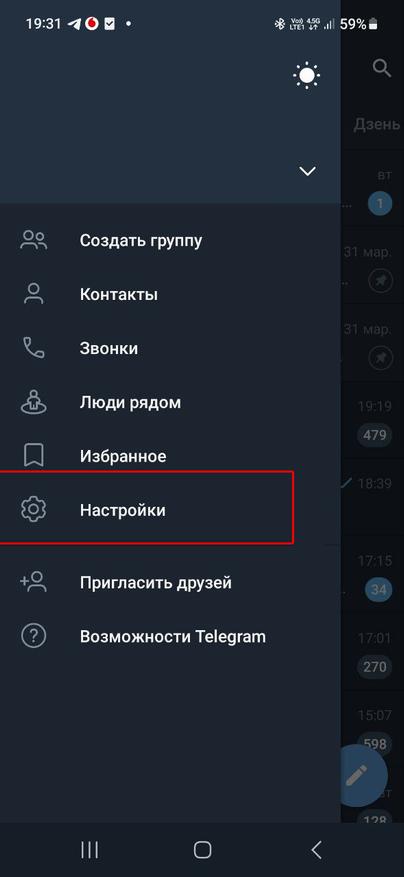
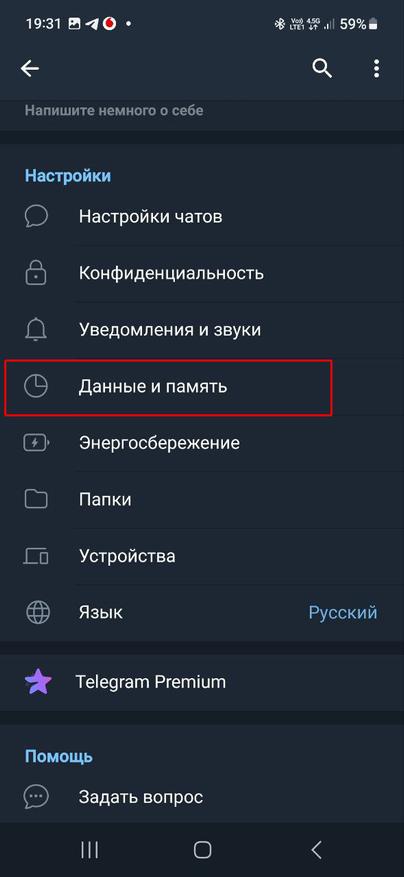
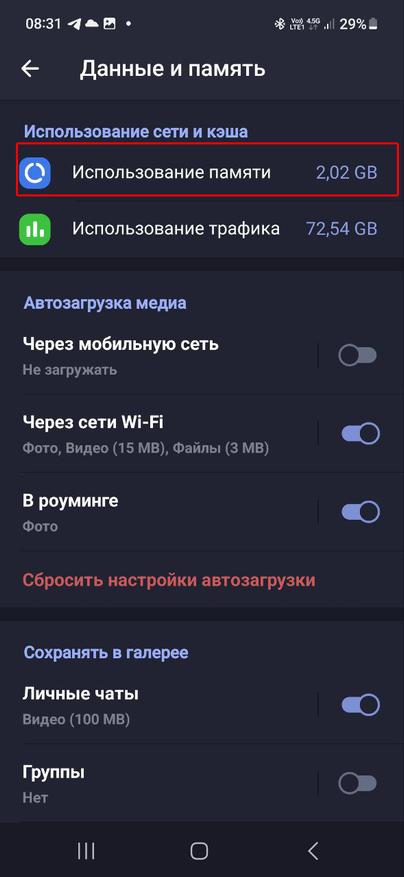
- Перейти в пункт «Автоудаление медиа из памяти устройства «. Все медиафайлы, которые не были открыты в течение заданного времени будут автоматически удаляться из памяти вашего устройства, что поможет сэкономить место на устройстве. Но если выбрать пункт «Никогда», медиафайлы в памяти устройства не будут удаляться.
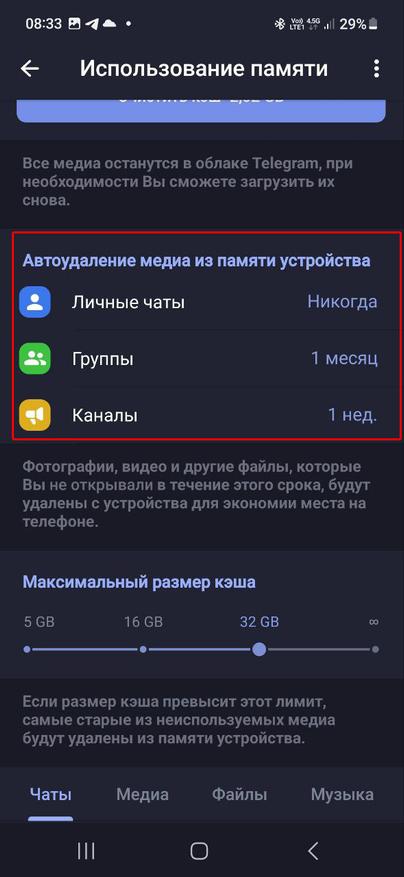
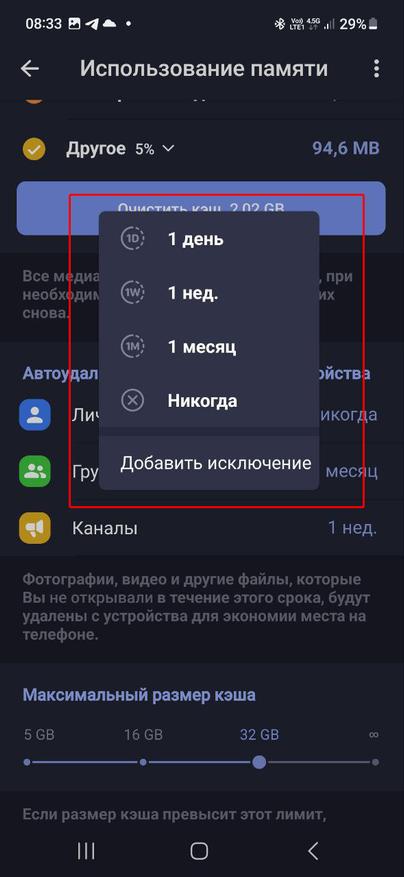
Также стоит упомянуть об очистке кэша в Telegram. Это поможет освободить место на вашем устройстве и улучшить скорость работы приложения. Ведь со временем кэш занимает много места на устройстве. Для этого в разделе «Использование памяти» необходимо выбрать пункт «Очистить кэш» и нажать на кнопку.
После этого кэш в Telegram будет очищен. Однако, очистка кэша также может удалить временные данные, такие как загруженные фотографии и видео, которые могут быть восстановлены только путем их повторной загрузки. Поэтому перед очисткой кэша убедитесь, что важные данные сохранены в другом месте.
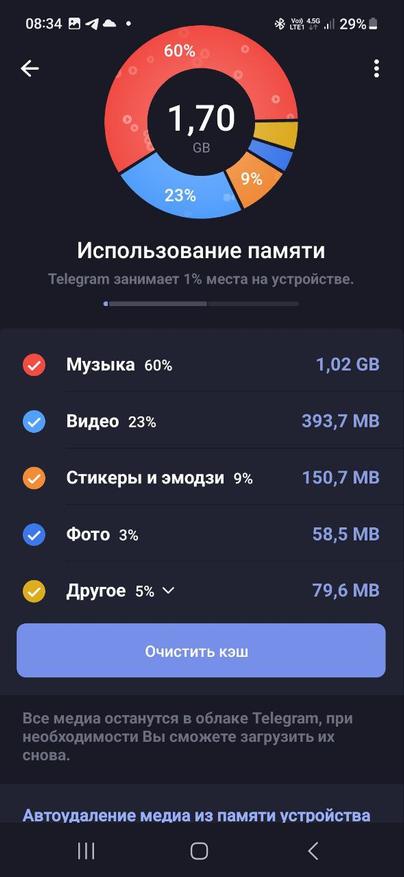
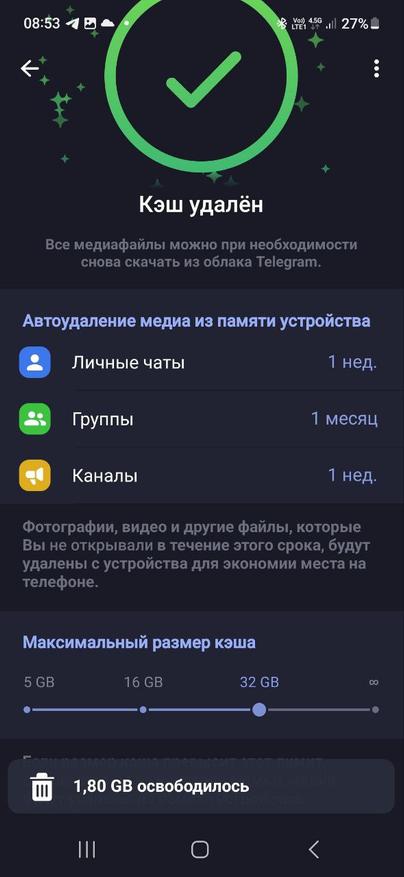
Кроме того, можно настроить максимальный размер кэша, если он превысит установленный лимит, то самые старые из неиспользованных медиафайлов будут автоматически удалены из памяти устройства.
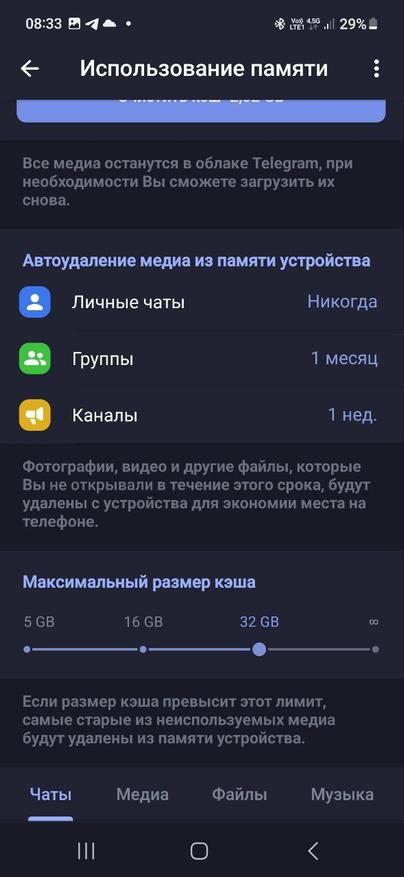
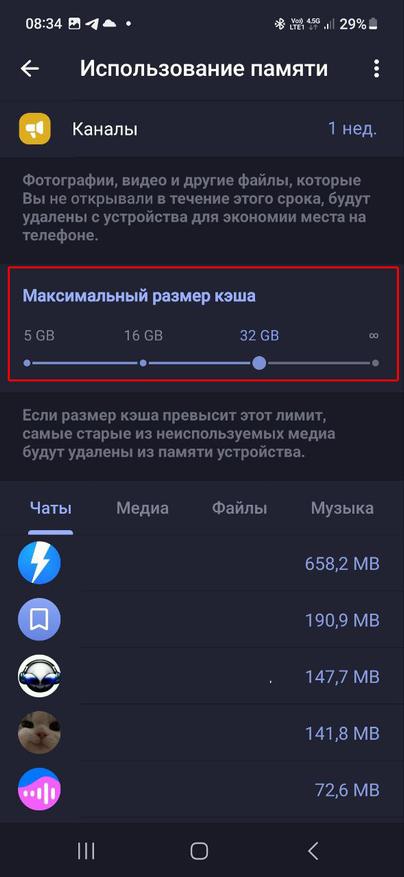
Вывод
Чтобы избежать переполнения хранилища на вашем устройстве, сэкономить мобильный интернет и сохранять только нужные файлы в Telegram, то необходимо следовать простой инструкции, о которой говорилось в статье. Необходимо выключить функцию автоматической загрузки файлов в Telegram. Для этого нужно перейти в настройки приложения и выбрать «Данные и хранение». Здесь вы найдете пункт «Автоматическая загрузка медиа», который можно отключить. После этого Telegram не будет автоматически скачивать файлы на ваше устройство, и вы сможете сохранять только нужные вам файлы вручную. Кроме того, чтобы телеграм и ваше устройство работали быстро, нужно не забывать удалять кеш и временные файлы в Telegram и, конечно, в других приложениях, которые вы используете на устройстве. Это поможет освободить место на устройстве и ускорить работу приложений.
Источник: www.ixbt.com