Разработчики мессенджера Телеграм создали функцию «Автосохранение», благодаря которой все полученные в чатах, группах и каналах данные сохраняются в память устройства. Это существенно нагружает устройство и снижает его производительность. Поэтому немудрено, что многие пользователи нередко задаются вопросом о том, в какой папке хранятся видео и как запретить мессенджеру их автоматическую загрузку.
Куда сохраняются видео из Телеграма на телефонах Андроид, Айфоне и ПК
Путь сохранения видео из мессенджера Телеграм на разных устройства отличается, а в некоторых случаях – он полностью скрыт от глаз пользователя. Пришло время детально рассмотреть алгоритм действий на смартфонах с OC Android и iOS, а также на ПК с OC Windows и macOS.

На устройствах Андроид
При работе с устройством на OC Android достаточно просто найти папку сохранения файлов из Телеграм. Для этого необходимо пройти по пути: «Проводник» – «SD карта» – «Telegram» – «Telegram Video». Теперь пользователю достаточно решить, как поступить с данными – пересохранить их в другую папку или же удалить навсегда.
Как ОБНОВИТЬСЯ до Miui 13 ПРЯМО СЕЙЧАС

На Айфоне
Владельцам iPhone несложно отыскать сохраненные видео из приложения «Телеграм». Главное, помнить, что данные сортируются в соответствии с их типом, поэтому для поиска картинок, видео и документов необходимо открывать разные папки.
Для этого достаточно выполнить несколько простых действий: открыть файловый мессенджер, найти папку «Telegram» и выбрать директорию, соответствующую типу контента.

На компьютере
При работе с OC Windows найти сохраненные файлы достаточно просто, чего не скажешь о macOS. В последнем случае, данные скрыты, и их практически невозможно найти без специальных программ.
Поэтому остановим свое внимание непосредственно на OC Windows, поскольку здесь все видеоданные из приложения хранятся в папке «Загрузка».
Получить к ней доступ можно двумя способами:
- папка по умолчанию: «Компьютер» – «Диск С» – «Пользователи» – имя ПК – «Загрузки» – «Telegram Desktop»;
- строка поиска: в Windows 7 выбрать «Пуск» – «Найти программы и файлы» – вбить «Telegram Desktop», в Windows 10 – после нажатия «Пуск» сразу же ввести фразу «Telegram Desktop».

Теперь обсудим ситуацию с macOS. Так, поскольку здесь нет возможности напрямую получать доступ к системным данным, то единственный выход заключается в том, чтобы переопределить папку сохранения в самом приложении.
Для этого необходимо:
- Зайти в приложение.
- Выбрать раздел «Настройки», а затем «Данные и диски».
- Перейти в подраздел «Путь для сохранения».
- Задать подходящий вариант.
После этого достаточно открыть нужную папку, в которой отобразится вся сохраненная информация.

Осталось рассмотреть, где же хранятся файлы, загруженные из веб-версии мессенджера.
Когда пользователь скачивает видеоконтент, полученный от другого пользователя, то он автоматически оседает в папке «Загрузки». Найти к нему доступ можно пройдя по следующему пути: «Компьютер» – «Диск С» – «Пользователи» – «Имя» – «Загрузки».
Что сделать, чтобы файлы не занимали много места на устройстве
Все файлы, которые вы смотрели в Телеграм, сохраняются у вас на устройстве и занимают память. И потом многие пользователи жалуются на то, что не хватает памяти в телефоне. Эту проблему легко можно решить, если убрать сохранение кеша или ограничить срок его хранения.
Вот в этом канале очень подробно описывалось как это сделать:
Как отключить автосохранение
Функция «Автосохранение» способна существенно снизить производительность не только смартфонов, но и ПК. Все дело в том, что она постоянно загружает видео, которые появляются в различных чатах, группа и переписках. Благодаря заботе разработчиков у пользователей появилась возможность отключить функцию полностью или на определенное время.

На телефоне Андроид
Пользователи смартфонов с OC Android также легко могут отключить загрузку ненужных данных. Для этого необходимо перейти в раздел «Настройки», а затем в «Данные и память». Изменения необходимо внести в несколько подразделов: «Автозагрузка медиа» и «Использование памяти».

Достаточно настроить, какие типы файлов стоит загружать автоматически и задать для них лимиты по размеру.
Чтобы видеоконтент долго не занимал память устройства, достаточно настроить автоматическую очистку кеша. Это существенно облегчит работу смартфона и будет поддерживать внутреннее хранилище в чистоте.

На iOS
Владельцы iPhone любой версии могут легко отключить функцию сохранения видео и другого контента в памяти телефона из различных групп и чатов мессенджера.
Для этого достаточно выполнить ряд простых действий:
- Запустить приложение на iPhone.
- Зайти в раздел «Настройки».
- Пройти по пути «Хранилище» – «Другое» – «Сохранить входящие фотографии».
- Снять галочку напротив пунктов «Контакты», «Другие приватные чаты», «Групповые чаты» и «Каналы».

Теперь поговорим о фоновой загрузке в приложении, которая работает по немного другому принципу, чем в устройствах с OC Android. Если оно отключено, то загрузка медиафайлов автоматически остановится. Когда появится необходимость в сохранении большого объема файлов, достаточно перейти в «Настройки» – «Данные и хранилище» – «Другое» – «Фон».
Затем программа начнет загружать файлы в течение ограниченного количества времени, которого будет достаточно для различных операций. После этого она снова вернется в исходное состояние, ожидая разрешения пользователя для дальнейших действий.

В десктопной версии
Пользователи систематически заходят в Телеграм с персонального компьютера, на котором приложение сохраняет различные данные из чатов. Чтобы остановить поток «тяжелого» контента достаточно отключить его произвольную загрузку.
Пользователи обязаны учесть, что при работе с OC Windows и macOS алгоритм действий будет немного отличаться. Сначала рассмотрим работу на стандартных компьютерах, которые оснащены OC Windows.
Автозагрузка видео отключается в несколько этапов, в основе которых лежат следующие действия:
- Загружаем приложение на ПК.
- Открываем боковую панель.
- Выбираем раздел «Настройки».
- Кликаем на вкладку «Продвинутые настройки».
- Выбираем раздел «Автозагрузка медиа»;
- Снимаем галочки напротив трех пунктов: «В личных чатах», «В группах», «В каналах».
Дополнительно изменения можно внести в раздел «Данные и память» – «Управление памятью устройства». Он позволяет устанавливать ограничения для кэша, а также задавать периодичность его очистки.

Владельцы персональных компьютеров, оснащенных macOS, также могут отключить загрузку ненужного контента.
Для этого необходимо выполнить ряд действий:
- Запустить приложение.
- Перейти в раздел меню, который выглядит как шестеренка.
- Открыть пункт «Данные и память».
- В разделе «Автозагрузка» установить запрет на загрузку файлов определенного типа или полностью ее запретит.
- В пункте «Использование памяти» указать срок хранения данных (от 1 недели до 30 дней).
Если все действия выполнены правильно, автозагрузка видеоконтента прекратится.
А в случае, если понадобится сохранить какой-нибудь файл, это можно будет сделать вручную непосредственно из самого чата или временно снять ограничения в разделе «Настройки».

Внутреннее хранилище телефона или ПК постепенно заполняется ненужными файлами, которые программы загружают автоматически для экстренного восстановления данных. Мессенджер Телеграм не стал исключением, поэтому в памяти устройства появляются ненужные, а иногда и слишком тяжелые видео. Благодаря разработчикам появилось множество способов блокировать такую загрузку, что позволяет избежать определенных негативных последствий в виде заполнения памяти устройства и сбоев в его работе.
Источник: issocial.ru
Как перенести приложения на карту памяти Xiaomi

В последние годы производители выпускают все больше смартфонов с большим объемом внутренней памяти (64, 128, 256 и более гигабайт). Однако, с этим повышаются и цены на сами устройства, обычно это флагманы из линейки Mi. Но в бюджетных моделях Redmi все наоборот. Цена существенно ниже, и слот для SD-карты есть, поэтому пользователи и интересуются вопросом как перенести приложения на карту памяти Xiaomi и что для этого нужно. Ведь причин, о чем мы поговорим ниже, может быть множество.
Осуществить данную процедуру можно, только если у телефона имеется отдельный слот для MicroSD, или гибридный слот (карта памяти + сим-карты).
Читать всем! Важное уточнение перед основной частью статьи.
Ссылка на архив рабочая, сам архив тоже рабочий и не битый (распаковывайте архиватором 7Z), инструкция актуальная. Перед использованием читайте комментарии тех, у кого получилось все сделать правильно и добиться желаемого результата (обращайте внимание на дату). Если не уверены в своих силах, попробуйте провести процедуру на старой карте памяти на 1-2 гигабайта перед покупкой новой.
- Зачем нужна SD-карта
- Перенос приложений с Xiaomi и Redmi на SD-карту без компьютера
- Скачивание Activity Launcher
- Поиск нужной карты памяти
- Инструкция
- Перенос приложений на карту памяти через компьютер
- Что нужно
- Объединение внутренней и внешней памяти
- Перенос приложений на телефоне
- Известные проблемы и их решение
- Как вернуть карту памяти в нормальное состояние
- Сохранение фотографий на SD-карту
- Устаревшие методы переноса
- Link2SD
- Clean master
- Folder Mount (ROOT)
- AppMgr III (App 2 SD)
- Видео-инструкция
- FAQ
Зачем нужна SD-карта
- Сохранность данных на внешнем носителе. Если все важные данные (документы, видео, фото, скриншоты) были на SD-карте — то при прошивке, обновлении или сбросе настроек ее можно быстро отсоединить и при необходимости вставить в другой телефон или ноутбук (с переходником).
- Дополнительное место на внутренней памяти. Если у вас на руках телефон бюджетного класса, например, Redmi Note 7, то с помощью внешней карты памяти можно увеличить встроенную, и тем самым предоставить системе дополнительное место для выполнения важных операций (обновление, скачивание важных файлов и другое).
Перенос приложений с Xiaomi и Redmi на SD-карту без компьютера
В данный момент, это 1 из 2 рабочих на смартфонах Сяоми и Редми способов, которые действительно позволяют перенести приложения на карту памяти. Это осуществляется путем объединение внутренней и внешней памяти.
По понятным причинам, начиная с MIUI 9, разработчики убрали возможность переноса приложений через системные настройки (читать ниже). В самой системе Android эта опция все еще работает, но для того, чтобы продвигать свои телефоны с большим объемом внутренней памяти (как и все остальные производители) они прикрыли этот способ. Но, умельцы с XDA Developers нашли небольшую «лазейку», с помощью которой перенести нужные программы на внешний накопитель сможет каждый.
Скачивание Activity Launcher
Нам понадобится специальное приложение под названием Activity Launcher, которое находится в свободном доступе на Google Play. Именно с его помощью (после объединения памяти) мы сможем выбрать нужные программы для переноса и настроить автоматическую установку новых приложений с Google Play.
Поиск нужной карты памяти
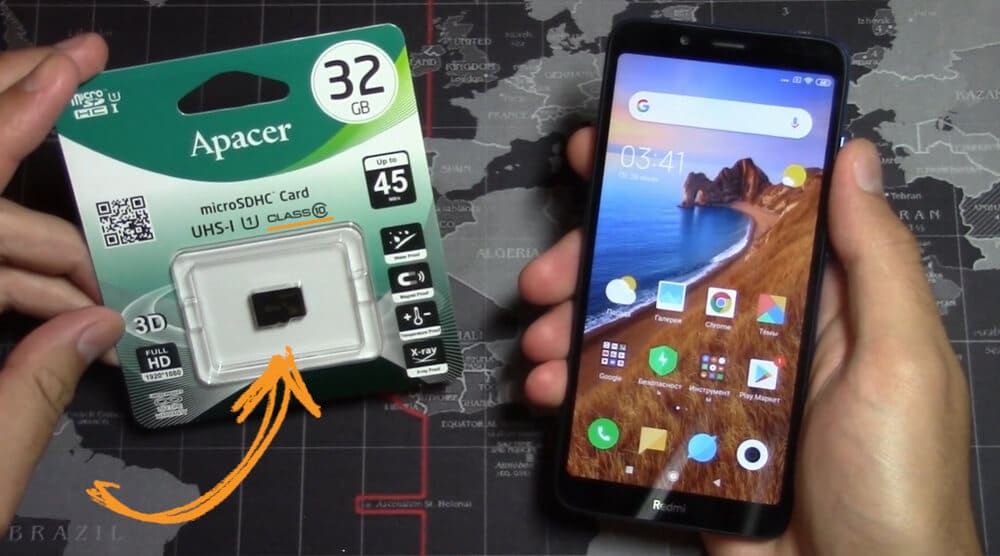
В видео, ссылка на которое ниже, я подробно описал зачем нужно использовать новую SD-карту 10 класса и выше, но здесь повторюсь еще раз. Для нормальной скорости работы и безошибочного использования приложений, которые будут работать с флешки — нужна качественная и современная память.
Внешняя память намного медлительнее, чем запаянная, то есть встроенная. Установка программ и различных приложений приводят к явным «тормозам», что вызывает нестабильную работу устройства и другие неприятные моменты. Но, используя описанный ниже метод и карту памяти 10+ класса — вы избавитесь от таких проблем.
Если текстовая инструкция окажется сложной — смотрите наглядный перенос в нашем видео в конце статьи.
Инструкция
Чтобы осуществить само перемещение нужно: з айти в «Настройки» после в «Приложения». Открыть страницу приложения, которое нужно перенести. Теперь нажать по пункту «Хранилище» и указать «Внешний накопитель».
Перенос приложений на карту памяти через компьютер
Этот способ (как для меня) самый простой и правильный. При его использовании, проблемы описанные ниже почти никогда не появляются. Эта текстовая инструкция, дублирующая суть видео, которое недавно вышло на нашем канале. Судя по многочисленным отзывам, она успешно применяется на разных моделях Xiaomi и Redmi.
Что нужно
- Карта памяти 10 класса и выше (не обязательно, но на такой карте приложения не будут зависать).
- Наличие компьютера с установленными драйверами для определения подключаемого устройства.
- Скрипт aftiss_b2, ссылка ниже.
- Установленное на телефоне приложение Activity Launcher.
Объединение внутренней и внешней памяти
Инструкция написана на примере использования телефона Redmi 7A и новой SD-карты на 32 гб 10 класса. Теперь кратко, что нужно сделать:
- Скачиваем архив со скриптом aftiss_b2 на ПК.
- Распаковываем архив архиватором, лучше использовать 7-Zip.
- В меню для разработчиков включаем отладку по USB и ставим галочку возле пункта «Разрешить сохранение на внешние накопители«.
- Вставляем карту памяти в слот телефона. Если SD-карта не новая — обязательно выполнить полное форматирование (желательно через кардридер на ПК).
- Проверяем, отобразилась ли флешка.
- Подключаем смартфон к компьютеру и меняем «Режим работы USB» на «Передачу файлов«.
- Запускаем сценарий aftiss, отображается консольное окно.
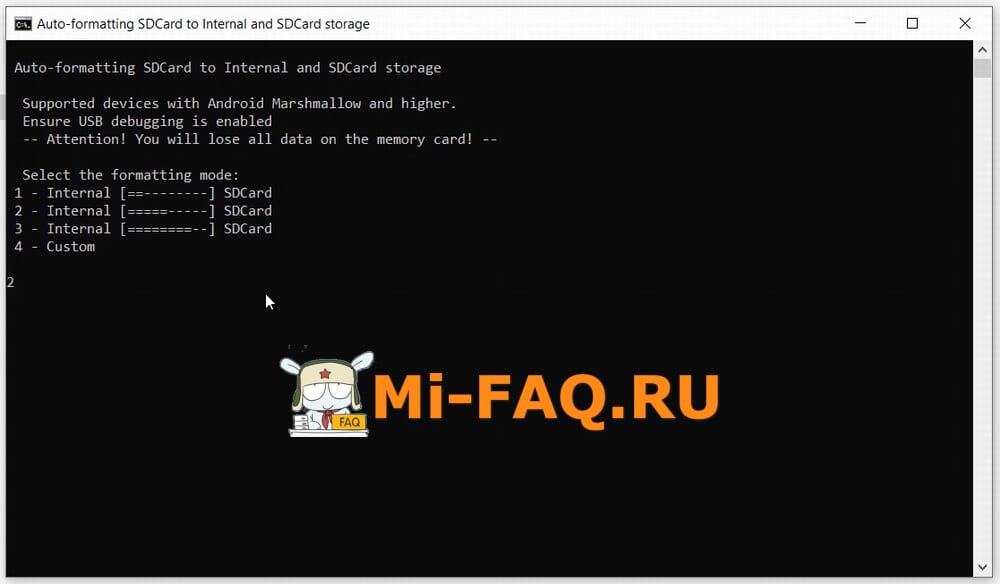
- Выбираем процент памяти SD-карты который хотим отдать телефону: 1 — 25%, 2 — 50%, 3 — 75% и 4 — свое число. Я выбираю «2» .
- Теперь идет запуск ADB сценария, определение устройства и форматирование карты памяти.
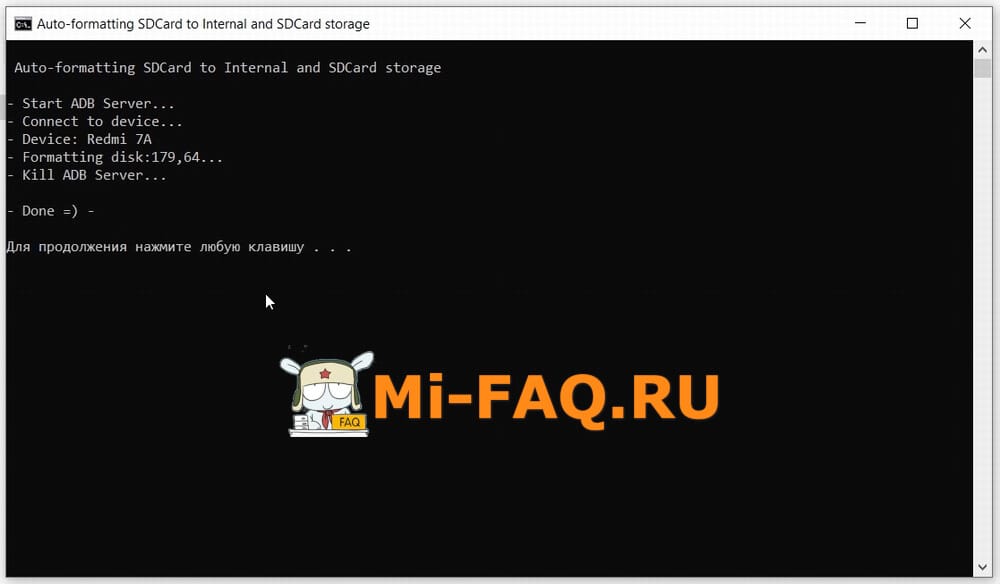
- В конце должна появиться надпись «Done =)«.
- Нажимаем Enter и окно закрывается.
- Теперь отключаем USB-кабель от компьютера и смартфона.
- Проверяем в меню «Хранилище» объем карты памяти, если все сделано верно — отобразится остаточное число.
Перенос приложений на телефоне
Если в предыдущих пунктах все было сделано правильно — теперь можно заняться непосредственно самим переносом нужных приложений.
- Скачиваем и запускаем приложение Активити Ланчер.
- Нажимаем на пункт «Последние действия«, выбираем «Все действия«.
- Ждем пока загрузятся все приложения.
- Среди всех пунктов ищем «Настройки», нажимаем на неге.
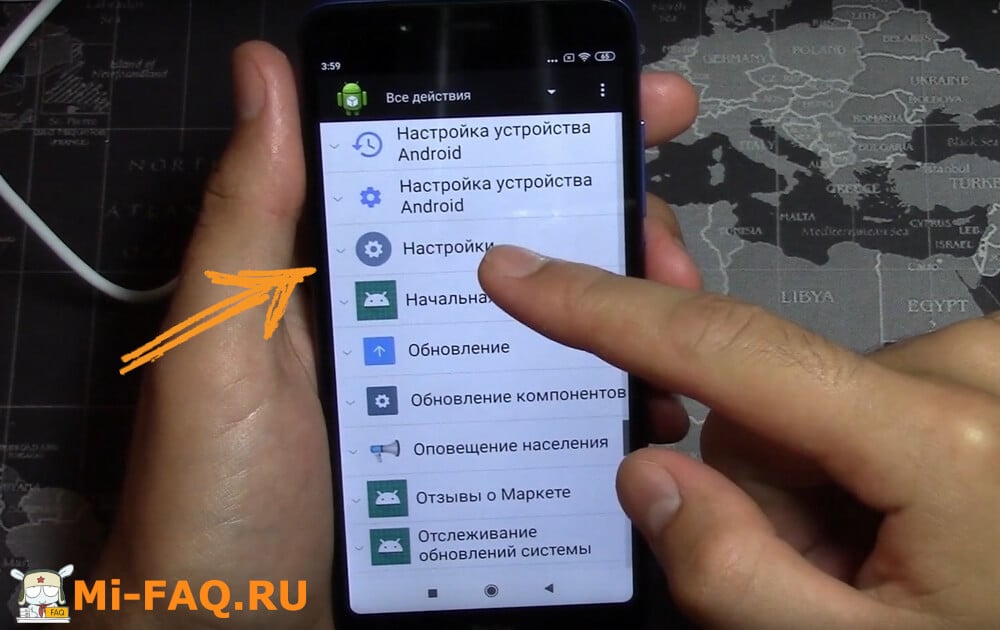
- Высвечивается множество подпунктов, в них нужно найти «Все приложения». Обратите внимание, этот пункт находится над строкой без иконки с шестеренкой (смотреть скриншот). Нажимаем на него.
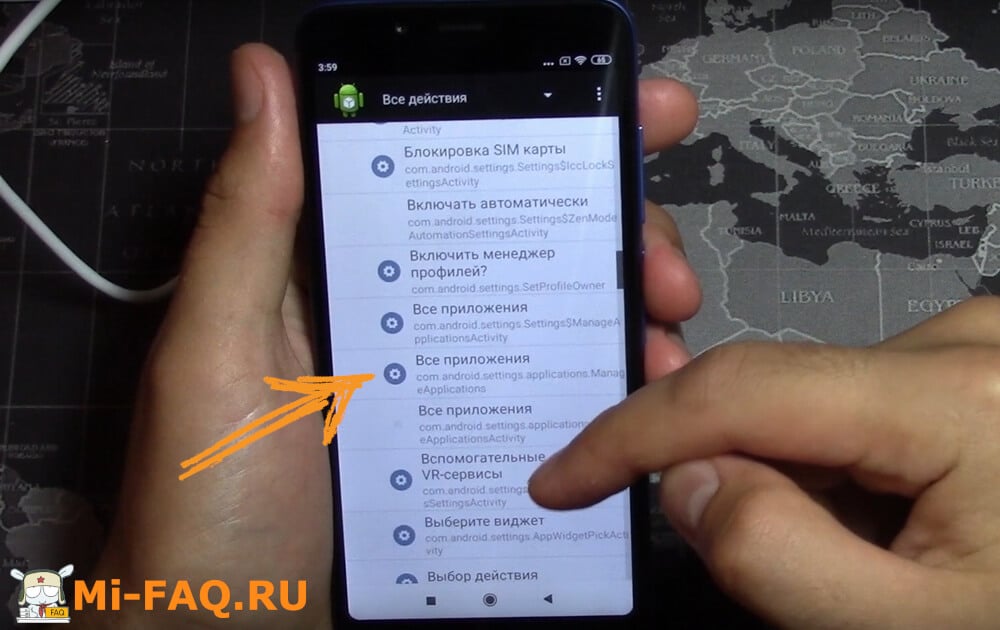
- Теперь выбираем нужную программу, в моем случае это «Mi Community».
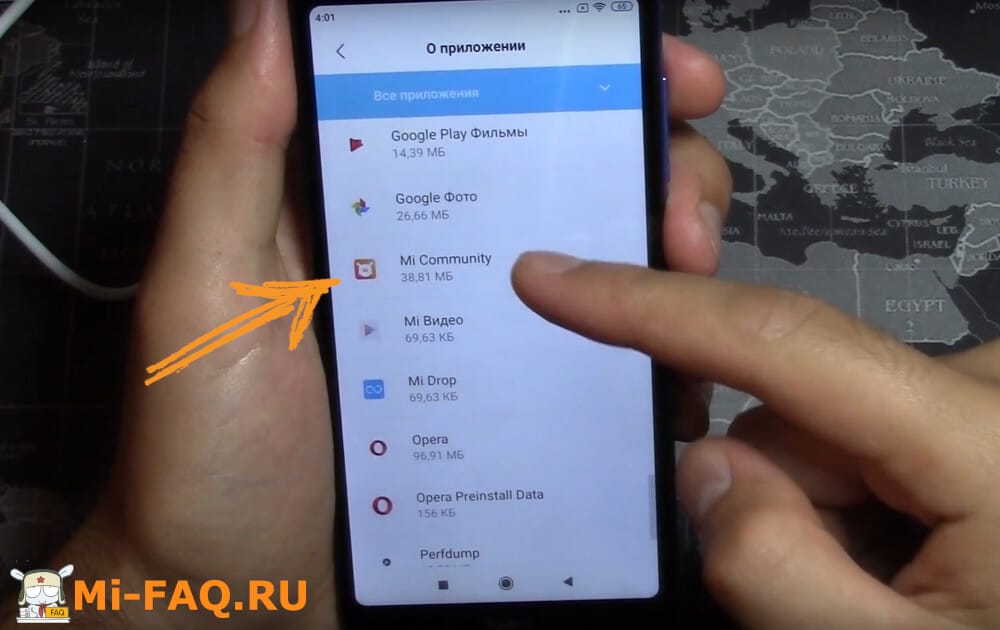
- Выбираем пункт «Хранилище».
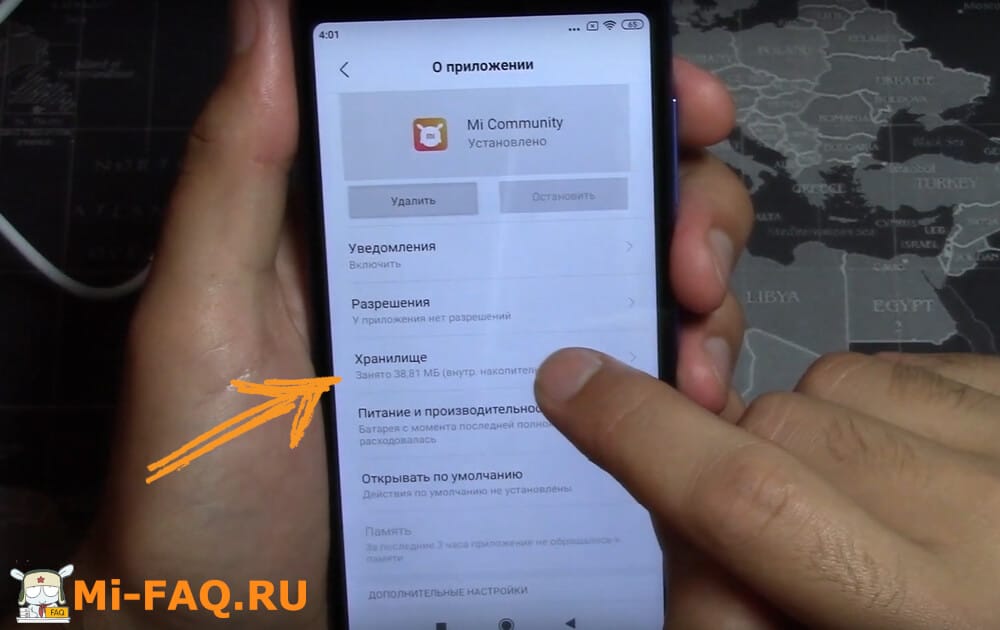
- Нажимаем на кнопку «Изменить», выбираем «SD-карта».
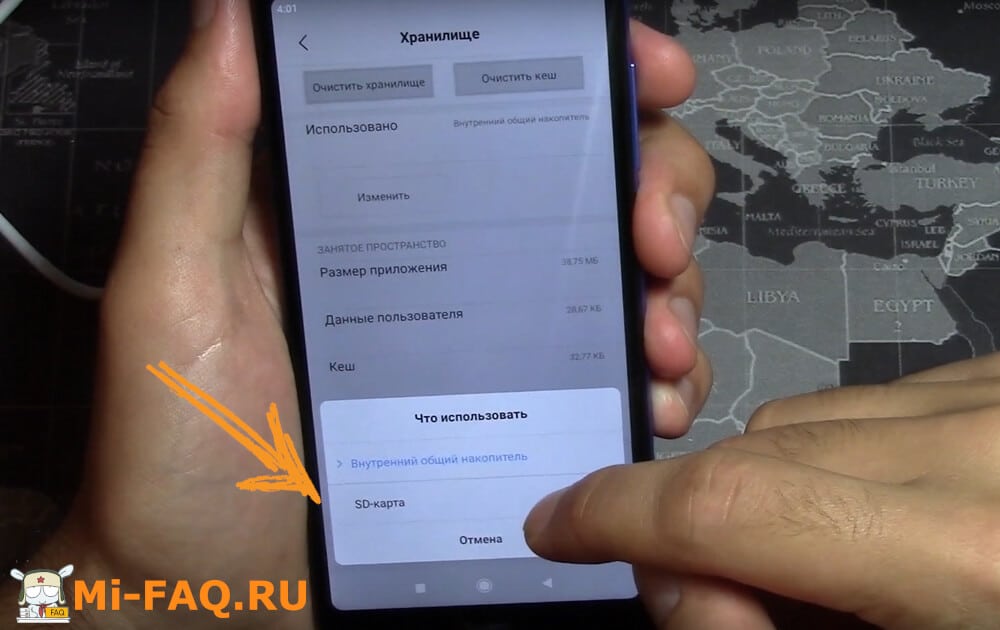
- Соглашаемся с предупреждением и нажимаем «Переместить«.
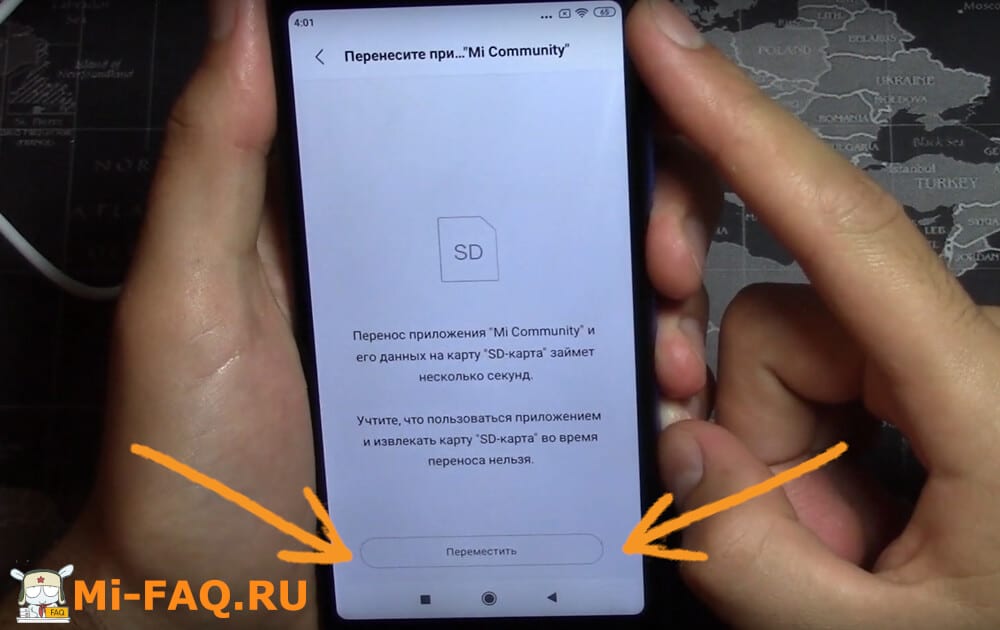
- Готово. После этого снова проверяем нужное приложение, оно должно быть на внешнем накопителе.
После этой операции все новые приложения будут автоматически устанавливаться на внешний накопитель.
Известные проблемы и их решение
- При использования первого метода, после перезагрузки телефона, иконки приложений могут пропасть со своего старого места. Для решения этой проблемы нужно в настройках рабочего стола активировать пункт «Защитить от изменений«.
- В настройках, в меню «Хранилища» объем памяти может показывать неверную информацию. Решить эту проблему пока никак нельзя, это визуальный дефект, так как MIUI на системном уровне не поддерживает объединение внутреннего и внешнего накопителей.
- Телефон может не увидеть карту памяти до или после объединения. В этом случае нужно повторить 1 или 2 способ.
- Другие проблемы, о которых пишут наши пользователи в комментариях.
Как вернуть карту памяти в нормальное состояние
Если нужно вернуть SD-карту (которую ранее объединили с встроенной памятью) в нормальное состояние — то это можно сделать за несколько простых шагов.
- Переносим все нужные приложения на внутреннею память.
- Перезагружаем смартфон.
- Переходим в «Настройки» — «Хранилище».
- В меню карты памяти нажимаем на кнопку «Очистить SD-карту«.
- Еще раз проверяем чтобы на флешке не осталось никакой важной информации.
- Подтверждаем свои действия., ждем окончания форматирования.
- После карта памяти будет работать нормально.
- Чтобы закрепить действия — вытаскивает ее с телефона и еще раз перезагружаем устройство.
Еще варианты форматирования:
- Использовать фото- или видео-камеру.
- Использовать компьютер с Windows XP и картридер.
- Любое другое устройство с поддержкой SD-карт и функцией форматирования.
- Использовать смартфон другого бренда.
Сохранение фотографий на SD-карту
В настройках телефона, в пункте «Хранилище» можно выбрать место для сохранения фото и видео, сделанных на камеру телефона. Эта опция довольно удобна, так как больше не нужно будет вручную заниматься переносом фотографий и видеозаписей. Инструкция актуальна на всех версиях MIUI и моделях со слотом для карты памяти (Redmi). Способ проверен на Redmi 4X и Redmi Note 4X.
Устаревшие методы переноса
Как описывалось выше оболочка MIUI имеет существенный недостаток – отсутствие системного переноса. Некоторые старые смартфоны Xiaomi все же поддерживают эту функцию. Для проверки делаем следующее:
- Ищем на главном экране значок «Настройки», заходим;
- Теперь «Приложения»;
- Выбираем интересующее приложение.
- Нажимаем на него. Если перенос таким способом возможен – видим небольшую иконку «Перенести на SD».
Link2SD
Довольно простая программа, которую без труда можно скачать в Google Play и установить обыкновенным методом. Только для корректной работы требуется обязательное наличие root-прав. Видим перечень установленных приложений, кликаем, например, на нужную игру, немного пролистываем страницу вниз и нажимаем «Перенести на SD-карту».
Clean master
Очень простой вариант, который, к сожалению, срабатывает не всегда и не на всех моделях. Вновь для скачивания используем Google Play. Приложение помимо переноса имеет еще несколько полезных функций:
- Очистка устройства от лишнего мусора и файлов-дубликатов;
- Снятие задач;
- Удаление, перемещение различных игр, утилит и т. д.;
- Возможен даже бэкап.
На главном экране программы выбираем «Менеджер приложений», далее галочками отмечаем те, которые хотим переместить, и внизу активируем одноименную голубую кнопку. Сделано.
Folder Mount (ROOT)
Хорошее и действенное приложение с двумя минусами – надобностью проделать множество манипуляций и обязательное наличие Рут прав.
- После установки утилиты открываем ее, попадаем на главный экран и видим надпись «Список пар пустует»;
- Движением влево вызываем боковое меню: «Список пар», «Размер раздела», «Анализатор приложений». Кликаем на последний пункт;
- Высвечивается два окошка «data» и «obb». Одно должно быть активным
- Теперь «Создать пару», подтверждаем высветившееся уведомление;
- Далее появляется новое окно под названием «Параметры папки». Видим имя файла, источник (где находится материал в данный момент) и назначение (куда он будет перемещен). Если вся указанная информация верна и устраивает вас – кликаем на галочку вверху экрана.
- При открытии верхней шторки можем видеть, сколько процентов уже переместилось;
- И последнее финальное действие: после окончания перемещения возвращаемся в изначальное окно Folder Mount, где включаем ползунок между приложением и перемещенной папкой на SD-карте.
AppMgr III (App 2 SD)
Сразу же после запуска высвечивается полный список имеющихся приложений. Движением вправо открываем левое боковое меню и нажимаем «Переместить» – «Ок». Вот и все.
Источник: mi-faq.ru