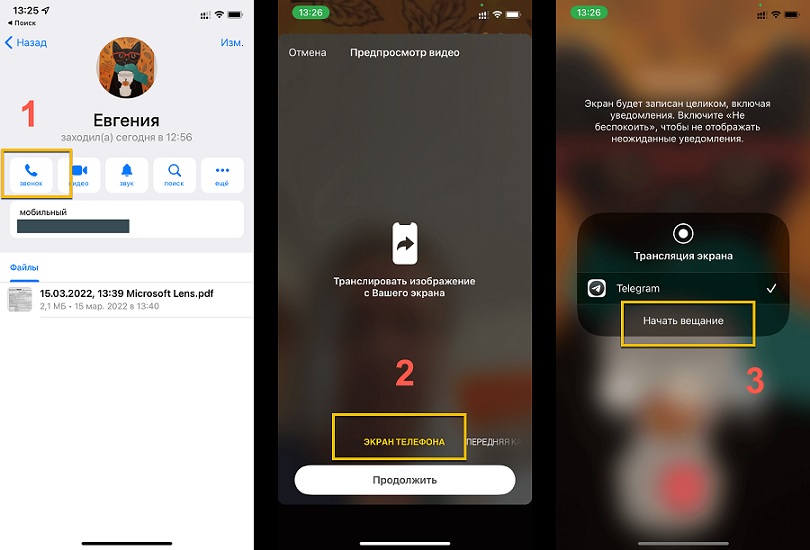В наше время мессенджеры стали неотъемлемой частью нашей коммуникации, и мы все чаще задаемся вопросом о том, как записать видео с экрана в Telegram. В этой статье мы расскажем о нескольких способах, которые помогут вам записать видео в мобильном и десктопном приложении Telegram.
- Как обойти блокировку записи экрана Телеграм
- Как обойти запрет на запись экрана в телеграмме
- Можно ли записать видео разговор в телеграмме
- Как записать видео с экрана в Telegram на ПК
Как обойти блокировку записи экрана Телеграм
Возможно, вы уже столкнулись с тем, что стандартная запись видео с экрана не работает в мобильном приложении Telegram, если телеграм-канал защищен от копирования. Однако, существует способ обойти это ограничение.
- Откройте ролик на весь экран для воспроизведения.
- Нажмите кнопку в правом верхнем углу, которая переместит окно с видео поверх остальных приложений.
Теперь вы можете записывать видео с экрана в мобильном приложении Telegram даже на защищенном канале.
Запись экрана телефона через телеграмм.
Как обойти запрет на запись экрана в телеграмме
Если вы столкнулись с запретом на запись экрана в мобильном приложении Telegram, самым простым способом обойти это ограничение является использование Telegram на компьютере. Дело в том, что на ПК-версии мессенджера есть полноценный доступ к историям.
Чтобы сохранить статичный контент, достаточно просто сделать снимок экрана — в десктопном Telegram нет никаких механизмов, препятствующих этому.
Можно ли записать видео разговор в телеграмме
Если вам необходимо записать видео разговор в Telegram, вам потребуется использовать функцию видеозвонков. Эта полезная фишка в мессенджере позволяет записывать трансляции в Telegram.
Чтобы начать запись видео разговора:
- Кликните на меню в виде трех точек в верхней части экрана.
- В меню настроек выберите опцию записи видео.
- Видео можно записывать в любой ориентации: и горизонтальной, и вертикальной.
Таким образом, вы сможете сохранить и поделиться видео разговором в Telegram.
Как записать видео с экрана в Telegram на ПК
Если вы хотите записать видео с экрана в Telegram на компьютере, существуют специальные комбинации клавиш, которые помогут вам в этом.
Для начала записи видео с экрана, нажмите клавиши `Windows+ALT+R`. При этом вы услышите звуковой сигнал «Запись идет».
Чтобы включить и отключить микрофон во время записи, используйте комбинацию клавиш `Windows+ALT+M`.
Если вам необходимо отобразить элементы управления «Игровой панели», нажмите `Windows клавишу с логотипом+G`.
Теперь вы сможете легко и удобно записывать видео с экрана в Telegram на ПК.
Полезные советы:
- Не забудьте проверить настройки записи видео в мобильном и десктопном приложении Telegram.
- Для лучшего качества видео рекомендуется использовать соединение с высокой скоростью интернета.
- Перед загрузкой видео в Telegram, рекомендуется убедиться, что оно соответствует требованиям и размерам файла.
Выводы:
- Запись видео с экрана в Telegram возможна как в мобильном, так и в десктопном приложении.
- Существуют способы обойти блокировку и запрет на запись экрана в Telegram.
- Видеозвонки в Telegram позволяют записывать видео трансляции.
- Использование специальных комбинаций клавиш помогает записать видео с экрана в Telegram на ПК.
Надеемся, что данная информация поможет вам записать видео с экрана в Telegram и использовать все возможности мессенджера на полную.
Можно ли записывать звуки на Iphone
На iPhone можно записывать звуки с помощью приложения «Диктофонные заметки». Оно находится в папке «Утилиты» и позволяет использовать iPhone в качестве портативного записывающего устройства. С его помощью вы можете записывать личные заметки, лекции, музыкальные идеи и многое другое. Приложение предлагает возможность точной настройки ваших записей с помощью инструментов редактирования, таких как обрезка, замена и возобновление. Это позволяет создавать качественные и профессиональные звуковые записи. Благодаря возможности записи звуков на iPhone, у вас всегда будет под рукой способ сохранить важные и интересные звуки. Также вы сможете легко воспроизводить и делиться записанными звуками с помощью других приложений или отправлять их по электронной почте и сообщениям. Записывайте и сохраняйте звуки с помощью своего iPhone просто и удобно.
Как перематывать видео в ТГ на ПК
Если вы хотите перемотать видео в Telegram на компьютере, то есть несколько способов сделать это. Один из них — использовать медиаплеер встроенный в приложение Telegram. Для этого откройте видео, которое вы хотите перемотать, и найдите правую или левую часть экрана. Нажмите и удерживайте эту часть экрана, чтобы перематывать видео вперед или назад. Также можно дважды нажать на экран, чтобы пропустить 10 секунд видео в любом направлении. Этот метод позволяет смотреть видео с точностью до момента, который вам нужен. Кроме того, вы можете использовать клавиатуру и стрелки на клавиатуре для перемотки видео. Нажимайте клавиши «Вправо» и «Влево» для перемотки вперед и назад, соответственно. Такие методы упрощают процесс перемотки видео в Telegram на вашем компьютере.
Как сделать нормальную камеру в телеграмме
Чтобы сделать нормальную камеру в приложении Telegram, нужно выполнить несколько шагов. Сначала открываем настройки приложения и быстро несколько раз нажимаем на информацию о версии Telegram. После этого откроется новое окно, в котором находятся системные настройки. В этом окне нам нужно выбрать пункт «Включить встроенную камеру». После того, как мы выбрали этот пункт, камера в приложении Telegram должна начать работать нормально. Если после выполнения этих шагов камера все равно не работает правильно, можно попробовать перезагрузить устройство и повторить процедуру. Если же проблема продолжает оставаться, стоит обратиться в службу поддержки Telegram для получения дополнительной помощи и решения проблемы.
Как записывать кружочки в ТГ на телефоне
Чтобы записать видео в формате кружочка в Телеграмме на телефоне, необходимо выполнить несколько простых шагов. Если у вас установлена операционная система iOS, Android или macOS, процедура записи будет одинаковой. Сначала откройте чат, в который вы хотите отправить видео. Затем, в правом нижнем углу экрана, вы увидите значок микрофона. Нажмите на него один раз. После этого значок микрофона будет заменен изображением камеры. Когда вы нажмете на кнопку с изображением камеры, начнется запись видео в формате кружочка. Длительность видео будет ограничена определенным временем, установленным разработчиками. После записи видео вы сможете отправить его в выбранный чат или сохранить для себя. Таким образом, вы сможете легко создавать кружочки видеосообщений в Телеграмме на своем мобильном устройстве.

Для записи видео с экрана в приложении Telegram необходимо осуществить видеозвонок. После того как звонок будет начат, на экране появится кнопка «REC», которую необходимо нажать для запуска записи экрана. Теперь вы сможете с лёгкостью записывать все действия на экране вашего устройства, включая переписку, просмотр медиафайлов и прочее. Когда вы закончите запись, просто нажмите кнопку «Стоп» для окончания и сохранения видео. После остановки записи, записанное видео автоматически сохранится и вы сможете загрузить его позже внутри приложения. Записывайте видеоматериалы с экрана в Telegram и делитесь ими с друзьями или сохраняйте для самостоятельного просмотра. Процесс записи экрана в Telegram прост и удобен в использовании, что делает его доступным для каждого пользователя.
Источник: shortsy.ru
Стало известно, как в Telegram работает функция демонстрации экрана
Разработчики Telegram запустили в мессенджере функцию демонстрации экрана. Она уже доступна пользователям iOS, macOS, Windows и Android. Функция является кроссплатформенной. Это означает, что свой экран можно демонстрировать собеседникам независимо от используемых ими устройств и платформ.
Запуск функции на iOS- и Android-устройствах
Чтобы показать кому-то, что происходит на экране вашего смартфона, достаточно придерживаться нижеприведенного алгоритма:
- Выбор контакта.
- Нажатие кнопки «Звонок».
- Нажатие кнопки «Камера» после соединения с собеседником.
- Активация режима «Экран телефона» с помощью свайпа вправо.
- Нажатие на кнопку «Продолжить».
- Подтверждение доступа путем нажатия кнопки «Начать запись».
Запуск функции на macOS- и Windows-компьютерах
Как было отмечено выше, функция демонстрации экрана является кроссплатформенной. Следовательно, ей можно пользоваться не только в мобильном приложении, но и в версии для ПК. Для активации функции необходимо выполнить приведенные ниже действия:
- Выбор контакта в правой панели.
- Нажатие кнопки «Звонок».
- Нажатие кнопки Screencast.
- Подтверждение доступа путем нажатия на кнопку Share screen.
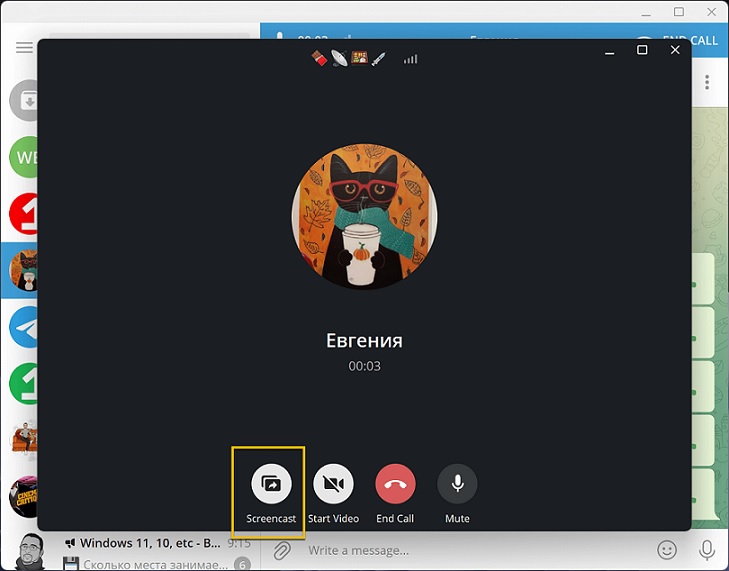
Следует иметь в виду, что macOS-версия мессенджера может запросить разрешение на запись экрана. Для его предоставления нужно кликнуть по «замочку» в разделе «Безопасность и конфиденциальность». Далее необходимо нажать на «+» напротив пункта «Запись экрана» в подразделе «Конфиденциальность».
Источник: prostomob.com
Видео в Телеграмме как популярная форма общения

Многие пользуются Телеграм, однако некоторые функции приложения все еще остаются головной болью для юзеров. В этой статье мы расскажем, как скачать с Телеграмма видео, аудио. Видео в Телеграмме – это современная и простая форма общения, ведь такой диалог вести проще, потому что проще записать видео, аудио и отправить его человеку, чем совершить звонок.
Видеосообщения в Телеграм: как и для каких целей можно использовать

Ранее в Телеграм была возможность отправлять только голосовые сообщения. Теперь вместе с голосом можно отправить и небольшой кусочек видео. Такое сообщение Telegram будет весить меньше, чем обычное видео.
Как скачать видео с Телеграм, пошаговая инструкция
- Квадратные
- Круглые
В зависимости от типа файла способы, которыми его можно вытащить из приложения, тоже будут разными. Такие файлы обычно сохраняются в формате .mp4 или .gif. При этом гифки получаются зацикленными, однако компьютер или смартфон видит их как обычное видео.
На большинстве смартфонов медиа сохраняются автоматически в кэше, откуда их можно достать и пользоваться. Принцип действия здесь такой же, как в WhatsApp или Инстаграм. Достаточно зайти в соответствующую папку с названием «Telegram» и проверить, есть ли там нужное медиа.
Если файлы не сохраняются автоматически, можно скинуть их вручную. Для этого нужно кликнуть на значке с изображением стрелки вниз в самой середине экрана. Тогда файл сохранится специальную папку, отделенную под Телеграм, или будет висеть в загруженных.
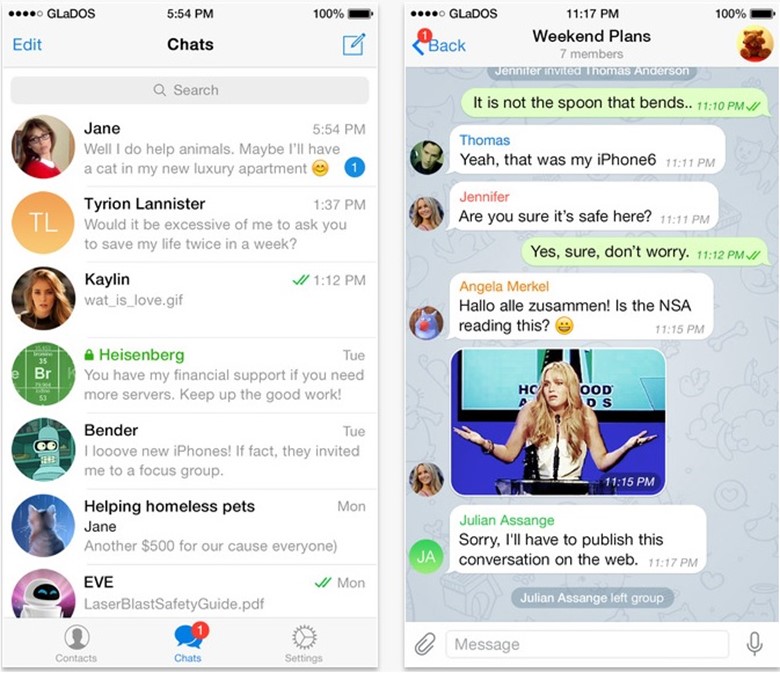
Как в Телеграм отправить видеосообщение
Чтобы снять видеосообщение, нужно зайти в любой чат и нажать на микрофон. На экране появится значок с камерой. Если хотите записать видео, нажмите на иконку и удерживайте. Все это время будет происходить запись сообщения. Когда вы закончите записывать видео, отпустите кнопку, и оно автоматически отправится в чат.
Если неудобно держать кнопку, значок с камерой нужно протянуть вверх до другой иконки, на которой нарисован замочек. Все это время видео будет записываться. Очень удобно для тех, кто общается через Телеграм в машине.
Посмотреть сообщения можно в чатах, воспроизведение начнется автоматически. В это время вы можете переходить в настройки и другие чаты. Окошка сообщения будет сохраняться в углу экрана. В любой момент его можно остановить и выключить, потянув к иконке с корзиной.

Как записывать видео в Телеграм
Телеграм предлагает выложить два типа медиа: круглое и квадратное. Первое можно сделать с помощью сервиса Telescope, второе доступно в обычном приложении. Разберем каждое из них.
Простое
Записать простой ролик можно в несколько шагов:
- Нажать на скрепку в правом нижней углу, рядом с микрофоном
- Выбрать значок «Видео»
- Начать запись
- Если медиа вас устраивает, нажать на галочку
- Нажать «Отправить»
После этого файл улетит в чат.
Круглое
Чтобы записывать круглые ролики, необходимо подписаться на канал Telegram Beta Blog и найти там ссылку на скачивание бета-версии приложения. После его установки вы сможете использовать функцию создания коротких сообщений.

Второй вариант – записать обыкновенный файл и отредактировать его с помощью TelescopyBot. Он автоматически преобразует квадратное в круглое, и его можно будет отсылать друзьям и знакомым.
Записывать файлы можно как с помощью приложения Telegram, так и с помощью встроенной в смартфон видеокамеры. Все медиа, записанные в Телеграм, будут сохраняться в памяти телефона.
Недостатки этого способа – скачать такой файл невозможно. Его можно только пересылать в другие чаты или сохранять на собственный аккаунт.
Как скачать и сохранить видео из Телеграм на устройство
На большинстве смартфонов оно сохраняется автоматически, когда загружается для просмотра. Если вы не обнаружили файл в папке «Загруженные», не стоит паниковать. На устройстве может быть недостаточно памяти или функция автоматического сохранения может быть отключена.
Скачать файл можно самостоятельно.
Для Android
Скачивание видеофайлов доступно и для Androidов. Сделать это можно, нажав на большую стрелку посередине экрана. После этого медиа может воспроизводиться как в плеере Telegram, так и с помощью встроенных компонентов Android.
Для IPhone (iOS)а
Скачивание файлов на iPhone мало чем отличается от операционной системы Android. Поможет та самая волшебная стрелка. Нужно выбрать сообщение, в котором был прикреплен файл. Снизу появится дополнительная панель, нажимаем на иконку со стрелкой, которая находится посередине.
Далее выбираем «Сохранить видео», после чего оно попадет в общую папку с медиа-файлами.
Для Виндоуз Фон
Процедура скачивания файла из Телеграм для Windows Phone полностью схожа с методом скачивания через Android. Достаточно нажать на стрелку и файл упадет в папку на диске.
Для ПК
Для сохранения видео на компьютер необходимо открыть приложение Телеграм для ПК, открыть нужный чат, кликнуть на ролике правой кнопкой мыши и из открывшегося меню выбрать «Сохранить видео как». После этого вам будет предложено выбрать формат и место, куда сохранять файл. Далее ждем кнопку «Сохранить» и наслаждаемся результатом.
Итог
В Телеграм очень удобно обмениваться видеосообщениями. Можно создавать небольшие инструкции и отсылать их своим друзьям. Обмениваться видеосообщениями проще, чем совершать видеозвонки, ведь последние делать более сложнее.
Источник: softolet.ru