Сегодня все больше людей хотят делиться своим экраном с другими пользователями в Telegram. Но возникает вопрос — можно ли вообще стримить экран в этом мессенджере? В данной статье мы рассмотрим различные способы обхода запрета на запись экрана в Telegram, а также расскажем, как показать экран своего телефона собеседнику.
- Как обойти запрет на запись экрана в телеграмме
- 1. Использование ПК-версии Telegram
- Как транслировать экран в ТГ на айфоне
- 1. Откройте Telegram на iPhone
- 2. Откройте необходимый чат или канал
- 3. Нажмите на имя пользователя
- 4. Начните видеовызов
- 5. Дождитесь ответа собеседника
- Как показать собеседнику экран своего телефона
- 1. Откройте Google Duo
- 2. Начните видеовстречу
- 3. Нажмите на значок «Ещё»
- 4. Выберите «Показать экран»
- 5. Собеседник принимает или отклоняет запрос
- 6. Завершение показа экрана
- Как обойти защиту от записи с экрана
- 1. В Windows
- 2. В macOS
- Полезные советы и выводы
Как обойти запрет на запись экрана в телеграмме
1. Использование ПК-версии Telegram
Наиболее простым способом обхода запрета на запись экрана в Telegram является использование ПК-версии мессенджера. Ведь именно на компьютере у вас есть полный доступ к историям и возможность сохранить статический контент, просто сделав снимок экрана. В десктопной версии Telegram нет никаких ограничений, которые могут помешать вам в этом.
NEW. ДЕМОНСТРАЦИЯ ЭКРАНА И ЗАПИСЬ ВИДЕО СОЗВОНА В TELEGRAM
Как транслировать экран в ТГ на айфоне
1. Откройте Telegram на iPhone
В первую очередь, вам необходимо открыть приложение Telegram на своем iPhone.
2. Откройте необходимый чат или канал
Далее, откройте чат или канал, в котором вы хотите показать свой экран.
3. Нажмите на имя пользователя
Нажмите на имя пользователя или группы в верхней части экрана.
4. Начните видеовызов
Для начала трансляции экрана вам понадобится видеовызов. Нажмите на иконку видео, чтобы совершить видеовызов.
5. Дождитесь ответа собеседника
Дождитесь ответа собеседника и убедитесь, что он готов к просмотру вашего экрана.
Как показать собеседнику экран своего телефона
1. Откройте Google Duo
Показ экрана вашего телефона возможен только во время разговора с одним абонентом. Для этого вам потребуется приложение Google Duo.
2. Начните видеовстречу
После открытия приложения, начните видеовстречу с выбранным собеседником.
3. Нажмите на значок «Ещё»
Внизу экрана вы увидите значок «Ещё». Нажмите на него.
4. Выберите «Показать экран»
В появившемся меню выберите опцию «Показать экран».
5. Собеседник принимает или отклоняет запрос
После отправки запроса на показ экрана, собеседник имеет возможность принять или отклонить его.
6. Завершение показа экрана
Чтобы завершить показ экрана, просто нажмите на соответствующий значок.
Как обойти защиту от записи с экрана
1. В Windows
В операционной системе Windows можно быстро сделать снимок экрана, воспользовавшись кнопкой Print Screen. Также существует сочетание клавиш Windows + Shift + S, которое позволяет выделить конкретную область с изображением.
2. В macOS
В macOS сделать скриншот всего экрана можно, нажав комбинацию клавиш Command + Shift + 3. Для захвата выбранного участка экрана используйте сочетание Command + Shift + 4.
Полезные советы и выводы
- Для трансляции экрана в Telegram на айфоне вам необходимо начать видеовызов с выбранным собеседником.
- Чтобы показать экран своего телефона в Google Duo, начните видеовстречу и выберите опцию «Показать экран».
- В Windows и macOS есть встроенные инструменты для снятия скриншотов, которые помогут обойти защиту от записи экрана.
В данной статье мы рассмотрели различные способы обхода запрета на запись экрана в Telegram, а также узнали, как показать экран телефона собеседнику. Вам остается только выбрать наиболее удобный для вас способ и наслаждаться общением со своими контактами в Telegram, делясь интересным контентом.
Как включить режим стримера в стиме
Чтобы включить режим стримера в Steam, необходимо выполнить следующие действия. В левом верхнем углу клиента Steam выберите вкладку «Steam» и далее «Настройки». Затем откройте вкладку «Трансляция», где вы сможете найти расширенные настройки для трансляции. Здесь вы сможете выбрать качество видеопотока, режим просмотра (открытый, ограниченный или приватный), а также настроить параметры аудио. В режиме стримера вы сможете передавать свое игровое поле другим пользователям через интернет, позволяя им смотреть и комментировать ваши игровые сессии. Эта функция полезна для тех, кто хочет делиться своими игровыми впечатлениями с другими, стримить прохождение игр или просто позволить друзьям следить за процессом игры. Приятного просмотра и стриминга!
Почему не работает прямой эфир в тик токе
Как разрешить прямую трансляцию
Чтобы разрешить прямую трансляцию в Тик Ток, вам нужно соблюсти определенные условия. Во-первых, у вас должно быть 16 лет или больше, так как Тик Ток запрещено использовать детям младше этого возраста. Это связано с соображениями безопасности и защиты несовершеннолетних пользователей от вредоносного контента и потенциально опасных ситуаций. Кроме того, перед тем как начать прямую трансляцию, у вас должно быть не менее 1000 подписчиков на вашем аккаунте. Этот критерий позволяет гарантировать, что у вас достаточно аудитории, которая заинтересована в просмотре ваших трансляций и создании интерактивного контента. С учетом этих условий, вы сможете наслаждаться прямым эфиром в Тик Токе и делиться своими моментами с ваши подписчиками.
Как сделать стрим в Дискорде
Затем вам потребуется выбрать окно или экран, который вы хотите показать во время стрима. После выбора окна нажмите кнопку «Поделиться» и начнете трансляцию.
Теперь вы можете начать рассказывать о том, что происходит на вашем экране, комментировать происходящее и взаимодействовать с аудиторией через текстовый чат. Помните, что ваш голос будет автоматически передаваться всем, кто присоединился к голосовому каналу.
Чтобы завершить стрим, просто нажмите кнопку «Стоп» в нижней части экрана. После этого трансляция будет остановлена, а вы снова будете присутствовать в голосовом канале без трансляции.
Таким образом, вы можете легко проводить стримы в Дискорде и делиться своим экраном с другими участниками сервера. Это отличный способ поделиться игровым процессом или провести презентацию в удобной платформе.
Как сделать хорошее качество стрима в обс
Кроме того, важно проверить стабильность и скорость вашего интернет-соединения. Рекомендуется использовать проводное подключение вместо Wi-Fi, чтобы избежать потери пакетов данных. Также убедитесь, что вы используете современный и мощный компьютер с достаточными ресурсами для обработки видео. Не забудьте настроить аудио-параметры, чтобы звук был четким и громким. Оптимальные настройки зависят от вашего оборудования и сетевых условий, поэтому экспериментируйте и настраивайте под свои потребности. Также полезно использовать чат с зрителями во время стрима, чтобы поддерживать взаимодействие и отвечать на вопросы. Не забывайте анализировать свои стримы, изучать обратную связь и вносить корректировки для постоянного улучшения качества. Необходимо уделить внимание деталям и стремиться к совершенству, чтобы достичь высокого качества своего стрима в OBS.

Да, в приложении Telegram можно стримить экран. Для этого нужно выбрать нужный контакт или чат и нажать на кнопку «звонок». После того, как соединение будет установлено, появится кнопка «демонстрация экрана» в виде двух прямоугольников. Нажав на эту кнопку, можно начать стримить экран своего устройства. Однако, перед тем, как начать стрим, будет необходимо подтвердить выбор экрана, нажав на кнопку «Share screen». После этого, все, что происходит на экране вашего устройства, будет передаваться выбранному контакту или чату в режиме реального времени. Эта функция может быть полезна при демонстрации каких-либо действий, объяснении работы приложений или просмотре чего-то вместе с другими пользователями Telegram.
Источник: strimera.ru
Блог
Мессенджер Telegram предоставляет пользователям широкий набор доступных функций – от простого обмена мнениями до индивидуальной настройки опций под персональные требования абонента. Работа над усовершенствованием приложения ведётся непрерывно. Коллектив авторов регулярно вносит изменения и дополнения с целью оптимизации работы Телеграм. Как сделать скриншот в телеграмме далее.
Возможность сохранить экранное изображение не представляет для опытных пользователей никакой трудности. Для мессенджера Телеграм использование такой функции требует внесения дополнительных корректив, поскольку скриншоты включаются и отключаются через параметры приложения. Далее приводятся подробные рекомендации по настройке снимков экрана в Телеграм.
Возможны ли скриншоты в Telegram
Прежде, чем начать работу, абонент Телеграм должен удостовериться, что в мессенджере присутствует опция снимка экрана. Для мобильных устройств скриншоты выполняются с использованием возможностей системы. Если такая опция системой не предусмотрена, существует широкий выбор дополнительных приложений, позволяющих сохранять экранные изображения.
Как разрешить делать снимки экрана
Приведенная ниже пошаговая инструкция предназначена для мобильных устройств на базе Андроид. Для других устройств настройка проводится аналогичным образом.
- Открыть приложение Telegram.
- Перейти к меню настроек.
- Найти строку «Конфиденциальность».
- В открывшейся вкладке перейти к редактированию требований безопасности и нажать строку «Код-пароль».
- Выбрать позицию, разрешающую снимки экрана. После этого опция сохранения скриншотов будет доступна в Телеграм.
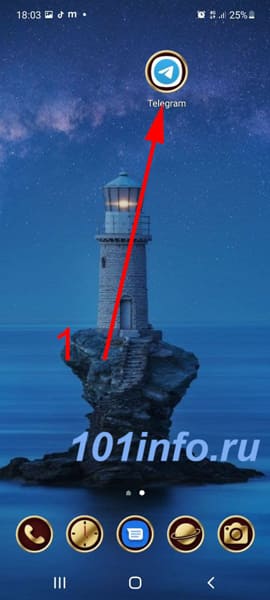





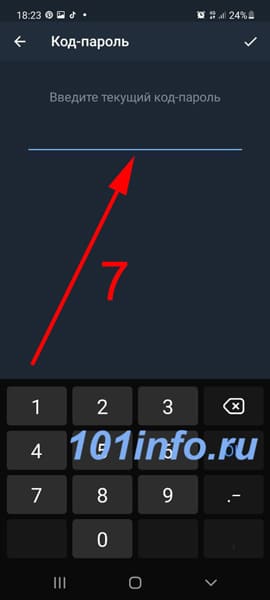
Как делать снимок экрана
Сохраняя текущее изображение, пользователь может использовать полученный файл для делового и личного общения и обмена информацией. Скриншоты с важными данными можно сохранить в памяти устройства или в облачном хранилище, а затем использовать в нужный момент. К сожалению, не все абоненты могут полноценно использовать опцию сохранения экранных изображений.
Для Андроид
Учитывая разнообразие мобильных устройств, работающих на базе Андроид, комбинация клавиш на некоторых телефонах может отличаться от приведённой ниже. За разъяснениями пользователю следует обратиться на сайт разработчика смартфона.
Большинство моделей телефонов для сохранения снимка экрана предусматривает одновременное нажатие кнопки «Home» и кнопки блокировки. В некоторых случаях вместо «Home» используется клавиша регулировки звука. После того как устройство выполнило скриншот, телефон уведомит об этом хозяина, подав звуковой сигнал или визуальное сообщение. Место хранения снимков по умолчанию – «Галерея» телефона.
Запрет на скриншоты в Телеграм
Как только пользователь устанавливает пароль для допуска Телеграм, приложение автоматически включает запрет на снятие снимков экрана внутри мессенджера. Чтобы снять блокировку, абонент должен перейти к настройкам конфиденциальности и перевести переключатель в положение, разрешающее экранные снимки.
Для секретной беседы Телеграм функция скриншотов не работает. Сделать снимок экрана, воспользовавшись иным системным продуктом, невозможно, поскольку секретный чат используется только для мобильной версии приложения.
Использование экранных снимков Телеграм зависит от версии ОС. Функция Телеграм, блокирующая сохранение экрана, активируется только для версий ниже 7.0. Андроид 2.3 не предусматривает возможность скриншотов. Для пользователей Android 3.2 опция создания скринов реализуется при нажатии кнопки «Недавние программы».
В современных телефонах на платформе Андроид создание скриншотов осуществляется одновременным нажатием регулятора громкости и on/off.
Включение скриншотов для Телеграм
Для телефонов на базе Андроид предусмотрен следующий алгоритм действий по отключению блокировки снимков экрана. Сначала пользователь должен установить аутентификационный код, перейдя к категории «Безопасность» из меню настроек. Пароль может состоять как из цифр, так и из литер латинского алфавита. Для гарантии секретности можно также использовать сканирование отпечатка подушечки пальца. После того как код установлен, внутри соответствующего раздела меню безопасности появится опция «Разрешить снимки экрана» (Screen Capture), снабженная переключателем, который можно будет включать и отключать.
При взятии одним из участников чата скриншота, все остальные собеседники получат уведомление в формате: «*Имя_собеседника* took a screenshot».
Изредка у пользователей возникают проблемы, связанные с невозможностью отключить блокировку скриншотов в Телеграм. Одна из вероятных причин – использование версии андроид 7.0 и выше. Если проблема не в этом, может потребоваться повторная переустановка приложения, чтобы исправить последствия возможных сбоев системы.
Снимок с экрана компьютера
На компьютерной клавиатуре существует специальная кнопка, Print Screen, предназначенная для сохранения экранного изображения. Для работы с изображениями служит встроенная в Windows программа Paint.
Алгоритм действий по сохранению экранной картинки Телеграм на компьютере:
- Запустить приложение Telegram.
- Открыть выбранную беседу.
- Нажать кнопку Print Screen.
- Открыть графический редактор Paint.
- Зажать кнопку Ctrl (слева или справа от клавиши пробела) и одновременно латинскую литеру V в нижнем ряду букв.
- Картинка появится на экране Paint, после чего изображение надо будет сохранить, используя вкладку «Сохранить как» в программном меню.
Сохранение экранных изображений на ноутбуке
Клавиатура ноутбука отличается от раскладки клавишей для стационарного компьютера. Поэтому алгоритм действий по сохранению экранной картинки аналогичен тому, который был описан в предыдущем разделе, но имеет несколько отличий. Клавиша Print Screen для большинства моделей ноутбуков используется в сочетании с нажатой кнопкой «Fn» внизу слева от буквенных рядов. Поиск программы Paint можно осуществить через поисковую строку или с использованием меню «Пуск». Встроенная утилита Paint находится в разделе «Стандартные программы». Вставка изображения из буфера обмена также осуществляется одновременным нажатием кнопок Ctrl+V. Программа Paint имеет широкие возможности для редактирования изображений. После приведения картинки к желаемому виду нужно сохранить файл с помощью соответствующей строчки меню.
Создание скриншотов на Айфоне
В мобильных устройствах на платформе iOS для сохранения экранных картинок служит комбинация кнопок Home + блокировка экрана. Сразу после одновременного нажатия этих клавиш произойдет сохранение снимка в памяти телефона.
При этом внизу экрана откроется небольшое окно, нажав на которое, пользователь сможет перейти к редактированию изображения.
Вывод
Как записывать кружочки в Телеграме: пошаговая инструкция

Рассказываем, что нужно сделать в Telegram, чтобы записать и отправить видео в круглом формате.


Круги теперь бывают не только на воде или на полях, но и в Telegram. Круглое видео в Телеграме стало одним из модных трендов, которое сделали популярным не только российские комики, создавшие канал, где видеосообщения — целиком и полностью основной контент. Многие задаются вопросом, как записывать кружочки в Телеграме и мы это подробно объясним.

Функция, которая по своему визуальному оформлению отчасти напоминает сверхпопулярный формат историй-сториз в популярных социальных сетях и ряде других приложений, включая банковские, в Телеграме имеет одно существенное отличие — записанные таким образом видеоролики не исчезают со временем, а хранятся в переписке до момента, пока их не удалят участники чата. Фактические видеокружок представляет собой сочетание голосового сообщения — есть и чисто голосовые сообщения в мессенджере — видеозвонка и отправки медиафайла. С той лишь поправкой, что видео в кружочке вы создаете своими силами. Как записать видео в Телеграме? Легко, если у вас есть смартфон или компьютер.
Функция записи видеокружочков в мессенджере доступна не только для мобильных устройств на базе iOS или Android, но и на компьютерах с MacOS. Принцип создания видеокружочков одинаковый для любой платформы, поэтому нет никакой разницы в том, какой у вас на гаджет и с какой операционной системой. За исключением того, что на Windows и в онлайн-версии мессенджера такой функции нет.
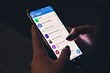
Но зато получить, посмотреть и потом пересмотреть в любое удобное время может любой пользователь Telegram с любым гаджетом на любой операционной системе — видеокружочки не исчезают после просмотра и остаются в переписке доступными на все время до удаления файла.
Чтобы записать видеокружочек в Телеграме, необходимо:
- Зайти в чат, куда вы хотите отправить видеокружочек;
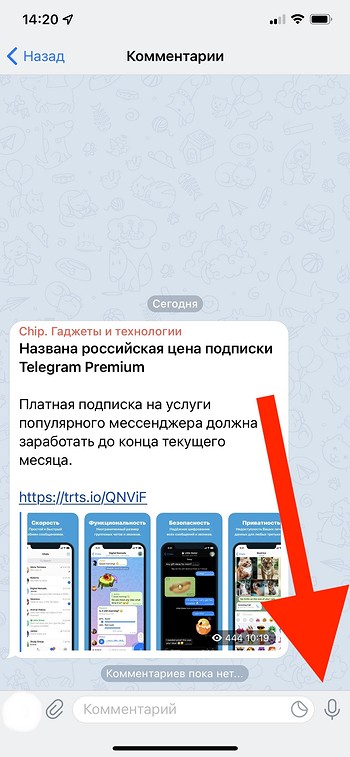
- В правом нижнем углу, правее поля для ввода сообщений, найти иконку микрофона;
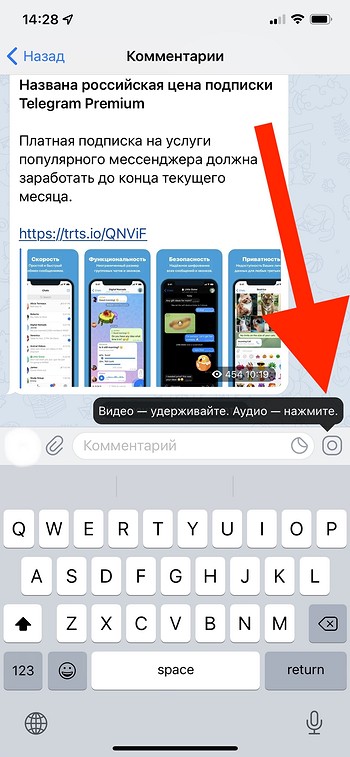
- Щелкнуть по иконке микрофона, чтобы она сменилась иконкой камеры;
- Нажать на иконку камеры и начать запись видеоролика;
- Отпустите иконку камеры, чтобы отправить готовый видеокружочек.
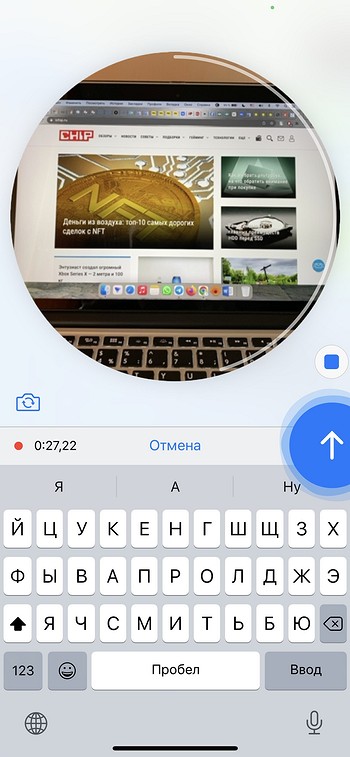
Если в процессе записи что-то пошло не так, то свайпом влево можно удалить запись и начать ее заново.
Для переключения между основной и фронтальной камерами надо кликнуть по иконке фотоаппарата с круговыми стрелками в левой части экрана.
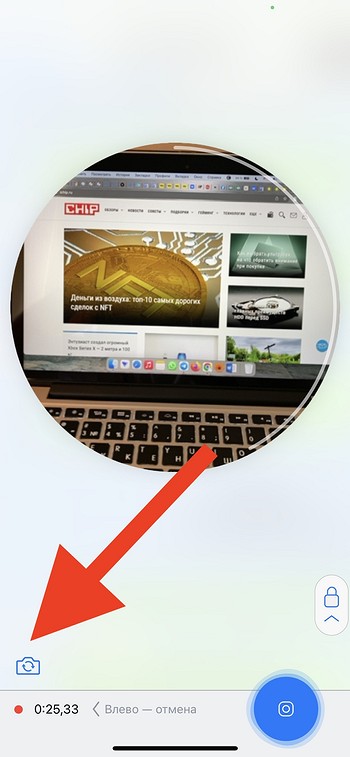
Чтобы не держать пальцем иконку все время записи — нажмите на иконку с замком над кнопкой записи.
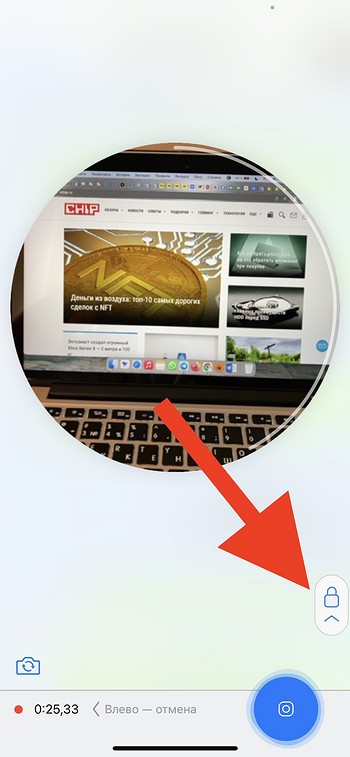
Если вы выбрали фиксацию записи, то у вас есть опция либо дождаться автоматического окончания записи (длина видеокружочка не может превышать минуты) и отправки сообщения, либо кликнуть по иконке «Стоп» (квадрат) и затем уже вручную, кликнув по иконке со стрелкой, отправить видеозапись.
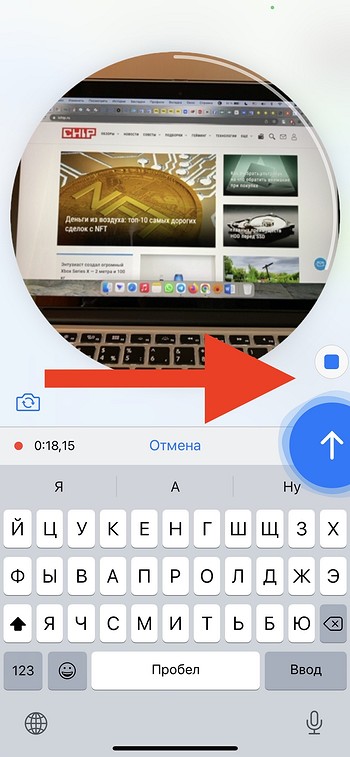
Если вы записываете видеокружочек с удержанием кнопки записи, то по окончании записи он автоматически отправится в чат.
Если вы пользуетесь стартом и остановкой записи вручную или записываете максимальный ролик длиной в минуту, то по окончании создания записи у вас откроется окно предпросмотра.
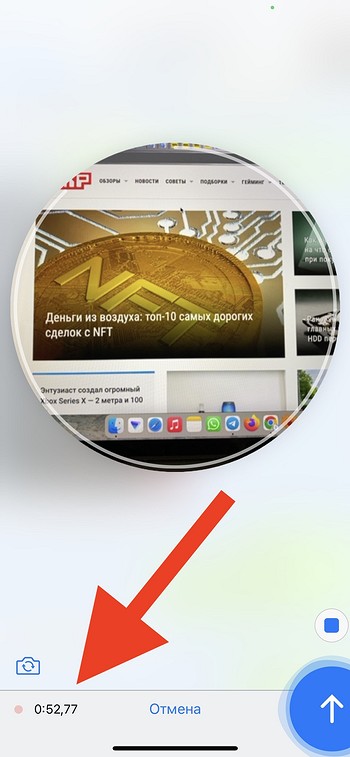
В нижней части экрана отобразится таймлайн с готовым видео, в котором вы сможете вручную укоротить полученную запись. И отправить уже обрезанный до необходимой длительности файл.
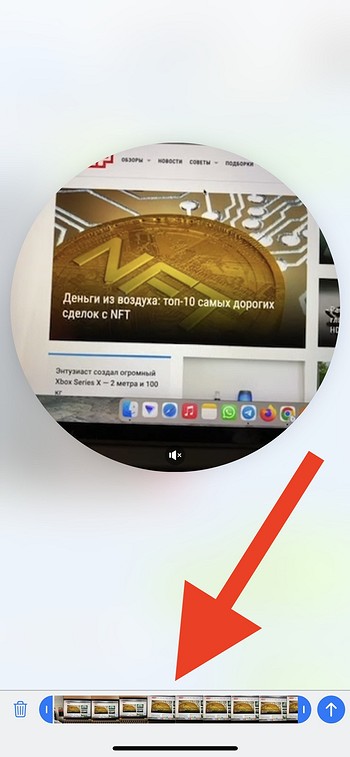
В случае, если вы не до конца освоились с записью круглых видео в Телеграме и все-таки случайно отправили либо некачественно записанный, либо вообще случайно снятый видеоролик, не отчаивайтесь. Удалить видеокружок из переписки можно точно так же, как и любое другое сообщение — нажмите на видеоролик, удерживайте палец и выберите в открывшемся меню пункт с удалением сообщения «Удалить», а там вы уже сможете решить, нужно ли его удалять у всех участников переписки («Удалить у меня и у получателя») или вас устроит удаление видеокружочка только на вашем устройстве («Удалить у меня»).

Ну а если одних только видеокружочков для вас мало, то почитайте наш материал о том, как использовать Telegram на «полную катушку» со всеми возможностями популярного мессенджера. Ну а если для вас визуальная составляющая превыше всего, то обратите внимание на нашу публикацию о том, как найти новые стикеры в Телеграме, чтобы общаться в мессенджере стало еще веселее. Кроме того, мы специально для вас собрали самых интересных Телеграм-ботов для разных целей: загрузки музыки, просмотра сериалов онлайн, перевода текста, создания стикеров и много другого.
Источник: ichip.ru