Видео-звонки стали неотъемлемой частью нашей повседневной жизни, особенно с появлением мессенджера Telegram. Однако, как и в любых технологических решениях, могут возникать некоторые проблемы. Одной из наиболее распространенных проблем в Telegram является низкая громкость звука во время видео-звонков. Многие пользователи сталкиваются с этой проблемой и не знают, как ее решить.
Причины тихого звука в Telegram могут быть разнообразными. Одна из них заключается в неправильных настройках аудио на устройстве. В таком случае, необходимо проверить звуковые настройки на своем устройстве и убедиться, что все слайдеры установлены на максимальное значение. Также, стоит проверить, что звуковой выход не заблокирован или переключен на другой порт.
Если проблема с низкой громкостью звука в Telegram остается, можно попробовать решить ее путем настроек в самом приложении. Для этого нужно зайти в настройки Telegram, выбрать раздел «Настройки звука» и увеличить уровень громкости. Также, можно отключить автоматическую подстройку громкости и установить ее на максимальное значение.
Как записать видео с экрана iPhone со звуком или без
Звуковые проблемы в видео-звонках Telegram
Telegram — одно из самых популярных мессенджеров, которое позволяет не только обмениваться сообщениями, но и проводить видео-звонки.
Однако, пользователи иногда сталкиваются с проблемами с звуком во время звонков, которые могут значительно осложнить коммуникацию.
Тихий звук в приложении
Одной из распространенных проблем является тихий звук во время видео-звонков в Telegram. Возможные причины этой проблемы могут быть разными:
- Настройки громкости: убедитесь, что уровень громкости на максимальной отметке как в самом приложении, так и на самом устройстве.
- Проблемы со встроенным динамиком: проверьте работу динамика на своем устройстве, возможно, проблема в самом устройстве, а не в Telegram.
- Проблемы с наушниками или гарнитурой: если вы используете наушники или гарнитуру во время звонка, убедитесь, что они работают исправно.
Если ничто из вышеперечисленного не помогает решить проблему с тихим звуком, можно попробовать следующие дополнительные действия:
- Перезапустить приложение: выйдите из Telegram и перезапустите его, возможно, это поможет исправить проблему.
- Обновить приложение: проверьте, что у вас установлена последняя версия Telegram, иногда проблемы с звуком могут быть исправлены в новых обновлениях.
- Связаться с поддержкой Telegram: если проблема сохраняется, вы можете обратиться в службу поддержки Telegram, чтобы получить дополнительную помощь.
В целом, проблемы с звуком в видео-звонках Telegram не являются частыми, но если вы столкнулись с такой проблемой, рекомендуется проверить настройки громкости, состояние динамиков и подключение наушников или гарнитуры. Если проблема все еще не решена, попробуйте перезапустить или обновить приложение, а также обратиться в службу поддержки Telegram.
Почему так тихо?
Проблема с тихим звуком в приложении Telegram при видео-звонках может иметь несколько причин. Во-первых, это может быть связано с настройками звука на устройстве пользователя. Например, звук может быть установлен на низкую громкость или включен режим «тихий». В таком случае, необходимо проверить настройки звука на устройстве и убедиться, что они настроены на оптимальный уровень.
Во-вторых, проблема с тихим звуком может быть связана с самим приложением Telegram. Возможно, у разработчиков возникли проблемы с оптимизацией звука или есть ошибки в коде, которые влияют на громкость звука во время видео-звонков. В таком случае, необходимо обратиться к разработчикам Telegram и сообщить о проблеме для их дальнейшего исправления.
Также, тихий звук в видео-звонках Telegram может быть вызван нестабильным интернет-соединением или недостаточной пропускной способностью. Если скорость интернета недостаточно высока, то звук может теряться или становиться тихим. В таком случае, стоит проверить скорость интернет-соединения и, если необходимо, улучшить его качество.
Также стоит отметить, что тихий звук в видео-звонках может быть вызван проблемами с микрофоном или динамиком устройства пользователя. Например, если микрофон или динамик неисправны или заглушены, то звук может быть неверно передан или пропущен. В таком случае, стоит проверить работу микрофона и динамика устройства и, если необходимо, заменить их на исправные.
Решение проблемы с тихим звуком в Telegram
Если вы сталкиваетесь с проблемой тихого звука в приложении Telegram во время видео-звонков, вам необходимо принять несколько мер для ее решения. Во-первых, проверьте громкость настройки звука на устройстве, с которого вы осуществляете звонок. Убедитесь, что громкость выставлена на максимум и режим «беззвучия» отключен.
Во-вторых, убедитесь, что актуальная версия приложения Telegram установлена на вашем устройстве. Часто разработчики выпускают обновления, в которых исправляют различные ошибки, в том числе и связанные со звуком. Проверьте наличие обновлений в соответствующем магазине приложений (App Store или Google Play) и установите последнюю версию Telegram, если доступно.
Также стоит проверить настройки звука в самом приложении Telegram. Откройте приложение, зайдите в настройки и найдите раздел, отвечающий за звук. Проверьте, что все громкости выставлены на максимум и режим «беззвучия» отключен.
Если после всех этих действий звук продолжает оставаться тихим во время видео-звонков, возможно, проблема кроется в самом устройстве. Попробуйте проверить звук на других приложениях или устройствах, чтобы убедиться, что проблема не связана с Telegram.
В случае, если у вас остались проблемы с тихим звуком в Telegram, рекомендуется обратиться в службу поддержки приложения. Они смогут провести более детальную диагностику вашей проблемы и предоставить решение на основе конкретных характеристик вашего устройства.
Проверяем настройки аудио
1. Проверьте уровень громкости
Первым делом убедитесь, что уровень громкости в приложении Telegram установлен на максимальное значение. Для этого откройте приложение и перейдите в «Настройки». Прокрутите вниз до раздела «Уведомления и звук» и убедитесь, что ползунок громкости находится в крайнем правом положении. Если ползунок уже установлен на максимуме, попробуйте снизить его незначительно, а затем вернуть обратно на максимальное значение.
2. Проверьте настройки звука в операционной системе
Если уровень громкости в приложении Telegram находится на максимуме, но звук все равно остается тихим, проверьте настройки звука в операционной системе вашего устройства. Откройте настройки звука или громкости в операционной системе и убедитесь, что уровень громкости установлен на максимальное значение. При необходимости, также проверьте, что звук не отключен или приглушен для приложения Telegram. Если все настройки звука в операционной системе корректны, перейдите к следующему шагу.
3. Проверьте наличие обновлений в приложении Telegram
Иногда проблемы с звуком в приложении Telegram могут быть связаны с его устаревшей версией. Проверьте, что у вас установлена последняя версия приложения Telegram на вашем устройстве. Для этого откройте App Store для устройств на iOS или Google Play для устройств на Android, найдите приложение Telegram и проверьте наличие обновлений. Если обновления доступны, установите их и перезапустите приложение.
4. Проверьте подключение наушников или внешнего устройства
Если вы используете наушники или подключаете внешнее устройство к вашему устройству во время видео-звонка в Telegram, убедитесь, что они корректно подключены и работают исправно. Проверьте, что наушники или внешнее устройство подключены к соответствующим разъемам вашего устройства и что они не повреждены. При необходимости, попробуйте использовать другие наушники или внешнее устройство, чтобы исключить возможность их неисправности. Если проблема с звуком остается, перейдите к следующему шагу.
Активируйте «Автоуровень»
Если вы столкнулись с проблемой тихого звука в приложении Telegram при видео-звонках, вам может помочь активация функции «Автоуровень». Эта опция поможет автоматически подстроить уровень звука в вашем устройстве для достижения максимальной громкости и качества звука во время звонка.
Чтобы активировать «Автоуровень», вам нужно открыть настройки приложения Telegram. Для этого нажмите на иконку с тремя горизонтальными полосками в верхнем левом углу экрана и выберите пункт «Настройки».
В разделе «Настройки» прокрутите вниз до раздела «Звук и видео» и нажмите на него. Здесь вы найдете опцию «Автоуровень». Чтобы активировать ее, просто переключите соответствующий переключатель в положение «Включено». После этого функция «Автоуровень» будет активирована для всех видео-звонков в Telegram.
При активированном «Автоуровне» приложение Telegram будет автоматически подстраивать уровень звука в вашем устройстве для достижения наибольшей громкости и качества звука во время звонка. Это поможет решить проблему тихого звука и обеспечит комфортное восприятие аудио во время видео-звонков.
Звуковые драйверы: обновляем и устанавливаем
Звуковые драйверы – это программное обеспечение, которое позволяет операционной системе контролировать звуковую карту компьютера. Использование устаревших или неправильно установленных драйверов может привести к проблемам с звуком в приложении Telegram и других программ.
Перед тем как начать установку нового драйвера, важно проверить, необходимо ли его обновление. Для этого можно воспользоваться менеджером устройств в Windows и найти группу «Звук, видео и игровые контроллеры». В этой группе нужно найти устройство, отвечающее за звуковую карту, и нажать правой кнопкой мыши на нем. В контекстном меню выберите «Обновить драйвер».
Если обновление драйвера не решает проблему с тихим звуком в Telegram, следует попробовать установить новый драйвер. Для этого можно посетить официальный сайт производителя звуковой карты и найти раздел поддержки или загрузки драйверов. Обычно там можно найти последнюю версию драйвера для конкретной модели звуковой карты. Скачайте драйвер и запустите его установку, следуя инструкциям на экране.
Если доступ к официальному сайту недоступен или не помогает решить проблему, можно воспользоваться сторонними программами-утилитами для поиска, обновления и установки драйверов. Некоторые из таких программ, например, «Driver Booster» или «DriverPack Solution», предлагают автоматическое обновление и установку драйверов. Однако, перед использованием любой программы, необходимо убедиться в ее надежности и проверить ее отзывы.
Контактируем с поддержкой Telegram
Если у вас возникли проблемы с звуком в видео-звонках Telegram и вы хотите обратиться в службу поддержки, есть несколько способов связаться с ними.
1. Через приложение Telegram
В самом приложении Telegram вы можете найти раздел поддержки, где можно обратиться за помощью. Для этого откройте меню приложения, перейдите в раздел «Настройки» и выберите «Поддержка». Здесь вы можете описать проблему с звуком и отправить сообщение в службу поддержки Telegram.
2. Через официальный сайт Telegram
Вы также можете связаться с поддержкой Telegram через официальный сайт компании. На главной странице сайта найдите раздел «Контакты» или «Поддержка» и перейдите в него. Здесь вы можете найти контактную информацию для обращения в службу поддержки, например, по электронной почте или через форму обратной связи.
3. Через социальные сети Telegram
Telegram также активно использует социальные сети для общения с пользователями. Вы можете обратиться в службу поддержки Telegram, написав им прямо через официальные аккаунты в социальных сетях, таких как Facebook, Twitter или Instagram. Здесь вы можете описать свою проблему с звуком в видео-звонках и получить необходимую помощь.
Не стесняйтесь обращаться в службу поддержки Telegram при возникновении проблем с звуком в видео-звонках. Они готовы помочь вам решить ваши вопросы и обеспечить качественное общение через платформу Telegram.
Источник: food-receptkphoto.ru
Запись видео с экрана компьютера и
ноутбука со звуком в Windows 11




 4.6 Оценок: 10 (Ваша: )
4.6 Оценок: 10 (Ваша: )
Хотите сделать запись экрана Windows 11 со звуком, чтобы снимать игры, видеозвонки или создавать инструкции? Расскажем о 5 рабочих способах, позволяющих захватывать действия на дисплее. Разберем возможности программ, их особенности, а также приведем инструкции. Вы узнаете, какой софт подходит лучше всего для ваших целей.
Как записать видео с экрана в Windows 11
c помощью игровой панели

Панель Xbox Game Bar – это встроенная программа для записи экрана Windows 11 со звуком и без. Снимать дисплей можно неограниченное время. С помощью Game Bar делают скриншоты, запускают онлайн-трансляции, общаются с игровым сообществом в Xbox и отслеживают производительность ПК. Изначально разрабатывалась для любителей видеоигр, но сейчас активно используется для сохранения видеозвонков или создания инструкций. Оказывает высокую нагрузку на процессор и может снижать FPS на слабых ПК.
Для стабильного и быстрого запуска требуется включить функцию в настройках компьютера и входа в аккаунт Microsoft. Работает только в открытых приложениях – браузерах, играх, программах. При переходе во время съемки на рабочий стол или в проводник прекращает записывать процесс. Не предусмотрен внутренний редактор для базового монтажа — готовый видеоролик нельзя обрезать, повернуть и склеить.
Как сделать запись экрана с помощью Xbox Game Bar
- Через «Пуск» → «Параметры» → «Игры» убедитесь, что включена игровая панель Xbox Game Bar. Там же ознакомьтесь с комбинациями горячих клавиш на будущее, чтобы запускать разные функции или настройте собственные.
- Зайдите в нужное приложение, чтобы фиксировать происходящее и нажмите Win + G.
- Отобразится панель управления на русском языке. Выберите значок REC, включите или отключите звук, нажав на значок микрофона.
- Для остановки используйте ту же панель, только кнопку STOP.
- Чтобы найти готовую видеозапись перейдите в «Пуск» → «Параметры» → «Игры» → «Клипы». Найдите раздел под названием «Расположение клипов» и кликните по «Открыть папку». Файл можно переместить в другое место, но все видеоролики будут сохраняться в эту папку всегда.
Как записать видео с экрана на компьютере
и ноутбуке в Windows 11 с помощью
Экранной Студии

Экранная Студия – это современный рекордер для захвата монитора и последующего редактирования готового видеоряда. Имеет простое управление на русском языке, в котором разберется человек любого возраста. Для съемки можно задать свой размер фрагмента монитора, выбрать весь рабочий стол или указать конкретное окно приложений. Доступна настройка звукозаписи с компьютера и микрофона, а также захват потока с веб-камеры. Файлы сохраняются в HD-качестве с высоким FPS. Это значит, что изображение можно вывести на большой монитор, во время просмотра или стриминга звук не будет отставать от картинки, а кадры будут меняться плавно.
А еще Экранная Студия имеет встроенный видеоредактор. Он обладает большим количеством инструментов для обрезки, поворотов и цветокоррекции файлов. На изображение можно добавлять текст, графику, музыку, озвучку и переходы между кадрами.
Результат сохраняется в десятки доступных форматов – AVI, MP4 и так далее. Также файл можно адаптировать для просмотра на ПК, ТВ, консолях, мобильных устройствах и для публикации в соцсетях. Рекордер не требует от процессора высокой мощности, работает даже на слабых компьютерах без просадки качества и кадровой частоты. Подходит для установки на ПК с новыми и устаревшими версиями Windows (XP, 7 и 8).
Скачайте Экранную Студию бесплатно и запишите монитор в HD
без ограничений по времени!
Скачать бесплатно Для Windows 11, 10, 8, 7 и XP
Как сделать захват экрана в программе Экранной Студии
- Запустите софт и в стартовом окне нажмите на первую кнопку для записи экрана ноутбука на Виндовс 11.

- Укажите режим, необходимые настройки и начните процесс, кликнув по красной кнопке REC. Спустя 5 секунд Экранная Студия начнет работу. Скройте плашку с отображением времени, она будет находиться на панели задач. Для паузы и возобновления предусмотрена клавиша F8, для завершения – F10.

- Готовый ролик автоматически отобразится в видеоредакторе. В нем можно применить базовый монтаж — удалить затянутое начало, вырезать неудавшиеся фрагменты, поменять озвучку и сделать цветокоррекцию.

- Зайдите в «Файл» → «Сохранить видео на компьютер» и в новом окне выберите формат, укажите папку на ноутбуке для скачивания.

Запись экрана Виндовс 11 в Bandicam

Функциональное ПО позволяет как сделать запись экрана на Windows 11, так и захватывать изображение c отдельных устройств (веб-камеры, смартфона, консоли, подключенных к ПК). В своем арсенале имеет такие интересные инструменты, как рисование в реальном времени, запуск процесса по расписанию, выделение кликов мышки. Поддерживает работу с хромакеем (можно заменить фон в кадре). Стартовое меню на русском языке, но может запутать неподготовленного пользователя обилием кнопок и настроек.
В ПО отсутствует возможность редактирования видеофайла. Для обработки потребуется приобретать отдельный софт. Free-версия без регистрации ограничивает время до 10 минут и накладывает на итоговый файл водяной знак. Чтобы снять ограничения на 1 год, понадобится приобрести подписку на официальном сайте за 36,95$. Не рекомендуется использовать на слабых ноутбуках и компьютерах, потому что возможна просадка FPS (картинка может подвисать или озвучка будет с задержкой).
Чтобы включить запись экрана:
- Запустите софт и выберите подходящий режим съемки – все пространство монитора, настраиваемый фрагмент или другие устройства.
- Слева в меню настройте параметры для видеозаписи, FPS, изображения и прочего.
- Для запуска работы кликните по REC в правом верхнем углу. Используйте панель инструментов для паузы, возобновления или остановки процесса.
- Во вкладке «Home» → «Видео» перейдите в папку с сохраненными видеофайлами.
Как записать экран Windows 11 со звуком в Ezvid

Софт позволяет заснять действия на рабочем столе, в браузерах и программах. Имеет простое управление на английском языке и встроенный видеоредактор. В нем можно изменить скорость снятых роликов, обрезать лишние фрагменты, разделить видеофайлы и добавить аудио. Во время съемки на панели управления есть функция рисования и добавления готовой графики в виде больших пальцев вверх, стрелок и штампов.
В редакторе есть возможность добавлять текстовые слайды с настройкой стиля шрифта, цвета и размера. Также в Ezvid можно переводить текст в речь. Несмотря на англоязычный интерфейс, синтезатор речи распознает и русский текст, хотя и «читает» его специфично. Софт распространяется бесплатно и сохраняет результат только в формате WMV. Чтобы получить AVI или MP4, понадобится отдельный конвертер.
Инструкция по видеозахвату в Ezvid
- Запустите ПО и нажмите на значок монитора под встроенным проигрывателем.
- В новом окне выберите внизу слева «Use advanced settings», чтобы настроить экранные параметры (все пространство, фрагмент, звукозапись и т.д.) и кликните «Start advanced capture now».
- Если захватывается только фрагмент, то выделите его мышкой и через 3 секунды Ezvid начнет работу. Внизу слева будет отображаться плашка с кнопками для паузы, остановки и рисования.
- Щелкните на STOP и примените монтаж к видеоролику. После скачайте итоговый файл на ПК, кликнув справа внизу по «Save video». Папка с видеороликом откроется автоматически по завершению сохранения.
Как сделать запись экрана Виндовс 11
со звуком бесплатно онлайн

Бесплатный сервис Online Screen Recorder дает возможность включить запись экрана на Виндовс 11 без использования стороннего ПО. Поддерживает русский язык и работает в браузерах Opera, Mozilla, Chrome и MS Edge. Может захватывать весь дисплей, окно или конкретную вкладку в браузере. Скачать итоговый файл можно только в формате MP4. По умолчанию пишет без звука, чтобы добавить голосовые комментарии или захватить веб-камеру, нужно использовать дополнительные функции сервиса.
Веб-приложение не имеет ограничений по времени записи и не хранит файлы на серверах, гарантируя приватность и безопасность пользователям. В нем отсутствует видеоредактор, чтобы улучшить ролик даже базово, поэтому потребуется стороннее ПО для монтажа.
Как записать экран онлайн с помощью сервиса
Online Screen Recorder
- Зайдите на веб-сервис и поставьте галочку, что вы согласны с их условиями использования и политикой конфиденциальности.
- Нажмите фиолетовую кнопку с изображением монитора, чтобы поделиться своим дисплеем.
- Выберите режим — снимать все пространство, конкретное окно или вкладку.
- На сайте щелкните по красной «REC». Во время съемки беспрерывно будет отображаться тонкая плашка с напоминанием о подключенном сервисе.
- Остановите процесс, вернувшись на сайт. Просмотрите и скачайте результат.
Заключение
Полное руководство о том, как записывать видео на Discord, используя бесплатные и платные способы
Общайтесь с помощью голоса, видео и текстовых сообщений с друзьями и другими людьми с помощью Discord. Это приложение стало популярным, потому что это приложение, которое большинство игровых сообществ используют для связи со своим товарищем по команде или кем-то еще. Помимо них, большинство встреч теперь можно проводить в приложении для одного сервера, поддерживающего более 500 000 участников. Совещание продолжается, что вы должны сделать, чтобы отслеживать каждую деталь? Делать заметки? Может быть! Лучший способ — записать текущий вызов. Если вы являетесь пользователем Discord, вам нужно знать, как записывать видео на Discord, используя способы, добавленные здесь.
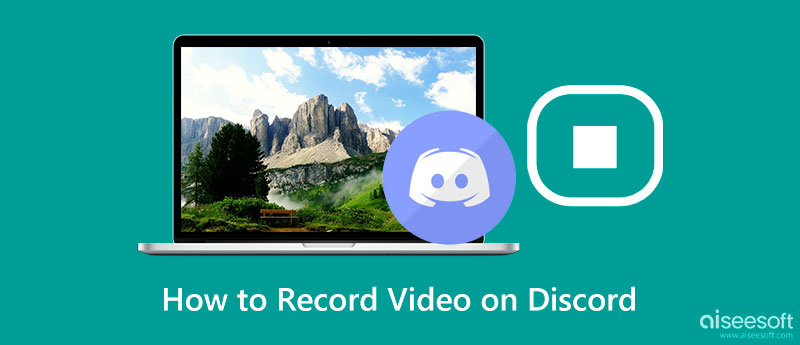
- Часть 1. Записывает ли Discord видеозвонки
- Часть 2. Как записывать звонки в Discord с помощью встроенной функции записи
- Часть 3. Как записать видео на Discord через стороннее приложение [Выбор редакции]
- Часть 4. Как записать видео на Discord с помощью Bandicam
- Часть 5. Часто задаваемые вопросы о том, как записывать видео в Discord
Часть 1. Записывает ли Discord видеозвонки
Записывает ли Discord видеозвонки? Нет, если вы не активировали его. Тем не менее, вам не о чем беспокоиться, потому что Discord не отслеживает, не записывает и не сохраняет видео- или аудиовызовы в приложении, будь то групповая встреча или личное сообщение. Однако, если вы присоединились к собранию и оно записано, Discord не уведомит вас о том, записывает ли кто-то аудио- или видеовызов.
Часть 2. Как записывать звонки в Discord с помощью встроенной функции записи
Крейг это вариант номер 1 с точки зрения записи на Discord. Это естественный рекордер, который является бесплатным и ограниченным в Discord с открытым исходным кодом для многодорожечной аудиозаписи. Это приложение может записывать до шести часов без перерыва, и аудиофайл сохраняется не напрямую на вашем устройстве, а на облачном сервере в течение 7 дней. Поскольку здесь поддерживается многодорожечная запись, вы можете записывать кого угодно по-разному, если он зашел на сервер Discord. Но помните, что у вас должно быть стабильное подключение к Интернету, чтобы избежать нечетких записанных треков.
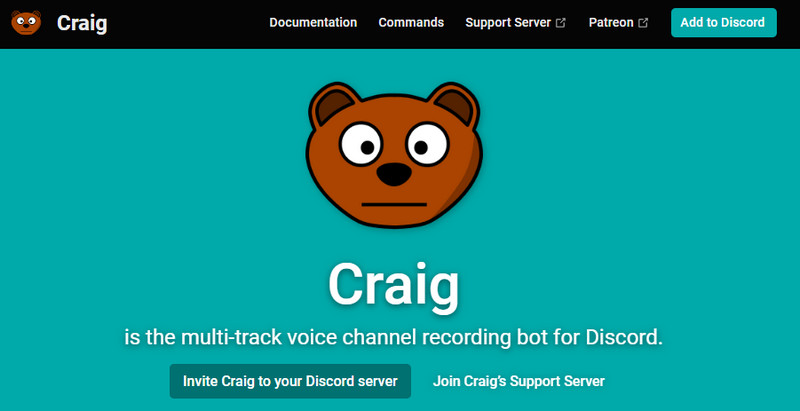
Откройте веб-сайт Craig и пригласите его на сервер Discord, выберите сервер, который хотите использовать, и подтвердите его.
Источник: ru.aiseesoft.com