Telegram — один из самых популярных мессенджеров, который предоставляет возможность транслировать экран устройства в режиме реального времени. Однако, не все пользователи знают, как активировать звук в процессе трансляции. В данной статье мы рассмотрим несколько вариантов, которые позволят вам наслаждаться полноценным звучанием при демонстрации экрана в Telegram.
- 1. Транслирование экрана со звуком
- 2. Трансляция звука видео
- Пользователи Android
- 3. Решение проблемы отсутствия звука на трансляции
- Проверьте настройки плеера на сайте
- Проверьте настройки браузера
- 4. Трансляция аудио в Telegram
- Полезные советы и выводы
1. Транслирование экрана со звуком
Для того чтобы собеседник мог слышать звуки с вашего компьютера при демонстрации экрана в Telegram, необходимо произвести некоторые настройки. В момент трансляции вы должны переключить звук с микрофона на звук компьютера. Для этого следуйте простой инструкции:
Как записать видео с экрана с внутренним звуком и микрофоном? На андроид без root!
- Найдите нужного вам человека в списке контактов или чатов.
- Нажмите на кнопку голосового вызова.
- Когда собеседник ответит на звонок, нажмите на кнопку «Камера».
- В открывшемся диалоговом окне появится изображение с вашей камеры, однако трансляция еще не начата. Вам нужно выбрать режим звонка.
Теперь, при демонстрации экрана, ваши собеседники смогут слышать звуки, которые воспроизводятся на вашем компьютере.
2. Трансляция звука видео
Если вам необходимо транслировать звук с видео в Telegram, это также возможно. Для этого вам потребуются следующие инструкции:
Пользователи Android
- Выберите контакт для видеозвонка.
- Перейдите в чат и кликните на сворачивающееся меню — три точки. Оно находится в верхнем правом углу.
- В выпадающем окне вы увидите значок «Видеозвонок» — жмите на него.
Теперь у вас появилась возможность осуществлять видеозвонки с звуком в Telegram. Вы можете наслаждаться общением, смотреть видео и слышать полноценное звучание.
3. Решение проблемы отсутствия звука на трансляции
Если вы столкнулись с проблемой отсутствия звука при трансляции в Telegram, возможно, есть несколько причин, почему это происходит. Рассмотрим некоторые из них и способы их устранения:
Проверьте настройки плеера на сайте
При отсутствии звука в прямом эфире трансляции, в первую очередь стоит проверить, включен ли звук в самом плеере на сайте. Возможно, вы случайно выключили его или уровень громкости установлен на минимум.
Проверьте настройки браузера
Также, убедитесь, что звук в браузере не заглушен. Для этого откройте вкладку с трансляцией, правой кнопкой мыши нажмите на саму вкладку и выберите «Включить звук».
4. Трансляция аудио в Telegram
В Telegram есть возможность транслировать не только экран со звуком, но и аудио. Для этого следуйте простым шагам:
- Перейдите в настройки голосового чата.
- Выберите устройство для записи звука (Settings -> Input -> Speakers (VB-Audio Virtual Cable)).
- Включите микрофон в голосовом чате.
- Готово! Теперь вы можете транслировать аудио в Telegram.
Полезные советы и выводы
- Для трансляции экрана со звуком в Telegram необходимо переключить звук с микрофона на звук компьютера в момент трансляции.
- В Telegram можно транслировать звук видео, для этого следует выбрать контакт для видеозвонка и нажать на соответствующую кнопку.
- При отсутствии звука на трансляции, стоит проверить настройки плеера на сайте и убедиться, что звук не заглушен в браузере.
- В Telegram также можно транслировать аудио, для этого необходимо выбрать устройство для записи звука и включить микрофон в голосовом чате.
Telegram предоставляет возможности для комфортной и качественной трансляции экрана и звука. Следуя данным инструкциям, вы сможете наслаждаться полноценным общением и демонстрацией контента в Telegram.
Как сделать демонстрацию экрана со звуком в телеграмме
Чтобы сделать демонстрацию экрана со звуком в Телеграмме, вам необходимо найти нужного человека в списке контактов или чатов. Затем, нажмите на кнопку голосового вызова и дождитесь, пока собеседник ответит на ваш звонок. После ответа собеседника на звонок, на экране появится дополнительная кнопка — «Демонстрация экрана». Она представлена двумя прямоугольниками. Нажмите на эту кнопку, чтобы начать демонстрацию экрана. Перед началом демонстрации, приложение может запросить разрешение на доступ к вашему экрану. Вам нужно будет подтвердить это разрешение. После подтверждения, демонстрация экрана со звуком будет запущена и ваш собеседник сможет видеть то, что происходит на вашем экране и слышать звуки. По окончании демонстрации, вы можете прекратить ее, просто нажав на кнопку «Завершить демонстрацию экрана».
Как вывести звук с компьютера на колонки
Если компьютер и колонки имеют разъемы Mini-Jack, то можно подключить колонки напрямую к компьютеру. Для этого следует выключить питание устройств, а затем найти соответствующий разъем на корпусе компьютера или на боковой панели ноутбука. Вставить кабель Mini-Jack от колонок в этот разъем. После этого можно включать компьютер и колонки, а также регулировать громкость по своему усмотрению.
Как записать звук с телефона в Телеграм
Вы можете говорить прямо в микрофон вашего телефона, чтобы записать свой голосовой комментарий. Когда вы закончите говорить, отпустите иконку микрофона, и запись будет автоматически отправлена в выбранный чат или диалог. Если вы передумали отправлять сообщение, вы можете просто смахнуть иконку влево, чтобы отменить запись. Вам также доступны некоторые дополнительные функции, которые помогут вам записывать голосовые сообщения более комфортно. Например, вы можете удерживать иконку микрофона, чтобы записывать длинные сообщения без необходимости держать палец на экране все время. Вы также можете использовать функцию «голосовое сообщение без держания», чтобы записывать голосовые сообщения, не удерживая иконку микрофона. Это особенно удобно, если вы хотите записать длинное сообщение или не можете держать телефон в руках.
Как вывести звук из приложения в микрофон
Чтобы вывести звук из приложения в микрофон, нужно совершить следующие действия на устройстве Android. В первую очередь, необходимо открыть раздел «Настройки». Затем нужно прокрутить страницу вниз и найти в списке приложение Google Home. После этого, необходимо нажать на него, чтобы открыть дополнительные настройки. В появившемся окне нужно найти раздел «Разрешения». В этом разделе следует найти строку «Микрофон» и сдвинуть переключатель вправо, чтобы активировать разрешение. После выполнения данных действий звук из приложения будет передаваться в микрофон устройства Android. Это полезно, например, при стриминге музыки или проведении голосовых звонков через приложение Google Home.

Да, в приложении Telegram есть возможность транслировать экран со звуком. Для этого необходимо найти нужного человека в списке контактов или чатов и нажать на кнопку голосового вызова. Когда собеседник ответит на звонок, появится диалоговое окно, в котором нужно выбрать режим звонка. В этом окне также будет изображение с вашей камеры, которое будет отображаться во время трансляции. Перед тем, как начать трансляцию, нужно нажать на кнопку «Камера». После этого экран вашего устройства и звук будут передаваться во время звонка. Эта функция может быть полезна, например, для демонстрации работы приложений или проведения онлайн-презентаций.
Источник: kompuktery.ru
Обновление Telegram: групповые видеозвонки 2.0 и многое другое


Новое обновление Telegram выводит групповые видеозвонки на новый уровень. Теперь они поддерживают до 1000 зрителей. Для видеосообщений повышено качество и разрешение изображения, а также добавлена возможность развернуть видео на всю ширину чата. Просмотр видеозаписей теперь можно ускорять или замедлять. А транслирование экрана стало доступно между двумя пользователями. Кроме того, транслирование экрана теперь может передавать звук с устройства как между двумя пользователями, так и в групповых видеозвонках.
Групповые видеозвонки 2.0
С сегодняшнего дня видеоконференции поддерживают до 1000 зрителей и неограниченное число слушателей. В скором времени, ограничение на количество зрителей будет снято. До 30 пользователей одновременно могут транслировать видео со своей камеры или экрана.
Видеосообщения 2.0
Качество и разрешение изображения в видеосообщениях стало лучше, кроме того, теперь если нажать на полученное видеосообщение то оно развернётся на всю ширину чата.
Видеосообщение можно поставить на паузу и при необходимости перемотать назад или вперёд. А запущенная на устройстве музыка теперь продолжает играть во время записи видеосообщения. Во время записи с задней камеры можно приблизить изображение, потянув двумя пальцами.
Ускорение видеозаписей
Теперь видеозаписи можно ускорять или замедлять. Поддерживается скорость 0,5, 1,5 или 2Х. На Android также поддерживается скорость 0,2.
Трансляция экрана со звуком
В новой версии транслировать экран можно как в групповых видеозвонках, так и в звонках между двумя пользователями. При этом транслируется не только изображение, но и звук с устройства.
Во время включения трансляции камеры или экрана в групповых звонках стало удобнее выбирать источник видео — а предпросмотр изображения поможет убедиться, что всё в порядке.
Автоудаление сообщений через месяц
Таймер автоматического удаления сообщений в чатах теперь можно установить на 1 месяц, ранее было возможно только на 1 день или 1 неделю.

Добавлены новые анимированные эмодзи
И многое другое
- В медиаредакторе теперь можно добавить рисунок, текст или стикер к фотографии или видеозаписи перед отправкой. Чтобы было удобнее рисовать небольшие детали, при изменении масштаба теперь изменяется и размер кисти.
- В десктопной версии Telegram также появился редактор изображений: перед отправкой фотографии или скриншота можно кадрировать или повернуть изображение, добавить к нему рисунок или стикер.
- При пересылке сообщений можно нажать кнопку «Выбрать» и отправить сообщение сразу нескольким адресатам.
- При наличии доступа к учётной записи в Telegram, теперь можно изменить пароль, даже если забыт старый и не указана электронная почта для восстановления. Сброс пароля займёт 7 дней — в течение этого срока операцию можно отменить с любого из авторизированных устройств.
- Во время просмотра истории переписки в групповом чате, фотографии участников всегда будут видны рядом с сообщениями, чтобы было удобнее ориентироваться.
Источник: kod.ru
Как в Whatsapp на Android записать видеозвонок
В месенджере Whatsapp нет встроенной функции записи видеозвонков, причем считается, что разработчики не добавляют ее намеренно. Такие записи, совершенные без ведома или согласия всех собеседников, могут стать причиной конфликтов – и ответственность за это косвенно несли бы разработчики, поэтому в ближайшее время такой функции Ватсапе не будет.
Но с помощью специальных приложений можно записать видеозвонок в Whatsapp со звуком. На некоторых смартфонах есть встроенная возможность записи видеозвонков, но звук они не захватывают, поэтому здесь тоже рекомендуется использовать вспомогательный софт.
Можно ли записать видеоразговор в Ватсап со звуком
У мессенджера нет такой штатной функции, но записать видеозвонок все-таки можно, если к этому правильно подготовиться. В частности, нужно скачать и установить на устройство специальную программу – это стоит сделать заранее, чтобы была возможность протестировать работу приложения и расстроить процесс.
Важно понимать, что совместимость приложений с разными устройствами может отличаться. На идеальное качество и корректность работы опций можно рассчитывать только в том случае, если речь идет о базовых опциях мессенджера. Запись видеозвонков к ним не относится, поэтому будьте готовы к тому, что придется потратить некоторое время на поиск оптимального приложения и его настройку.
Законодательная база
Видеозвонки могут быть важными доказательствами в решении спорных ситуаций в правовом поле. Если конфликт дошел до такой стадии, что его нужно разрешать в суде – следует позаботиться о том, чтобы запись видеозвонка считалась законной.
Для этого должно быть соблюдено два условия – вы сообщили второй стороне о том, что идет запись видеозвонка, и собеседник с этим согласен. Если хотя бы одно условие не соблюдено, в суде такая видеозапись в качестве доказательства принята не будет.

Если же вы хотите записать видеозвонок в Ватсапе на андроиде со звуком просто для себя – никто вам этого не запретит, здесь все зависит от ваших этических установок.
Способы записи для Андроида
Для записи видеозвонка со звуком на андроиде удобно использовать приложение MNML Screen Recorder. Оно бесплатное и простое, просто введите название в поисковую строку Плей Маркета – и нужное приложение быстро найдется.
Помимо MNML популярными приложениями для записи видеозвонков являются Mobizen Screen Recorder, RecMe, AZ Screen Recorder – возможно, понадобится протестировать несколько вариантов, пока не найдется самый удобный именно для вас.
Также есть специальные программы, которые пишут все, происходящее на экране – но они не предназначены для записи видеозвонков, т.к. не захватывают звук.
На некоторых устройствах Android 10 и выше есть встроенная возможность записи видео и аудио разговоров по Ватсапу с помощью приложения для записи экрана – но это тоже не помогает писать одновременно видео и звук, поэтому без дополнительного ПО не обойтись.
Штатные средства устройства
В Ватсапе такой опции нет, но ее можно встретить на некоторых смартфонах – например, Huawei и Xiaomi. Обычно это встроенная функция записи видеопотока, но запись звука здесь не предусмотрена.
Поэтому для полноценной записи звонка на видео и со звуком все-таки понадобится специальное приложение.
Использование сторонних программ
MNML Screen Recorder – самое популярное бесплатное приложение, с помощью которого удобно записывать видеозвонки по Ватсапу со звуком. Язык программы – английский, но управление очень простое и интуитивно понятное.
Чтобы загрузить MNML, зайдите в Google Play Store и введите MNML Screen Recorder в строке поиска. Затем загрузите приложение, установите и откройте на своем телефоне.
Далее действуем так:
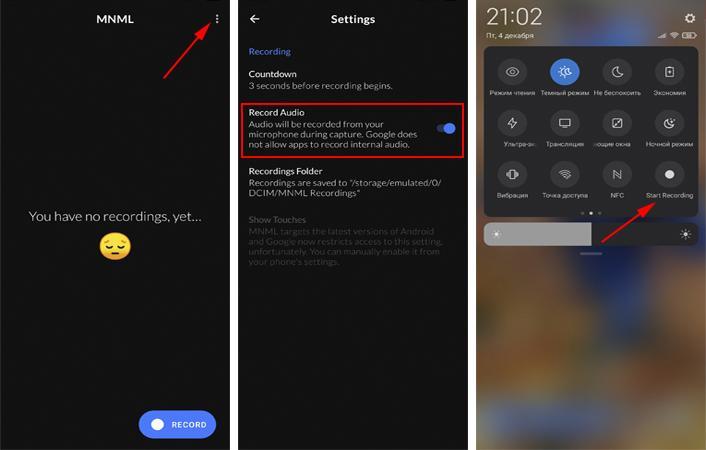
- Настраиваем параметры звука в приложении: открываем меню Параметры, нажав кнопку с тремя вертикальными точками и заходим в Настройки (Settings);
- Переходим к записи (Recording):
- Включаем запись звука, нажав Record Audio.
По умолчанию в настройках задано время ожидания начала записи в 3 секунды – вы можете изменить этот параметр по желанию.
Для хранения записанных видеозвонков рекомендуется создать отдельную папку. Прежде, чем вы начнете активно пользоваться новой функцией, проведите несколько тестов и убедитесь, что звонки сохраняются в той папке и открываются так, как нужно.
В процессе установки программа MNML Screen Recorder (или любая другая аналогичная) будет запрашивать некоторые разрешения – их нужно предоставить. Для этого нужно просто отвечать на запросы приложения в ходе инсталляции.
После установки приложения и предоставления ему всех необходимых разрешений можно приступать к записи звонков.
- Открываем приложение MNML Screen Record;
- Жмем кнопку Record – она активирует запись видеозвонка. С момента нажатия кнопки у вас есть по умолчанию 3 секунды до начала записи, если этот параметр не был настроен иначе.
- Открываем Ватсап и звоним тому, разговор с кем нужно записать на видео – для этого следует нажать изображение видеокамеры возле имени собеседника. Для начала стоит потренироваться на звонках с людьми, которым вы доверяете и можете сообщить о ведении видеозаписи – это поможет проверить качество записи в разных условиях и подобрать оптимальные (освещение, окружающие звуки, динамика/статика и пр.).
- Пока приложение MNML работает в фоновом режиме, записывается как сам видеочат с лицом человека, так и все остальное, попадающее в камеру. В это время на панели уведомлений устройства появится значок с белым кругом;
- Для остановки записи нужно нажать на этот кружок;
- Далее жмем на сообщение для открытия MNML, затем нажимаем кнопку Stop, которая находится внизу экрана;
- Возвращаемся в приложение MNML – и видим видеозапись разговора в Whatsapp.
Теперь запись видеозвонка со звуком по Ватсапу будет сохранена прямо в приложении MNML Screen Recorder. Для того чтобы просмотреть видео со звуком, нажмите на эту запись – и воспроизведение начнется. Подключение к интернету для этого не нужно, запись уже находится на вашем устройстве.
Все файлы, которые вы записываете, в том числе – видеозвонки по Ватсапу, сохраняются в галерее устройства. Теперь вы можете распоряжаться ими по своему усмотрению – смотреть, редактировать, пересылать кому-то в сообщениях или по почте.
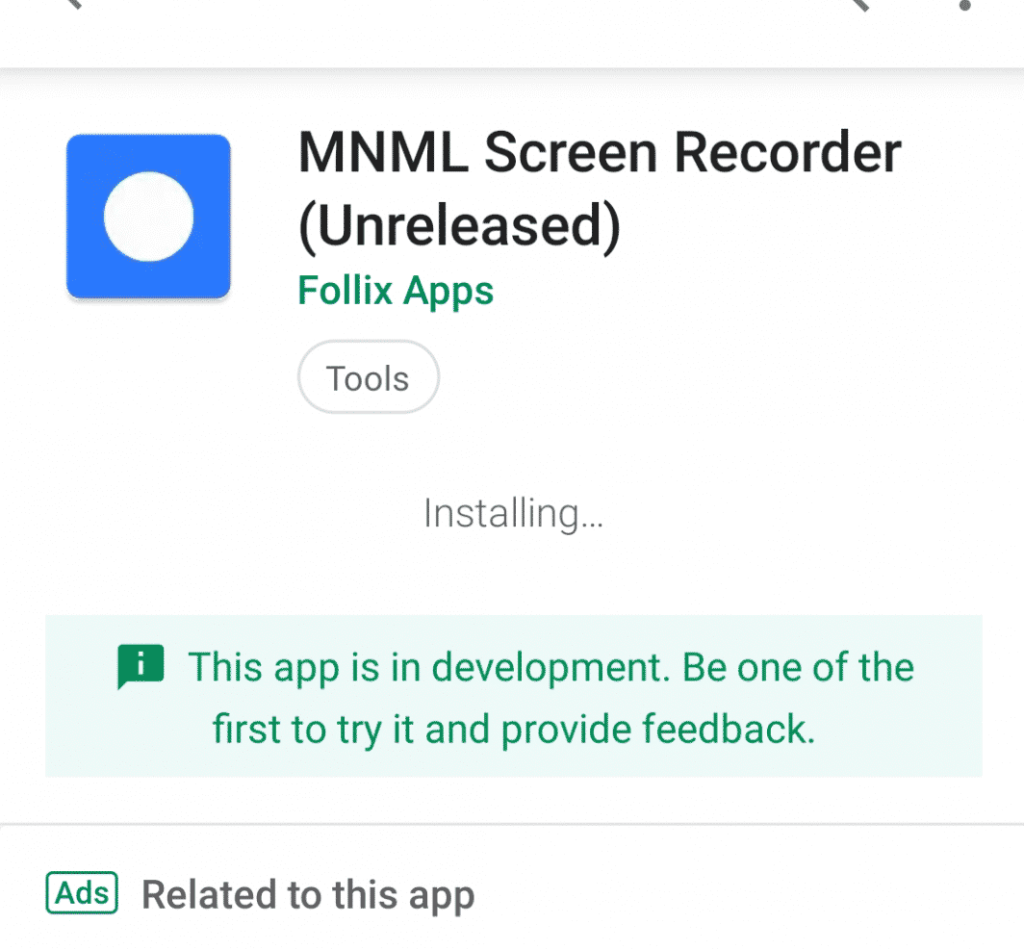
Как понять, что разговор записывается
Видеозвонки по Ватсапу записываются с использованием стороннего софта, а не самого мессенджера – поэтому обнаружить факт видеозаписи почти невозможно. На экране не будет никаких уведомлений или других знаков, указывающих на запись.
Если вы видите, что в процессе разговора собеседник что-то делает с экраном – это повод заподозрить, что беседа записывается на видео; но в реальности человек может отвлекаться на совершенно другие вещи в телефоне. Единственный способ получить информацию про запись – спросить об этом. Если у вас есть подозрение, что разговор записывается на видео – будьте предельно аккуратны, чтобы запись не могла вам навредить.
Вы никак не сможете отследить, что ваш разговор по «Ватсапу» записывается, так как запись идёт не с помощью самого мессенджера, а через стороннее приложение, с которым ваш телефон не связан. Единственное вы можете заподозрить что-либо, если увидите, что ваш собеседник делает что-то постороннее на своём телефоне помимо того, что разговаривает с вами. Спросите у человека напрямую, записывает ли он разговор.
Источник: bestim.org