Многие пользователи любят голосовые сообщения — это быстро и просто. Сегодня к ним добавилось логическое продолжение — видеосообщения:
Чтобы отправить такое видеосообщение, зайдите в любой чат и нажмите (один раз) на микрофон. После этого вместо него появится иконка камеры — нажмите и удерживайте её для записи и отпустите, когда закончите. Сообщение сразу же отправится в чат.
Если держать палец на одном месте слишком сложно или просто неохота, то просто проведите им вверх до иконки замочка. Всё, больше ничего удерживать не нужно! Кстати, это улучшение коснулось и голосовых сообщений (привет водителям).

Пока вы смотрите видеосообщения, можете спокойно переходить в другие чаты — видео будет проигрываться в углу экрана как ни в чём не бывало. Можно даже передвинуть его в другой угол, если делать больше нечего.
ЛУЧШИЙ СПОСОБ Как ЗАПИСАТЬ ВИДЕО С ЭКРАНА ANDROID телефона!
Telescope
Как быть, если хочется снимать видеосообщения, а показывать их некому? Решение есть: Telescope. Как он работает:
- Вы заводите публичный канал в Telegram;
- Публикуете там круглые видеосообщения;
- Все эти видео становятся доступны на сайте telesco.pe/ваш_канал.
Посмотреть видео по этой ссылке сможет кто угодно — даже тот, кто не зарегистрирован в Telegram.

Вот так: теперь каждый может стать видеоблоггером, даже не зная, что это такое.
Последние записи
Менеджер загрузок, обновленное меню вложений, прямые трансляции с помощью сторонних приложений и многое другое
1 год назад
Моментальная прокрутка, календарный вид в «Медиа», заявки на вступление, глобальные темы для чатов на iOS и многое другое
1 год назад
Видеотрансляции, гибкая пересылка, переход между каналами и многое другое
2 года назад
Видеозвонки на 100 зрителей, видеосообщения 2.0, управление скоростью проигрывания видео и многое другое
2 года назад
Анимированные фоны
2 года назад
Групповые видеозвонки и трансляция экрана
2 года назад
Платежи 2.0, отложенные голосовые чаты и новые веб-версии Telegram
2 года назад
Голосовые чаты 2.0: каналы, миллионы слушателей, запись эфиров, инструменты для администраторов
2 года назад
Платформа Instant View и конкурс
6 лет назад
Звонки в Telegram: Безопасные, умные и быстрые
6 лет назад
Сайт про Telegram на русском (неофициальный).
Здесь собраны приложения на базе MTProto, переведена некоторая документация с официального сайта, а также работает Webogram.
Источник: tlgrm.ru
Запись видео с экрана Android — все способы
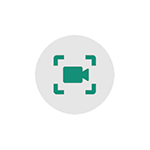
Если вам требуется записать видео с экрана Android — из интерфейса системы, игр и других приложений, сделать это можно самыми разными способами: в некоторых случаях доступна запись встроенными средствами Android, почти всегда можно использовать сторонние приложения записи экрана, также существуют методы записи видео с экрана смартфона на компьютере.
В этой инструкции подробно о различных методах записать видео с экрана Android телефона или планшета, один из которых обязательно должен подойти для ваших задач.
- Запись экрана Android встроенными средствами
- Запись видео с экрана встроенными средствами Samsung Galaxy
- C помощью приложения Play Игры
- Бесплатные приложения для записи экрана на Android
- Как записать видео с экрана Android на компьютере
- Использование ADB для захвата экрана
- Видео инструкция
Запись экрана Android встроенными средствами системы
Если говорить о возможностях записи видео с экрана средствами Android, вплоть до версии 10, то, кроме случаев, когда такая возможность предусмотрена производителем (например, на Samsung Galaxy или LG, о чем в следующем разделе инструкции), такой функции вы не увидите.
Однако, если на вашем телефоне установлена чистая Android 10, можно попробовать следующий метод (работает не на всех телефонах):
- Включите режим разработчика Android.
- Зайдите в параметры «Для разработчиков» и найдите пункт «Экспериментальные функции», откройте его.
- Если список не пустой и в нем присутствует параметр settings_screenrecord_long_press — включите его.
После включения этой экспериментальной функции для начала записи экрана нужно будет нажать и удерживать кнопку включения, затем в появившемся меню нажать и удерживать кнопу создания скриншота и далее вы сможете запустить запись экрана.
Запись видео с экрана Android на Samsung Galaxy
В зависимости от версии Android на вашем смартфоне Samsung Galaxy, возможности записи видео с экрана могут отличаться:
- На смартфонах Samsung с Android 10 и новее достаточно зайти в область уведомлений и найти кнопку «Запись экрана» (обратите внимание, что список кнопок действий может пролистываться по горизонтали). При ее отсутствии, нажмите по кнопке меню (три точки справа вверху), выберите пункт «Порядок кнопок» и посмотрите, доступна ли кнопка записи экрана среди отключенных и добавьте ее при необходимости.
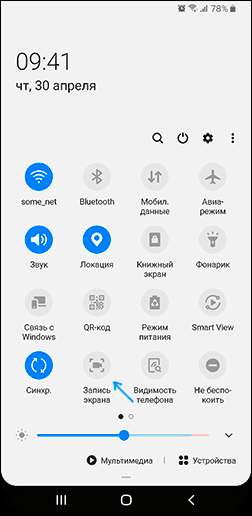
- При запуске записи экрана с помощью этой кнопки вы сможете выбрать, следует ли записывать звук и откуда: только с телефона (из игры, приложения) или с телефона и микрофона.
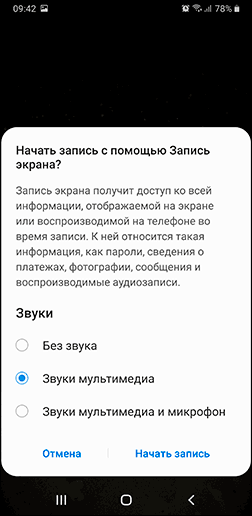
- При записи видео с экрана, поверх него появится панель, где запись можно будет остановить.
- Настройки записи экрана на Samsung с Android 10 находятся в Настройки — Дополнительные функции — Снимки и запись экрана (например, там вы можете выбрать разрешение записываемого видео).
На смартфонах Samsung Galaxy с предыдущими версиями Android запись экрана была возможна в играх: для этого в Настройки — Дополнительные функции нужно включить Game Launcher.
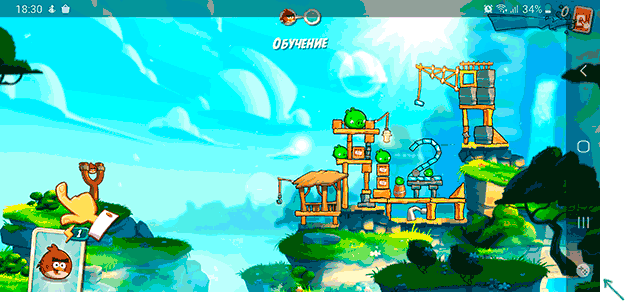
А во время игры открыть панель с кнопками управления и на ней использовать кнопку Game Launcher, где и будут функции записи экрана.
Запись видео с экрана Android в приложении Play Игры
У многих владельцев Android телефонов и планшетов есть предустановленное приложение Google Play Игры. Но далеко не все из них знают, что оно позволяет вести запись видео с экрана, причем не только из игр, но и в других расположениях на Android.
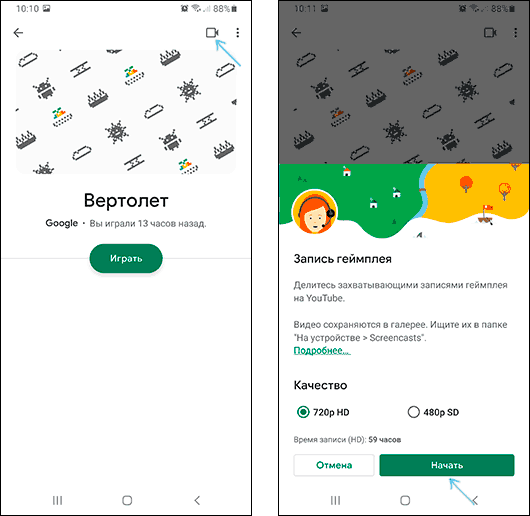
Бесплатные приложения для записи видео с экрана Android
Если методы, описанные выше, не подходят для вас, вы можете использовать бесплатные приложения записи экрана Android, в большом количестве доступные в Play Маркет. Среди них:
- Screen Recorder No Ads — отличное приложение для записи экрана (мой выбор), добавляет свою кнопку в область уведомлений, имеет массу настроек (например, можно добавить наложение видео с камеры) и полностью без рекламы. На телефонах с Android 10 и новее может записывать системные звуки, на более старых версиях — только с микрофона. По умолчанию приложение запускается на английском языке, но в настройках можно включить русский язык интерфейса. Официальная страница приложения в Play Market — https://play.google.com/store/apps/details?id=com.kimcy929.screenrecorder
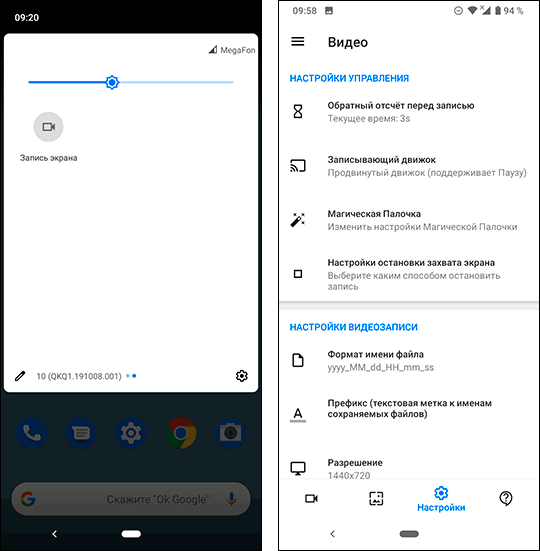
- Запись экрана Xrecorder — очень простое и удобное приложение для записи видео с экрана на Android, с наилучшими отзывами пользователей на Play Маркет: https://play.google.com/store/apps/details?id=videoeditor.videorecorder.screenrecorder
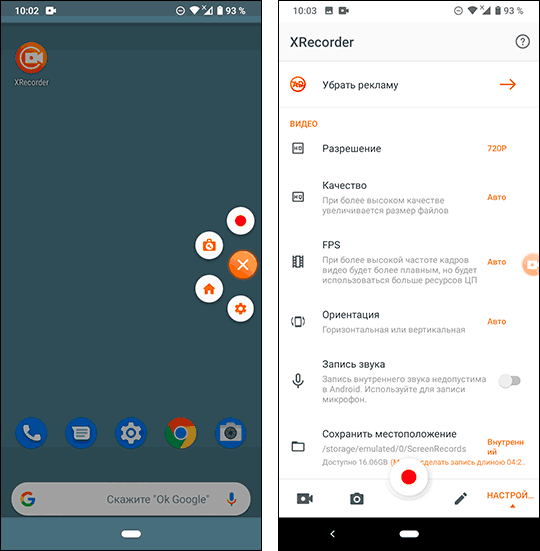
- AZ Screen Recorder — это и следующее приложение очень похожи по функциональности и принципу работы на предыдущее.
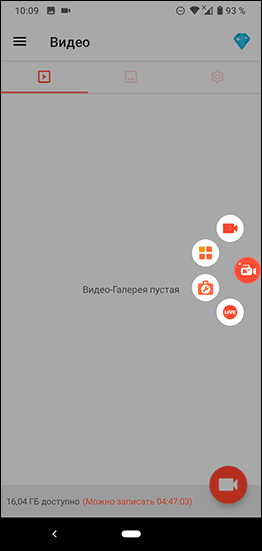
- Super Screen Recorder
- Mobizen — очень популярное приложение, хорошие отзывы, но, на мой взгляд, слишком много рекламы в бесплатной версии приложения.
В действительности, таких приложений в официальном магазине доступно куда больше: я указал лишь самые популярные из них, наиболее простые в использовании и на русском языке.
Как записать видео с экрана Android на компьютере
Если запись видео на Android предполагает последующую обработку на компьютере, вы можете сразу выполнить запись на нем. Для этого можно использовать следующие методы:
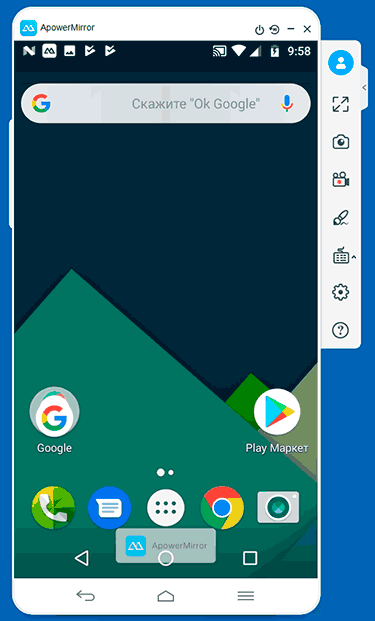
- Транслировать видео с экрана на компьютер (даже с помощью встроенных функций трансляции изображения Windows 10) и записывать сторонней программой записи видео, такой как OBS Studio.
- Использовать специальные программы для трансляции экрана Android на компьютер с функцией записи, например, Apower Mirror или LetsView.
При этом учитывайте, что такой метод записи не очень подойдет для игр из-за задержек при трансляции, а вот для записи инструкций и действий в интерфейсе Android и обычных приложениях его будет более чем достаточно.
Использование ADB для захвата экрана
Если простые пути не для вас и требуется что-то изощренное, можно записать видео с экрана Android, используя команды ADB (Android Debug Bridge):
- Скачайте и распакуйте Platform Tools от Google — dl.google.com/android/repository/platform-tools-latest-windows.zip
- Включите откладку по USB на вашем Android телефоне и подключите его к компьютеру по USB.
- Запустите командную строку и введите команду cd ПУТЬ_К_ПАПКЕ_PLATFORM_TOOLS (если папка находится не на диске C:, то сначала введите команду, состоящую из буквы нужного диска с двоеточием).
- Введите команду
adb shell screenrecord /sdcard/video.mp4
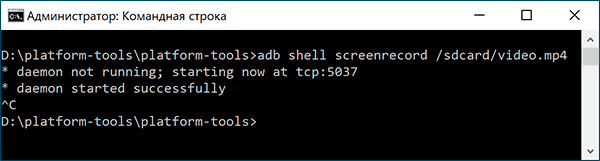
adb pull /sdcard/video.mp4
adb shell screenrecord —help
Видео инструкция
И, в завершение, один нюанс — некоторый контент, например, воспроизводимое на Android видео, может не записываться (на записи будет черный экран), это связано с функциями защиты такого контента.
На этом всё. Если есть что добавить, например на тему встроенных средств захвата экрана на других марках смартфонов — ваш комментарий будет полезен.
Источник: remontka.pro
Как сохранить историю в Telegram, которую запретили скриншотить
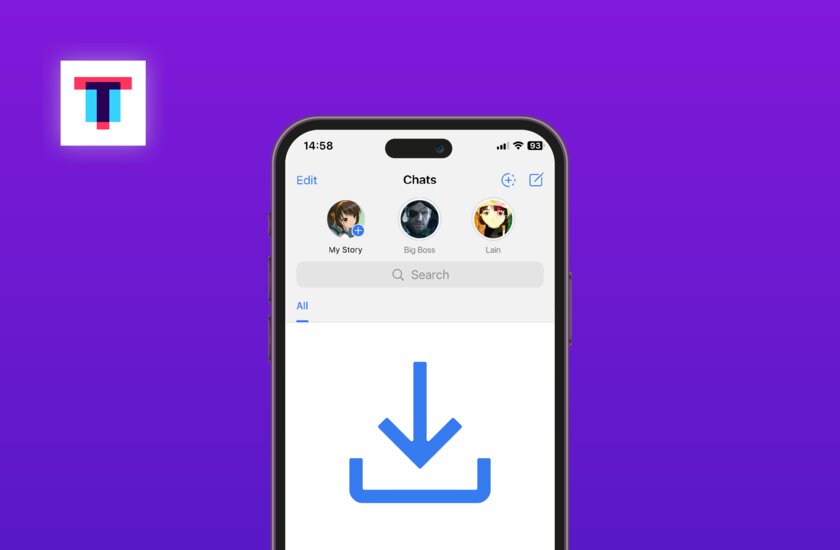
В Telegram появился новый для мессенджера формат контента — истории. Разработчики не забыли про приватность и добавили возможность ограничивать сохранение содержимого. Авторы могут полностью пресечь создание скриншотов и видеозаписей публикации (то есть не получится активировать запись экрана и открыть историю). Однако эти препятствия можно обойти с помощью нескольких методов.
Telegram-канал создателя Трешбокса про технологии
Через компьютер
Самый простой способ обойти запрет — воспользоваться Telegram на компьютере, ведь на ПК-версии мессенджера есть полноценный доступ к историям.
Чтобы сохранить статичный контент, достаточно просто сделать снимок экрана — в десктопном Telegram нет никаких механизмов, препятствующих этому. Создать скриншот можно как штатными средствами (например, сочетанием Win+Shift+S в Windows 10 и выше), так и сторонними утилитами — такими, как ShareX.
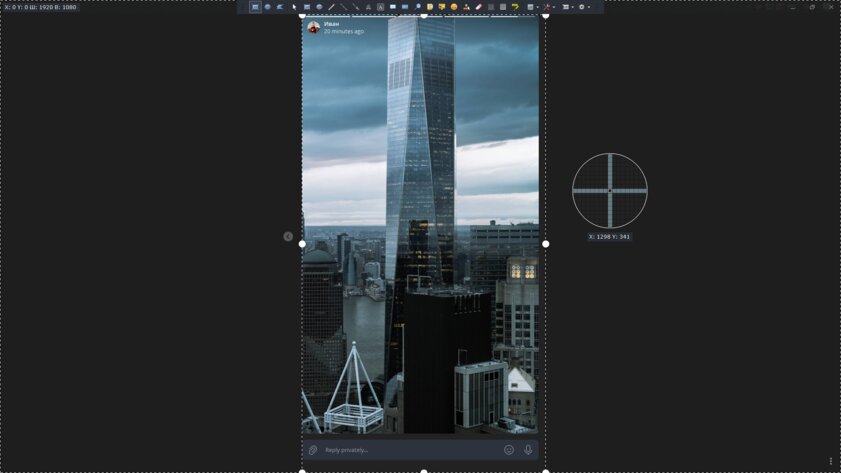
Для сохранения видеоисторий из Telegram понадобится программа OBS Studio. Она полностью бесплатна и может быть установлена как на Windows, так и на macOS или Linux. После её установки нужно выполнить следующие шаги:
- В разделе «Сцены» добавить новую с помощью кнопки «+»;
- В разделе «Источники» нажать на кнопку «+» и выбрать пункт «Захват экрана»;
- Подтвердить создание нажатием кнопки «OK»;
- Убедиться, что содержимое на экране не вылазит за рамки предпросмотра;
- Нажать «Начать запись»;
- Открыть нужную историю и просмотреть её полностью;
- Перейти в OBS и нажать кнопку «Остановить запись».
Готовое видео будет сохранено в папке по умолчанию. Директорию можно посмотреть в настройках программы, открыв раздел «Вывод».
На Android (требуется Root)
Мобильный Telegram использует встроенные в iOS и Android механизмы ограничений. То есть содержимое на скриншоте скрывается. На iOS обойти ограничение пока что невозможно, а вот на Android это вполне осуществимо. Но с одним условием — на смартфоне должны быть получены Root-права.
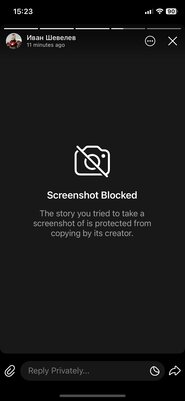

Слева — iOS, справа — Android с модулем для Magisk
- В тему:Что такое Root и зачем он нужен
Помимо этого, потребуется приложение Magisk и модуль для него под названием DisableSecureFlag. Он работает с Android 8 и выше.
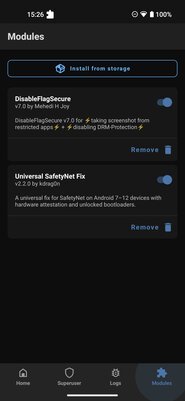
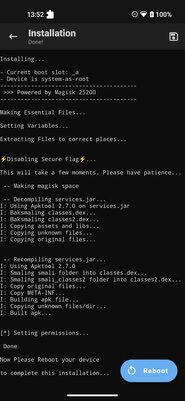
Чтобы активировать обход ограничений, надо зайти в Magisk, открыть вкладку Modules и выбрать Install from storage. Далее нужно найти загруженный архив DisableSecureFlag и выбрать его. После сообщения об успешной установке модуля придётся перезагрузить устройство. В конечном итоге получится делать скриншоты и записи экрана без скрытия контента.
Источник: trashbox.ru