В этой статье рассмотрим несколько способов записи видео с экрана в приложении Telegram. Узнаем, как обойти блокировку записи экрана, как обойти запрет на запись экрана и как записать видео разговор в Telegram.
- Как обойти блокировку записи экрана в Телеграм
- Как обойти запрет на запись экрана в Телеграм
- Можно ли записать видео разговор в Телеграм
- Как записать видео с экрана
- Полезные советы и выводы
Как обойти блокировку записи экрана в Телеграм
Стандартная функция записи видео с экрана в мобильном приложении Telegram не работает, если телеграм-канал защищен от копирования. Однако, можно обойти это ограничение, следуя простым инструкциям:
- Откройте видеоролик на полный экран для воспроизведения.
- Перейдите в правый верхний угол и нажмите кнопку, которая переместит окно с видео поверх остальных приложений.
Теперь вы можете записывать видео с экрана Telegram, даже если оно защищено от копирования.
Как записать видео сразу с музыкой на телефоне?
Как обойти запрет на запись экрана в Телеграм
Если вы столкнулись с запретом на запись экрана в приложении Telegram на мобильном устройстве, самым простым способом обойти ограничение является использование Telegram на компьютере. В ПК-версии мессенджера доступна полноценная функция записи экрана без каких-либо ограничений.
Чтобы сохранить статичный контент, достаточно сделать снимок экрана, так как в десктопной версии Telegram нет механизмов, препятствующих этому.
Можно ли записать видео разговор в Телеграм
В Telegram также есть возможность записывать видео разговоры. Чтобы начать запись, следуйте этим простым шагам:
- Откройте меню настроек, кликнув на иконку с тремя точками в верхней части экрана.
- В меню настроек найдите функцию записи видео.
- Нажмите на кнопку записи, чтобы начать запись видео разговора.
- Видео будет записано в любой ориентации — горизонтальной или вертикальной.
Теперь вы можете записывать видео разговоры в Telegram с легкостью.
Как записать видео с экрана
Если вам нужно записать видео с экрана в любой другой части вашего компьютера, не связанной с Telegram, вы можете воспользоваться встроенным инструментом Windows:
- Нажмите клавиши Windows+ALT+R, чтобы начать запись видео. Вы должны услышать звуковой сигнал «Запись идет», чтобы убедиться, что запись началась.
- Если вы хотите включить или отключить микрофон во время записи, нажмите клавиши Windows+ALT+M.
- Чтобы отобразить элементы управления «Игровой панели», нажмите клавишу с логотипом Windows+G.
Теперь вы знаете, как записать видео с экрана в разных ситуациях, используя различные функциональные возможности Telegram и Windows.
Полезные советы и выводы
- Если стандартная функция записи экрана в Telegram не работает из-за блокировки или запрета, попробуйте использовать полноценную версию Telegram на компьютере.
- Для сохранения статичного контента, попробуйте использовать функцию снимка экрана в десктопной версии Telegram.
- Записывайте видео разговоры в Telegram, используя функцию записи в меню настроек.
- Воспользуйтесь встроенным инструментом Windows, чтобы записать видео с экрана вне Telegram.
Теперь вы знаете несколько способов записи видео с экрана в Telegram и можете выбрать наиболее удобный для вас.
Как записывать кружочки в ТГ с фильтрами
Для записи кружочков в Telegram с фильтрами, необходимо выполнить следующие действия. Сначала нажмите кнопку микрофона один раз, чтобы открыть камеру. Затем удерживайте кнопку камеры и потяните ее вверх, чтобы закрепить запись, таким образом, вам не придется держать палец на кнопке во время записи. После завершения записи, просто отпустите кнопку. Теперь ваш кружочек с фильтрами готов и сохранен в Telegram. Вы можете делать записи с фильтрами в кружочках, чтобы добавить разнообразие и интерес к вашим сообщениям. Это отличный способ поделиться своими эмоциями и впечатлениями с друзьями и подписчиками. Попробуйте эту функцию в Telegram и удивите своих близких новыми яркими записями!
Как записать кружочки в ТГ
Для записи видео в кружочке в Telegram на разных устройствах используются одни и те же шаги. Начнем с iOS. Зайдите в чат, в котором вы хотите записать видео. Затем, в правом нижнем углу экрана вы увидите значок микрофона. Нажмите на него один раз. Вместо микрофона появится изображение камеры. Это означает, что теперь вы можете записывать видео. Нажмите на кнопку записи и начните свое сообщение. Когда закончите запись, нажмите кнопку стоп, и ваше видео сохранится и отправится в чат.
На устройствах Android процесс записи видео в кружочке аналогичен. Зайдите в нужный чат и найдите кнопку микрофона в правом нижнем углу экрана. Кликните один раз на эту кнопку, и она сменится на камеру. Теперь вы можете начать запись видео, нажав соответствующую кнопку. Когда закончите записывать видео, нажмите стоп, и запись отправится в чат.
Наконец, на компьютерах с macOS процесс записи видео также прост. Зайдите в нужный чат и найдите кнопку микрофона в правом нижнем углу экрана. Кликните на эту кнопку один раз, и она будет заменена на камеру. Нажмите кнопку записи, чтобы начать видеозапись, и кнопку стоп, чтобы закончить запись. Затем видео сохранится и загрузится в чат.
Как записывать кружочки в тг без звука
Чтобы отправить сообщение в Telegram без звука, вам необходимо открыть чат с нужным пользователем и написать сообщение. После этого зажмите палец на кнопке отправки сообщения. В результате откроется контекстное меню с различными вариантами отправки. Вам нужно выбрать пункт «Отправить без звука». Таким образом, ваше сообщение будет доставлено без звукового уведомления получателю. Это очень удобно, если вы не хотите беспокоить его и не хотите, чтобы его устройство издавало какие-либо звуки. Теперь вы можете обмениваться сообщениями с другими пользователями в Telegram, не нарушая их покой и приватность. Вам достаточно просто выбрать способ отправки «без звука» и сообщение будет успешно отправлено. Сохраняя тишину, вы обеспечиваете комфорт и удобство для себя и своего собеседника.
Как скачать кружок из телеграмма на ПК
Скачиваем кружок из Телеграмма на ПК таким образом: сначала открываем приложение и выбираем любую переписку или сообщество, в котором находится нужный нам кружок. Затем кликаем по нему правой кнопкой мыши и выбираем в появившемся меню опцию «Сохранить как. ». После этого открывается новое окно, где мы должны выбрать место, куда хотим сохранить скачиваемый кружок на нашем компьютере. Следует указать путь к папке или директории, где будет сохранен файл. После выбора места сохранения нажимаем кнопку «Сохранить» и процесс загрузки начинается. Как только загрузка завершена, кружок будет сохранен у нас на ПК и будет доступен для просмотра в любое удобное время.
Чтобы записать видео с экрана в телеграме, вам необходимо выполнить несколько простых действий. Во-первых, сделайте видеозвонок в приложении Telegram. После этого на экране появится кнопка «REC», которую необходимо нажать для того, чтобы начать запись экрана. Во время записи вы можете свободно перемещаться по приложению, открывать нужные окна и делать то, что вам необходимо. Когда закончите запись, нажмите кнопку «Стоп», сигнализирующую об окончании записи. После этого у вас появится возможность загрузить записанное видео позже. Для этого просто найдите файл с записью в папке с медиафайлами в приложении Telegram и сделайте соответствующие действия по его отправке или сохранению. Теперь вы знаете, как легко и удобно записать видео с экрана в телеграме.
Источник: vkaktakte.ru
Как записывать видео кружочки в Telegram

В набирающем в последнее время всё большую популярность мессенджере Телеграм есть интересная для многих блогеров функция – записывать видеосообщения или, как их ещё называют в народе, «видео в кружочке». Снимать их в Телеграмме можно как с телефона, так и с компьютера.
Однако у новых пользователей «Телеги» не всегда получается сразу разобраться, как записывать и отправлять круглые сообщения с видео. Но на самом деле всё просто.
Именно том, как сделать видео в кружочке в Telegram с телефона и на компьютере мы сегодня и расскажем.
- Как записывать на iPhone и Android
- Как записывать не на фронтальную камеру
- Как записать для себя
- Как посмотреть перед отправкой
Telegram позволяет отправить круглое видеосообщение как в любой чат вашему другу, так и на публичный канал, где у вас есть права на отправку сообщений. Длительность отправляемых кружочков ограничена одной минутой.
В связи с недавней блокировкой Instagram на территории России этот формат вполне можно использовать вместо историй.
Кстати, вам также может быть интересно узнать как удалить ненужные контакты в Telegram.
Как записывать кружочки на iPhone и Android
Чтобы снять и отправить круглое видео в Телеграмме с мобильного телефона, будь то Айфон или Андройд, проделайте следующие шаги.
1. Откройте в Телеграмме окно чата с другом, группового чата или канала, который вы, к примеру, только что создали. Справа от строки ввода один раз быстро нажмите на иконку с микрофоном (нажмите и сразу отпустите, как клик мышкой). Она сменится иконкой камеры.
Нажмите на неё и удерживайте, чтобы снять и отправить круглое видео на свой Telegram канал.
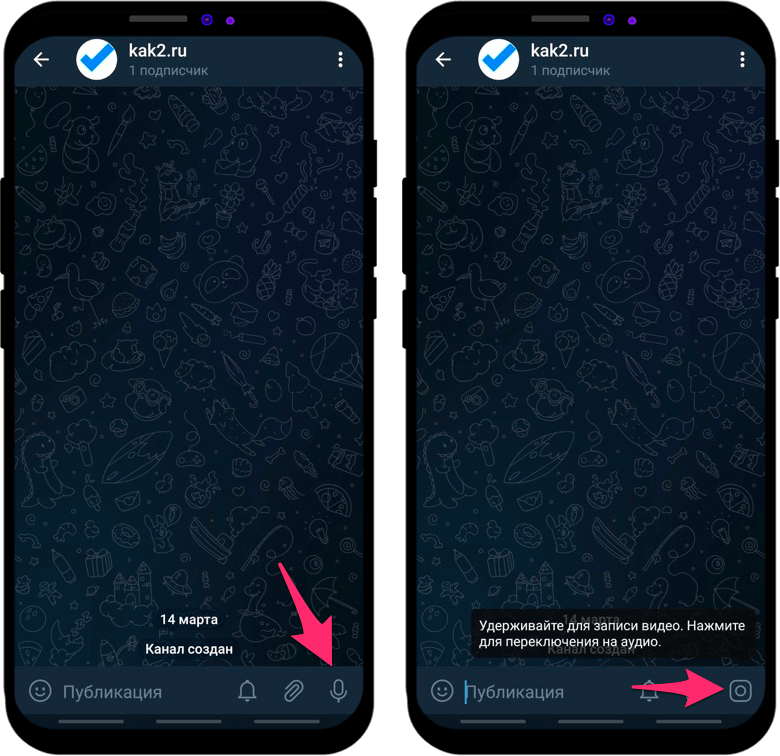
2. Держите кнопку записи нажатой или сдвиньте палец вверх, чтобы записывать видео без удержания кнопки.
Когда кружочек будет записан, просто отпустите кнопку – видео будет автоматически отправлено на ваш Telgram канал или в чат. Маски и фильтры в ТГ отсутствуют, это не Инстаграм.
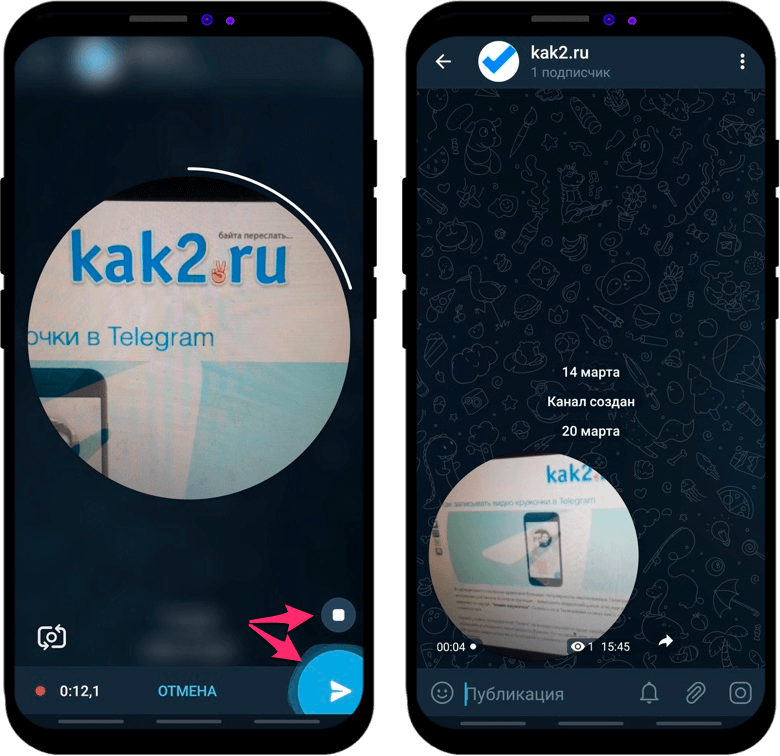
Как записывать кружочки не на фронтальную камеру
Если вы хотите записать видеосообщение на основную (переднюю) камеру, а не на фронтальную, то просто нажмите соответствующую кнопку во время записи.
Лишнее потом всегда можно будет обрезать.
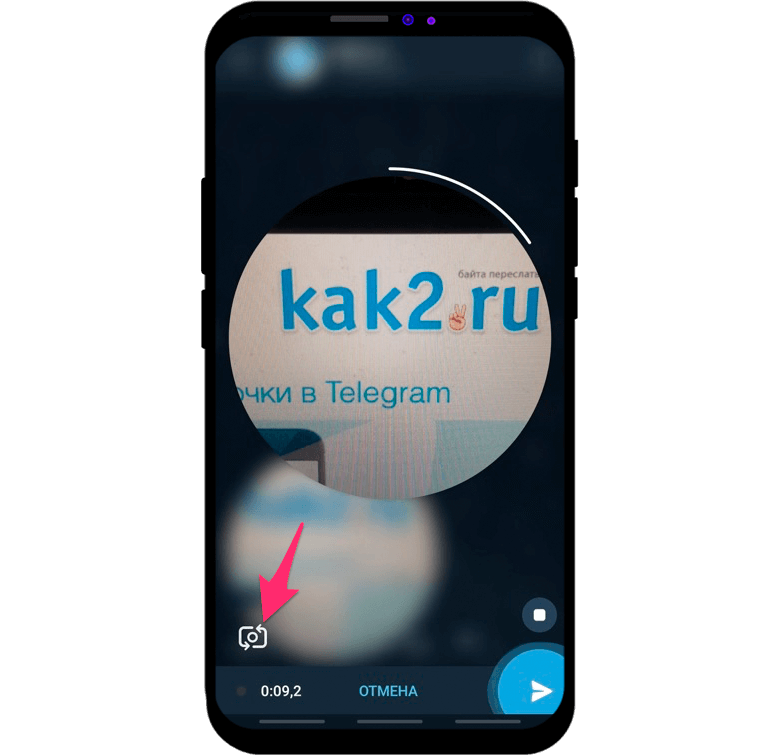
Как видите, нет ничего сложного. Снять и отправить круглое видеосообщение в Telegram можно буквально в два нажатия.
Как записывать кружочки для себя
Потренироваться поначалу можно в папке «Избранное» вашего Телеграмма, таким образом вы сможете отправить видео самому себе и посмотреть, как оно будет выглядеть перед тем, как его опубликовать.
Или, может быть, вы просто хотите снять и сохранить кружочек для себя, на память.
Кстати, можно и не отправлять видео автоматически сразу после записи, а посмотреть и отредактировать его перед отправкой. Об этом далее.
Как посмотреть видео перед отправкой
Если вы переживаете о том, как будете выглядеть на видео, то в Телеграмме можно не только посмотреть его перед отправкой, но и отредактировать, к примеру, обрезав.
1. Когда вы снимаете видеосообщение немного сдвиньте палец вверх с кнопки записи до иконки с замком. Затем палец можно отпустить, запись продолжится.
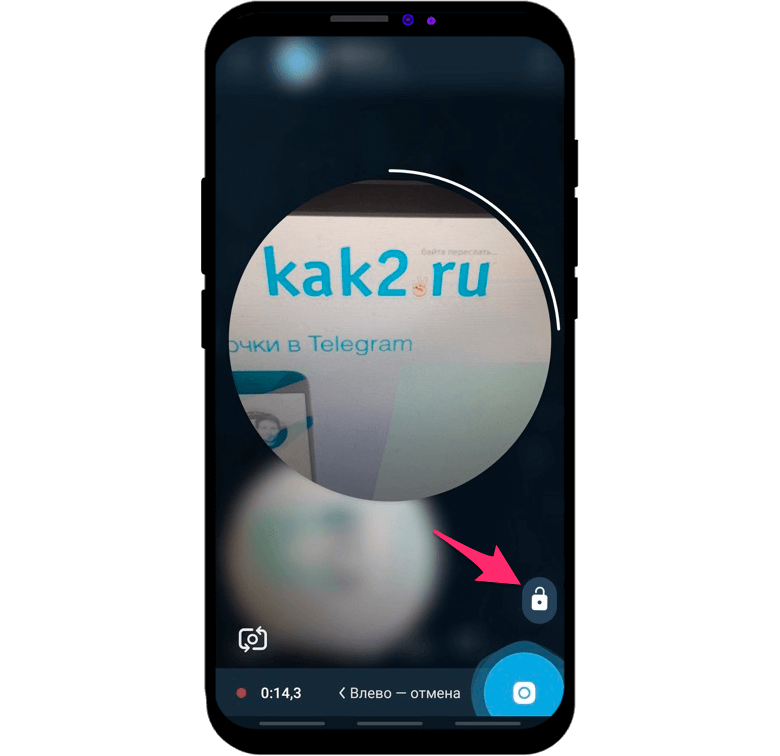
2. После того как видео в круге в Telegram записано, нажмите кнопку остановки съемки.
Теперь вы можете посмотреть результат и обрезать лишнее, или удалить его и полностью переснять, если что-то пошло не так.
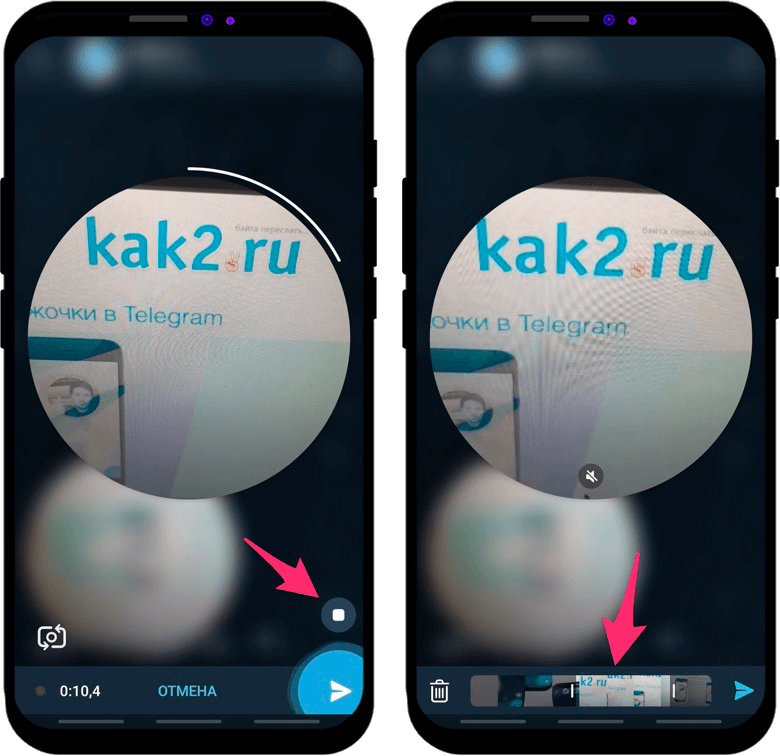
Как записывать кружочки на компьютере
Telegram также поддерживает запись видеосообщений в кружочке через официальное приложение для компьютеров, однако только в операционной системе macOS от Apple. Записать видео на Windows пока что нельзя.
Ну а если у вас MacBook, iMac или Mac mini – то всё довольно просто. Процесс записи такой же, как на телефоне.
Выберите канал, группу или чат в приложении Telegram, куда хотите отправить круглое видео и кликните один раз мышкой по иконке микрофона.
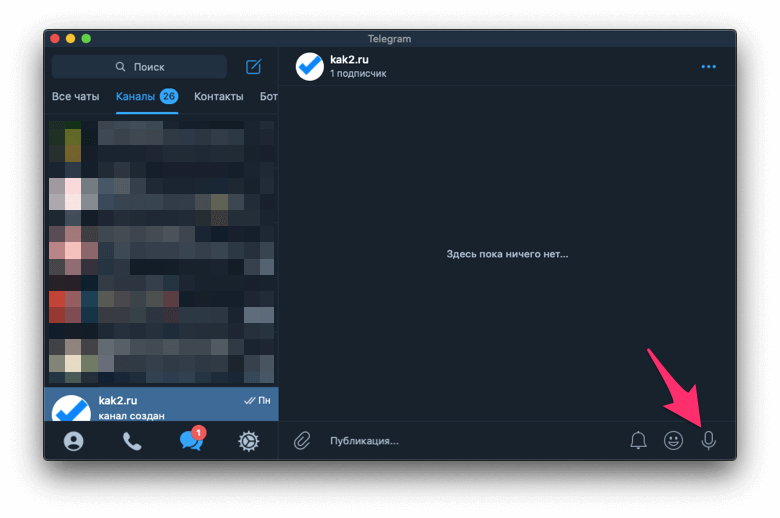
Она поменяется на иконку фотографии. Нажмите и удерживайте её для записи кружочка в Telegram.
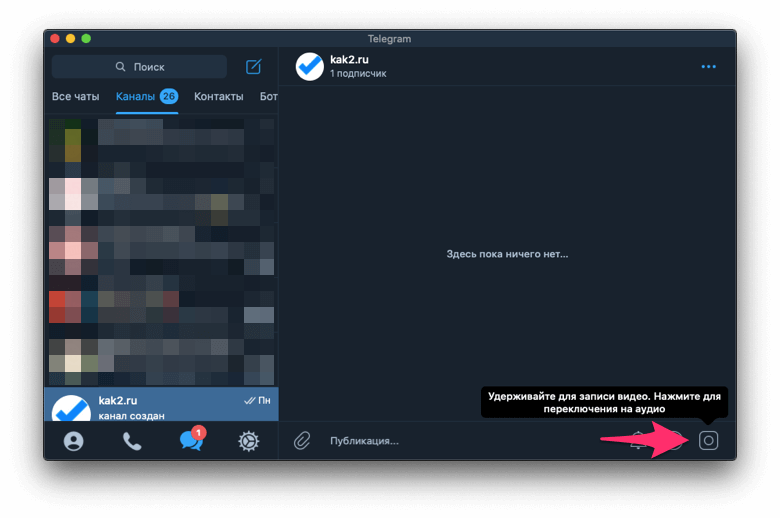
Можно заблокировать запись, чтобы не удерживать кнопку весь процесс съемки. После того, как запись окончена, отпустите кнопку или нажмите на иконку отправки сообщения с видео.
Источник: kak2.ru
Как сделать скриншот в Телеграмме в секретном чате
По заверению разработчиков, Telegram является самым защищённым мессенджером. Перехватить переписку диалогов, деанонизировать пользователей при правильной настройке почти невозможно. И в действительно, жалоб от пользователей этого мессенджера в плане безопасности ещё никогда не было.
Но разработчики Телеграм решили не останавливаться на этом, и в одном из обновлений добавили функцию секретного чата, который отличается ещё большей безопасностью. Для этого секретный чат ограничен в некоторых функциях, и одна из них создание скриншота. В этой статье рассмотрим, можно ли сделать скриншот секретного чата в Telegram.
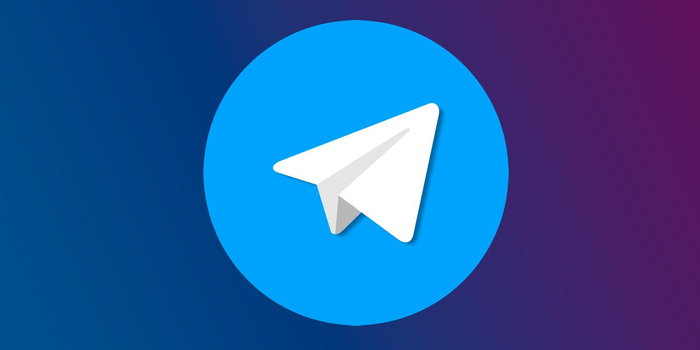
Как сделать скриншот секретного чата в Telegram
Сделать скриншот секретного чата в Telegram можно, но есть две особенности. Скриншот нельзя будет сделать, если мессенджер «из коробки», то есть имеет настройки по умолчанию. И при создании скриншота, человек, с которым происходит сообщение в секретном чате, получит уведомление об этом.
Чтобы создание скриншотов в секретном чате стало возможным, следуйте пошаговой инструкции:
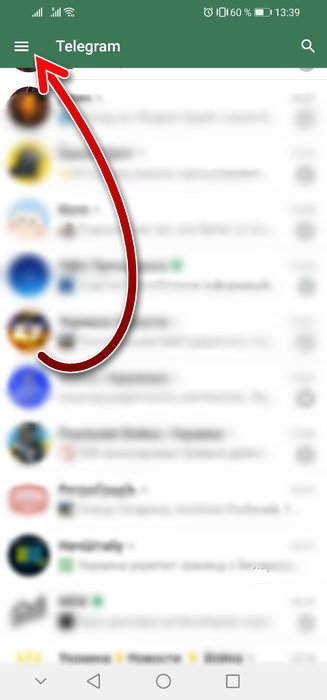
-
Откройте Telegram на смартфоне или планшете и нажмите вверху на три линии, чтобы открыть меню.
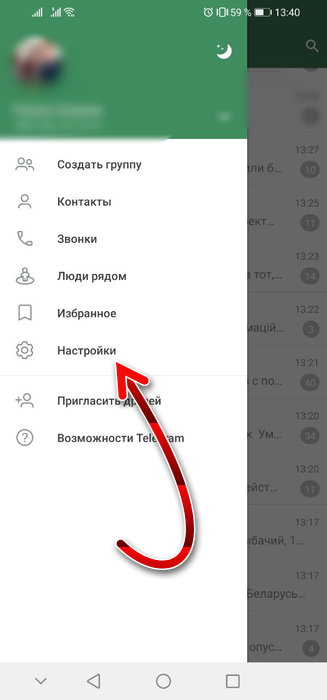
Зайдите в «Настройки».
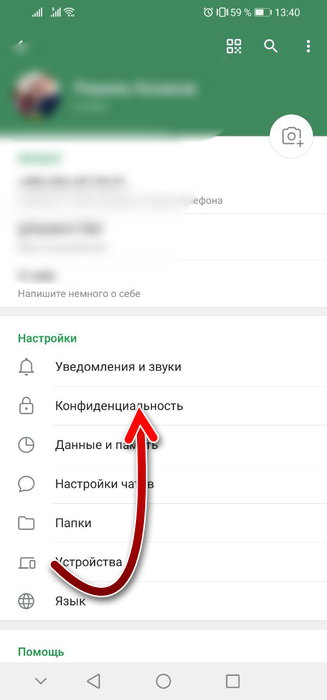
Здесь откройте раздел «Конфиденциальность».
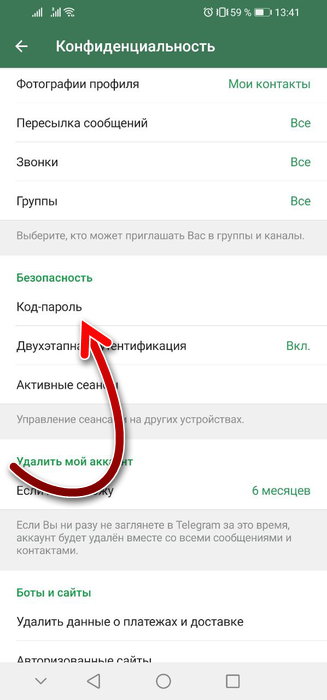
В секции опций «Безопасность» откройте «Код-пароль».
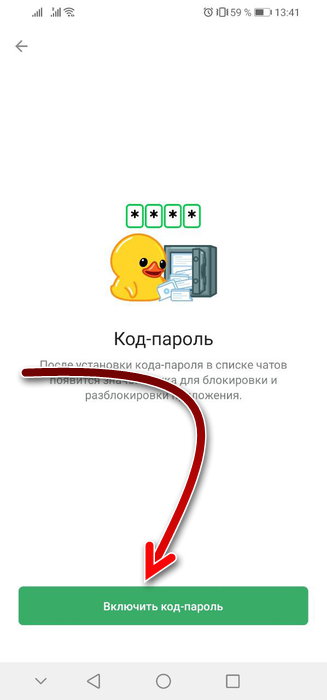
Теперь нажмите на кнопку «Включить код-пароль».
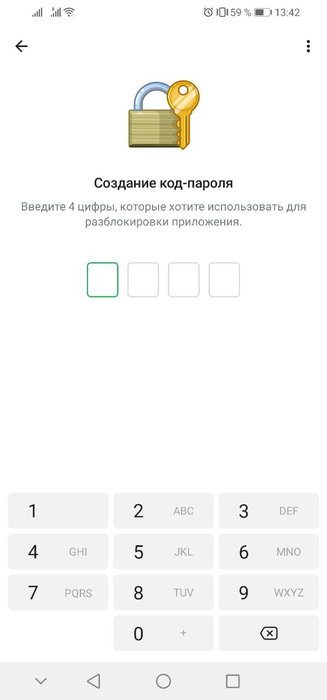
На следующей странице введите четырёхзначный код. Запомните его. После первого ввода код нужно повторить, чтобы исключить ошибку.
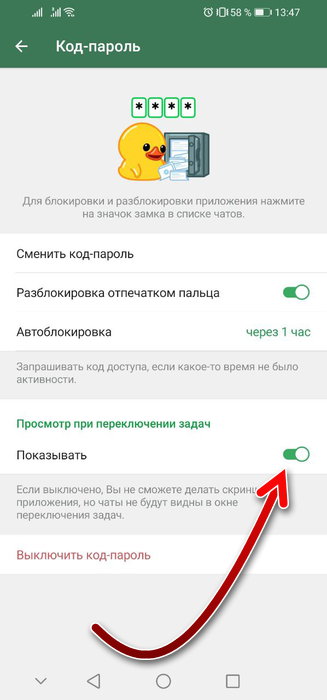
После этого откроются настройки безопасности, за которые отвечает код-пароль. И теперь можно делать снимки с экрана в секретном чате Telegram. Эта возможность установлена на опции «Показывать». Данная опция нужна для того, чтобы управлять отображением окна мессенджера в переключении задач, где видны все недавно открытые приложения. Если эта опция включена, то есть показывать Telegram в переключении задач, то можно делать скриншот из секретного чата. Если эта опция выключена, то есть не показывать мессенджер в переключении задач, то скриншоты делать из секретного чата нельзя. По умолчанию опция включена.
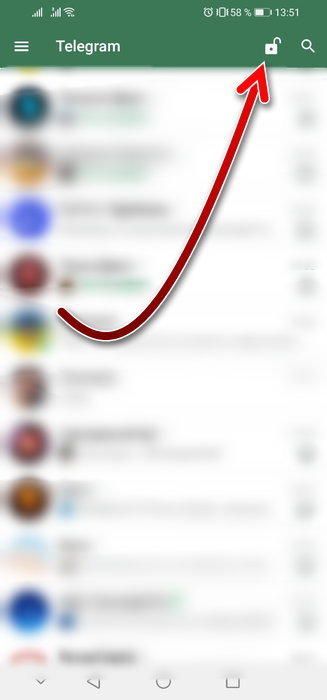
Изначальная функция опции «Код-пароль» заключается в том, что приложение можно заблокировать паролем. Доступ к нему появляется только после ввода заданного в настройках кода, либо, если устройство поддерживает, с помощью отпечатка пальца. Для блокировки есть специальная иконка в виде замка. Также блокировка произойдёт автоматически через некоторое время бездействия. И, как мы уже разобрались, эта опция отвечает за возможность создания скриншота переписки в Telegram.
Рекомендуем посмотреть это видео.
Почему не получается сделать скриншот в секретном чате Telegram
Если вы пользуетесь старой версией Telegram на своём мобильном устройстве, то в нём может не быть возможности установить код-пароль. И тогда сделать скриншот нельзя будет. Нужно обновить приложение.
Если вы пользуетесь смартфоном со старой версией Android, и включили код-пароль, то скриншоты, возможно, тоже не получится создавать из-за того, что операционная система не поддерживает эту возможность. В этом случае остаётся только использовать другое, более современное мобильное устройство.