Всеобщая миграция из Instagram* в Telegram заставила владельцев каналов искать аналоги привычных функций. И если с Reels и лентой в телеграме пока не все гладко, то прямые эфиры проводить там можно. Причем возможности их гораздо более обширные, чем в инстаграме*, за счет возможности подключить сторонние программы.
Так, 12 марта мессенджер добавил возможность подключать OBS Studio. Для маркетологов это означает, что теперь в Telegram можно проводить прямые эфиры не только в формате «говорящей головы». Например, вы можете устроить обучающий вебинар прямо на своем канале. В этой статье я объясню, как это можно сделать.
Что такое OBS Studio и зачем она вам
OBS Studio — это программа, которая позволяет записывать или транслировать экран вашего компьютера. Вы можете добавлять на экран изображения, видео, браузер, игры и трансляцию с веб-камеры. Программа бесплатная, работает и на Windows, и на Mac OS, но мы рекомендуем все же использовать компьютер на Windows, так как Mac Air или старые версии макбуков тянут OBS с трудом.
Скачать программу можно здесь.
Когда программа откроется, не спешите настраивать трансляцию. Для начала вам нужно оформить то, что вы будете показывать. Для примера я покажу, как сделать ролик формата вебинара. Это стоп-кадр из нашего видеоурока по настройке целей.

Итак, заходим в OBS и создаем сцену — нажимаем на плюс в нижнем левом углу экрана.

Далее на сцену добавляем источники.

Чаще всего используется захват окна. Через него вы можете показать, к примеру, браузер или PDF-файл. Презентации и OBS лично мне не удалось подружить, но тут есть альтернативные варианты: вы можете либо сохранить презентацию как PDF, либо открыть ее в браузере.

Если OBS не видит окно, которое вам нужно, то откройте необходимый файл и перезапустите программу. Если вы запускаете что-то через браузер и OBS ни в какую не хочет его видеть, то попробуйте открыть любой фильм или ролик на YouTube и развернуть его на весь экран. После этого нажмите Alt + Tab и выберите в OBS браузер. После этого переключитесь на нужную вам вкладку.

Дальше вы можете добавить на экран видеотрансляцию. Для этого вам понадобятся:
Штатив используйте по желанию — нам иногда помогают держатель для телефона и стопки книг (спасибо «КнигиУм»)
- камера или смартфон;
- штатив;
- приложение EpocCam.
Это приложение точно подойдет, если в первом пункте вы используете айфон. Если нет, то вы можете скачать версию для андроид на сторонних сайтах (легко найти в поиске) или поискать альтернативу. Их гораздо больше, чем приложений для яблочников. Вот здесь, к примеру, объясняют, как сделать веб-камеру из андроида с помощью приложения Ip web camera.

Если вы используете EpocCam, то обязательно внимательно читайте инструкцию. О сколько раз мы не понимали, почему у нас не коннектится камера и компьютер, а дело оказывалось, к примеру, в том, что мы забыли скачать iTunes (без этого приложение с Windows работать не будет).
Идеально, если у вас еще будет микрофон. Но в целом, можно обойтись и смартфоном.
После того, как настроили приложение, возвращаемся в OBS. Добавляем «Устройство захвата видео». Если OBS снова его не видит, то закрываем программу и открываем заново. Предыдущие настройки сохранятся.
Накладываем видео и корректируем размер. Если нужно что-то обрезать (в EpocCam есть водяной знак), его можно обрезать, зажав клавишу Alt или Option на Mac.
Настраиваем трансляцию в Telegram
Когда картинка наконец готова, переходим к настройке трансляции уже непосредственно в Telegram. Важно: начать трансляцию может только владелец канала. Для этого ему нужно нажать значок Видеочата и выбрать «Трансляция с помощью».

После этого на экране появятся код сервера и ключ потока, эти данные нам необходимо занести в OBS. Для этого открываем настройки (нижний правый угол), вкладка «Вещание». В строке «Сервис» выбираем «Настраиваемый» и добавляем туда данные из Telegram.

Важно. Доступ к серверу и ключу потока есть только у владельца канала, но запустить трансляцию с их помощью может кто угодно, то есть права в Telegram никаким образом не привязаны к возможности начать трансляцию. Это, с одной стороны расширяет возможности, но с другой — делает трансляции более уязвимыми. Так что берегите свои данные.
Если что-то осталось непонятно, то есть инструкция от самого Telegram.
После того, как добавите данные, нажимайте «Начать трансляцию». Если не уверены, что готовы и хотите проверить, хорошо ли вас видно, слышно, то можно сначала записать видео — оно сохранится на компьютере и никто, кроме вас, его не увидит. Если все ок — запускайте.
Возьмем ведение Telegram и других соцсетей в рамках SMM
Обратите внимание, что у трансляций в Telegram пока что довольно сильная задержка — по личному опыту, на некоторых устройствах может доходить до 1 минуты. Если вы запустили трансляцию, а вам никто не отвечает, не переживайте: они вас просто ещё не слышат.
Ещё один важный момент: ваши подписчики могут смотреть трансляцию и писать на канале или в комментариях. В саму трансляцию они, конечно же, не попадут, если не установить стороннее приложение для вывода комментариев. Но мне кажется, эта фича больше для тех, кто собирается стримить постоянно. Если у вас в планах 1-2 обучающих семинара, то можно обойтись и без этого.
В целом, в OBS очень много возможностей для прямых эфиров. Я рассказала только про один из возможных вариантов — самый полезный для подписчиков (как inbound-маркетолог всегда думаю о пользе). Базовые знания вы получили из этой статьи, теперь можете применить любую инструкцию из Сети и сделать свои прямые эфиры в Telegram ещё лучше!
*Meta — запрещенная в России экстремистская организация.
Источник: leadmachine.ru
Видеосообщения в Телеграме

Чтобы в процессе общения в чате мессенджера более доходчиво выразить смысл рассуждений, пользователь может в Телеграме отправить видеосообщение. Не все знают, как работает эта функция. Восполним этот пробел.
Особенности видеосообщений в Telegram
Для удобства пользователей разработчики предусмотрели несколько интересных опций:
| Вариант видео для отправки | Описание |
| Готовый видеоролик | Из приложения можно направить вложением собеседнику видео, хранящееся в памяти устройства. |
| Запись видеосообщения в приложении | Не выходя из Телеграм снимать, редактировать и отправлять видеосообщение контактному лицу в чат. |
Использование видеовложений позволяет пользователям общаться в необычном и интересном формате. Видео вносит дополнительную выразительность. К тому же:
- процесс съемки не требует выполнения сложных действий;
- перед отправкой снятый материал можно просмотреть и отредактировать;
- отправляется видео собеседнику бесплатно;
- ролик собеседник может просмотреть в любое ему удобное время.
Важно!
Продолжительность отправляемого через мессенджер видео ограничивается 1 минутой. Поэтому нужно постараться в этот временной промежуток уложить основной посыл видеособщения.
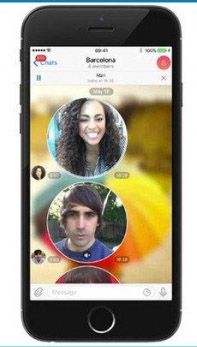
Опция «круглое видео» при всех своих достоинствах не может быть полноценной альтернативой прямого диалога с собеседником.
Как на мобильном телефоне в Телеграме записать и отправить видео
Алгоритм действий по использованию видео при общении в чатах, публикации на каналах одинаков на различных эксплуатируемых устройствах. Тип, модель гаджета и его операционная система, на котором пользователь записывает видео в Телеграме, влияют только на нюансы реализации алгоритма.
На заметку:
Снимать видеоролики можно на любую из камер телефона. Для переключения между основной и фронтальной камерами используйте значок в виде стрелок, появляющийся в левом углу экрана перед началом съемки.
Чтобы в Телеграме на мобильном девайсе записать и направить собеседнику видео выполните:
- Запустите мессенджер. Перейдите на вкладку «Чаты».
- Откройте диалог с человеком или группу, куда хотите отправить видео в Tелеграме.
- Тапните по кнопке в виде микрофона и далее с удержанием нажмите на появившуюся иконку камеры.
- Начнется процесс записи. Записывая ролик, продолжайте удерживать палец на кнопке,
- Автоматический процесс по умолчанию завершится через 1 минуту. Чтобы прервать раньше, тапните по значку красного квадратика.
- Чтобы послать записанный материал,отражающийся в кружочке, нажмите на ярлычок самолетика.
- Просмотреть записанное видеосообщение можно, кликнув по кружочку с видеороликом.
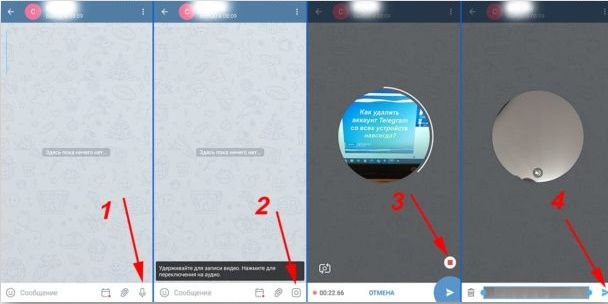
Манипуляции с видео в компьютерной версии мессенджера
В клиенте Telegram для ПК/ноутбука опция онлайн-записи видеосообщения не предусмотрена. Поэтому предназначенные для отправки видеоматериалы записываются заранее и сохраняются в памяти устройства. Чтобы отправить видеоролик, выполните:
- Войдите на компьютере в программу Telegram.
- В перечне диалоговых площадок с левой стороны экрана найдите желаемый чат.
- Откройте беседу с выбранным контактным лицом или определенную группу. Кликните по кнопке в виде скрепки внизу экрана.
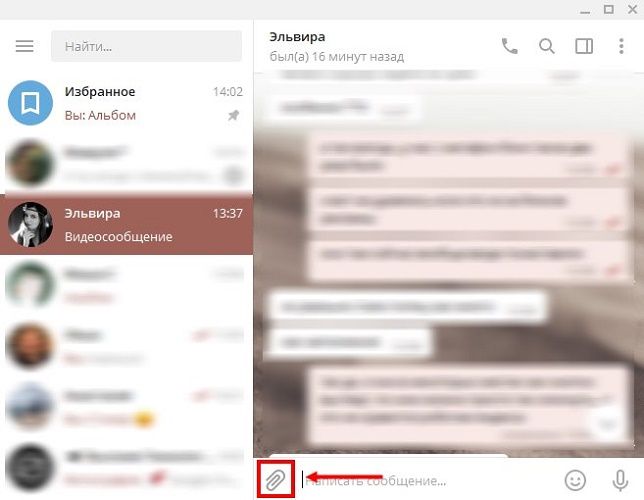
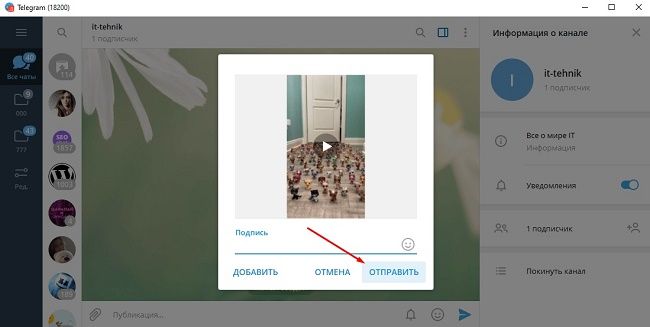
Полезные советы
Совет №1
Если нет необходимости в предварительном просмотре, редактировании записываемого видео в кружочке, ведите съемку вручную. Тогда по истечении 1 минуты ролик автоматически отправится собеседнику. При переводе в автоматический режим записи видео, пользователь может просмотреть, отредактировать при желании, после чего кликнув по соответствующей кнопке, опубликовать ролик в чате.
Совет №2
Опцию записи видео онлайн рекомендуется использовать, когда необходимо получить «живое» селфи, визуально зафиксировать историю или в динамике показать окружающую обстановку.
Совет №3
Чтобы загрузить полученное видео в кружочке на мобильное устройство, кликните по иконке стрелки рядом. Откроется панель с кнопками выбора действий. Нажмите на символ, обозначающий сохранение файла на устройство. В результате файл будет загружен в память гаджета. На компьютере выделите курсором нужное вложение, кликните правой кнопкой мыши, и выберите пункт меню «Сохранить как».
Часто задаваемые вопросы
При онлайн-съемке видео в кружочке не записывается звук. Что делать?
Чаще всего причиной проблемы с записью видео в Телеграм на смартфоне могут быть слетевшие настройки доступа к камере и микрофону, другим ресурсам. Перейдите в настройки устройства и проверьте права приложения.
Можно ли из заранее записанного ролика создать в Телеграм «круглое» видеособщение?
Для ручного запуска процесса преобразования и публикации видео достаточно:
- найти бот в поиске;
- запустить при помощи команды /start;
- настроить язык интерфейса (русский или другой);
- выбрать ролик, который хотите опубликовать в круглом виде;
- дождаться, пока бот преобразует его;
- обычным способом опубликуйте сделанное ботом видео в кружочке.
При этом варианте публикации ролик будет помечен водяным знаком бота.
Источник: www.allmessengers.ru
Как настроить и запустить трансляцию в Телеграм: пошаговая инструкция с рекомендациями

Стримы (прямые эфиры) – распространенный формат взаимодействия с аудиторией, часто применяемый блогерами и экспертами в социальных сетях для привлечения подписчиков и передачи накопившихся знаний или опыта. И, если раньше те же трансляции запускались исключительно в Instagram* и VK, то с недавних пор правила поменялись.
Похожие возможности появились еще и в Telegram, да еще и с несколькими неожиданными нововведениями. Прямые эфиры в мессенджере поддерживают шумоподавление и демонстрацию экрана, запускаются по расписанию и даже передают контент на сторонние площадки в реальном времени. Нестандартных возможностей предостаточно, а потому и дополнительные инструкции не повредят.
Как работают трансляции в Telegram. Рекомендации
Стримы в мессенджере поддерживают неограниченное количество участников (но ведущих, которые способны общаться в реальном времени, Telegram ограничивает до 30 штук), но по-разному функционируют в зависимости от того, в каком месте запускается эфир. Если в группе, то трансляция называется «Видеочат» и участники способны подключаться к беседе (но лишь в том случае, если заявка одобрена). Если же на канале, то в меню появятся лишь слушатели без дополнительных привилегий.

Кроме путаницы в форматах, редакция блога Сергея Смирнова напоминает: перед проведением эфира важно подготовиться – проверить скорость интернета, зарядить ноутбук, планшет или смартфонов, а заодно подобрать соответствующее оборудование, которое повысит качество передаваемой картинки (речь о веб-камере) или звука (микрофоны). Если трансляция уже запущена, то желательно помнить о важности взаимодействия с аудиторией – неактивные спикеры быстро надоедают и настолько же активно забываются.
Как запустить трансляцию
Прямые эфиры в Telegram проводятся лишь на страницах каналов и тематических групп: кнопка для настройки и запуска новой трансляции в десктопной и браузерной версиях мессенджера закреплена в правой верхней части интерфейса – рядом с иконкой поисковой строки.

Сразу эфир не начнется: сначала администраторам или владельцем сообществ или публичных страниц придется выбрать подходящее действие в появившемся контекстном меню. И приступать к любым контентным экспериментам в Telegramлучше с кнопки «Начать трансляцию», которая предложит выбрать «Ведущего» (то есть, группу/канал или личный аккаунт, выступающий в качестве источника контента), а после – сразу же приступить к потоковому вещанию.

После проделанных действий интерфейс Telegram поменяется: сверху появится специальная навигационная панель, отображающая статус запущенного эфира, а в центральной части интерфейса станет доступен своеобразный пульт управления с кнопками, параметрами и дополнительными инструментами.

Отсюда, например, активируется микрофон и видеокамера, приглашаются слушатели и зрители, а вместе с тем меняются параметры приватности. Но сразу погружаться в меню дополнительными настройками необязательно – даже в стандартном режиме трансляции проводятся по всем канонам жанра и не хуже, чем у конкурентов, вроде Skype или Discord.
Как анонсировать прямой эфир
Кроме быстрого запуска прямых эфиров, в Telegram представлен и механизм планирования будущих трансляций. И многие маркетологи и SMM-менеджеры – рекомендуют практически всегда предупреждать подписчиков о предстоящих развлекательных и разговорных сессиях. Так появится шанс привлечь дополнительную аудиторию и повысить вовлеченность в контекст происходящих событий.

Публикуются анонсы с помощью кнопки «Запланировать трансляцию», которая доступна в правой верхней части интерфейса – как раз под запуском новых эфиров.

Время и дата потокового вещания выбираются с помощью специального календаря, а подтверждаются кнопкой «Запланировать». За час до начала эфира в чате появится сообщение-анонс, а на канале или в группе сверху появится уже знакомая информационная панель и окно с дополнительными подробностями.

Планы поменялись? Если нажать на кнопку «Закрыть», а после поставить галочку напротив пункта «Удалить трансляцию», то запланированный эфир уже не начнется в автоматическом режиме.
Кастомные трансляции в Telegram
Третий пункт выпадающего меню в мессенджере связан с полностью настраиваемым потоковым вещанием, которое с легкостью дублируется на сторонние площадки – например, в социальные сети, а еще на Twitch или YouTube.

Точный порядок действий во многом зависит от того, с какой же платформой предстоит взаимодействовать. Но в 99% случаев кроме Telegram потребуется дополнительное программное обеспечение – например, OBS, с помощью которого появится возможность настроить и отображение контента, и формат вещания.
Без дополнительного ПО на том же YouTube достаточно перейти в меню сервиса Studio и ввести информацию о сервере вещания (верхний пункт), а после уже и о ключе трансляции (конфиденциальная информация, которую никому нельзя говорить!). После подготовки время начинать поток в Telegram: сигнал появятся и на сторонних площадках.

Настройка трансляции: спикеры, шумоподавление и дополнительные функции
Хоть мессенджер и не обладает возможностями полноценной стриминговой площадки, с настройкой прямого эфира едва ли возникнут хоть какие-то сложности – в Telegram предостаточно сторонних параметров.
Смена названия
Меню с опциями в компьютерной версии Telegram вызывается с помощью троеточия, закрепленного слева сверху в окне с уже запущенным прямым эфиром. И, хотя запутаться в предлагаемой навигации достаточно сложно, лишние подробности уж точно не повредят.

Например, для смены названия трансляции достаточно вызвать контекстное меню, а уже в появившемся списке с действиями выбрать одноименный пункт. Мессенджер сразу отобразит поле для ввода текста. Какое название вписывать? Зависит от темы трансляции и способа общения с аудиторией, но, как подсказывает практика, лучше сразу пересказать все подробности и помочь будущим зрителям не ошибиться с выбором.
Запись контента
Второй пункт меню – «Начать запись»: если нажать на одноименную кнопку, то Telegram сразу предложит записать контент (звук и при необходимости еще и видео) и перенести на жесткий диск (или внутреннюю/внешнюю память смартфона или планшета) в виде аудиофайла или видеоролика, которым не так уж и сложно поделиться с аудиторией.

Трюк с записью экономит время аудитории (те, у кого недостаточно свободного времени с легкостью пролистают ненужные фрагменты), а вместе с тем разрешает администраторам и владельцам каналов и групп проводить эфиры в любое время (даже поздней ночью), а уже после делиться наработками со зрителями и слушателями. Кстати, подготовка «повтора» автоматически прекращается после завершения трансляции, но при желании запись ролика вполне реально остановить и вручную – с помощью уже знакомого контекстного меню.
Демонстрация экрана
Не менее важный пункт навигационного меню – «Транслировать экран». С помощью запущенной демонстрации у спикеров появится возможность в реальном времени передать знания зрителям, показывая, какие кнопки нажимать и с какими меню взаимодействовать.

Демонстрация экрана доступна и на ПК, и на мобильных операционных системах. Вне зависимости от платформы разработчики предлагают выбрать формат трансляции (на компьютере, например, выбирается экран или конкретно окно для вещания, а на iOS и Android – выделенная область), а после подготовиться к эфиру. Через 3 секунды (отчет появляется не во всех версиях мессенджера) в верхней части интерфейса появится соответствующее оповещение, а на трансляции отобразится передаваемый контент.
Настройка звука
Последний пункт меню связан с не слишком очевидными, но любопытно реализованными параметрами приема и передачи звука. Переключившись на вкладку «Настройки» в Telegram отобразится достаточно компактный набор опций, связанных с выбором динамиков (или наушников) и микрофона. При взаимодействии с параметрами система отобразит весь список совместимого оборудования, а после предложит провести несколько тестов.

И, если динамики предстоит тестировать на личном опыте, то с микрофоном лишний раз разбираться даже необязательно – в мессенджере уже доступна специальная шкала, которая отображает интенсивность звучания любого оборудования.
Чуть ниже в меню располагается система активного шумоподавления (звук не станет кристально чистым, но лишние шумы пропадут, а громкость выровняется). Еще в Telegram доступны горячие клавиши – составив любую комбинацию (например, Ctrl + F3), ведущие смогут быстро заглушать микрофоны, регулировать громкость или же мгновенно демонстрировать экран в каких-нибудь сценариях.
Параметры приватности
Реализована в Telegram и система проведения совместных трансляций с помощью приглашенных спикеров (не более 30 участников). Кого сделать соведущим решают непосредственно владельцы или администраторы каналов и групп: достаточно в списке со слушателями/зрителями выбрать понравившегося участника, а после – в появившемся меню – нажать на кнопку «Включить микрофон».

У дополнительного ведущего появится возможность поделиться собственным мнением и даже продемонстрировать собственный экран. Альтернативный способ выдать похожие полномочия – пригласить кого-нибудь из контактов, поделившись специальной ссылкой (по неизвестным причинам функция недоступна на компьютерах и ноутбуках, но реализована на iOS и Android).
Если ни звать участников, ни разбираться в параметрах чужих микрофонов некогда, то никто не мешает сразу перейти в раздел «Права участников» (доступен в мобильной версии мессенджера) и выставить необходимые параметры приватности – например, выдать кому-то недостающие роли или же сразу разрешить общаться без ограничений.
Как проводить эфиры в мобильной версии Telegram
Стримы в мобильной версии мессенджера запускаются по схожему с компьютерами и ноутбуками сценарию. И даже порядок действий схожий: например, сначала необходимо вызвать контекстное меню с действиями, кликнув по иконке, расположенной в правой верхней части интерфейса. После в расширенном меню сразу отобразится кнопка «Трансляция», которая запускает эфиры, анонсирует или же синхронизирует со сторонними платформами.

Не вызовут вопросов и сторонние настройки – как и на ПК выбирается источник (личный аккаунт или группа/канал), оборудование (звук/микрофоны) и заглушаются или приглашаются дополнительные участники или спикеры.

При желании разработчики разрешают воспользоваться контекстным меню (иконка троеточия) и вызвать дополнительные параметры, связанные с названием трансляции, шумоподавлением или записью повтора эфира. Не мешает Telegram еще и транслировать экран – источник для передачи информации выбирается и настраивается через дополнительное меню.

Вердикт
Прямые эфиры в Telegram запускаются, как говорится, всего за несколько кликов: необходимые кнопки в мессенджере закреплены в правой верхней части интерфейса и доступны на страницах каналов и групп без каких-либо ограничений. И, хотя разработчики не позиционируют «Телеграм» в качестве полноценной платформы для потокового вещания, у блогеров, экспертов и энтузиастов появится возможность проводить полноценные трансляции, приглашая спикеров и меняя формат вещания.
Не возникнет проблем и с дублированием контента на сторонних площадках: с помощью кастомного сервера и закрепленного в настройках ключа, тем, кто привык вещать на весь мир, достаточно разобраться в параметрах и перевести вещание еще и на YouTube, Twitch или даже RuTube. А там уж рукой подать до новых подписчиков и зрителей!
*Деятельность Meta (и социальных сетей Facebook и Instagram) запрещена на территории Российской Федерации на основании Федерального закона от 25.07.2002 № 114-ФЗ «О противодействии экстремистской деятельности».
Реклама. Информация о рекламодателе по ссылкам в посте.
Источник: sergeysmirnovblog.ru