В августе 2020 года Telegram исполнилось 7 лет. За это время поклонников мессенджера стало очень много, примерно 400 миллионов, и разработчики не перестают радовать пользователей добавлением новых функций и возможностей. Так, подарком на семилетие стали видеозвонки, которых многим пользователям очень не хватало.
Сейчас я постараюсь рассказать, чем же так интересны видеозвонки в Telegram. Разберемся, как позвонить другу по видео с телефона на Андроид, с Айфона или с помощью программы на компьютере. Также расскажу про основные настройки, которые касаются данной функции.
Если у вас не получается позвонить по видеосвязи в Телеграмм, значит следует обновить приложение (установленная версия должна быть 7.0.0 или новее). Делается это в Плей Маркете или App Store. Чтобы обновить приложение Telegram на компьютере, зайдите в «Расширенные настройки» (нужно обновиться до версии 2.3.1 или новее).
Что же касается собеседника… Установленный у него мессенджер тоже должен быть обновлен. Если он использует более раннюю версию Telegram, где видеозвонки не поддерживаются, то позвонить вы сможете, но без видео. То есть, разговор будет в простом аудио формате. Прочесть подробно про звонки в Телеграмм можно в отдельной статье.
Как совершить видеозвонок
Сначала подробно рассмотрим видеозвонки в Телеграмм на телефоне с Андроид. Откройте чат с собеседником, которому хотите позвонить. Дальше можно нажать на три точки в правом верхнем углу, а можно нажать по имени.

Если нажали на три точки, то появится вот такое меню. В нем выберите пункт «Видеозвонок».

Если жали по имени человека, тогда откроется страничка с подробной информацией о нем. Вам нужно тапнуть по изображению камеры, которое находится справа.
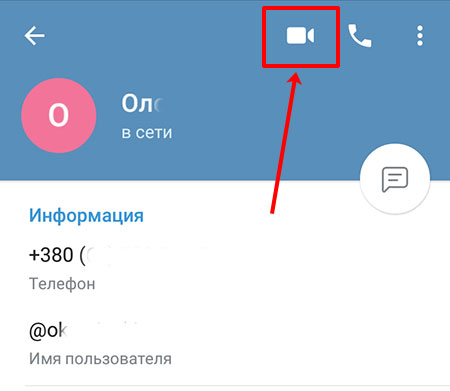
После этих действий начнется соединение. Что в этот момент будет на экране? Здесь все кнопки понятны, но кратко расскажу для чего они. С помощью кнопки «Повернуть» (1) можно выбрать, какая камера будет снимать: фронтальная или задняя. Также есть возможность выключить видео (2) или звук (3). То есть, собеседник не будет вас слышать и видеть, а вы его будете. Закончить разговор можно красной кнопкой (4), а с помощью динамика вверху (5) получится включить или отключить громкую связь.
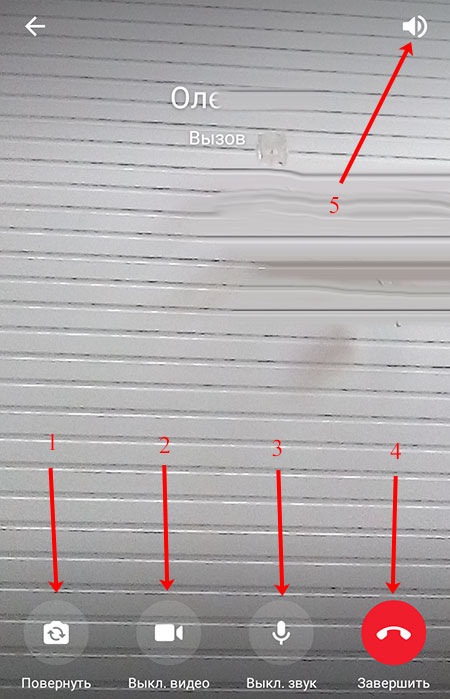
Когда пользователь поднимет трубку, значков на экране станет немного больше. Вы будете видеть человека на всем экране (1), а то, что снимаете сами и видит пользователь, будет показано в отдельной небольшой области (2).
Также вверху появятся 4 эмодзи (3). Телеграмм защищает звонки с помощью оконечного шифрования. Для того чтобы убедиться, что соединение безопасное, достаточно сравнить 4 картинки и, если они одинаковые, можете быть уверены, что ваш разговор надежно защищен.
Вверху слева есть кнопка для выхода из данного окна (4). Если нажмете на нее…
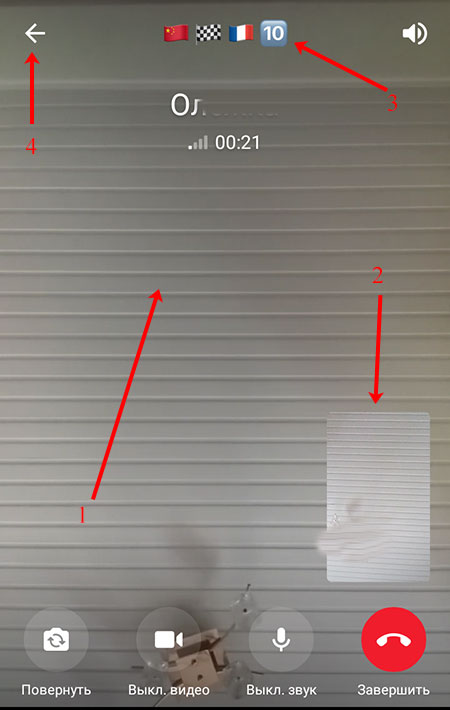
То разговор не будет завершён. Видео просто свернется в небольшое окно, а вы сможете делать что-то другое. Например, общаться в чате (1) или смотреть какие-нибудь документы. Чтобы опять видеть собеседника во весь экран, достаточно нажать по кнопке «Вернуться к разговору» (2).
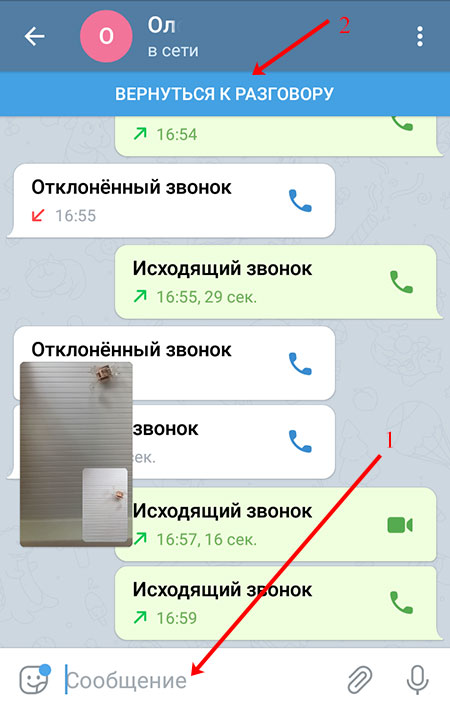
Во время видеозвонка можно вообще выйти из мессенджера. При этом видео будет отображаться на экране в маленьком окне. Тапните по нему пальцем, чтобы отобразились две кнопки. Первая поможет вернуться к разговору (только нужно будет немного подождать, пока откроется Телеграмм), а вторая поможет завершить его.
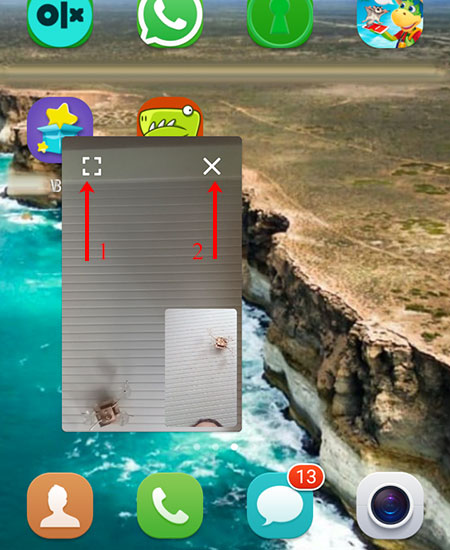
Теперь о том, что делать, если звонят по видео в Телеграмм вам. Вы будете видеть имя того, кто звонит, но его аватарка будет черного цвета. На всем экране будет показано то, что снимает ваша камера. То есть то, что увидит пользователь, когда примите звонок. Принять или отклонить вызов можно с помощью зеленой или красной кнопки. Ещё можно изменить камеру, которая снимает, выключить видео или звук (не будет слышно и видно вас).
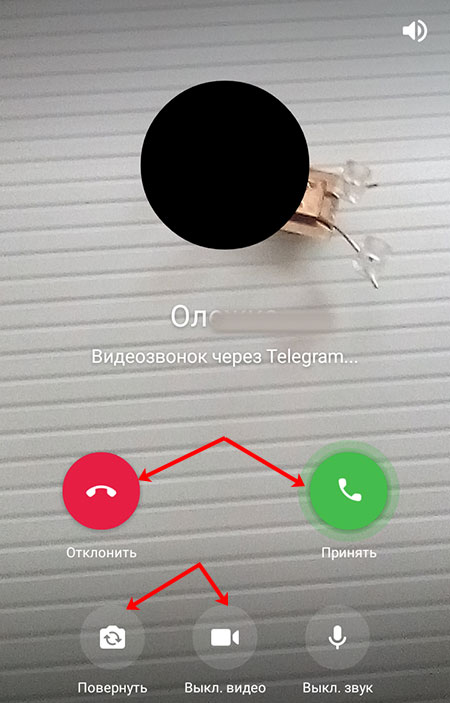
Например, я отключила видео. Соответственно, собеседник меня не увидит сразу после того, как я подниму трубку.
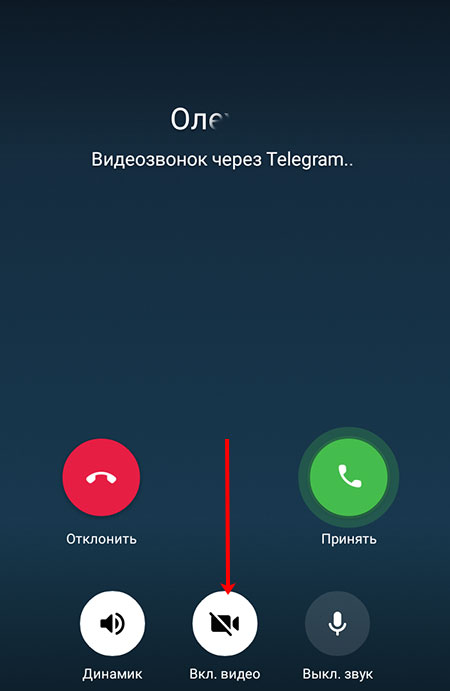
Видеозвонки в Телеграмм на Айфоне реализуются похожим образом. Нужно зайти в профиль собеседника и пролистать немного вверх. Когда под аватаркой появятся кнопки, выберите ту, которая подписана «Видео».
Чтобы во время разговора сменить камеру, жмите по своей миниатюрке. Также есть возможность отключить звук (не будете слышать собеседника), свою камеру или микрофон.
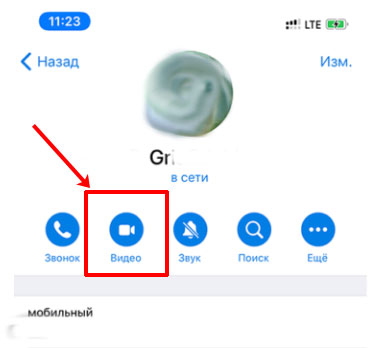
В приложении Telegram для компьютера видеозвонки также доступны. Откройте его и слева выберите чат с нужным пользователем. Затем можно нажать сразу на трубку или нажмите по имени.
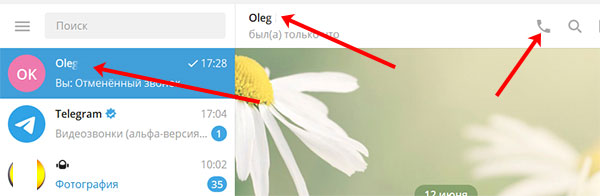
Если кликнули по имени, то откроется вот такое окно с информацией, в котором нажмите на телефонную трубку.
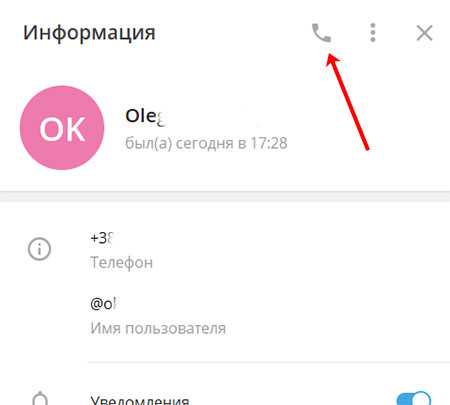
Начнется соединение. Обратите внимание, что видеосвязь будет отключена.
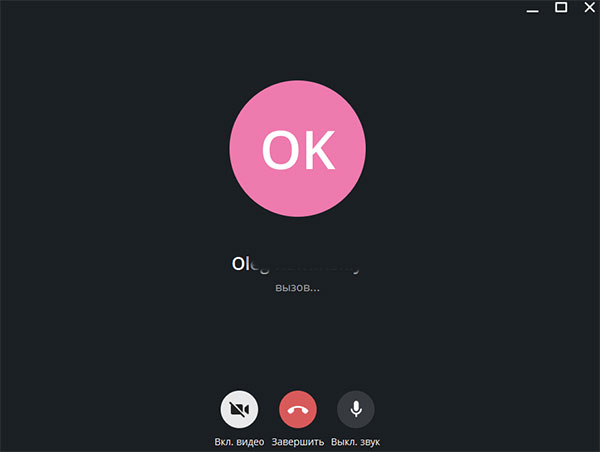
Только после того, как собеседник поднимет трубку, можно активировать видео, нажав по кнопке «Вкл. видео». То, что снимаете вы, будет показано в небольшом окне справа. Не забудьте попросить человека, чтобы и он у себя включил камеру. Ещё сравните эмодзи, чтобы убедиться в безопасности соединения.
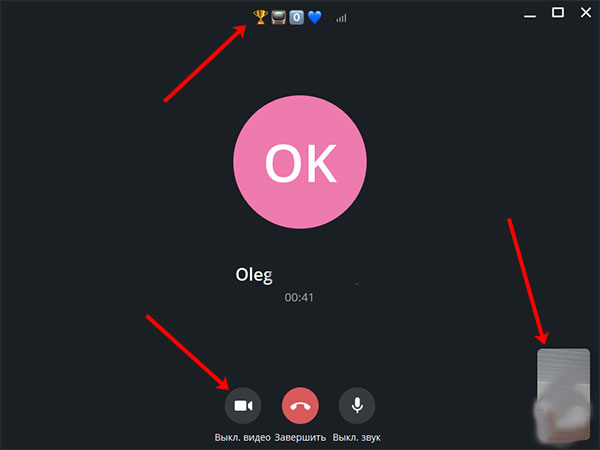
Если же позвонят вам, то сначала нужно принять вызов, а только потом получится включить видео, нажав соответствующую кнопку. Если этого не сделать, то получится обычный разговор по телефону.
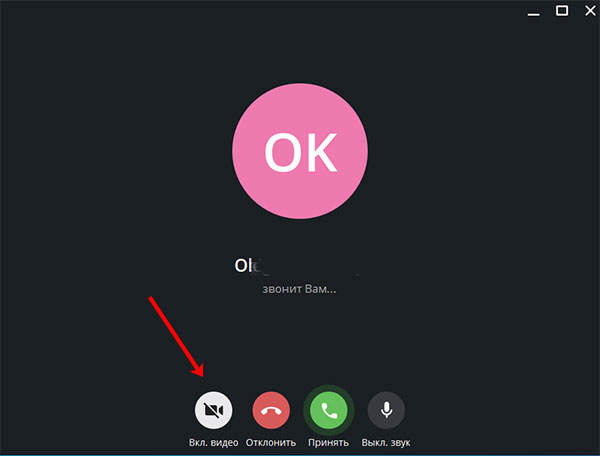
Как настроить видеозвонки
Как и любую другую функцию, видеозвонки в Телеграмм можно настроить. Для этого смахните пальцем по экрану вправо, чтобы открыть боковое меню. В нем выберите «Настройки».
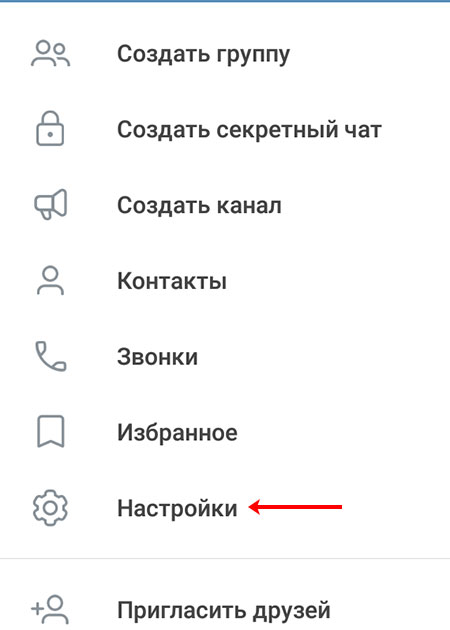
Затем перейдите в раздел «Конфиденциальность».

В следующем меню выберите пункт «Звонки».
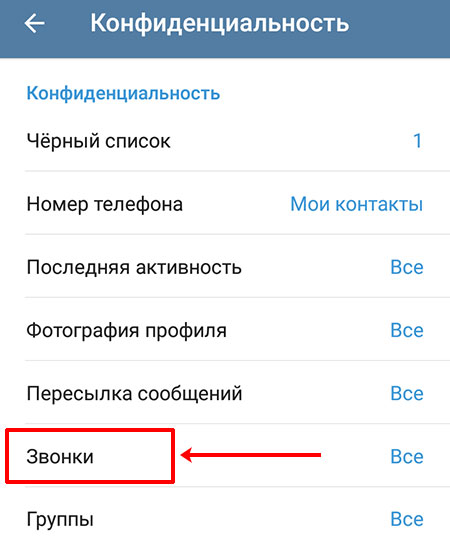
В данном окне можно выбрать, кто сможет вам позвонить: «Все», «Мои контакты» или «Никто». Также есть поле для добавления исключений. Например, вам смогут звонить все, кроме человека, которого вы укажите в поле исключения.
Что касается функции peer-to-peer. Она помогает связываться напрямую с собеседником через IP-адрес. Таким образом обеспечивается хорошее качество связи. Но есть одно «но» – собеседник может узнать ваш IP. Если, по каким-то причинам, это не подходит, можно данную функцию отключить. Тогда связываться с человеком вы будете не напрямую, а через сервера Telegram, из-за этого качество связи может стать немного хуже.
Обратите внимание, что все выбранные настройки будут касаться как обычных звонком, так и видеосвязи.
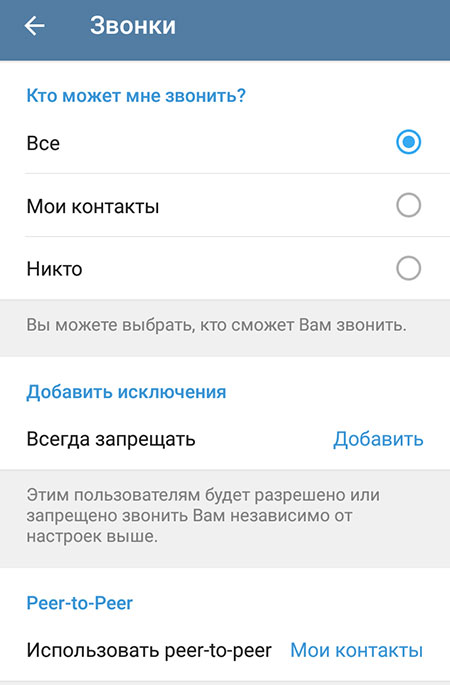
Как посмотреть, кто звонил
Посмотреть весь список входящих, исходящих и пропущенных звонков можно в отдельном разделе. Открывайте боковое меню мессенджера и переходите в раздел «Звонки».
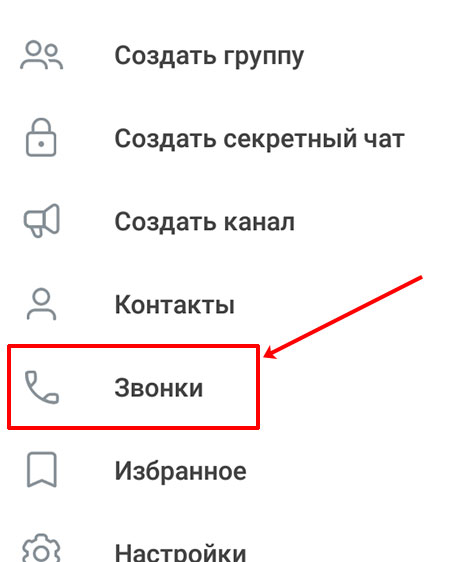
Откроется весь список. В нем можно посмотреть: кто звонил, входящий или исходящий был звонок, в какое время, по видеосвязи или по обычной.
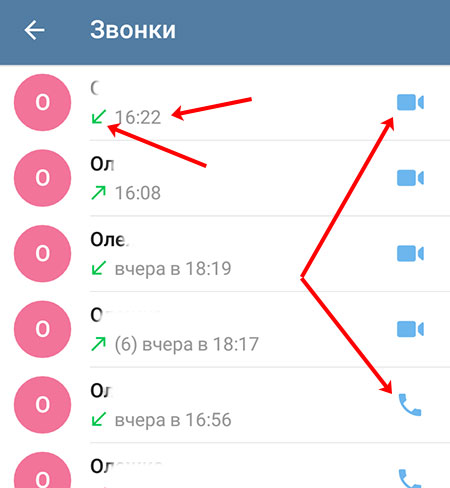
Как контролировать трафик
В данном пункте хочу ответить на вопрос, который интересует многих: видеозвонки в Телеграмм бесплатные или платные? Сам мессенджер за это никаких денег не берет. Поэтому с его стороны все бесплатно. Единственное, что нужно – это подключение к Интернету (без него Telegram не работает). Если у вас безлимитный трафик, за который нужно платить раз в месяц, то проблем вообще нет – звоните сколько хотите. Тем, у кого в месяц выделяется определенное количество мегабайт или гигабайт просто нужно следить, чтобы не превысить установленный лимит.
Контролировать используемый трафик позволяет сам Телеграмм. Для этого перейдите в «Настройки».

Дальше выберите раздел «Данные и память».
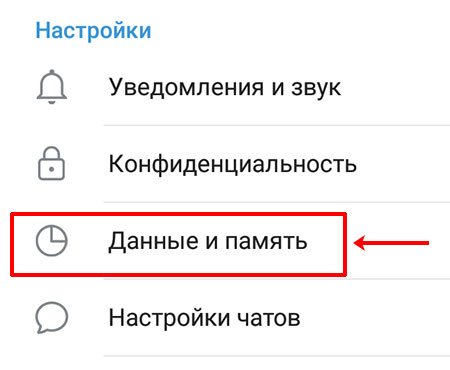
На следующем шаге переходите к пункту «Использование трафика».
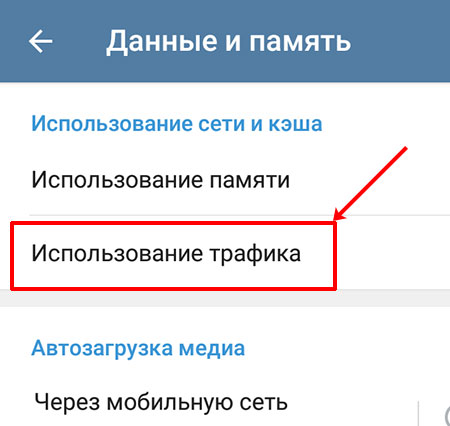
Вверху нужно выбрать свой способ подключения к Интернет. Например, у меня это Wi-Fi. Дальше в списке ищите «Настройки звонков» и смотрите, сколько было отправлено и получено байт. Нужно, чтобы эти цифры не превысили ваш доступный лимит.

Вот такой классный подарок сделал Телеграмм пользователям на свой 7-й День рождения – видеозвонки. Как видите, нет ничего сложного в их использовании и настройке. Более того, на официальном сайте мессенджера разработчики уверяют, что через несколько месяцев будут доступны групповые видеозвонки. Будем ждать! Ведь общение по видеосвязи интереснее звонков, а если можно будет подключить 3, 4 или больше человек, то вот тебе и онлайн встреча с друзьями, и деловые совещания.
Источник: inetfishki.ru
Как сохранить видео с приватного канала Телеграм
Иногда мы сталкиваемся с ситуацией, когда нужно сохранить видео из закрытого Телеграмм канала, но не знаем, как это сделать. В нашей статье мы расскажем о нескольких способах, которые помогут вам решить эту проблему и сохранить видео из закрытого Телеграмм канала на своем устройстве.
- Способ 1: использование XRecorder на Android
- Способ 2: использование Tonfotos
- Способ 3: использование экспорта данных из Телеграм канала
- Способ 4: использование экспорта истории чата/канала
- Как обойти запрет на создание скриншотов в Telegram
- Полезные советы
- Выводы
Способ 1: использование XRecorder на Android
Первый и самый простой способ сохранить видео из закрытого Телеграмм канала — это использование приложения XRecorder на Android.
- Скачайте и установите приложение XRecorder на свой телефон.
- Запустите утилиту и дайте разрешение на отображение поверх окон.
- Зайдите в закрытый Телеграм канал.
- Поставьте палец вверх экрана и сделайте свайп вниз.
- Появится панель инструментов XRecorder, где вы нажмете на кнопку «Запись».
Способ 2: использование Tonfotos
Второй способ — это использование программы Tonfotos. Она представляет собой простой и удобный файловый менеджер, который имеет богатый набор функций, в том числе предоставляет возможность автоматического скачивания фото и видео файлов из Telegram.
- Скачайте и установите приложение Tonfotos на свой телефон.
- Запустите Tonfotos и дайте разрешение на доступ к вашим файлам и медиа-файлам.
- Перейдите в закрытый Телеграм канал.
- Нажмите на видео, чтобы открыть его на полный экран.
- Нажмите на кнопку «Скачать» на экране.
Способ 3: использование экспорта данных из Телеграм канала
Третий способ — это использование функции экспорта данных из Телеграм канала. Этот метод может занять больше времени, но он поможет сохранить все данные из канала, включая видео.
- Откройте Телеграм на своем устройстве.
- Нажмите на три горизонтальные линии в левом верхнем углу экрана.
- Выберите «Настройки».
- Прокрутите вниз до раздела «Продвинутые настройки» и нажмите на него.
- Нажмите на кнопку «Экспортировать данные».
- Выберите данные, которые вы хотите экспортировать (включая видео) и выберите папку, в которую вы хотите их сохранить.
- Нажмите на кнопку «Экспортировать».
Способ 4: использование экспорта истории чата/канала
Четвертый способ — это использование функции экспорта истории чата/канала.
- Откройте Телеграм на своем устройстве.
- Выберите нужный чат/канал.
- Нажмите на три точки в правом верхнем углу экрана.
- Нажмите на «Экспорт истории чата/канала».
- Выберите тип данных, которые вы хотите экспортировать (включая видео) и выберите папку, в которую вы хотите их сохранить.
- Нажмите на кнопку «Экспортировать».
Как обойти запрет на создание скриншотов в Telegram
Иногда создание скриншотов в Telegram запрещено, но существует способ обойти запрет и сохранить нужное изображение.
- Запустите Telegram на вашем ПК.
- Перейдите в нужный канал и откройте интересующее изображение на весь экран.
- Просто сделайте скриншот. В Windows можно воспользоваться кнопкой Print Screen или сочетанием клавиш Windows + Shift + S.
Полезные советы
- Перед скачиванием видео из закрытого канала убедитесь в том, что вы имеете на это право.
- Старайтесь использовать официальное программное обеспечение, чтобы избежать проблем с безопасностью.
- Если вы скачиваете видео из Телеграм канала для личного использования, убедитесь, что вы не нарушаете авторские права.
Выводы
Сохранение видео из закрытого Телеграмм канала может быть не так просто, как кажется на первый взгляд. Но мы надеемся, что наши советы помогли вам найти свой путь. И помните, что при скачивании видео из закрытых каналов, обязательно следует уважать чужие права и законы.
Как запретить скачивание видео с Телеграм канала
Если вы хотите запретить скачивание видео с Телеграм канала, то это можно сделать в несколько простых шагов. Вам нужно зайти в настройки приложения и выбрать «Данные и хранение». Здесь вы найдете пункт «Автоматическая загрузка медиа». Чтобы запретить скачивание файлов, вы должны отключить эту функцию. После этого Telegram не будет автоматически скачивать файлы на ваше устройство, и только нужные вам файлы вы можете сохранять вручную. Это избавит вас от ненужных загрузок и сэкономит дополнительное место на вашем устройстве. Таким образом, если вам не нужно автоматически сохранять все видео с Телеграм канала, вы можете отключить функцию автоматической загрузки медиа и наслаждаться только интересующими вас файлами.
Можно ли сохранить видео из секретного чата в Телеграм
Секретный чат в Телеграм предназначен для обеспечения конфиденциальности. В таких чатах нельзя сохранять сообщения, файлы или сделать скриншот. Вся информация, передаваемая в секретном чате, остается только между участниками беседы. Это делает такой чат надежным инструментом для обсуждения важных и конфиденциальных вопросов. В случае необходимости, участники могут удалить сообщения из секретного чата, чтобы избежать возможности их восстановления. Таким образом, пользователи Телеграм имеют возможность общаться в полной конфиденциальности. Однако стоит помнить, что все эти меры безопасности не смогут предотвратить возможность раскрытия информации в случае получения доступа к устройству или аккаунту пользователя. Поэтому важно также соблюдать индивидуальные меры безопасности и использовать сложные пароли.
Как скачать все видео с телеграмм канала
Далее нам предлагается выбрать период, за который мы хотим экспортировать историю чата/канала. Можно выбрать заданный период или ввести свои собственные даты. После выбора периода нажимаем на кнопку «Экспортировать» и ожидаем завершения процесса. При этом будет создан архив скачиваемой информации в формате .zip.
Теперь остается только распаковать архив и найти в папке все скачанные файлы. Видео можно воспроизводить, аудио слушать и фото просматривать. Таким образом, мы смогли успешно скачать все видео с телеграмм канала.
Стандартный способ экспорта истории чата/канала в телеграмм позволяет сохранить значимую информацию и медиафайлы для последующего использования или архивирования. Это очень удобно при необходимости сохранить историю или выполнить резервное копирование важных данных.
Как называется бот в телеграмме для скачивания видео с ТТ

Чтобы сохранить видео с закрытого канала Телеграм в Android, нужно установить приложение XRecorder. После установки нужно дать разрешение на отображение поверх окон и зайти в закрытый Телеграмм-канал. Далее необходимо поставить палец вверх экрана и сделать свайп вниз. Появится панель инструментов XRecorder, где нужно нажать кнопку «Запись». В этот момент начнется запись видео с экрана телефона. Чтобы закончить запись, нужно просто нажать на кнопку «Остановить». После этого видео будет сохранено в галерее вашего телефона. Теперь вы можете просмотреть его в любое время и место. Это быстрый и простой способ сохранения видео с приватного канала на Телеграмме.
Источник: kruzhochki.ru
Видеосообщения и Telescope
Многие пользователи любят голосовые сообщения — это быстро и просто. Сегодня к ним добавилось логическое продолжение — видеосообщения:
Чтобы отправить такое видеосообщение, зайдите в любой чат и нажмите (один раз) на микрофон. После этого вместо него появится иконка камеры — нажмите и удерживайте её для записи и отпустите, когда закончите. Сообщение сразу же отправится в чат.
Если держать палец на одном месте слишком сложно или просто неохота, то просто проведите им вверх до иконки замочка. Всё, больше ничего удерживать не нужно! Кстати, это улучшение коснулось и голосовых сообщений (привет водителям).

Пока вы смотрите видеосообщения, можете спокойно переходить в другие чаты — видео будет проигрываться в углу экрана как ни в чём не бывало. Можно даже передвинуть его в другой угол, если делать больше нечего.
Telescope
Как быть, если хочется снимать видеосообщения, а показывать их некому? Решение есть: Telescope. Как он работает:
- Вы заводите публичный канал в Telegram;
- Публикуете там круглые видеосообщения;
- Все эти видео становятся доступны на сайте telesco.pe/ваш_канал.
Посмотреть видео по этой ссылке сможет кто угодно — даже тот, кто не зарегистрирован в Telegram.

Вот так: теперь каждый может стать видеоблоггером, даже не зная, что это такое.
Последние записи
Менеджер загрузок, обновленное меню вложений, прямые трансляции с помощью сторонних приложений и многое другое
1 год назад
Моментальная прокрутка, календарный вид в «Медиа», заявки на вступление, глобальные темы для чатов на iOS и многое другое
1 год назад
Видеотрансляции, гибкая пересылка, переход между каналами и многое другое
2 года назад
Видеозвонки на 100 зрителей, видеосообщения 2.0, управление скоростью проигрывания видео и многое другое
2 года назад
Анимированные фоны
2 года назад
Групповые видеозвонки и трансляция экрана
2 года назад
Платежи 2.0, отложенные голосовые чаты и новые веб-версии Telegram
2 года назад
Голосовые чаты 2.0: каналы, миллионы слушателей, запись эфиров, инструменты для администраторов
2 года назад
Платформа Instant View и конкурс
6 лет назад
Звонки в Telegram: Безопасные, умные и быстрые
6 лет назад
Сайт про Telegram на русском (неофициальный).
Здесь собраны приложения на базе MTProto, переведена некоторая документация с официального сайта, а также работает Webogram.
Источник: tlgrm.ru