
В этой статье рассказывается о том, как загрузить видео из чата Telegram и сохранить его на свой компьютер, используя приложение Desktop Telegram.
Действия
1. Откройте настольное приложение Telegram на своем компьютере

- Значок Телеграмма выглядит как белая бумага на синем фоне. Вы можете найти его в папке «Приложения» на Mac или в меню «Пуск» в Windows.
- Вы можете загрузить и установить настольное приложение на странице приложений Telegram.
2. Нажмите чат на левой панели

- Найдите чат с видео, которое вы хотите сохранить в своем списке чатов, и нажмите на него. Это откроет разговор с правой стороны.
3. Щелкните правой кнопкой мыши видео, которое вы хотите сохранить

- Найдите видеофайл в чате и щелкните правой кнопкой мыши, чтобы просмотреть свои параметры. Он откроет раскрывающееся меню.
4. Нажмите «Сохранить файл» как в меню
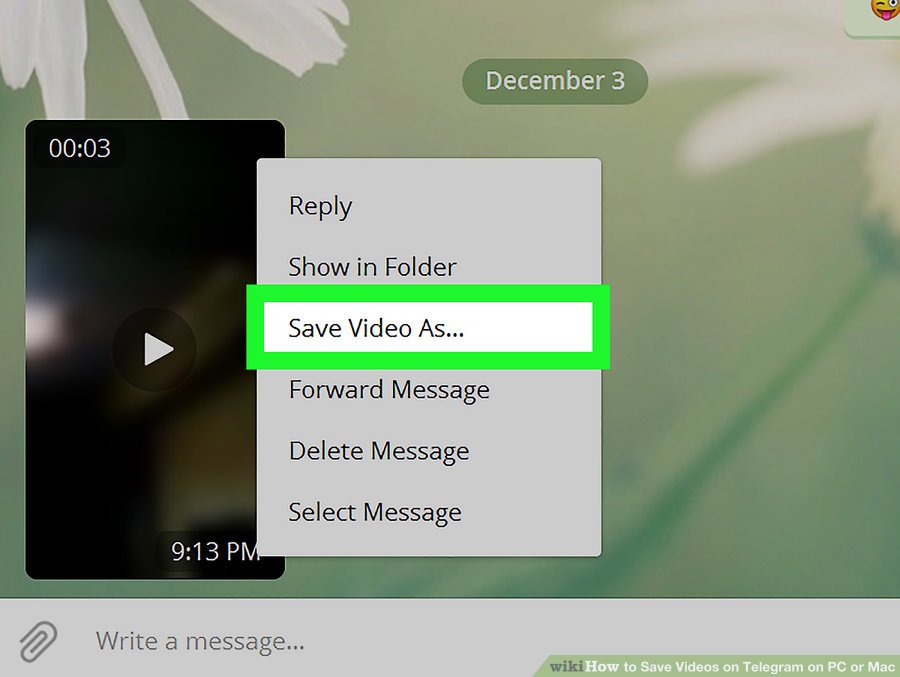
- Этот параметр позволит вам загрузить видеофайл и сохранить его на своем компьютере. При нажатии на это откроется новое всплывающее окно и вы сможете выбрать папку назначения для сохранения видео.
5. Выберите папку на вашем компьютере

- Здесь вы найдете свое сохраненное видео после завершения загрузки.
6. Нажмите «Сохранить» во всплывающем окне
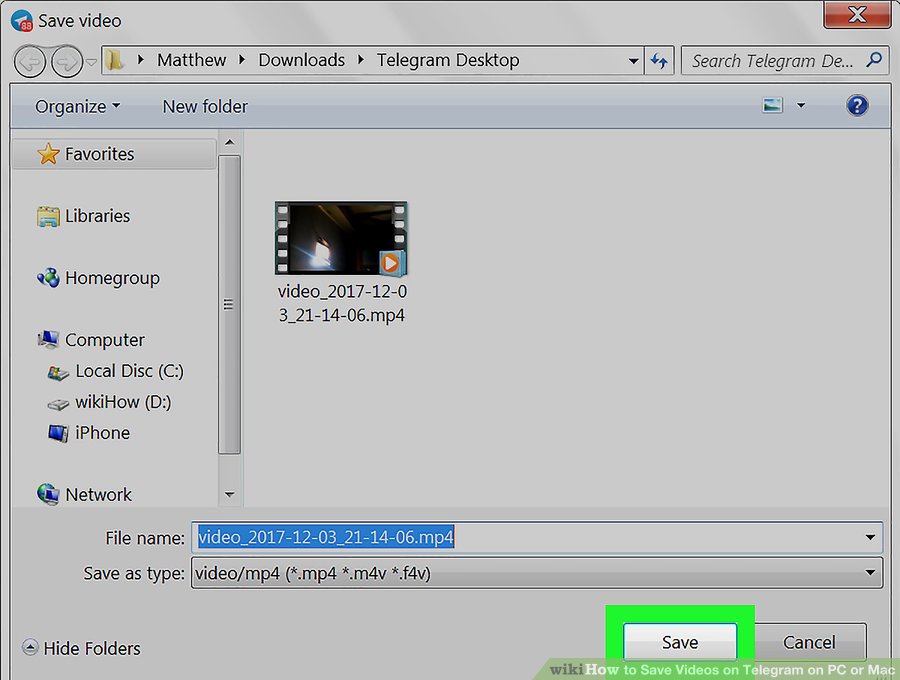
- Это загрузит видеофайл и сохранит его в выбранной папке на вашем компьютере.
Источник: kakdelayut.ru
Демонстрация экрана в Telegram на ПК или смартфоне
Telegram стремительно развивается и меняется в лучшую сторону, что не остаётся не замеченным пользователями, которые делают выбор в пользу именно этого мессенджера.
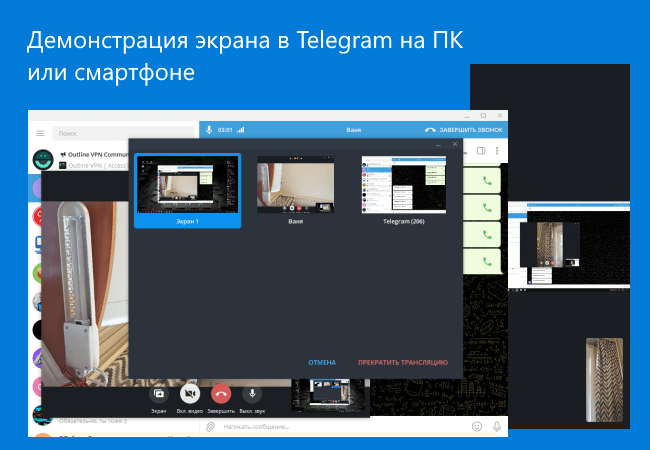
На сегодняшний день WhatsApp всё ещё остаётся самым популярным мессенджером, однако Telegram уверенно набирает аудиторию, претендуя на пальму первенства в своём сегменте. Так, за последнее время в Телеграм появилось множество новых функций, включая видеозвонки и возможность демонстрации происходящего на экране компьютера или смартфона своему собеседнику.
Как использовать функцию демонстрации экрана в Telegram на компьютере или смартфоне Android или iOS
В представленной ниже краткой инструкции наглядно рассмотрим функцию демонстрации экрана в Telegram на компьютере (ноутбуке) или смартфоне. Такая возможность будет полезна, например, если требуется наглядно показать своему собеседнику процесс настройки той или ной программы на компьютере, смартфоне, и во многих других случаях.
На компьютере под управлением Windows или macOS
- Позвоните пользователю, которому хотите показать происходящее на экране монитора вашего компьютера (или ноутбука) → нажмите кнопку «Экран»;

- Далее вы можете выбрать, что именно вы хотите показать. Можно показывать весь рабочий стол (Экран 1), а можно выбрать только одно приложение (должно быть запущено в момент старта трансляции), соответственно в этом случае ваш собеседник увидит только происходящее в окне приложения и не увидит ваш рабочий стол полностью.

Обратите внимание: в случае использования клиента telegram для macOS мессенджеру, для работы с этой функцией, может потребоваться дополнительное разрешение на запись экрана (дать разрешение можно в разделе «Безопасность и конфиденциальность»). Далее, чтобы настройки вступили в силу, telegram придётся перезапустить.
На смартфоне Android или iOS
- Позвоните выбранному пользователю → после соединения нажмите кнопку «Вкл. видео»;
- Далее выбрать «Экран телефона» → нажать «Включить трансляцию» в Android или «Начать вещание» для iOS.
На этом всё. Вот таким простым образом можно использовать функцию демонстрации экрана в Telegram.
А вдруг и это будет интересно:
- Outline VPN – бесплатный VPN с неограниченным трафиком
- Windows 10: как отключить или полностью удалить OneDrive
- Nox App Player – не работает ввод с клавиатуры
- Отключение индикатора дискового пространства в проводнике Windows 11, 10
- Почему со временем свободного места на диске C становится всё меньше
- Как создать загрузочную флешку Linux
Источник: alpinefile.ru
Как на iPhone или Mac показать экран другому человеку онлайн. Работает даже с Android и Windows

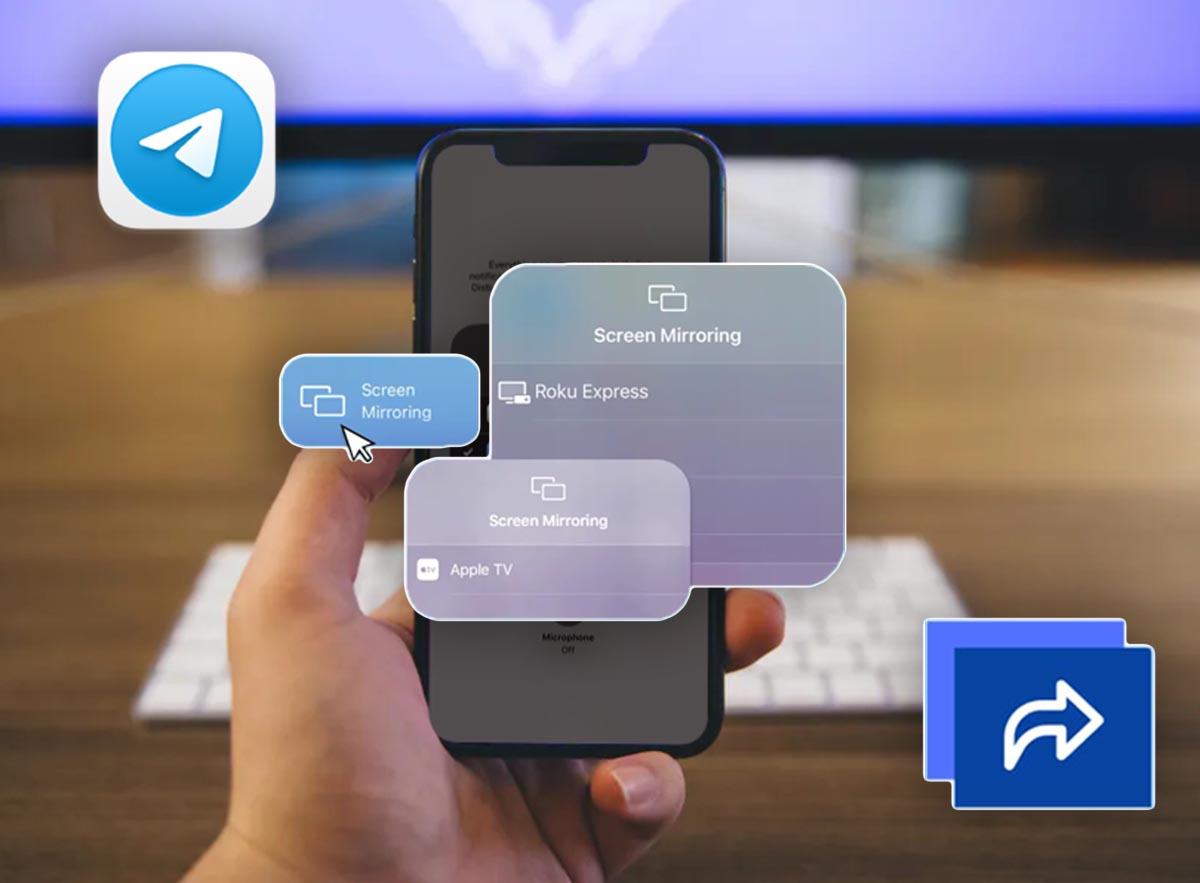
Еще недавно возможность транслировать экран своего гаджета другому пользователю была эксклюзивной фишкой приложений для удаленного управления компьютерами. С развитием мобильных ОС опция перекочевала на смартфоны и планшеты.
Год назад с релизом iOS 15 купертиновцы презентовали набор возможностей SharePlay, одной из фишек которого была демонстрация экрана другому пользователю во время видеовызова по FaceTime.
К сожалению, опция работала только с гаджетами Apple и при общении с пользователями на Windows или Android была недоступна.
Оказывается подобная фишка есть в популярном мессенджере Telegram и работает она вне зависимости от используемого гаджета и операционной системы.
Как включить демонстрацию экрана на iPhone
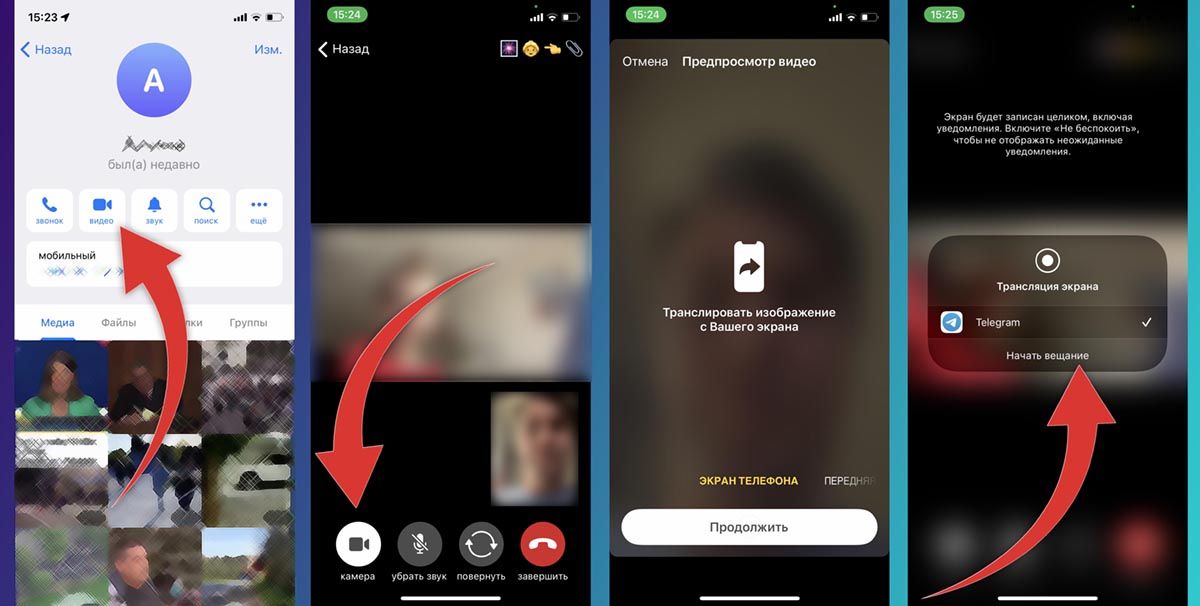
▶ В приложении Telegram откройте чат с одним или несколькими абонентами, которым хотите транслировать экран устройства.
▶ Откройте окно дополнительной информации об абоненте или чате и начните видеовызов.
▶ Во время общения по видеосвязи нажмите кнопку Камера.
▶ Переключитесь в режим Экран телефона боковым свайпом и нажмите Продолжить.
▶ Нажмите Начать вещание и сможете транслировать происходящее на экране смартфона одному или нескольким абонентам.
Для прекращения трансляции завершите вызов или переключитесь в режим камеры в том же меню.
Как включить демонстрацию экрана на Mac
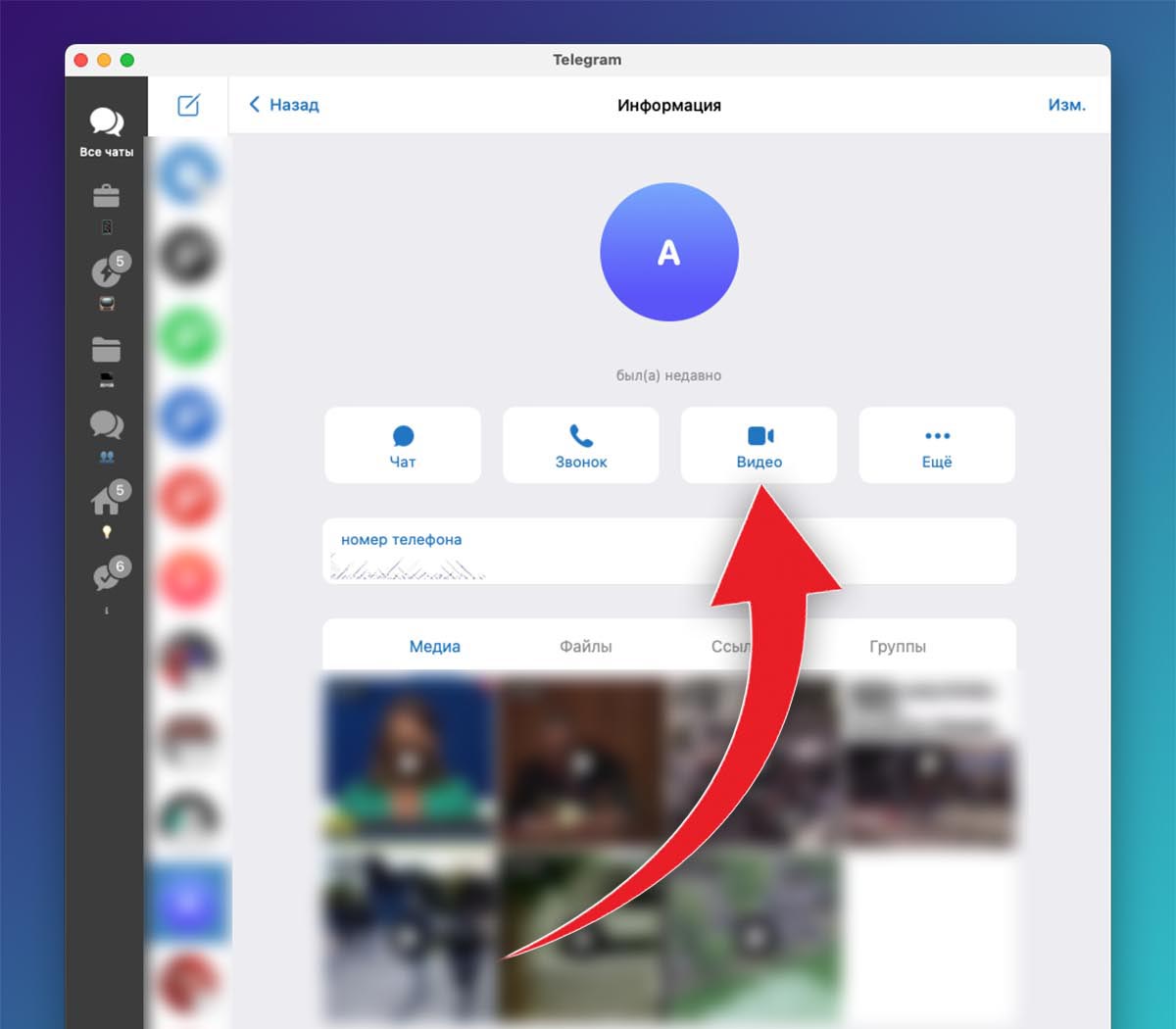
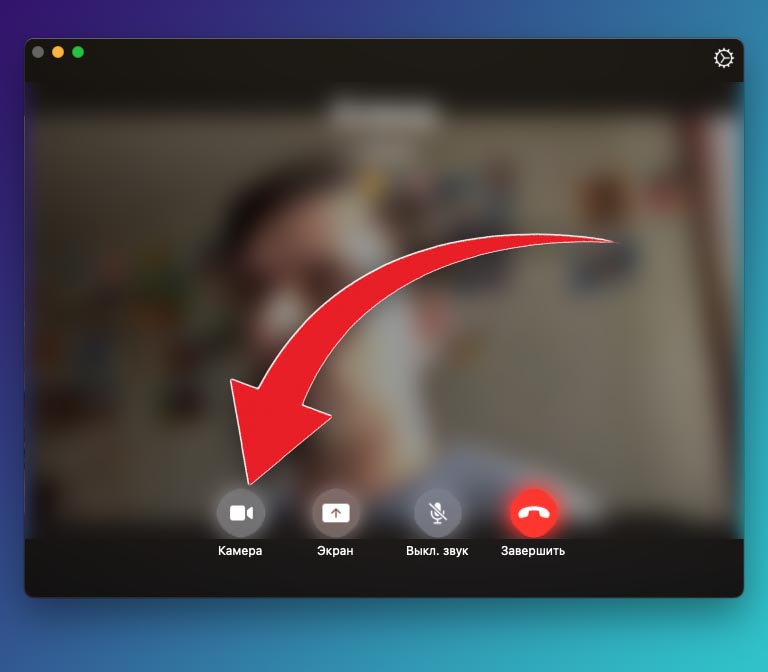
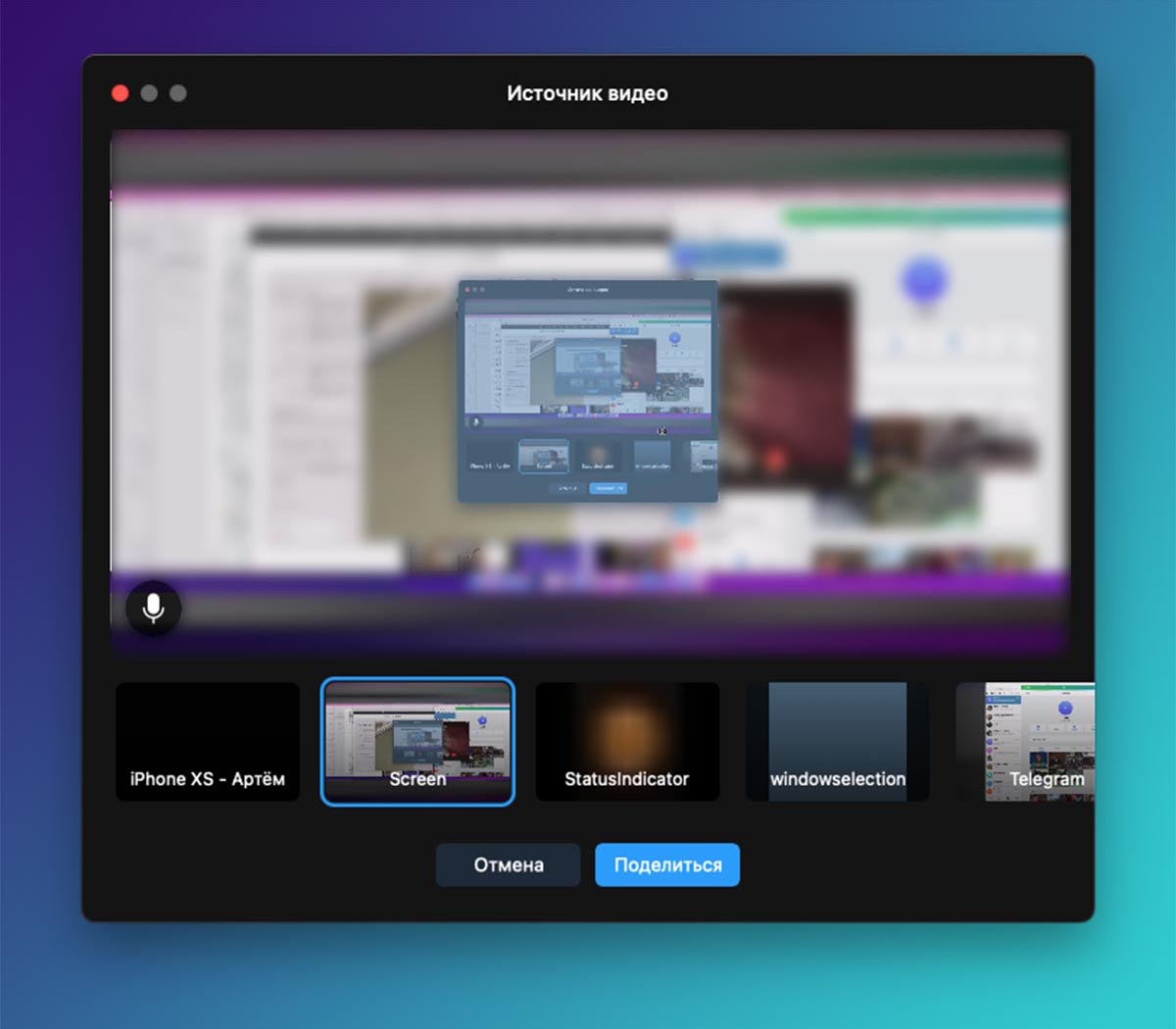
Данная опция работает и на компьютере, позволяя включить демонстрацию экрана.
◈ В приложении Telegram откройте нужный чат, участникам которого вы хотите транслировать экран компьютера.
◈ В параметрах чата начните видеовызов.
◈ Во время вызова нажмите кнопку Камера и выберите режим трансляции. Доступен вариант трансляции окна одного приложения или всего экрана целиком.
Чтобы завершить трансляцию, завершите вызов или переключитесь на камеру компьютера в том же меню, откуда инициировали трансляцию.
Теперь вы сможете с легкостью продемонстрировать интересную фишку со смартфона, помочь в решении проблем родственникам или похвастаться прохождением игры перед друзьями.
(12 голосов, общий рейтинг: 4.83 из 5)
Хочешь больше? Подпишись на наш Telegram.

Источник: www.iphones.ru